 Accueil
>
Convertir Word
> Comment supprimer une page blanche dans Word 2025
Accueil
>
Convertir Word
> Comment supprimer une page blanche dans Word 2025
Résumé :
Bienvenue dans cet article dédié à la solution de votre problème courant : Comment supprimer une page blanche dans Word. Si vous avez déjà essayé de rédiger un document Microsoft Word et avez été frustré par l'apparition d'une ou plusieurs pages blanches superflues, vous n'êtes pas seul ! Ce problème peut être très agaçant, spécialement lorsqu'il survient juste avant d'imprimer ou de partager votre travail.
Dans cet article, nous allons explorer les causes possibles de cette interruption gênante et vous proposer des solutions efficaces pour supprimer rapidement une page blanche dans Word. Prêts à regagner le contrôle sur votre document ? Alors suivez-nous pour découvrir les astuces qui vont simplifier votre vie !
 100% sécurité garantie
100% sécurité garantie  100% sécurité garantie
100% sécurité garantie  100% sécurité garantie
100% sécurité garantie  100% sécurité garantie
100% sécurité garantie Dans cet article :
Partie 1 : Comment supprimer facilement une page blanche dans Word : Solutions pratiques
Méthode 1. Utilisez la touche de suppression pour supprimer une page blanche dans Word
Vous pouvez supprimer une page blanche en appuyant sur la touche "Retour arrière" (Backspace) au début de la page blanche. Si ça ne marche pas, vous pouvez aussi cliquer sur le bouton "Voir" > "Volet de navigation", puis sélectionnez l'option "Pages". Pour supprimer la page vide, vous devez la cliquer dans le panneau de gauche et appuyer sur la touche "Supprimer" jusqu'à ce que la page soit supprimée.
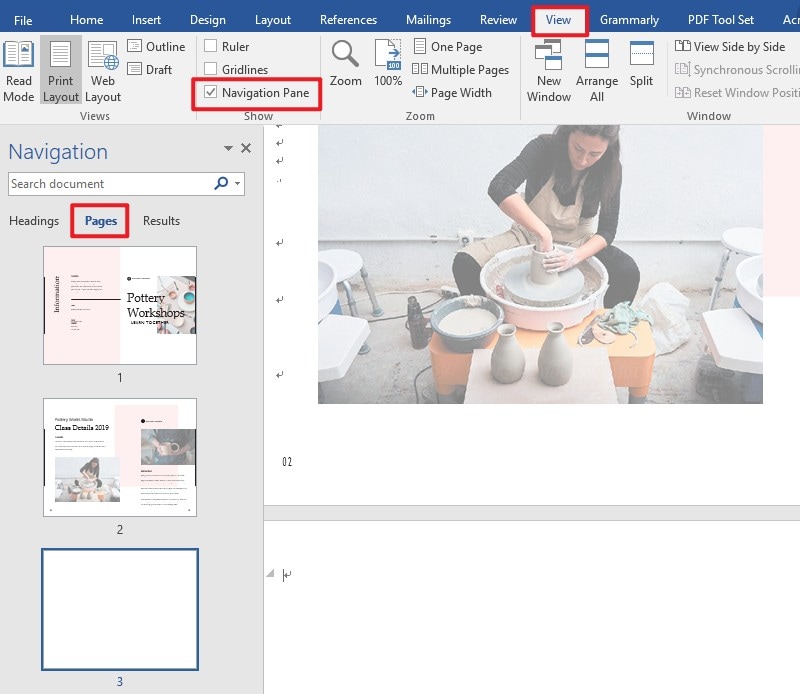
Méthode 2. Modifier le saut de section de la page
Si les deux méthodes ci-dessus échouent, il se peut qu'il y ait un saut de section dans le document. Pour supprimer une page blanche causée par un saut de section au milieu d'un document, vous devez changer le saut de section en un saut de section continu, car la suppression directe du saut de section entraînera des problèmes de format. Pour modifier les sauts de section, vous pouvez placer votre curseur sur le saut de section que vous souhaitez modifier. Cliquez ensuite sur "Mise en page" pour ouvrir le lanceur de dialogue "Mise en page". Dans la nouvelle fenêtre qui s'ouvre, vous devez sélectionner "Continu" dans l'option "Début de section" sous l'onglet "Mise en page". Enfin, vous pouvez supprimer la page blanche dans Word.
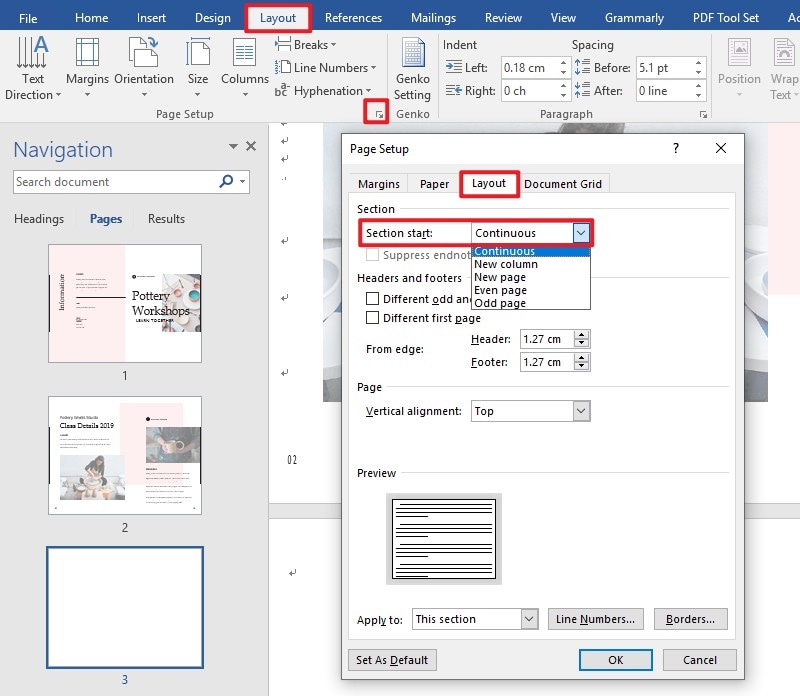
Partie 2 : Supprimer une page blanche dans un PDF : Méthodes efficaces pour tout résoudre
Tout en comprenant la méthode pour supprimer les pages vides dans Word, vous pouvez également organiser les pages en PDF. Si vous cherchez comment supprimer une page blanche d'un PDF, vous pouvez suivre les étapes ci-dessous pour résoudre le problème en toute simplicité. J'utilise Wondershare PDFelement pour vous montrer comment mieux supprimer des pages via PDF.
Étape 1. Importez le document PDF
Lancez PDFelement sur votre ordinateur. Sélectionnez le bouton "Ouvrir le dossier" pour importer votre document.
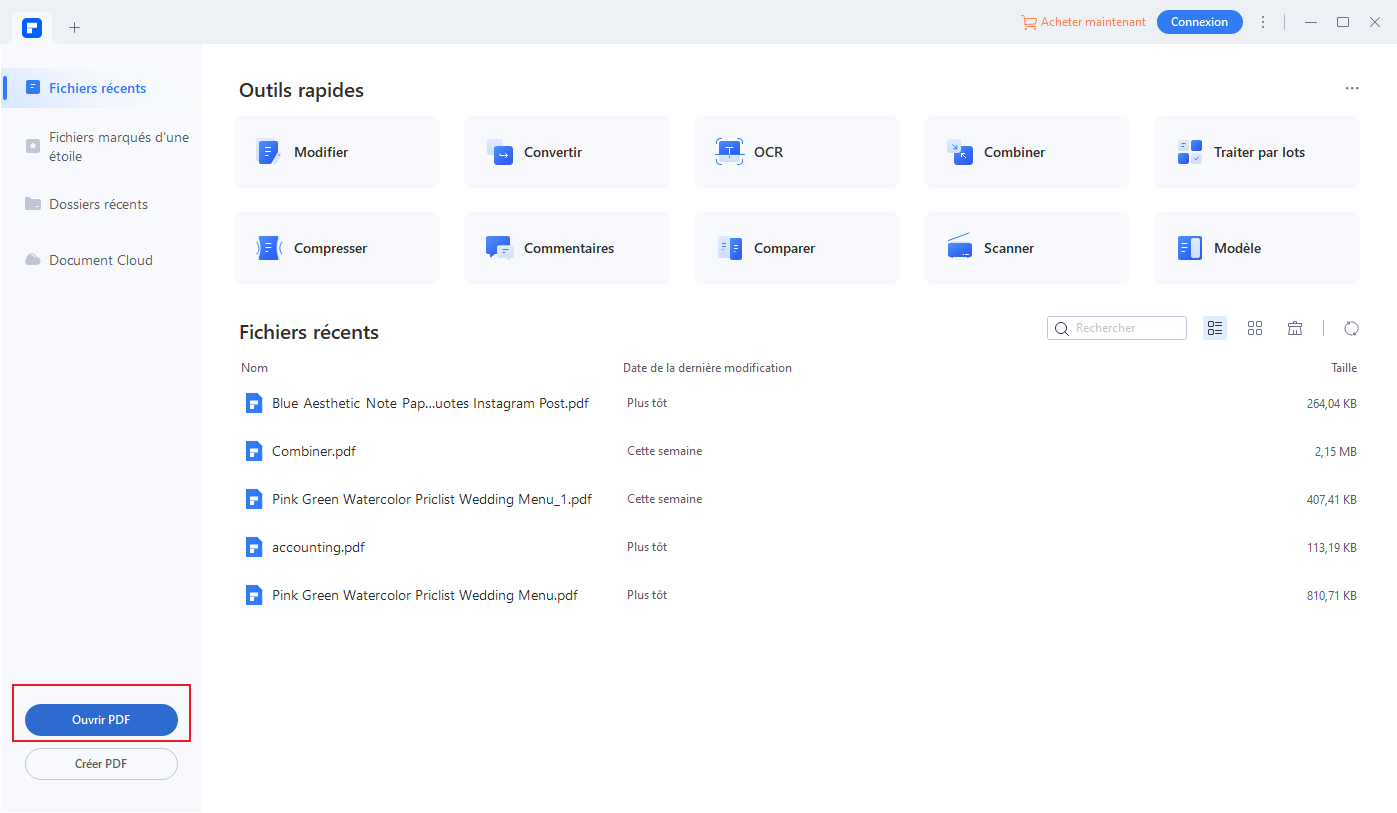
Étape 2. Supprimez la page
Dans la barre d'outils, cliquez sur le bouton "Page" > icône "Supprimer". Une invite apparaîtra, et vous pourrez sélectionner "Paire" et "Pages impaires, Pages impaires, Pages paires", ou même sélectionner la plage de pages que vous souhaitez supprimer. Les pages vierges non désirées seront supprimées de votre fichier PDF.
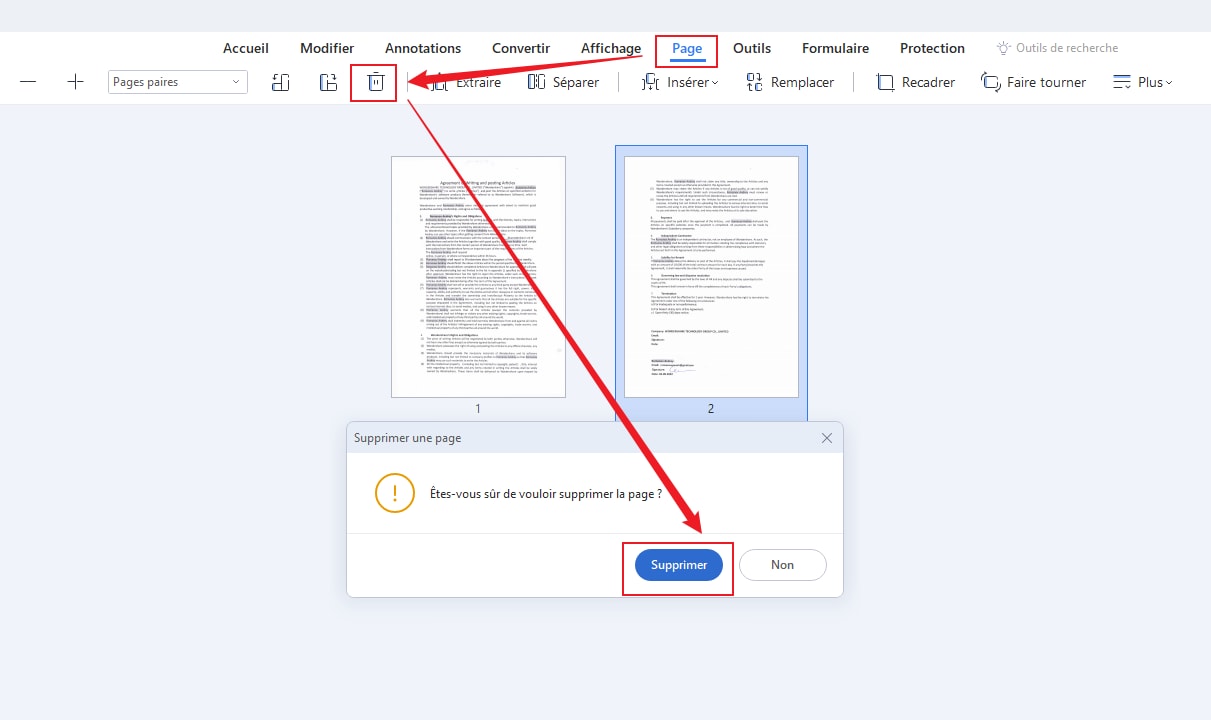
Étape 3. Enregistrez le document
En supprimant les pages vierges, vous pouvez également continuer à annoter et à modifier le reste de votre document. Il existe une variété d'outils qui vous permettent de travailler efficacement avec PDFelement. Lorsque vous avez terminé votre édition, vous pouvez cliquer sur le bouton "Fichier" > ; "Enregistrer sous" pour enregistrer vos modifications.
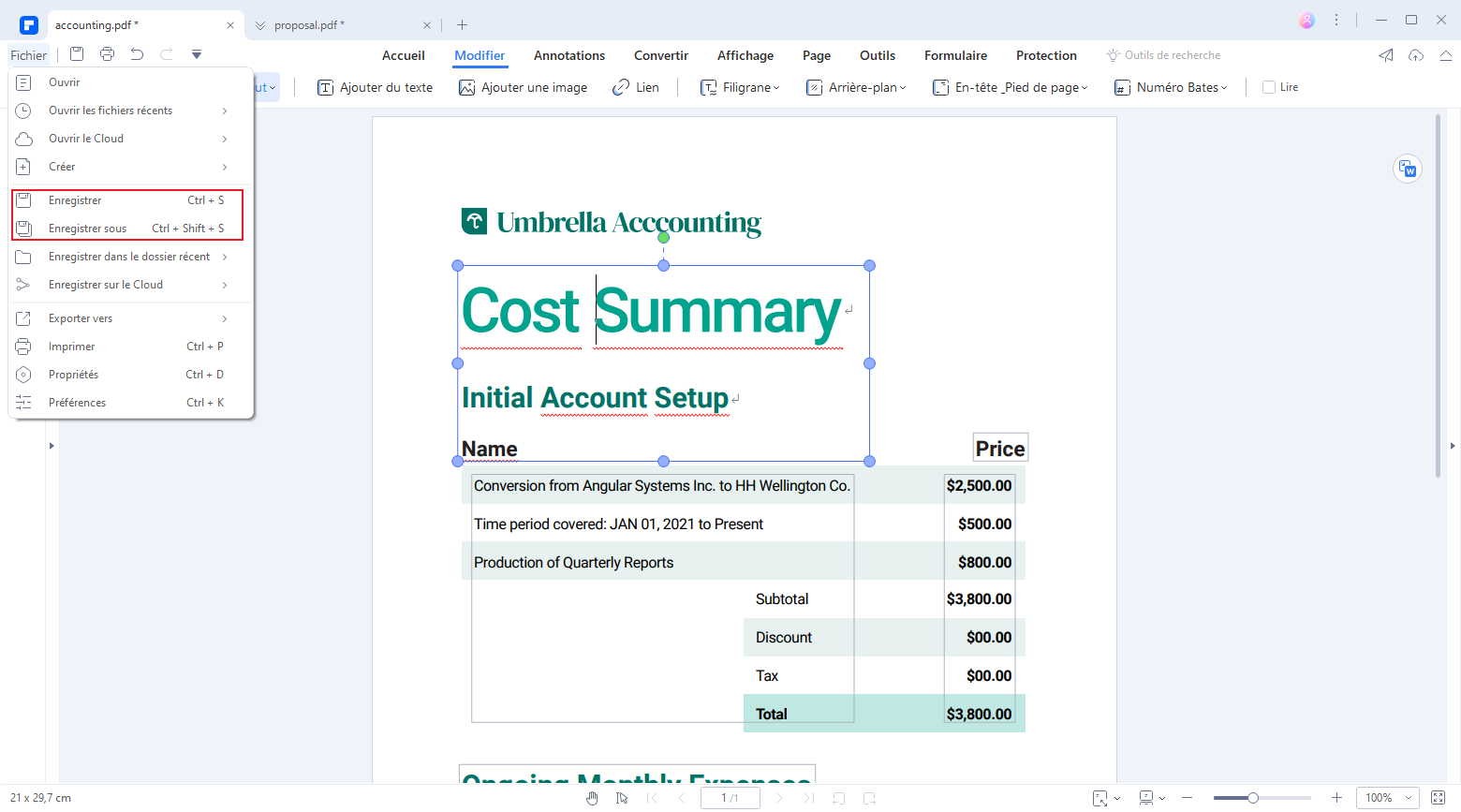
 100% sécurité garantie
100% sécurité garantie  100% sécurité garantie
100% sécurité garantie  100% sécurité garantie
100% sécurité garantie  100% sécurité garantie
100% sécurité garantie Autres fonctions du PDF
Grâce aux étapes simples ci-dessus, vous pouvez supprimer des pages comme vous le souhaitez. De plus, PDF peut faire plus, et vous serez satisfait de la commodité apportée par le format PDF.
Vous pouvez ajuster la position du PDF et vous pouvez déplacer une certaine page du PDF vers l'avant ou vers l'arrière comme une PPT. Vous pouvez également faire pivoter, extraire, fractionner des pages PDF. Grâce au PDF, vous pouvez ajuster la mise en page du PDF à volonté.
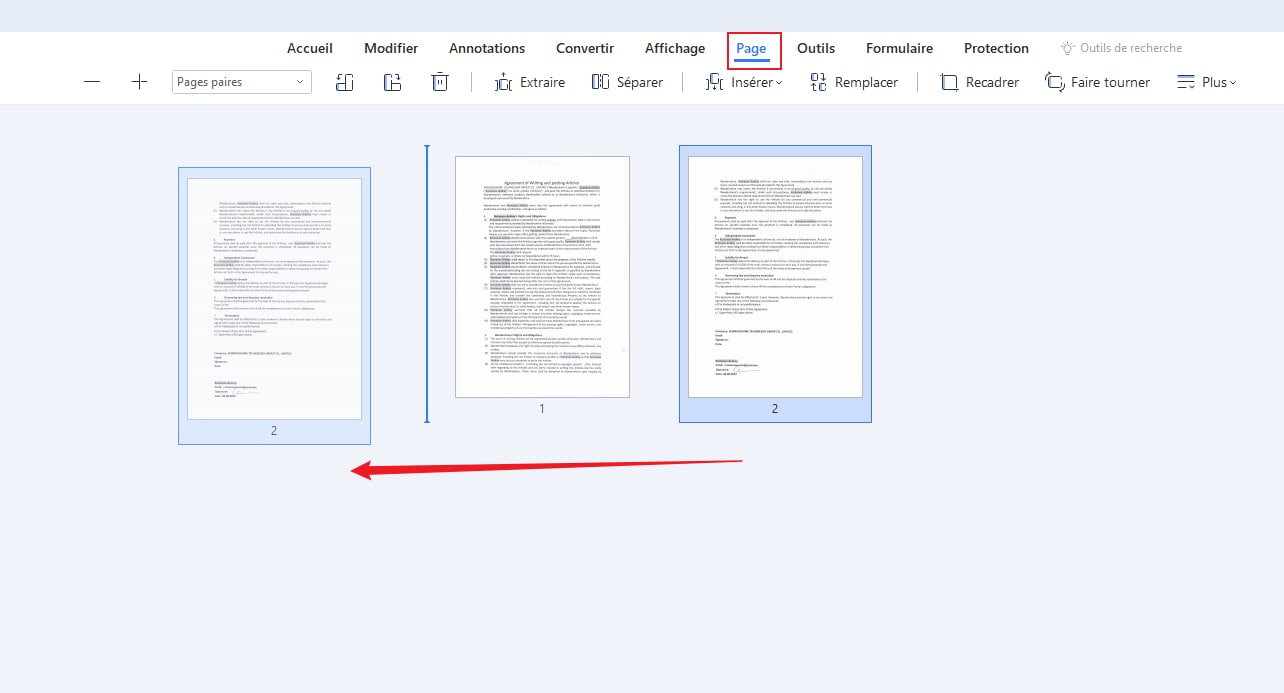
Avec PDF, vous pouvez facilement fusionner deux fichiers complètement différents. Si vous souhaitez fusionner des fichiers Word et des fichiers PPT, PDF peut également vous fournir une bonne solution. Vous pouvez utiliser un logiciel PDF pour enregistrer Word et ppt en PDF sans modifier la mise en page, puis vous pouvez fusionner des fichiers librement.
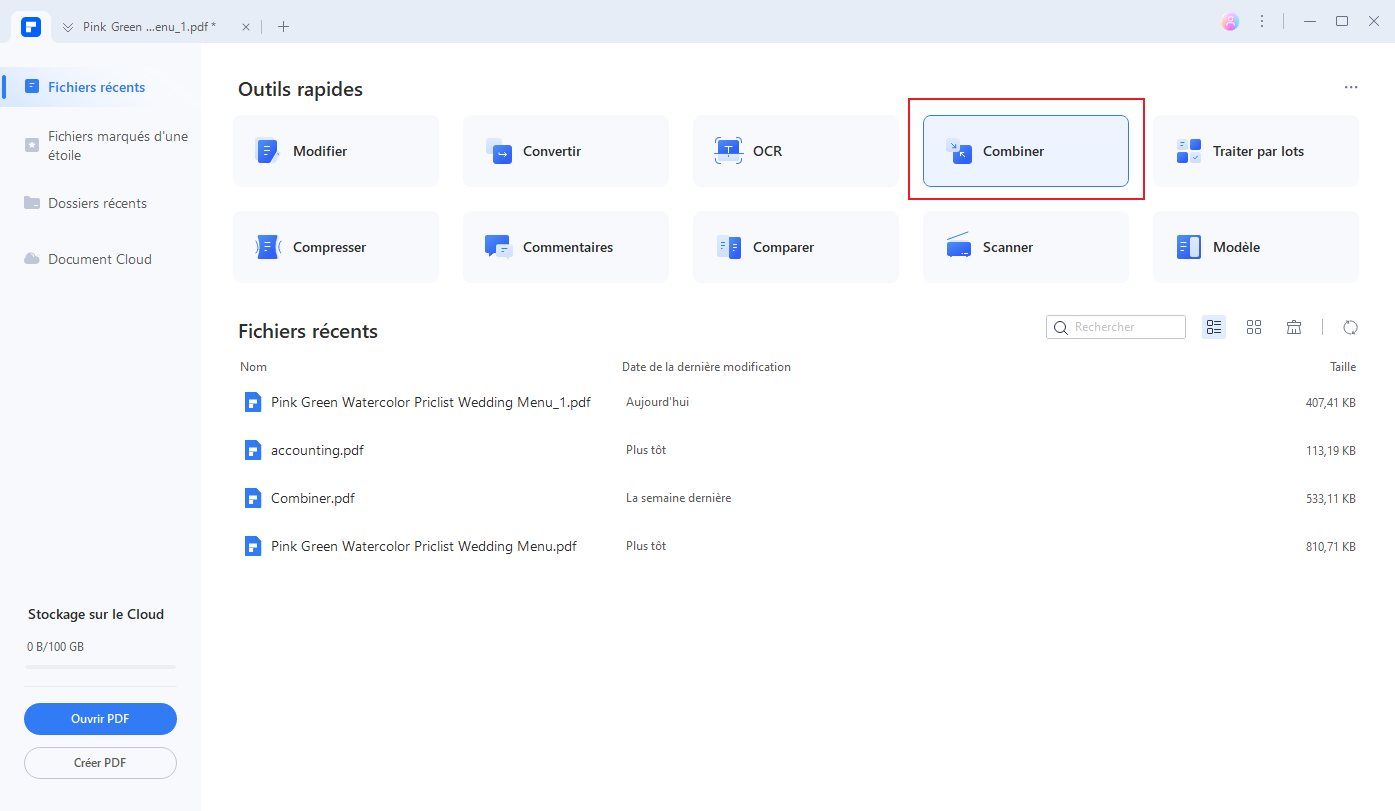
Partie 3 : Découvrez le logiciel PDF parfait : PDFelement - La solution idéale pour vos besoins
Toutes les présentations concernant le PDF mentionnées ci-dessus sont natives de Wondershare PDFelement, le logiciel PDF de confiance pour une édition rapide et axiomatique. Bien que les fichiers PDF soient généralement difficiles à modifier, PDFelement vous permet d'éditer vos documents PDF de manière simplifiée et intuitive. PDFelement, un outil puissant conçu pour faciliter vos échanges et votre collaboration avec des fichiers PDF. Mais Wondershare PDFelement ne s'arrête pas là ! Voici quelques fonctionnalités supplémentaires que vous pouvez explorer :
• Convertissez n'importe quel format de fichier en PDF : Créez des fichiers PDF compatibles avec tous les lecteurs PDF existants.
• Créez facilement des formulaires PDF interactifs : Transformez vos documents en formulaires remplissables pour recueillir des données clients.
• Signez et partagez des contrats en quelques clics : Ajoutez des signatures électroniques et obtenez rapidement l'approbation de vos documents.
• Collaborez efficacement : Utilisez des outils de commentaire et de révision pour améliorer vos workflows en équipe.
Essayez maintenant Wondershare PDFelement pendant 14 jours gratuitement ! Profitez de toutes ses fonctionnalités sans engagement et découvrez comment ce logiciel peut simplifier votre quotidien. C'est l'opportunité idéale pour tester un outil à la fois performant et accessible !
 100% sécurité garantie
100% sécurité garantie  100% sécurité garantie
100% sécurité garantie  100% sécurité garantie
100% sécurité garantie  100% sécurité garantie
100% sécurité garantie Conclusion
Pour conclure, supprimer une page blanche dans Word 2025 peut sembler être une tâche simple, mais il est essentiel de maîtriser ces techniques pour maintenir la cohérence et la qualité de vos documents. En utilisant les méthodes décrites précédemment, vous pouvez facilement éviter ou résoudre ce problème récurrent. Entraînez-vous régulièrement avec ces étapes et améliorez vos compétences pour une meilleure productivité. Profitez pleinement des fonctionnalités de Word 2025 et améliorez votre expérience d'utilisation de ce logiciel incontournable.
 100% sécurité garantie
100% sécurité garantie  100% sécurité garantie
100% sécurité garantie  100% sécurité garantie
100% sécurité garantie  100% sécurité garantie
100% sécurité garantie Téléchargement gratuit or Acheter PDFelement right now!
Téléchargement gratuit or Acheter PDFelement right now!
Essai gratuit right now!
Essai gratuit right now!





Clara Durand
chief Editor