Lorsqu'on utilise des tableaux dans Word, on peut être amené à fusionner des cellules pour créer des tableaux mieux adaptés aux données. La plupart du temps, pour fusionner deux ou plusieurs cellules, vous devez les combiner en une seule. Ce n'est pas difficile si vous adoptez la bonne méthode. Cet article vous montre donc comment fusionner des cellules dans Word en toute simplicité.
Comment fusionner des cellules dans Word
La fusion de cellules dans Word consiste à combiner deux cellules adjacentes de taille similaire en une seule cellule plus grande. Vous pouvez effectuer cette tâche en suivant le guide pas à pas ci-dessous, qui vous aidera à fusionner rapidement des cellules dans Word.
Étape 1. Sélectionnez les cellules
Utilisez votre souris pour sélectionner les cellules que vous souhaitez fusionner.
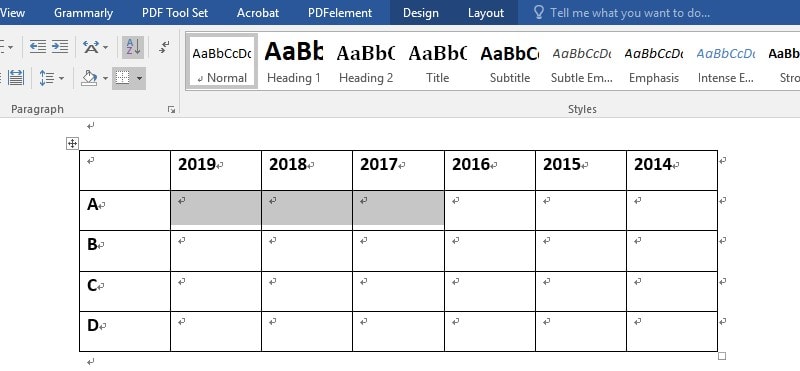
Étape 2. Fusionnez les cellules
Cliquez avec le bouton droit de la souris sur l'une des cellules que vous avez sélectionnées, puis sélectionnez l'option "Fusionner les cellules" dans le menu déroulant.
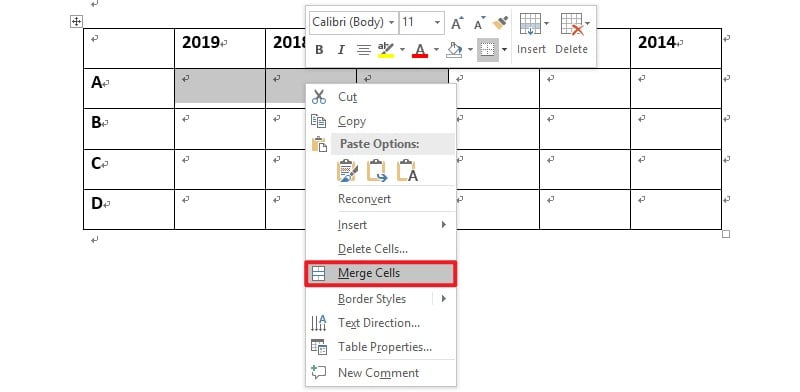
Vous pouvez également utiliser la barre d'outils de Word pour fusionner des cellules en cliquant sur le bouton "Mise en page" > L'option "Fusionner les cellules" après avoir sélectionné les cellules multiples.
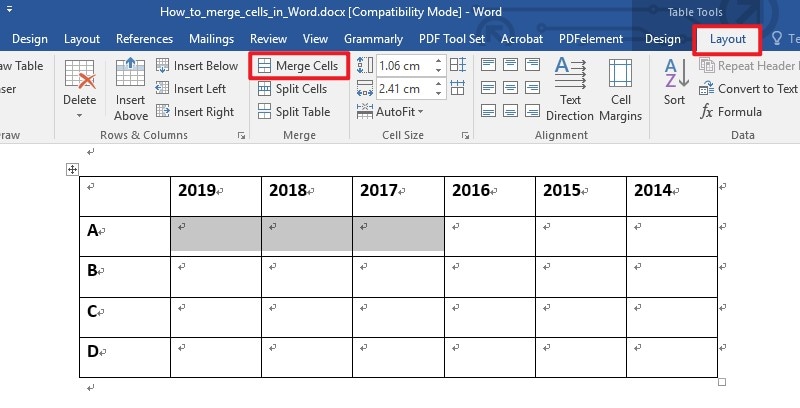
Le meilleur logiciel PDF
Lorsqu'il s'agit de traiter des documents, outre le format Word, le format de document PDF est un autre format important largement utilisé par de nombreux agents. En outre, la gestion des PDF est également un défi pour de nombreuses personnes sans éditeur de PDF. Mais voici un puissant éditeur de PDF, PDFelement, qui rend l'édition du document PDF plus simple et plus facile. Voici les principales caractéristiques de PDFelement.
 100% sécurité garantie
100% sécurité garantie  100% sécurité garantie
100% sécurité garantie  100% sécurité garantie
100% sécurité garantie  100% sécurité garantie
100% sécurité garantie - Avec PDFelement, il est plus facile de modifier n'importe quelle image, texte, lien, page, filigrane, arrière-plan, pied de page et en-tête de vos documents PDF, tout comme dans un document Word.
- Vous pouvez utiliser des autorisations et des mots de passe pour protéger le contenu sensible des PDF. Cela permet de restreindre la copie, l'impression ou le partage. Si nécessaire, signez avec des signatures numériques.
- Il vous permet de convertir des PDF en Word, Excel, PowerPoint ou dans d'autres formats de fichiers tels que PDF/A, HTML, EPUB, Text et RTF sans perdre le formatage et les polices.
- Vous pouvez annoter les PDF en les surlignant, en y ajoutant des notes et des formes.
- Il vous permet de créer des formulaires à remplir et d'extraire des données par lots.
Comment fusionner des pages PDF avec PDFelement
Est-il possible de fusionner des documents PDf ? Si vous recherchez le meilleur outil pour fusionner plusieurs fichiers PDf, alors cette section est pour vous. Vous pouvez utiliser le meilleur outil de fusion de PDF sur le marché, PDFelement, pour effectuer cette tâche.
 100% sécurité garantie
100% sécurité garantie  100% sécurité garantie
100% sécurité garantie  100% sécurité garantie
100% sécurité garantie  100% sécurité garantie
100% sécurité garantie Etape 1. Télécharger le fichier PDF
Après avoir installé et lancé le logiciel, vous pouvez glisser et déposer votre document dans PDFelement, ou vous pouvez télécharger le fichier PDF en cliquant sur le bouton "Ouvrir le fichier".

Etape 2. Insérez des pages PDF
Vous devez cliquer sur la "page" > "Insérer", puis sélectionnez l'option "À partir du PDF".
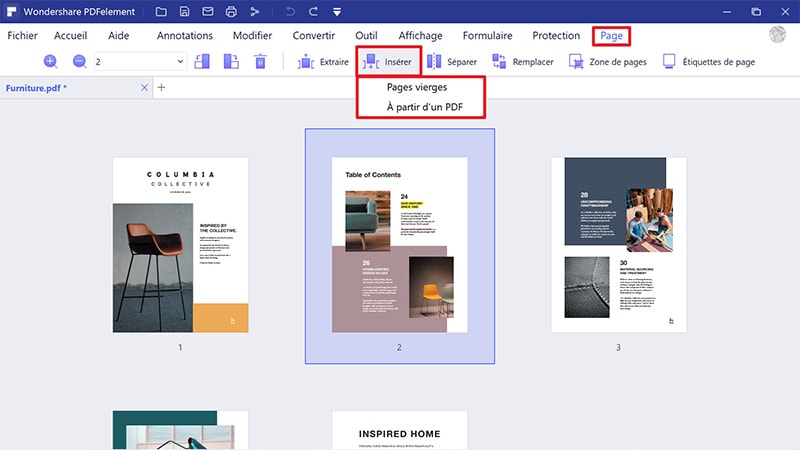
Etape 3. Sélectionnez les pages
Une nouvelle fenêtre s'ouvre alors, dans laquelle vous devez choisir un fichier dans le dossier local. Après avoir choisi le fichier, la fenêtre "Insérer" apparaît, et vous pouvez sélectionner la plage de pages et l'emplacement de la combinaison.
 100% sécurité garantie
100% sécurité garantie  100% sécurité garantie
100% sécurité garantie  100% sécurité garantie
100% sécurité garantie  100% sécurité garantie
100% sécurité garantie 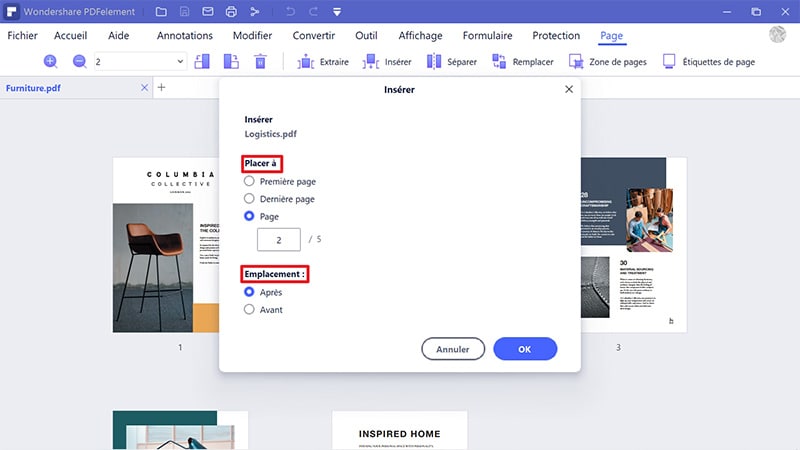
 100% sûr | Sans publicité |
100% sûr | Sans publicité |



