Les données peuvent être affichées sous diverses formes, notamment sous forme de tableaux, de graphiques, de camemberts, etc. Les plates-formes de traitement de texte fournissent principalement de telles options d'affichage des données, qui sont accessibles via leurs outils. Tout en offrant une plateforme de travail efficace, il est possible d'effectuer divers réglages sur les données affichées dans ces diagrammes. Il arrive que vous ayez besoin de gérer vos tableaux et d'effectuer différentes modifications sur ceux-ci. Cela peut inclure la nécessité de diviser des cellules dans Word. Cet article présente un guide détaillé sur la manière de tableau partagé dans Word de manière efficace.
Comment diviser un tableau dans Word
Lors du développement de documents, vous pouvez être amené à gérer différents tableaux comportant un grand nombre de colonnes ou de lignes empilées les unes sur les autres. Dans de tels cas, il est important de diviser le tableau pour qu'il soit présentable et lisible. Il est donc important de comprendre la méthode de division des cellules dans Word. Le guide suivant explique à l'utilisateur, étape par étape, le processus complet de division d'un tableau dans un document Word, tant à l'horizontale qu'à la verticale.
Fractionnement horizontal
Étape 1. Accéder à l'option "Table de fractionnement"
Tapez sur la section ou la cellule à partir de laquelle vous souhaitez diviser le tableau. Accédez à l'onglet "Mise en page" de la section "Outils de tableau" et tapez sur l'option affichant "Diviser le tableau" dans le sous-menu.
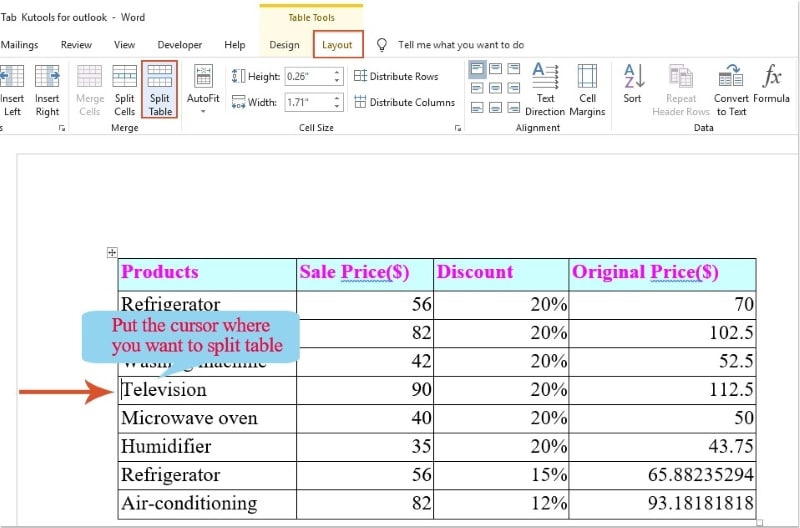
Étape 2. Observez le résultat
Le tableau est maintenant facilement divisé en deux sections différentes, qui peuvent être manipulées et gérées séparément, ce qui facilite la mise en forme.
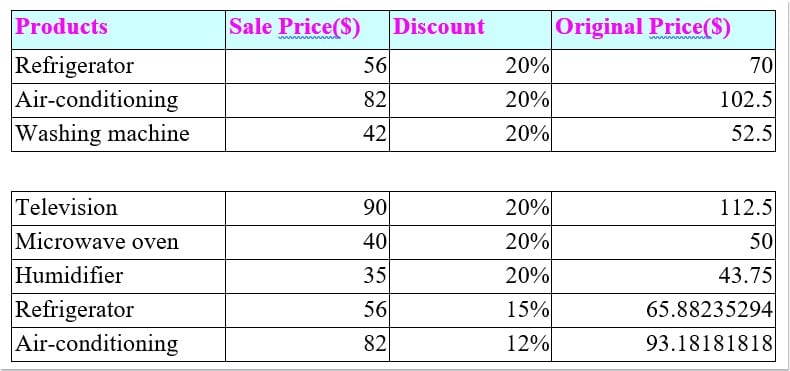
Fractionnement vertical
Étape 1. Sélectionnez la position du fractionnement
Vous devez placer votre curseur sous le tableau que vous souhaitez diviser. Appuyez sur "Entrée" pour obtenir deux marques de paragraphe sur le document.
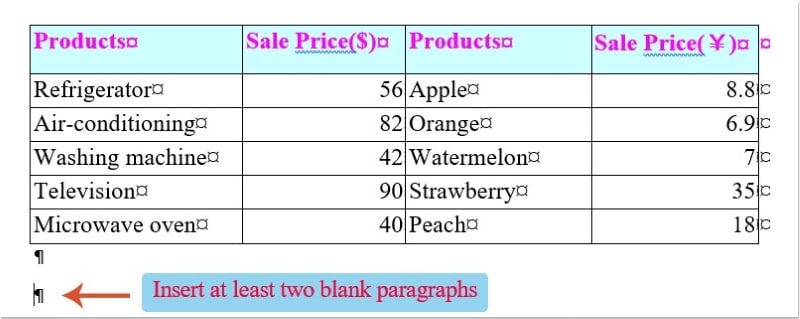
Étape 2. Divisez la table
Ensuite, sélectionnez la partie du tableau que vous souhaitez diviser. Faites-la glisser jusqu'à la marque que vous avez définie auparavant, ce qui entraîne la division verticale du tableau en deux sections différentes.
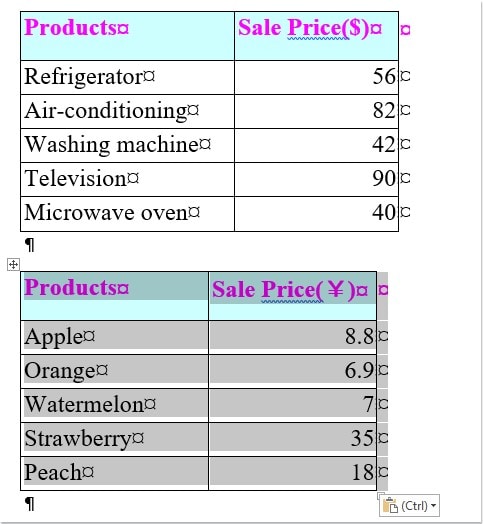
Le meilleur logiciel PDF - PDFelement
Les fichiers PDF ont été considérés comme une norme officielle d'affichage de fichiers et sont préférés comme format de lecture de documents sur de nombreuses plateformes dans le monde entier. Les fichiers PDF nécessitent généralement différents éditeurs pour couvrir certaines touches de base qui aideraient les utilisateurs à améliorer efficacement la structure du document sans le convertir inutilement. Pour cela, cet article vous présente un éditeur impressionnant nommé PDFelement qui offre un ensemble d'outils de travail très impeccables.
 100% sécurité garantie
100% sécurité garantie  100% sécurité garantie
100% sécurité garantie  100% sécurité garantie
100% sécurité garantie  100% sécurité garantie
100% sécurité garantie PDFelement propose une série d'outils majeurs qui vous permettent de modifier facilement vos documents. Ensuite, il offre également une variété d'outils de conversion qui vous permettent de convertir vos fichiers dans des formats Office tout en conservant leur qualité originale. En plus de ces outils de base, PDFelement offre aux utilisateurs un ensemble d'outils de révision et de commentaires qui peuvent être autorisés à l'aide de signatures numériques.
En plus de cela, il y a une autre formalité qui consiste à concevoir des formulaires à remplir et à les faire partager par le plus grand nombre. C'est ce qui rend PDFelement très différent des plateformes génériques. Cette plateforme vous permet de travailler en toute sécurité, avec des services de protection par mot de passe et une fonction de rédaction des informations. Vous devez absolument envisager d'utiliser PDFelement comme votre principal éditeur de PDF.
Comment ajouter des commentaires à un PDF
PDFelement a été mentionné comme une plateforme très efficace qui offre une série d'outils prolifiques avec lesquels travailler. Tout en éditant et en convertissant votre document avec ses outils de pointe, vous pouvez ajouter des commentaires à n'importe quel fichier PDF avec son outil d'annotation. Pour comprendre le processus d'ajout de commentaires sur un PDF facilement, vous devez suivre les directives fournies ci-dessous.
 100% sécurité garantie
100% sécurité garantie  100% sécurité garantie
100% sécurité garantie  100% sécurité garantie
100% sécurité garantie  100% sécurité garantie
100% sécurité garantie Étape 1. Ouvrir un fichier PDF dans PDFelement
Après avoir installé avec succès PDFelement sur votre bureau, vous devez procéder à son lancement. Tapez sur "Ouvrir un fichier" lorsque l'écran d'accueil s'ouvre après le lancement. Localisez le fichier de votre stockage local et importez-le.

Étape 2. Ajoutez des commentaires au PDF
Accédez à l'onglet "Commentaires" dans la barre d'outils en haut de la fenêtre. Vous pouvez ajouter des commentaires sous différentes formes, comme indiqué dans le sous-menu.
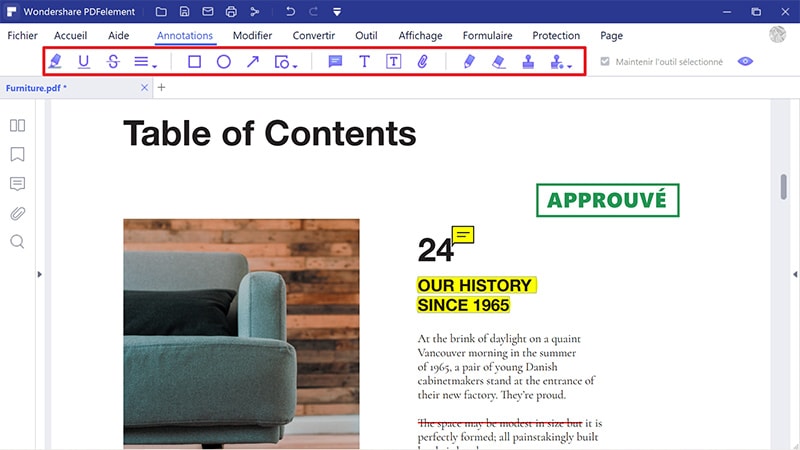
Étape 3. Modifier les propriétés des commentaires
Une fois que vous avez ajouté une forme au fichier PDF, vous pouvez également modifier les propriétés de l'onglet de commentaire en accédant à ses "Propriétés" après un clic droit sur la forme.
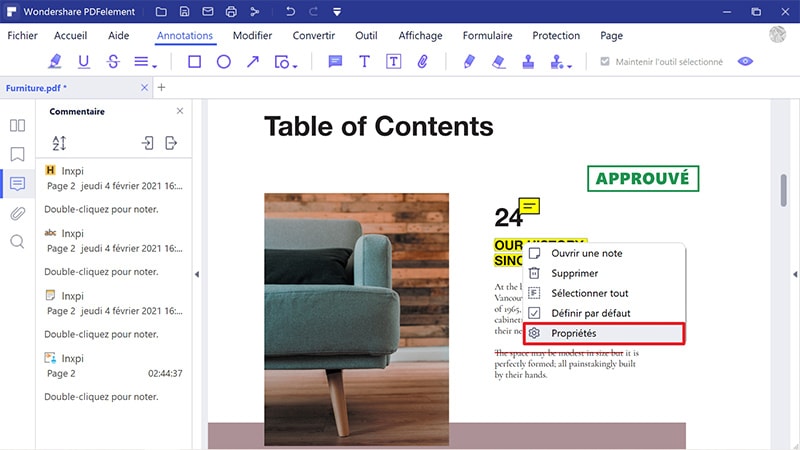
 100% sûr | Sans publicité |
100% sûr | Sans publicité |



