 Accueil
>
Convertir Word
> Comment insérer un fichier dans Word
Accueil
>
Convertir Word
> Comment insérer un fichier dans Word
Si dans votre travail vous devez utiliser Microsoft® Word, il est possible que vous ayez déjà eu besoin d'insérer un fichier dans un document Word à un moment donné. Heureusement, ce n'est pas une opération complexe et cet article vous expliquera comment faire, étape par étape afin que vous puissiez insérer facilement un fichier dans un document Word en utilisant Microsoft® Word.
Étapes à suivre pour insérer un fichier dans Word
Pour insérer un fichier dans Word, il faut suivre les étapes suivantes :
- Ouvrez d'abord le document Word. Vous pouvez l'ouvrir à partir du menu "Démarrer" de votre ordinateur. Cliquez sur "Fichier > Ouvrir". Si vous voulez créer un nouveau document, cliquez sur "Nouveau" à partir du menu Fichier.
- Cliquez ensuite sur l'emplacement du document où vous souhaitez insérer le fichier.
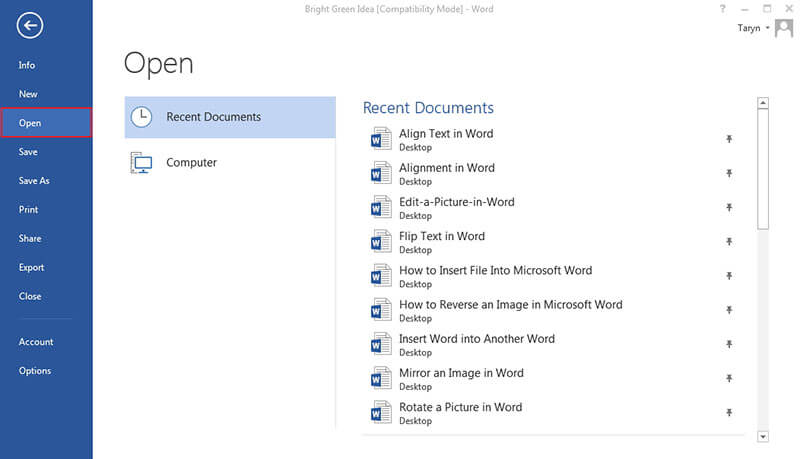
- Cliquez sur l'onglet "Insertion" situé en haut.
- Cliquez sur le menu déroulant "Objet".

- Sélectionnez ensuite le fichier à insérer. Cliquez sur "Objet > À partir d'un fichier" puis sélectionnez le fichier à insérer.
- Pour terminer, cliquez sur "Insérer" pour que le fichier soit inséré dans votre document Word.
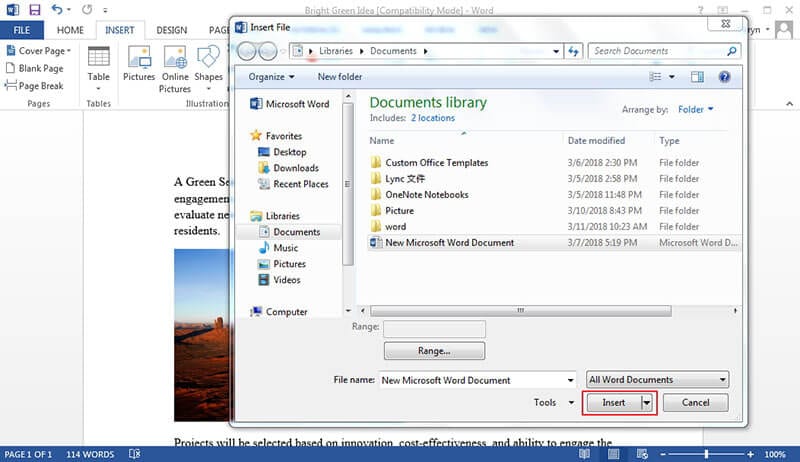
Il est très simple d'insérer un document dans Word, tout le monde peut le faire si toutes les étapes son bien respectées. Si vous vous y prenez bien, vous obtiendrez de meilleures présentations et vous éviterez de perdre du temps lors de la préparation de vos documents.
Avantages du format PDF
Le PDF est un format de fichier majeur utilisé par un grand nombre de professionnels. Sa popularité récente est le résultat de ses nombreux avantages. Voici, par exemple, quelques-uns des grands avantages que présente l'utilisation du format PDF.
Maintien du format des documents : L'un des plus grands avantages du PDF par rapport à d'autres formats comme le format Word qu'il préserve le format de vos document. En utilisant d'autres formats, la mise en page de vos documents peut être altérée lorsque vous les partagez, mais avec le format PDF, vos documents sont présentés exactement de la même manière, et ce, indépendamment de la plateforme utilisée.
La taille des fichiers est plus petite : L'avantage des PDF est qu'ils ont tendance à avoir une taille de fichier plus petite par rapport aux autres formats de fichier. Cela s'explique par le fait qu'il puisse compresser des fichiers de haute qualité en des fichiers de taille réduite. C'est idéal, surtout pour ceux qui travaillent avec un espace de stockage limité.
Possibilité d'intégrer des éléments non textuels : L'un des grands avantages du PDF par rapport aux autres formats de document est qu'il peut facilement intégrer des éléments non textuels tels que des hyperliens et des images. C'est pourquoi il est capable de maintenir de très bonnes mises en page. Ainsi, il peut être facilement visualisé sur un appareil mobile.
Sécurité : Vous pouvez protéger des fichiers PDF avec un mot de passe et ainsi éviter tout accès non autorisé. Cette fonctionnalité est indispensable, notamment lorsqu'il s'agit de manipuler des documents très sensibles.
Les éditeurs de PDF vous donnent un contrôle total sur vos fichiers PDF. Il existe de nombreux éditeurs de PDF, mais PDFelement est de loin de meilleur de sa catégorie. Il s'agit d'un éditeur de PDF très performant doté de fonctionnalités de premier ordre et considéré comme une solution complète pour la gestion de PDF. Voici quelques-unes de ses caractéristiques principales :
 100% sécurité garantie
100% sécurité garantie  100% sécurité garantie
100% sécurité garantie  100% sécurité garantie
100% sécurité garantie  100% sécurité garantie
100% sécurité garantie Des fonctionnalités de premier ordre : Il est doté d'un ensemble de fonctionnalités impressionnantes qui vous permettent de contrôler totalement vos documents. Par exemple, vous pouvez créer des PDF, convertir des documents vers et depuis des PDF, modifier des PDF comme avec Word, annoter des PDF, ajouter des signatures numériques et protéger vos documents avec mot de passe, etc. Ces fonctions se combinent pour faire de PDFelement l'un des meilleurs logiciels d'édition PDF disponibles sur le marché aujourd'hui.

Économique : PDFelement est moins cher que la plupart des logiciels du marché dotés des mêmes fonctionnalités. Il est moins cher que l'un des meilleurs de l'industrie, Adobe. C'est pourquoi il est considéré comme une alternative valable à Adobe. Il vous offre tout ce dont vous avez besoin à moindre coût.
Essai gratuit : PDFelement vous permet de tester le logiciel avant de l'acheter. C'est un gage de confiance à ne pas négliger. Les clients potentiels ont alors l'occasion de découvrir les possibilités du logiciel avant de l'acheter. C'est pourquoi PDFelement est le meilleur de sa catégorie.
Étapes à suivre pour insérer un fichier dans un PDF
Étape 1 : Ouvrir le fichier PDF
Ouvrez un document PDF dans PDFelement en cliquant sur le bouton "Ouvrir un fichier".

Étape 2 : Sélectionner un emplacement pour insérer le fichier
Allez dans l'onglet "Commentaire" et cliquez sur "Ajouter une pièce jointe" pour insérer le fichier. Cliquez sur l'emplacement où vous souhaitez insérer le fichier dans le PDF.

Étape 3 : Insérer un fichier dans le PDF
Recherchez et sélectionnez le fichier que vous voulez joindre en cliquant sur "Ouvrir".

Téléchargement gratuit or Acheter PDFelement right now!
Téléchargement gratuit or Acheter PDFelement right now!
Essai gratuit right now!
Essai gratuit right now!
 100% sécurisé |
100% sécurisé |




Clara Durand
chief Editor