Résumé :
Dans le monde des affaires et de la communication, les formulaires sont un outil essentiel pour collecter des informations, gérer des données et automatiser des processus. Que vous soyez un professionnel, un entrepreneur ou un étudiant, vous avez probablement déjà eu besoin de créer un formulaire pour vos besoins. Mais comment créer un formulaire efficace et professionnel sans passer heures à apprendre un logiciel de conception graphique ?
Heureusement, Microsoft Word offre une solution simple et pratique pour créer des formulaires en quelques étapes seulement. Dans cet article, nous allons vous montrer comment créer un formulaire dans Word en 6 étapes faciles, sans nécessiter de connaissances techniques avancées. Nous vous guiderons à travers les différentes fonctionnalités de Word pour créer un formulaire personnalisé et professionnel, qui répond à vos besoins spécifiques.
 100% sécurité garantie
100% sécurité garantie  100% sécurité garantie
100% sécurité garantie  100% sécurité garantie
100% sécurité garantie  100% sécurité garantie
100% sécurité garantie Partie 1 : Comment créer un formulaire avec Word
Partie 2 : Comment créer un formulaire dans un document PDF (facile et polyvalent)
Partie 3 : Comparez les avantages et les inconvénients de pdf et word pour créer des formulaires
Partie 1 : Comment créer un formulaire avec Word
Ci-dessous, nous vous expliquerons comment créer un formulaire Word qui peut être rempli par d'autres personnes :
Étape 1 : Allez dans la section "Développeur"
- Allez dans l'onglet "Fichier"; puis cliquez sur "Options".
- Maintenant, sélectionnez "Personnaliser le ruban". Et allez dans la liste sous "Onglets principaux", cochez la case "Développeur", puis cliquez sur "OK".
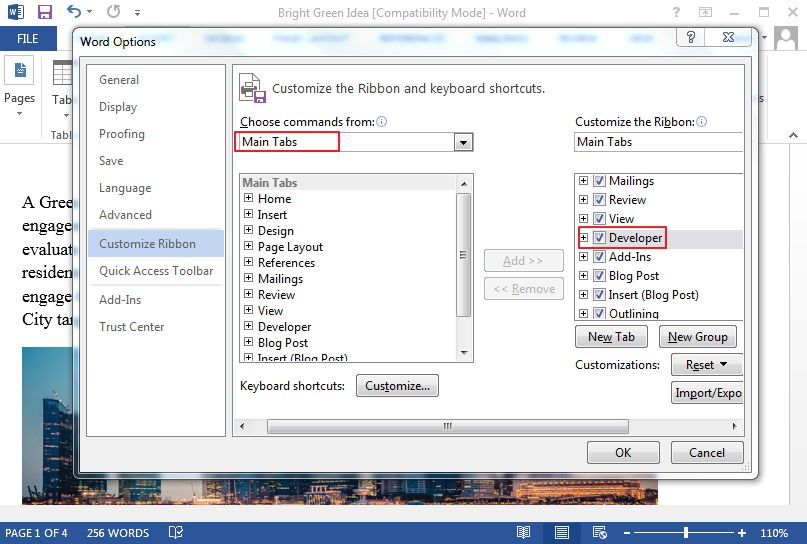
Étape 2 : Créer un modèle de formulaire
Pour éviter de perdre du temps, il est recommandé de commencer avec un modèle de formulaire. Vous pouvez également commencer avec un modèle vierge.
Un modèle de formulaire : votre point de départ
- Allez dans la section "Fichier" et cliquez sur "Nouveau".
- Vous verrez une boîte "Rechercher des modèles en ligne". Ici, indiquez le type de formulaire que vous souhaitez créer et cliquez sur "ENTRER".
- Sélectionnez le modèle de formulaire souhaité et cliquez sur "Créer".
Pour commencer avec un modèle vierge :
- Allez dans l'onglet "Fichier" et cliquez sur "Nouveau".
- Cliquez sur "Document vierge".
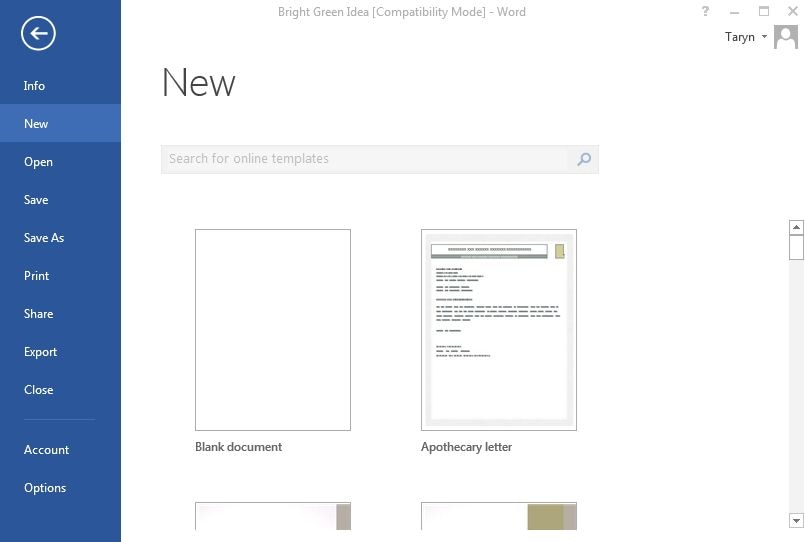
Étape 3 : Ajouter du contenu sur ce formulaire
- Allez dans la section "Développeur" et cliquez sur "Mode Création".
- Vous devriez alors insérer les contrôles que vous désirez appliquer.
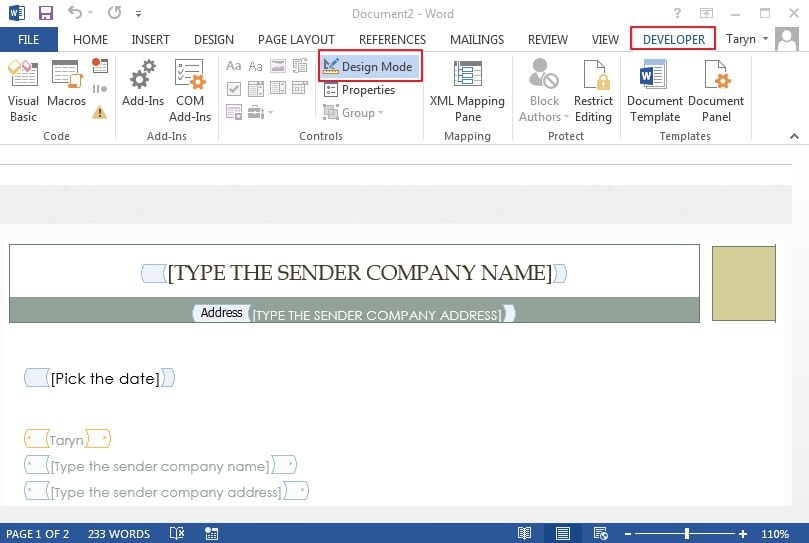
Vous devez insérer un contrôle de texte dans une section dans laquelle les utilisateurs peuvent saisir du texte.
Les utilisateurs peuvent formater du texte en italique ou en gras via un contrôle de contenu en texte enrichi. De plus, ils peuvent également taper plusieurs paragraphes. Si vous préférez limiter ce que les utilisateurs ajoutent, vous devez saisir (ou mieux encore, insérer) un contrôle de contenu en texte brut.
- Cliquez sur la partie dans laquelle vous souhaitez insérer ce contrôle.
- Accédez à la section "Développeur", puis sélectionnez "Contrôle de contenu en texte brut" ou "Contrôle de contenu en texte enrichi".
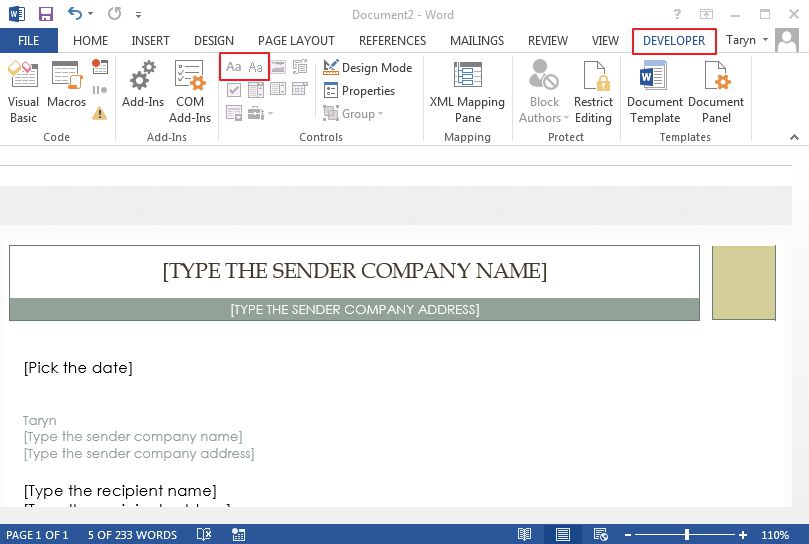
Étape 4 : Définir les propriétés des contrôles de contenu
Vous pouvez définir/modifier certaines propriétés pour tous les contrôles de contenu.
- Sélectionnez le contrôle de contenu (image, sélecteur de date, etc.) que vous souhaitez modifier.
- Allez dans la section "Développeur", cliquez sur "Propriétés" pour sélectionner les propriétés souhaitées.
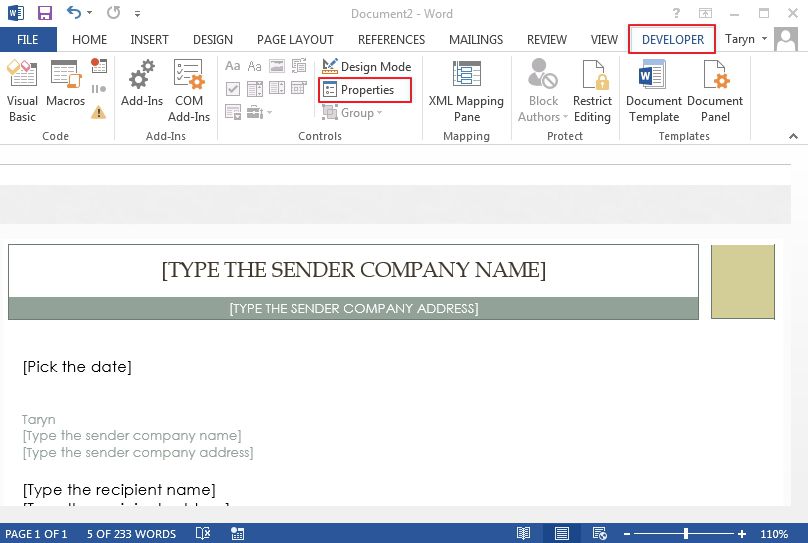
Étape 5 : Inclure un texte d'instruction dans votre formulaire
Procédez comme suit afin de personnaliser le texte d’instruction par défaut pour les utilisateurs du formulaire :
- Allez dans la section "Développeur" et sélectionnez "Mode Création".
- Cliquez sur le contrôle de contenu dans lequel vous souhaitez modifier le texte d'instruction de l'espace réservé.
- Appliquez le changement souhaité dans le texte de substitution et appliquez la mise en forme dans le style que vous préférez.
- Encore une fois, allez dans la section "Développeur" et décochez "Mode Création" pour désactiver la fonctionnalité de conception et enregistrer le texte d'instructions que vous avez ajouté.
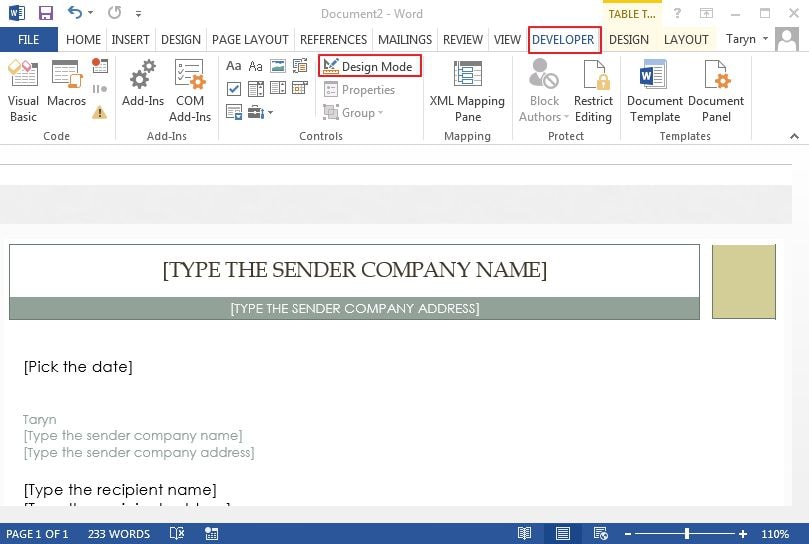
Étape 6 : Inclure une protection dans votre formulaire
Cette étape (utilisation de la commande "Restreindre l'édition") permet de limiter la possibilité pour d'autres de formater/éditer votre formulaire :
- Ouvrez votre formulaire pour aller dans "Accueil", cliquez sur "Sélectionner" puis appuyez sur les touches CTRL + A de votre clavier.
- Allez dans l'onglet "Développeur" et sélectionnez "Restreindre l'édition".
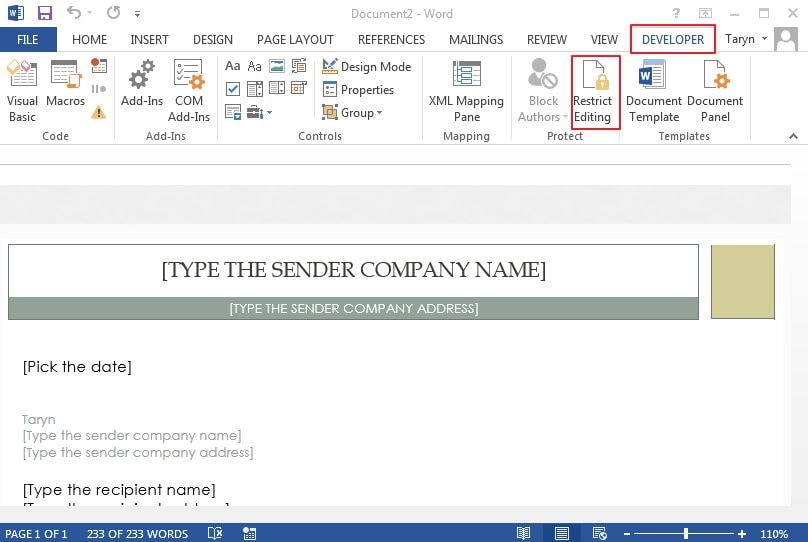
Partie 2 : Comment créer un formulaire dans un document PDF (facile et polyvalent)
Après avoir appris à créer un formulaire dans Word, vous pourriez également créer un formulaire manuellement dans des documents PDF. Pour cela, PDFelement en tant qu'éditeur PDF puissant, est un excellent choix pour créer un formulaire.
Et vous pouvez simplement suivre les étapes :
Étape 1. Ouvrir le PDF
Ouvrez votre document PDF dans le programme.

Étape 2. Créer un formulaire sur un fichier PDF
Cliquez sur "Formulaire", puis sur le bouton "Ajouter un champ de texte". Choisissez l'emplacement approprié sur votre document puis ajoutez-y le champ de texte désiré afin qu'il soit ajouté. Sélectionnez la fonctionnalité "Arrêter la modification de formulaire" et cliquez sur le champ de texte, puis commencez à taper directement le texte que vous voulez y ajouter.
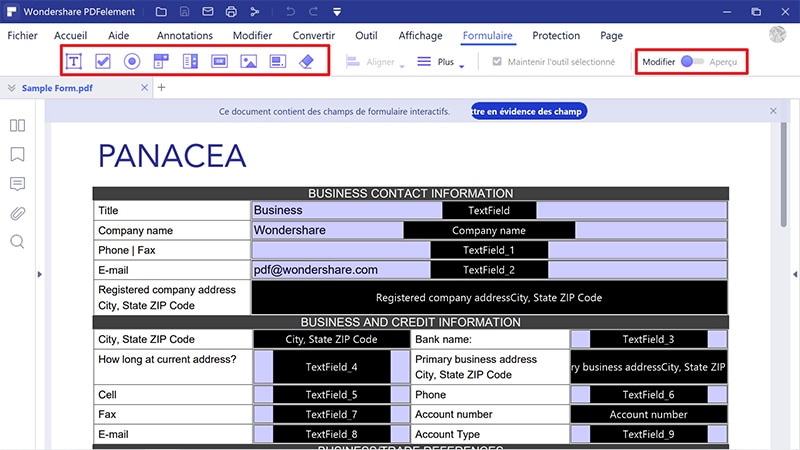
PDFelement offre aux utilisateurs une solution PDF complète, dotée de fonctions exceptionnelles pour la création, l'édition, la conversion et la signature de documents PDF, et le tout à un prix très abordable. C'est le meilleur outil pour numériser vos documents et créer, signer, ou préparer vos documents PDF. De plus, en raison des nombreux avantages présentés par le format PDF par rapport au format DOC, PDFelement est vraiment l'outil idéal pour créer des formulaires à remplir.
 100% sécurité garantie
100% sécurité garantie  100% sécurité garantie
100% sécurité garantie  100% sécurité garantie
100% sécurité garantie  100% sécurité garantie
100% sécurité garantie Partie 3 : Comparez les avantages et les inconvénients de pdf et word pour créer des formulaires
Quels sont les avantages et les inconvénients du format word et du format pdf dans l'édition de formulaires ? Nous utiliserons PDFelement comme exemple pour vous aider à mieux comprendre la différence entre les deux. Ensuite, je vous présenterai comment utiliser word et pdf pour créer des formulaires respectivement.
PDFelement est un logiciel PDF professionnel doté de puissantes fonctions d'édition PDF, de traitement de formulaires, de conversion de documents et de protection de la sécurité, et il est connecté à ChatGPT, permettant aux utilisateurs de créer, éditer et gérer facilement des fichiers PDF.
 100% sécurité garantie
100% sécurité garantie  100% sécurité garantie
100% sécurité garantie  100% sécurité garantie
100% sécurité garantie  100% sécurité garantie
100% sécurité garantie
Word |
PDFelement |
|
| Avantages | ● Convivialité : La plupart des gens connaissent l'interface et les fonctionnalités de Microsoft Word, qui est relativement simple et intuitive à utiliser. ● Liberté de format : Word fournit une multitude d'outils d'édition de texte et de style, vous permettant de concevoir et de formater librement la mise en page, la police, la couleur, etc. du formulaire. ● Modification simple : La fonction d'édition de Word rend plus pratique et flexible la modification et l'ajustement du formulaire créé. ● Exportation multiformat : Word peut enregistrer des formulaires dans plusieurs formats, tels que .docx, .pdf, etc., pour répondre aux différents besoins de partage et de distribution. |
● Compatibilité multiplateforme : PDF est un format de document universel avec une bonne compatibilité sur divers systèmes d'exploitation et appareils. PDFelement peut créer et éditer des formulaires PDF sur Windows, Mac et appareils mobiles. ● Champs et commandes de formulaire : PDFelement fournit une multitude d'options de champs de formulaire, telles que des zones de texte, des cases à cocher, des listes déroulantes, des sélecteurs de date, etc., ce qui facilite et adapte la création de formulaires interactifs. ● Sécurité : PDFelement prend en charge l'ajout d'une protection par mot de passe et de signatures numériques pour garantir la sécurité et l'intégrité des formulaires. ● Collecte de données : après avoir rempli le formulaire PDF, PDFelement peut facilement exporter et organiser les données collectées, et fournir des statistiques de données et des fonctions d'analyse. |
| Inconvénients | ● Problèmes de compatibilité : Il peut y avoir des problèmes de compatibilité entre différentes versions de Microsoft Word, entraînant un mauvais formatage ou des fonctionnalités manquantes lors de l'ouverture et de la modification de formulaires sur l'ordinateur de quelqu'un d'autre. ● Limitations du traitement des données : Word n'est pas spécifiquement conçu pour la collecte et le traitement des données de formulaire. Des opérations ou des outils supplémentaires peuvent donc être nécessaires pour les statistiques et l'analyse des données. |
● Coût d'apprentissage : par rapport à Microsoft Word, pour effectuer des opérations avancées (telles que l'édition, la création de formulaires, l'ajout de commentaires, etc.), vous devez généralement télécharger un logiciel d'édition de PDF spécialisé (tel que PDFelement) et cela peut prendre un certain temps pour se familiariser avec son interface et ses fonctions. ● Édition : les documents PDF sont principalement utilisés pour maintenir l'intégrité et la cohérence du format du document, et non pour l'édition et la mise à jour fréquentes. Comparé à Word, PDFelement peut avoir relativement moins de fonctions en termes d'édition de texte et de style. |
Résumer:
L'outil que vous choisissez d'utiliser dépend de vos besoins spécifiques et de vos cas d'utilisation. Pour faciliter la conception et l'édition de formulaires et une large compatibilité de formatage, Microsoft Word est une option. Si vous avez besoin de plus d'interactivité, de sécurité et de fonctions spécialisées de traitement des données de formulaire, ainsi que d'une compatibilité multiplateforme, vous pouvez choisir d'utiliser PDFelement.
 100% sécurité garantie
100% sécurité garantie  100% sécurité garantie
100% sécurité garantie  100% sécurité garantie
100% sécurité garantie  100% sécurité garantie
100% sécurité garantie Partie 4. Avantages du format PDF
Le format PDF, également appelé "Portable Document Format", est un format de fichier utilisé pour présenter et échanger des documents de manière fiable, sans logiciel, matériel ou système d’exploitation spécifique. Le format PDF a été inventé par Adobe et il est universellement accepté. De plus, le format PDF est bien meilleur que le format .doc pour l’impression de documents de haute qualité ainsi que pour créer du contenu en ligne et l'archivage de fichiers. Grâce à ces avantages, le format PDF est extrêmement populaire dans le monde entier. Il existe différents programmes qui permettent de créer et éditer des fichiers PDF, toutefois, PDFelement fait de loin partie des meilleurs en la matière.
Ce logiciel est idéal pour créer, annoter, éditer des documents PDF et même pour créer des formulaires PDF interactifs et remplissables. En utilisant une combinaison de boutons, vous pouvez simplement créer et concevoir des champs de formulaire d'une manière interactive. De plus, PDFelement vous permet d'ajouter des cases à cocher, des champs de texte, des boutons d'options, des zones de liste, des menus déroulants, ainsi que des boutons afin de personnaliser vos formulaires PDF remplissables. De plus, il vous permet de partager ou d'enregistrer vos documents sur Wondershare PDFelement Cloud, vous offrant un grand espace de stockage dans le cloud (jusqu'à 100 Go) pour enregistrer des documents dans le cloud afin que vous puissiez visualiser le fichier sur n'importe quel appareil.

 100% sécurité garantie
100% sécurité garantie  100% sécurité garantie
100% sécurité garantie  100% sécurité garantie
100% sécurité garantie  100% sécurité garantie
100% sécurité garantie Conclusion
Dans cet article, nous avons montré comment créer un formulaire dans Word en 6 étapes faciles. Nous avons couvert les bases de la création d'un formulaire, desde la définition des champs de saisie jusqu'à la personnalisation de l'apparence du formulaire. Nous avons également vu comment ajouter des éléments interactifs tels que des cases à cocher et des listes déroulantes.
Maintenant que vous avez créé votre formulaire, vous pouvez le partager avec les autres et collecter les informations dont vous avez besoin. Cependant, si vous souhaitez rendre votre formulaire encore plus professionnel et sécurisé, nous vous recommandons de convertir votre fichier Word en PDF. Pour ce faire, vous pouvez utiliser un outil de conversion PDF tel que PDFelement, qui vous permet de convertir vos fichiers Word en PDF en quelques clics. Avec PDFelement, vous pouvez également ajouter des signatures électroniques, des filigranes et d'autres éléments de sécurité pour protéger vos formulaires et vos données.
Téléchargez PDFelement dès maintenant et découvrez comment vous pouvez prendre votre formulaire à un niveau supérieur !
 100% sécurité garantie
100% sécurité garantie  100% sécurité garantie
100% sécurité garantie  100% sécurité garantie
100% sécurité garantie  100% sécurité garantie
100% sécurité garantie  100% sûr | Sans publicité |
100% sûr | Sans publicité |



