 Accueil
>
Convertir Excel
> Conseils pour copier un tableau d'Excel à Word
Accueil
>
Convertir Excel
> Conseils pour copier un tableau d'Excel à Word
La documentation est un processus de longue haleine qui implique l'infusion de divers détails, tant au niveau du texte que des graphiques. Pour une meilleure représentation du document, les utilisateurs préfèrent utiliser différentes versions d'illustrations qui expliquent le texte à la perfection. L'une des méthodes d'affichage des informations consiste à utiliser des tableaux. Ainsi, vous pouvez envisager de développer des documents clairs et descriptifs lorsqu'il s'agit de partager des tableaux à partir de différentes plateformes. L'article présente un guide complet expliquant comment copier un tableau Excel vers Word. Vous devez consulter le guide pour mieux comprendre comment copier un tableau d'Excel à Word.
Comment copier un tableau d'Excel à Word
Microsoft Word et Excel sont préférés parmi les logiciels les plus fréquemment utilisés. Word vous fournit une plate-forme pour développer des documents de traitement de texte, et Excel vous offre un terrain pour gérer des feuilles de calcul. Au fur et à mesure que vous apprenez à connaître ces logiciels, il y a plusieurs cas où les données d'une certaine plate-forme sont infusées dans une autre. Cela se produit dans certains cas où la démonstration et l'explication sont un facteur important à respecter. Voici un guide détaillé sur la façon de copier un tableau Excel vers Word pour fixer des enregistrements et des données complexes dans un document.
Étape 1: Ouvrir une feuille Excel
Accédez à la feuille Excel qui doit être copiée dans un document Word. Une fois la feuille ouverte, sélectionnez les données spécifiques à l'aide de la souris et copiez-les simplement à l'aide de la commande "Ctrl + C" ou cliquez avec le bouton droit de la souris sur les données et sélectionnez ensuite l'option "Copier".
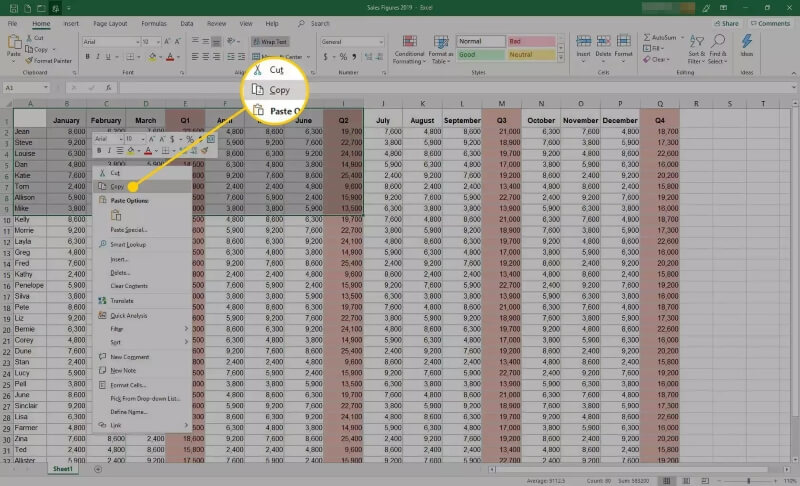
Étape 2: Accéder au fichier Word
Ensuite, vous devez ouvrir le fichier Word qui contient l'information où vous devez copier le tableau.
Étape 3: Coller le tableau
Une fois le fichier ouvert, naviguez jusqu'à la partie où vous souhaitez partager les données, et maintenez "Ctrl + V" pour coller le tableau sur le document Word, ou cliquez sur le bouton "Coller" de la barre d'outils. Vous pourrez ainsi copier avec succès un tableau Excel dans Word.

Avantages du format PDF
Alors que vous apprenez à connaître les détails de base de la copie d'un tableau Excel vers Word avec ces deux plateformes populaires de gestion des données, il existe un autre format de fichier qui doit être pris en compte. Le format de fichier PDF a été reconnu comme une norme de communication de fichiers entre divers bureaux, car il offre une meilleure lisibilité des documents aux utilisateurs. Pendant que vous comprenez l'importance de ce format de fichier, il existe plusieurs plates-formes qui ont été présentées pour éditer ces fichiers. PDFelement fournit à ses utilisateurs un environnement parfait qui leur permet de modifier et de gérer les fichiers PDF en toute simplicité.
 100% sécurité garantie
100% sécurité garantie  100% sécurité garantie
100% sécurité garantie  100% sécurité garantie
100% sécurité garantie  100% sécurité garantie
100% sécurité garantie En plus d'offrir les outils d'édition et de conversion de base, PDFelement promet de maintenir la qualité des fichiers originaux. Il ne se contente pas de vous offrir ces outils de base, mais vous entraîne dans une variété qui n'est pas commune parmi les éditeurs de PDF. Vous pouvez facilement réviser des documents PDF et utiliser des signatures numériques à différentes fins. Il vous offre un système pour protéger le document par la rédaction d'informations et la protection par mot de passe. En outre, vous pouvez même créer et gérer des formulaires à l'aide de la plate-forme.
Comment extraire des données d'un PDF vers Excel
Bien que vous reconnaissiez l'importance de PDFelement sur le marché, il existe plusieurs fonctions qui peuvent être exécutées avec les outils fournis. Si vous êtes à la recherche d'une méthode simple pour extraire les données disponibles dans un PDF vers un fichier Excel, vous devez suivre la procédure décrite ci-dessous.
 100% sécurité garantie
100% sécurité garantie  100% sécurité garantie
100% sécurité garantie  100% sécurité garantie
100% sécurité garantie  100% sécurité garantie
100% sécurité garantie Étape 1. Ouvrez le fichier PDF
Ouvrez PDFelement et tapez sur "Ouvrir le dossier" dans la fenêtre d'accueil pour parcourir le fichier PDF disponible sur le bureau.

Étape 2. Extraction des données du PDF
Lorsque vous ouvrez le fichier sur la plateforme, passez à l'onglet "Formulaire" dans la barre d'outils en haut et sélectionnez l'option "Extraction de données" dans le sous-menu. Dans la fenêtre qui s'ouvre, cochez la case "Extraire les données des champs du formulaire PDF" et continuez.
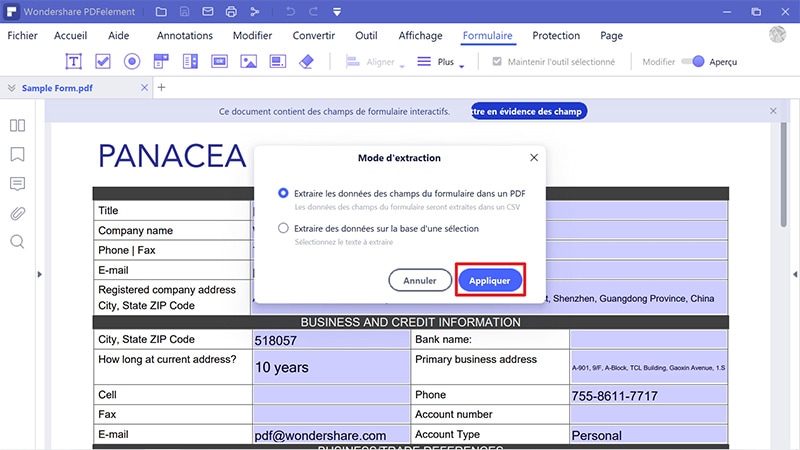
Étape 3. Enregistrez le fichier
Dans le nouvel écran qui s'ouvre, ajoutez d'autres fichiers PDF si nécessaire, et sélectionnez l'option "Extraire les données des champs de formulaire PDF" dans le panneau de droite pour lancer le processus. Enregistrez le fichier sous un nom approprié et exécutez le processus.
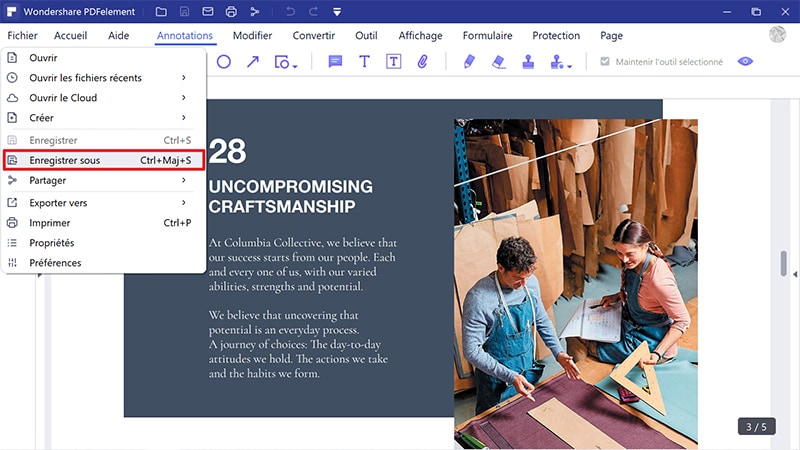
Téléchargement gratuit or Acheter PDFelement right now!
Téléchargement gratuit or Acheter PDFelement right now!
Essai gratuit right now!
Essai gratuit right now!
 100% sécurisé |
100% sécurisé |




Clara Durand
chief Editor