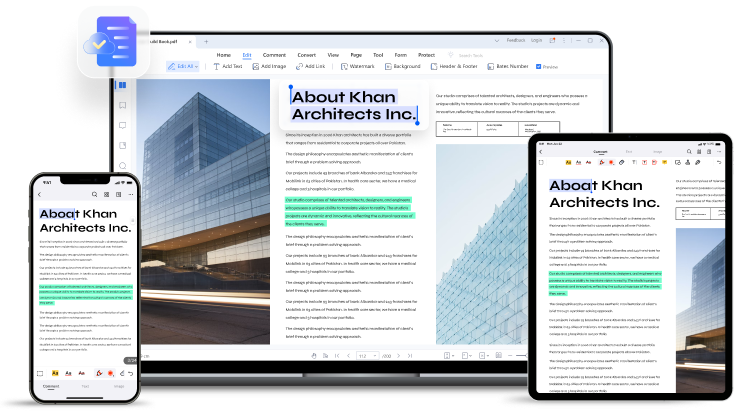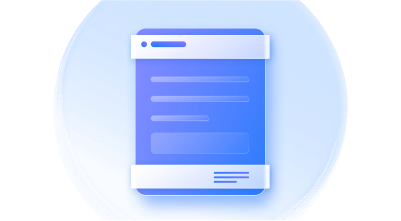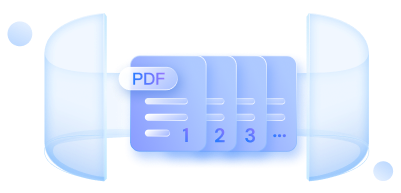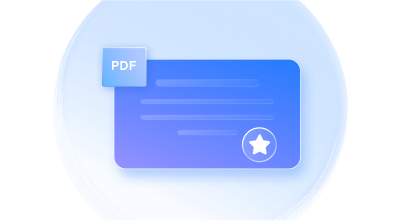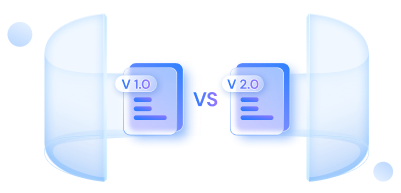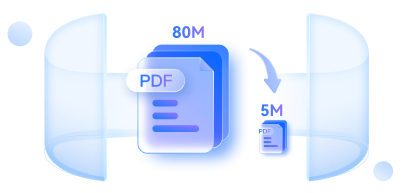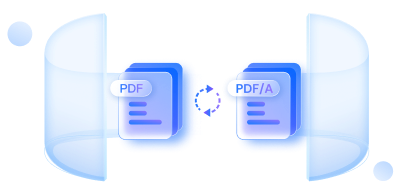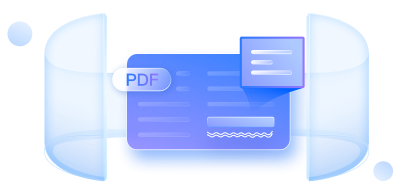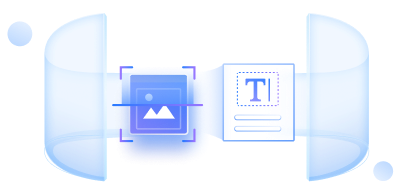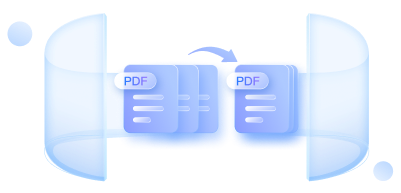Connaissances PDF

Que signifie PDF ?
En savoir plus sur le PDF et mieux utiliser le PDF.
-
1. Qu'est-ce que le format des numéros Bates ?
La numérotation Bates est une méthode d'indexation des documents juridiques permettant de les identifier et de les retrouver facilement. Il s'agit d'insérer des numéros d'identification uniques sur chaque page d'un document ou d'un ensemble de documents. Le format comprend généralement un préfixe, un numéro séquentiel et un suffixe, tels que ABC0001, ABC0002, ABC0003, etc. Ce système de numérotation est couramment utilisé dans les procédures judiciaires, en particulier dans le cadre de la procédure de communication des pièces, afin de garantir que toutes les pages sont comptabilisées et d'empêcher la falsification ou la perte de documents.
-
2. Où se trouve le numéro Bates sur un document ?
Le numéro Bates figure généralement dans l'en-tête ou le pied de page d'un document. Il s'agit d'un identifiant unique utilisé pour suivre et organiser les documents dans le cadre d'une procédure judiciaire.
-
3. Combien de chiffres compte un nombre Bates ?
Un numéro Bates peut comporter n'importe quel nombre de chiffres, car il s'agit d'un identifiant unique qui peut être attribué à chaque page d'un document, et le numéro peut augmenter avec chaque page.
-
4. Comment utiliser la numérotation Bates dans Word ?
Pour utiliser la numérotation Bates dans Word, procédez comme suit :
1. Ouvrez le document Word auquel vous souhaitez ajouter la numérotation Bates.
2. Cliquez sur l'onglet "Insérer" dans le menu du ruban.
3. Cliquez sur l'option "En-tête et pied de page".
4. Cliquez sur le menu déroulant "Numéro de page" et sélectionnez "Formater les numéros de page".
5. Dans la boîte de dialogue "Format de numérotation des pages", sélectionnez "Commencer à" et entrez le numéro de départ de votre numérotation Bates.
6. Cliquez sur le bouton "OK" pour fermer la boîte de dialogue.
7. Cliquez sur la section "En-tête" ou "Pied de page" de votre document pour l'activer.
8. Cliquez sur l'onglet "Insérer" dans le menu du ruban.
9. Cliquez sur le menu déroulant " Pièces rapides " et sélectionnez " Champ ".
10. Dans la boîte de dialogue "Champ", sélectionnez "Seq" dans la liste "Noms de champs".
11. Dans la section "Propriétés du champ", saisissez un nom pour votre séquence de numérotation Bates.
12. Cliquez sur le bouton "OK" pour fermer la boîte de dialogue.
13. Placez votre curseur à l'endroit où vous souhaitez que la numérotation Bates apparaisse dans l'en-tête ou le pied de page.
14. Cliquez sur l'onglet "Insérer" dans le menu du ruban.
15. Cliquez sur le menu déroulant " Pièces rapides " et sélectionnez " Champ ".
16. Dans la boîte de dialogue "Champ", sélectionnez le nom de votre séquence de numérotation Bates dans la liste "Noms de champs".
17. Cliquez sur le bouton "OK" pour fermer la boîte de dialogue.
18. Enregistrez votre document avec la numérotation Bates appliquée.Comment ajouter un numéro Bates à un PDF ?
-
5. Comment ajouter un numéro de Bates à un PDF ?
Vous pouvez suivre les étapes ci-dessous pour ajouter un numéro Bates à un PDF via pdfelement.
1. Ouvrez le fichier PDF dans pdfelement.
2. Cliquez sur l'onglet "Editer" dans le menu supérieur.
3. Cliquez sur l'option "Plus" dans la barre d'outils.
4. Cliquez sur " Numéro de Bates " et sélectionnez le bouton " Ajouter un numéro de Bates ".
5. Choisissez la position, le format et la police du numéro Bates.
6. Cliquez sur le bouton "Appliquer" pour ajouter le numéro Bates à votre fichier PDF.
7. Enregistrez le fichier PDF avec le numéro Bates ajouté.
-
1. Qu'est-ce que l'en-tête et le pied de page d'un document ?
L'en-tête et le pied de page sont des sections d'un document qui apparaissent respectivement en haut et en bas de chaque page. Elles peuvent contenir du texte, des numéros de page, des graphiques et d'autres éléments qui se répètent sur toutes les pages du document. Les en-têtes et les pieds de page peuvent être personnalisés pour inclure un contenu différent sur la première page, les pages paires et impaires ou des sections spécifiques du document.
-
2. Le PDF comporte-t-il un en-tête et un pied de page ?
Oui, le format PDF (Portable Document Format) peut comporter un en-tête et un pied de page. Ils peuvent être ajoutés à un document PDF à l'aide de divers logiciels ou outils, tels que Wondershare PDFelement PDF Editor, Adobe Acrobat ou des éditeurs PDF en ligne. L'en-tête et le pied de page contiennent généralement des informations telles que des numéros de page, des titres de documents, des noms d'auteurs et des dates.
-
3. Pourquoi ne puis-je pas ajouter un en-tête et un pied de page dans un PDF ?
Il se peut que vous ne puissiez pas ajouter un en-tête et un pied de page à un PDF si celui-ci est en lecture seule ou si vous n'avez pas les autorisations nécessaires pour modifier le document. En outre, certains logiciels d'édition de PDF ne permettent pas d'ajouter des en-têtes et des pieds de page.
-
4. Comment ajouter un en-tête et un pied de page personnalisés ?
Voici quelques étapes générales à suivre pour ajouter un en-tête et un pied de page personnalisés :
1. Ouvrez le document ou le fichier dans lequel vous souhaitez ajouter l'en-tête et le pied de page personnalisés.
2. Allez dans l'onglet Insertion du ruban.
3. Cliquez sur l'option En-tête ou Pied de page.
4. Sélectionnez le type d'en-tête ou de pied de page que vous souhaitez ajouter (par exemple, vierge, pré-conçu ou modification d'un en-tête ou d'un pied de page existant).
5. Personnaliser l'en-tête ou le pied de page en ajoutant du texte, des images, des logos ou d'autres éléments.
6. Enregistrez les modifications et prévisualisez le document pour vous assurer que l'en-tête et le pied de page sont conformes à ce qui était prévu.
Notez que les étapes spécifiques peuvent varier en fonction du logiciel ou de l'application que vous utilisez.
-
5. Comment ajouter un en-tête et un pied de page dans Adobe PDF ?
Pour ajouter un en-tête et un pied de page dans Adobe PDF, procédez comme suit :
1. Ouvrez le fichier PDF dans Adobe Acrobat.
2. Cliquez sur "Outils" dans la barre de menu supérieure.
3. Sélectionnez "Editer le PDF" dans le menu déroulant.
4. Cliquez sur "En-tête et pied de page" dans le volet de droite.
5. Sélectionnez "Ajouter un en-tête" ou "Ajouter un pied de page" en fonction de ce que vous souhaitez ajouter.
6. Personnalisez l'en-tête ou le pied de page en ajoutant du texte, des numéros de page, des horodateurs ou des images.
7. Cliquez sur "OK" pour enregistrer vos modifications.
Votre en-tête et votre pied de page apparaîtront désormais sur chaque page du document PDF.
-
1. Quel est le numéro de page ?
Un numéro de page est un numéro qui indique la position d'une page particulière dans un livre, un document ou tout autre matériel imprimé ou électronique. Il est généralement situé en haut ou en bas de la page et sert de point de référence aux lecteurs pour naviguer et localiser facilement des informations spécifiques dans le document.
-
2. Comment ajouter des numéros de page à un PDF ?
Vous pouvez suivre les étapes suivantes pour ajouter des numéros de page à un PDF via Wondershare PDFelement :
1. Ouvrez le fichier PDF dans Wondershare PDFelement.
2. Cliquez sur l'onglet "Editer" dans la barre d'outils supérieure.
3. Choisissez l'option "Numéro de page" dans le menu.
4. Sélectionnez "Ajouter un numéro de page" dans la liste des options disponibles.
5. Choisissez l'endroit où vous souhaitez que le numéro de page apparaisse sur la page (par exemple, en haut à gauche, en bas au centre).
6. Personnalisez l'apparence du numéro de page (police, taille, couleur, etc.) comme vous le souhaitez.
7. Cliquez sur "OK" pour enregistrer les modifications et appliquer les numéros de page au PDF.
-
3. Quelle est la règle pour les numéros de page ?
La règle générale pour les numéros de page est de les inclure dans l'en-tête ou le pied de page de chaque page, à partir de la deuxième page, et de les numéroter consécutivement tout au long du document. L'emplacement et le format des numéros de page peuvent varier en fonction du guide de style ou des exigences de formatage.
-
4. Comment puis-je contrôler le début des numéros de page ?
Vous pouvez contrôler le point de départ des numéros de page en utilisant des sauts de section dans votre document.
1. Placez votre curseur au début de la page où vous souhaitez que la numérotation des pages commence.
2. Allez dans l'onglet Mise en page, cliquez sur Ruptures et sélectionnez Page suivante sous Ruptures de section.
3. Double-cliquez sur l'en-tête ou le pied de page de la nouvelle section pour ouvrir l'onglet Outils d'en-tête et de pied de page.
4. Cliquez sur Numéro de page et sélectionnez Format des numéros de page.
5. Sous Numérotation des pages, sélectionnez Commencer à et entrez le numéro auquel vous souhaitez que la numérotation des pages commence.
6. Cliquez sur OK pour appliquer les modifications.
La numérotation des pages commence alors au numéro que vous avez spécifié dans la nouvelle section.
-
5. Comment supprimer les numéros de page de certaines pages ?
Pour supprimer les numéros de page de certaines pages, procédez comme suit :
1. Ouvrez le document Microsoft Word.2. Allez à la page où vous souhaitez supprimer le numéro de page.
3. Double-cliquez sur la zone de l'en-tête ou du pied de page pour ouvrir l'onglet Outils d'en-tête et de pied de page.
4. Cliquez sur le bouton "Lien vers le précédent" pour rompre le lien entre la section actuelle et la section précédente.
5. Cliquez sur le bouton "Numéro de page" et sélectionnez "Supprimer les numéros de page" dans le menu déroulant.
6. Répétez les étapes 2 à 5 pour toutes les autres pages où vous souhaitez supprimer les numéros de page.
7. Une fois que vous avez supprimé les numéros de page de toutes les pages nécessaires, cliquez sur le bouton "Fermer l'en-tête et le pied de page" pour quitter le mode d'édition de l'en-tête/du pied de page.
-
1. Qu'est-ce qu'une signature manuscrite ?
Une signature manuscrite est une marque unique et individuelle ou une écriture stylisée faite par une personne comme une forme d'approbation personnelle. Il s'agit d'une représentation légalement reconnue de l'accord ou de l'authentification d'une personne.
-
2. Comment puis-je écrire une signature à la main dans un fichier PDF ?
Avec un outil comme Wondershare PDFelement, vous pouvez écrire à la main une signature dans un PDF en sélectionnant la fonction "Commentaire", en choisissant "Signature", puis en utilisant le pavé tactile ou la souris de votre appareil pour créer une signature numérique personnalisée.
-
3. Peut-on taper une signature sur un PDF ?
Oui, une signature peut être tapée sur un document PDF. Les éditeurs PDF tels que Wondershare PDFelement proposent une fonction "Dessiner la signature", qui permet aux utilisateurs d'insérer une représentation dactylographiée de leur signature dans un PDF.
-
4. Qu'est-ce qu'une signature manuscrite ou dactylographiée ?
La signature manuscrite consiste à écrire physiquement sa signature à l'aide d'un stylo ou d'un stylet, créant ainsi une marque unique et souvent plus personnalisée. Une signature dactylographiée, quant à elle, est une représentation numérique d'une signature à l'aide de caractères textuels, ce qui constitue une alternative pratique pour les documents électroniques.
-
5. Les signatures PDF sont-elles juridiquement contraignantes ?
Oui, les signatures PDF, y compris celles créées avec Wondershare PDFelement, peuvent être juridiquement contraignantes. Les signatures numériques, y compris les signatures manuscrites et dactylographiées dans les PDF, peuvent avoir une valeur juridique lorsque les mesures d'authentification et de sécurité appropriées sont en place. PDFelement s'aligne sur les réglementations relatives aux signatures électroniques, notamment l'E-Sign Act, ce qui garantit que les signatures numériques répondent aux normes juridiques nécessaires lorsque des mesures d'authentification et de sécurité sont en place.
-
1. Qu'est-ce qu'un certificat numérique ?
Un certificat numérique est un titre électronique qui vérifie l'identité de l'expéditeur dans une transaction numérique. Dans le contexte des PDF, il garantit l'authenticité de la signature numérique et l'intégrité du document.
-
2. Comment créer un certificat PDF ?
La création d'un certificat PDF implique l'obtention d'un certificat numérique auprès d'une autorité de certification. Avec Wondershare PDFelement, vous pouvez ajouter une signature numérique à votre PDF, et le logiciel vous guidera tout au long du processus d'obtention et d'utilisation d'un certificat numérique pour la signature.
-
3. La signature numérique d'un PDF est-elle valide ?
Oui, une signature numérique PDF est valide et juridiquement contraignante lorsqu'elle est créée à l'aide d'outils fiables tels que Wondershare PDFelement. La signature numérique garantit l'authenticité et l'intégrité du document, conformément aux normes juridiques.
-
4. Les PDF signés numériquement peuvent-ils être modifiés ?
La modification d'un PDF signé numériquement nécessite des étapes supplémentaires. Bien que vous puissiez apporter certaines modifications, des altérations importantes peuvent invalider la signature. Suivez toujours les procédures et les lignes directrices appropriées pour modifier les PDF signés numériquement.
-
5. Quelle est la différence entre la signature et la certification d'un PDF ?
La signature d'un PDF consiste à ajouter une signature numérique pour authentifier le signataire et garantir l'intégrité du document. La certification, quant à elle, implique un niveau de sécurité plus élevé, permettant au certificateur de fixer des autorisations et des restrictions quant à l'utilisation ou à la modification du document.
-
1. Qu'est-ce qu'une signature électronique ?
Une signature électronique est une représentation numérique de l'écriture d'une personne ou d'une marque symbolique, généralement utilisée pour signer des documents électroniques. Il garantit l'authenticité du document dans le domaine numérique.
-
2. Les signatures électroniques sont-elles légales ?
Oui, les signatures électroniques sont juridiquement contraignantes dans de nombreux pays, y compris aux États-Unis et dans l'Union européenne, en vertu de réglementations telles que l'ESIGN Act et l'eIDAS. Toutefois, la légalité peut varier et il est donc essentiel de respecter les lois et réglementations régionales spécifiques.
-
3. Comment créer une signature numérique pour un PDF ?
La création d'une signature numérique pour un PDF peut être réalisée à l'aide d'un logiciel comme Wondershare PDFelement. Il suffit d'ouvrir le PDF, de sélectionner la fonction "Signature" sous l'onglet "Commentaire" et de suivre les instructions pour créer et appliquer votre signature numérique.
-
4. Quels sont les trois types de signature électronique ?
Les trois types de signatures électroniques sont les suivants :
Signatures électroniques de base : Représentations numériques simples d'une signature.
Signatures électroniques avancées (AES) : Fournit des mesures de sécurité et d'authentification plus élevées.
Signatures électroniques qualifiées (QES) : Respect d'exigences légales strictes avec des garanties supplémentaires.
-
5. Quelle est la différence entre la signature numérique et la signature électronique ?
Bien qu'ils soient souvent utilisés de manière interchangeable, il existe une différence subtile. Une signature électronique est un terme général qui englobe toute indication numérique d'intention d'accord, tandis qu'une signature numérique implique spécifiquement des techniques cryptographiques pour garantir l'authenticité et l'intégrité du document. Les deux servent cependant à signer des documents dans l'espace numérique.
-
1. À quoi sert le format RTF ?
Le Rich Text Format (RTF) est un format de document polyvalent utilisé principalement pour l'échange de texte et de caractères entre les traitements de texte et les systèmes d'exploitation. Il prend en charge des options de formatage complexes, ce qui lui permet de créer des documents avec différents styles, polices et mises en page.
-
2. Quelle est la signification de RTF ?
RTF signifie Rich Text Format (format de texte enrichi). Il s'agit d'un format de fichier de document développé par Microsoft qui permet d'échanger du texte formaté entre des applications de traitement de texte.
-
3. Qu'est-ce que le RTF ou le PDF ?
RTF et PDF sont des formats de documents différents qui répondent à des objectifs distincts. RTF est un format pour les fichiers modifiables avec mise en forme, tandis que PDF (Portable Document Format) est conçu pour les fichiers à mise en page fixe, ce qui garantit la cohérence entre les différents appareils et plates-formes. Les PDF sont généralement plus adaptés au partage de documents en lecture seule.
-
4. RTF est-il identique à TXT ?
Non, RTF (Rich Text Format) et TXT (Plain Text) sont des formats de fichier différents. Le format RTF prend en charge le formatage, comme le texte en gras ou en italique, tandis que le format TXT contient du texte brut, non formaté. Les fichiers RTF sont conçus pour une structure de document plus riche, tandis que les fichiers TXT sont des documents de texte simple sans formatage.
-
5. Quelle est la différence entre un fichier RTF et un fichier Word ?
Les formats de fichiers RTF et Word, tels que DOC ou DOCX, sont tous deux développés par Microsoft, mais ils ont des objectifs différents. RTF est un format multiplateforme pour l'échange de documents, qui préserve le formatage de base. Les fichiers Word, quant à eux, sont natifs de Microsoft Word et peuvent inclure des fonctionnalités plus avancées telles que des macros, un formatage complexe et des éléments multimédias.
-
1. Que signifie "comparer des PDF" ?
La comparaison de PDF fait référence au processus d'analyse et de mise en évidence des différences entre deux documents PDF. Il aide les utilisateurs à identifier les modifications, les ajouts ou les suppressions de contenu, garantissant ainsi un examen efficace des révisions de documents.
-
2. Puis-je comparer deux PDF ?
Oui, vous pouvez comparer deux PDF en utilisant la fonction "Comparer les PDF" de Wondershare PDFelement. Cette fonction permet de mettre en évidence les différences entre deux documents PDF, ce qui facilite le suivi des modifications lors d'une collaboration ou d'un changement de version d'un document.
-
3. Quelle application puis-je utiliser pour comparer deux fichiers PDF ?
Pour comparer deux fichiers PDF, vous pouvez utiliser Wondershare PDFelement, un éditeur PDF polyvalent qui comprend un outil de comparaison intégré. Sa fonction "Comparer les PDF" aide les utilisateurs à identifier visuellement et à examiner les différences entre deux versions d'un document PDF.
-
4. Microsoft Word peut-il comparer des PDF ?
Microsoft Word ne dispose pas d'une fonction native permettant de comparer directement deux fichiers PDF. Toutefois, vous pouvez utiliser la fonction "Convertir" de PDFelement pour convertir les PDF au format Word, puis comparer les documents Word modifiés à l'aide de la fonction "Comparer" de Microsoft Word.
-
5. Comment visualiser deux pages PDF côte à côte ?
Wondershare PDFelement permet de comparer et de visualiser sans effort deux pages PDF côte à côte. Il suffit de sélectionner "Affichage", puis "Mosaïques" et d'opter pour "Mosaïques verticales" afin d'afficher deux documents PDF simultanément. Pour afficher deux pages d'un même PDF, sélectionnez "Affichage" et choisissez "Affichage de deux pages" pour les afficher simultanément. Pour mettre en évidence les différences entre les PDF, la fonction "Comparer les PDF" permet d'afficher les modifications côte à côte, offrant ainsi une vue d'ensemble des variations du document.
-
1. Que signifie Combiner des PDF ?
La combinaison de PDF fait référence au processus de fusion ou de combinaison de plusieurs fichiers PDF en un seul document cohérent. Cela simplifie la gestion des documents et améliore l'organisation générale.
-
2. Comment fusionner des PDF hors ligne ?
Fusionnez des PDF hors ligne sans effort avec Wondershare PDFelement. Ouvrez le logiciel, sélectionnez "Combine PDFs" sur la page d'accueil, choisissez les fichiers PDF à fusionner, spécifiez le dossier de sortie et cliquez sur "Apply" pour créer un PDF fusionné en toute transparence.
-
3. Comment fusionner plusieurs PDF en un seul ?
Avec Wondershare PDFelement, la fusion de plusieurs PDF en un seul est un processus simple. Ouvrez le logiciel, sélectionnez "Combine PDFs" sur la page d'accueil, choisissez les fichiers PDF, arrangez leur ordre et cliquez sur "Apply" pour générer un document PDF unique et combiné.
-
4. Comment fusionner des photos en PDF ?
Fusionnez sans effort des photos dans un PDF à l'aide de Wondershare PDFelement. Ouvrez le logiciel, sélectionnez "Combiner des PDF" sur la page d'accueil, choisissez les fichiers images à fusionner, arrangez-les comme vous le souhaitez et cliquez sur "Appliquer" pour créer un PDF incorporant de manière transparente les photos fusionnées.
-
5. Comment fusionner des fichiers PDF en ligne ?
Pour une solution en ligne pratique, nous vous recommandons d'utiliser HiPDF. Visitez le site Web de HiPDF, sélectionnez l'outil "Merge PDF", téléchargez les fichiers PDF que vous souhaitez fusionner et cliquez sur "Merge" pour créer un PDF combiné. HiPDF fournit une interface conviviale pour la fusion de PDF en ligne.
-
1. Que signifie Compresser un PDF ?
La compression de PDF fait référence au processus de réduction de la taille du fichier d'un document PDF. Il s'agit de minimiser l'espace de stockage occupé par le PDF tout en conservant sa qualité visuelle et son contenu.
-
2. Comment réduire la taille de mon fichier PDF ?
Wondershare PDFelement offre une solution simple pour réduire la taille des fichiers PDF. Ouvrez votre PDF dans PDFelement, allez dans "Outils", sélectionnez "Compresser", ajustez les options de compression et cliquez sur "Appliquer" pour compresser le PDF.
-
3. Comment compresser un PDF de 50 % ?
Avec Wondershare PDFelement, ouvrez votre PDF, allez dans "Outils", sélectionnez "Compresser", réglez les paramètres de compression selon vos préférences et cliquez sur "Appliquer" pour compresser le PDF de 50 %.
-
4. Comment compresser un PDF à 100kb ?
Avec Wondershare PDFelement, ouvrez votre PDF, allez dans "Outils", sélectionnez "Compresser", personnalisez les paramètres de compression et cliquez sur "Appliquer" pour compresser le PDF à la taille souhaitée.
-
5. Comment compresser un PDF sans Adobe ?
Wondershare PDFelement offre une solution simple pour compresser les PDF sans dépendre d'Adobe. Il suffit d'ouvrir votre PDF dans PDFelement, d'aller dans "Outils", de sélectionner "Compresser", d'ajuster les paramètres et de cliquer sur "Appliquer" pour compresser efficacement le PDF.
-
1. Qu'est-ce qu'un formulaire en PDF ?
Les formulaires au format PDF sont des documents interactifs qui permettent aux utilisateurs de saisir et de soumettre des données par voie électronique. Ces formulaires peuvent comprendre divers champs tels que des zones de texte, des cases à cocher et des listes déroulantes, ce qui permet une collecte et un traitement efficaces des données.
-
2. Comment créer des formulaires PDF ?
La création de formulaires PDF est simple avec Wondershare PDFelement. Ouvrez votre PDF dans PDFelement, naviguez jusqu'à l'onglet "Formulaire", choisissez la fonction "Reconnaître le formulaire" pour convertir instantanément les tableaux et les lignes en champs PDF interactifs. Vous pouvez également utiliser les outils intuitifs pour ajouter des zones de texte, des cases à cocher et d'autres champs de formulaire. Enregistrez votre document pour finaliser la création du formulaire PDF.
-
3. Pourquoi utiliser des formulaires PDF ?
Les formulaires PDF offrent une solution professionnelle, sécurisée et universellement accessible pour créer des documents interactifs et dynamiques. Ils garantissent un formatage cohérent, facilitent la distribution, prennent en charge les signatures électroniques et contribuent à la durabilité environnementale en réduisant l'utilisation du papier.
-
4. Comment utiliser les formulaires PDF ?
L'utilisation des formulaires PDF est simple. Ouvrez le formulaire PDF avec un lecteur ou un éditeur compatible comme Wondershare PDFelement. Remplissez les champs obligatoires, cochez les cases et faites des choix dans les menus déroulants. Conservez le formulaire rempli pour vos dossiers ou envoyez-le par voie électronique.
-
5. Pourquoi les formulaires sont-ils utiles ?
Les formulaires sont utiles car ils facilitent la collecte structurée de données, réduisent les efforts manuels et minimisent les erreurs. Ils offrent une interface conviviale pour la saisie, ce qui garantit l'exactitude et l'efficacité des données. Les formulaires jouent un rôle essentiel dans divers scénarios, qu'il s'agisse d'enquêtes, d'applications, de collecte d'informations, etc.
-
En savoir plus sur les formulaires PDF>>
La rédaction d'un document PDF consiste à supprimer ou à dissimuler de manière sûre et permanente des informations sensibles, telles que du texte ou des images, afin d'en protéger la confidentialité. Cela permet de s'assurer que le contenu est inaccessible et caché.
-
2. Comment noircir du texte dans un PDF ?
Avec Wondershare PDFelement, vous pouvez facilement noircir du texte dans un PDF. Ouvrez votre PDF, accédez à l'onglet "Protéger", sélectionnez "Marquer pour la rédaction", mettez en évidence le texte à noircir, puis cliquez sur "Appliquer la rédaction" pour masquer définitivement le contenu sélectionné.
-
3. Comment expurger un PDF sans Adobe ?
Wondershare PDFelement offre une alternative non-Adobe pour expurger les PDF. Ouvrez votre PDF dans PDFelement, accédez à l'onglet "Protéger", sélectionnez "Marquer pour rédaction", choisissez le contenu à rédiger et cliquez sur "Appliquer la rédaction" pour supprimer ou masquer en toute sécurité les informations sélectionnées.
-
4. Est-il possible d'expurger un PDF ?
Une fois expurgé dans PDFelement ou d'autres outils, le processus est irréversible. Toutefois, vous pouvez prévisualiser le contenu expurgé avant de l'appliquer afin d'en garantir l'exactitude et d'éviter la suppression involontaire d'informations importantes.
-
5. Adobe Reader dispose-t-il d'un outil de rédaction ?
Adobe Reader ne comprend pas d'outil de rédaction. Pour les utilisateurs à la recherche de capacités de rédaction, Adobe Acrobat, la version avancée d'Adobe Reader, offre un outil dédié. Wondershare PDFelement est un autre éditeur de PDF complet qui offre des fonctions de rédaction, permettant aux utilisateurs de supprimer ou de dissimuler en toute sécurité des informations sensibles dans leurs documents PDF.
-
1. Que signifie le mot de passe PDF ?
Le mot de passe PDF fait référence à la fonction de sécurité qui permet aux utilisateurs de restreindre l'accès à un document PDF en exigeant un mot de passe pour la visualisation, l'édition ou l'impression.
-
2. Comment trouver le mot de passe d'un fichier PDF ?
Malheureusement, il n'est pas possible de trouver le mot de passe d'un fichier PDF sécurisé sans autorisation appropriée. Il est essentiel de respecter la vie privée et d'adhérer aux lignes directrices légales et éthiques lorsque l'on traite des documents protégés par un mot de passe.
-
3. Comment supprimer la protection par mot de passe d'un fichier PDF ?
Pour supprimer la protection par mot de passe d'un PDF, utilisez un éditeur de PDF tel que Wondershare PDFelement. Ouvrez le fichier, entrez le mot de passe, allez dans l'onglet "Protéger" et choisissez "Chiffrer". Décochez les options Mot de passe d'ouverture et Mot de passe d'autorisation, puis enregistrez le PDF.
-
4. Comment verrouiller un document PDF ?
Sécurisez vos PDF avec un mot de passe en utilisant Wondershare PDFelement. Ouvrez le document, allez dans "Protéger", sélectionnez "Chiffrer", définissez un mot de passe et choisissez les options de chiffrement. Enregistrez le PDF pour appliquer la protection par mot de passe.
-
5. Comment bloquer l'édition d'un PDF sans Adobe ?
PDFelement offre une solution pour bloquer l'édition d'un PDF sans Adobe. Ouvrez votre PDF, allez dans l'onglet "Protéger", sélectionnez "Chiffrer", définissez un mot de passe d'autorisation et choisissez "Aucune modification n'est autorisée sur ce fichier" dans l'option Autorisation de modification. Enregistrez le fichier pour éviter toute modification non autorisée.
-
1. Qu'est-ce que le PDF de type A ?
Le PDF/A est une version du PDF normalisée par l'ISO, spécialement conçue pour l'archivage à long terme de documents électroniques. Il garantit la conservation et l'accessibilité des documents au fil du temps.
-
2. Dois-je utiliser PDF ou PDF/A ?
Choisissez entre PDF et PDF/A en fonction de vos besoins. Si vous avez besoin d'un archivage à long terme et d'une conservation des documents, le format PDF/A est recommandé. Pour les documents ordinaires, le format PDF convient.
-
3. Comment enregistrer un PDF en tant que PDF/A ?
Convertissez facilement un PDF en PDF/A avec PDFelement. Ouvrez le PDF, allez dans "Convertir" > "En PDF/A", définissez les préférences et cliquez sur "OK" pour l'enregistrer en tant que fichier PDF/A.
-
4. Quelle est la différence entre PDF/A et PDF/E ?
Le PDF/A est conçu pour l'archivage, assurant la conservation à long terme des documents, tandis que le PDF/E est optimisé pour les flux de travaux d'ingénierie, mettant l'accent sur les graphiques avancés et l'interactivité.
-
5. Quels sont les avantages du PDF/A ?
Le format PDF/A garantit l'intégrité, la longévité et l'accessibilité des documents, ce qui le rend idéal pour l'archivage de fichiers importants, de documents juridiques et d'enregistrements sur une longue période.
-
1. Que sont les signets et comment sont-ils utilisés ?
Les signets d'un PDF servent d'outils de navigation et permettent d'accéder rapidement à des sections ou à des pages spécifiques. Les utilisateurs peuvent créer, organiser et utiliser des signets pour améliorer la navigation dans les documents.
-
2. À quoi servent les signets dans les PDF ?
L'objectif premier des signets dans les PDF est d'améliorer la navigation dans le document. En créant des signets, les utilisateurs peuvent facilement accéder à des sections ou à des pages spécifiques sans avoir à faire défiler manuellement l'ensemble du document.
-
3. Comment activer les signets dans les PDF ?
Si un PDF comporte des signets, vous pouvez les afficher dans le panneau des signets. Dans PDFelement, vous pouvez facilement accéder aux signets en allant dans le menu "Affichage" et en sélectionnant "Signets automatiques". Cette fonction génère automatiquement des signets en fonction des styles de texte de votre PDF. Pour afficher les signets, cliquez sur l'icône de signet à gauche, ce qui ouvre le panneau des signets pour une navigation rapide.
-
4. Quelle est la différence entre signet et destination dans un PDF ?
Un signet est un outil de navigation créé par l'utilisateur pour accéder rapidement à un point spécifique du document. Une destination est un point spécifique dans le document, tel qu'une page ou un emplacement, auquel le signet fait référence. -
5. Où sont mes signets dans le PDF ?
Les signets se trouvent généralement dans le panneau des signets situé sur le côté gauche de la visionneuse PDF. Vous pouvez y accéder en cliquant sur l'icône du signet ou en naviguant dans le menu "Affichage" de PDFelement ou d'un logiciel similaire.
-
1. Que signifie OCR ?
OCR est l'abréviation de Optical Character Recognition (reconnaissance optique de caractères). Il s'agit d'une technologie qui convertit des images numérisées, des PDF ou d'autres documents contenant du texte en données modifiables et consultables.
-
2. Où l'OCR est-elle utilisée ?
L'OCR est utilisée dans différents scénarios, notamment pour numériser des documents imprimés, extraire du texte d'images, rendre des documents numérisés consultables et convertir des contenus non éditables en formats éditables.
-
3. Comment faire de l'OCR dans un PDF ?
L'OCR dans les PDF est facile à réaliser avec des outils tels que Wondershare PDFelement. Ouvrez votre PDF numérisé, cliquez sur "Exécuter l'OCR", définissez des options telles que la reconnaissance de la langue et appliquez la conversion en texte modifiable et consultable.
-
4. Pourquoi ne puis-je pas modifier un document PDF numérisé ?
Les PDF numérisés sont essentiellement des images et les outils d'édition traditionnels ne peuvent pas en modifier le contenu. L'OCR est nécessaire pour reconnaître le texte dans l'image et le convertir en texte éditable pour les modifications.
-
5. Comment convertir un PDF numérisé en un document Word modifiable ?
Utilisez un logiciel d'édition de PDF tel que Wondershare PDFelement pour effectuer une reconnaissance optique des caractères (OCR) sur le PDF numérisé. Après l'OCR, enregistrez le document, puis utilisez la fonction "Convertir" de PDFelement pour le convertir en un document Word modifiable, en préservant la mise en page d'origine.
-
1. Que signifie PDF ?
PDF est l'abréviation de Portable Document Format (format de document portable). Il s'agit d'un format de fichier très répandu, développé par Adobe, qui préserve la mise en forme des documents sur différentes plates-formes et dans différents logiciels.
-
2. Comment ouvrir un fichier PDF ?
Vous pouvez ouvrir un fichier PDF à l'aide de diverses applications telles que Wondershare PDFelement, Preview (sur macOS) ou Adobe Reader. Il suffit de double-cliquer sur le fichier PDF pour qu'il s'ouvre dans votre visionneuse PDF par défaut.
-
3. Comment créer un PDF ?
La création d'un PDF est un jeu d'enfant avec Wondershare PDFelement. Ouvrez le logiciel, cliquez sur l'icône "+" et choisissez votre méthode préférée dans la liste déroulante. Qu'il s'agisse de convertir d'autres formats de fichier, de numériser, de partir d'un document vierge ou d'utiliser un modèle du centre commercial de modèles, la création de PDF est simple. Après avoir personnalisé votre contenu, enregistrez le PDF à l'aide de l'option "Enregistrer sous".
-
4. Comment ouvrir des fichiers PDF sur mon iPhone ?
Pour ouvrir des fichiers PDF sur votre iPhone, vous pouvez utiliser l'application Apple Books intégrée ou télécharger des applications de lecture de PDF tierces à partir de l'App Store, telles que Wondershare PDFelement pour iOS.
-
5. Puis-je modifier un PDF sur mon téléphone ?
Oui, vous pouvez éditer des PDF sur votre téléphone à l'aide d'applications d'édition de PDF. PDFelement, par exemple, est disponible pour les appareils mobiles et vous permet d'annoter, de surligner, d'ajouter du texte et d'apporter d'autres modifications aux documents PDF sur votre téléphone.
-
1. Que signifie aplatir un PDF ?
L'aplatissement d'un PDF consiste à fusionner toutes les couches et les annotations en une seule image non modifiable, ce qui simplifie la structure du document.
-
2. Comment aplatir un fichier PDF ?
Avec Wondershare PDFelement, il est facile d'aplatir un PDF. Ouvrez votre PDF, allez dans "Outils", sélectionnez "Aplatir" et enregistrez le document.
-
3. Quelle est la différence entre le PDF standard et le PDF aplati ?
Un PDF standard conserve les éléments modifiables, tandis qu'un PDF aplati fusionne tous les composants dans un format non modifiable pour plus de simplicité.
-
4. Dois-je aplatir le PDF pour l'impression ?
L'aplatissement des PDF avant l'impression permet d'éviter les problèmes potentiels et de garantir l'intégrité visuelle du document pendant le processus d'impression.
-
5. Comment savoir si mon PDF est aplati ?
Ouvrez votre PDF dans une visionneuse comme Wondershare PDFelement ; si les annotations et les commentaires sont intégrés dans le document sans couches séparées, il s'agit probablement d'un document aplati.
Découvrez les outils d'édition et de conversion PDF de PDFelement.
Des outils PDF simples pour tout le monde, partout