 Accueil
>
Convertir Word
> Étapes à suivre pour insérer un champ avec Word
Accueil
>
Convertir Word
> Étapes à suivre pour insérer un champ avec Word
Vous pouvez insérer un champ de texte avec Word grâce aux commandes intégrées et aux fonctionnalités de Word, par exemple en créant une table des matières et en insérant un numéro de page. Les champs d'insertion dans Word sont principalement utilisés lorsque vous avez besoin d'espaces réservés pour les données qui peuvent être modifiées sur votre document ainsi que pour créer du texte de formulaire.
Étapes à suivre pour insérer un champ avec Word
Voici les étapes à suivre pour insérer un champ de texte avec Word 2013 :
- Placez le point d'insertion à l'endroit exact où vous voulez faire apparaître votre champ.
- Cliquez sur les "Quick Parts" et ensuite sur "Champ" que vous pouvez voir dans l'onglet "Insertion".
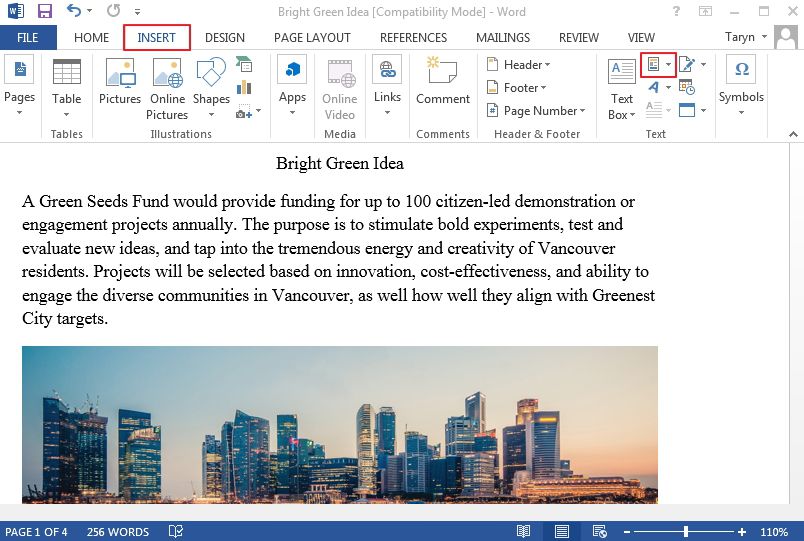
- Choisissez une catégorie dans la liste des catégories pour réduire simplement les noms des champs. Cette option est facultative, car vous pouvez ne pas choisir de catégorie pour ce champ.
- Choisissez le nom de votre champ souhaité en un clic, vous le verrez dans les listes de noms de champs. La case à cocher et les listes apparaîtront pour chaque option de ce champ.
- Sélectionnez les options de votre choix principal et cliquez sur "OK".
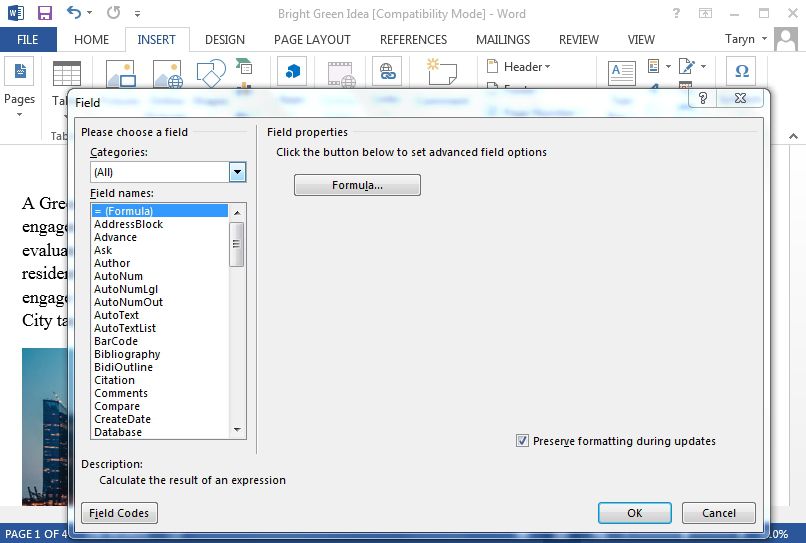
Sélection des paramètres et options du champ
Si vous ajoutez un champ dans Word comme indiqué dans la section précédente, la barre de la boîte de champ qui apparaît vous permet de choisir les propriétés et options souhaitées. Notez que les propriétés des champs sont les paramètres pour lesquels une sélection peut être effectuée (ou obtenir les valeurs par défaut). Si aucun paramètre n'est sélectionné, Word utilise la propriété par défaut.
Avantages du format PDF
PDF, qui signifie simplement Portable Document Format, est l'un des formats de fichier qui a été développé dans les années 1990 pour transmettre des documents en ligne. Ces documents comprennent également de la mise en forme de texte et des images, d'une manière indépendante du logiciel, du matériel et des systèmes d’exploitation utilisés.
1. Il est compatible avec tous les appareils.
Le format PDF fonctionne sur tous les principaux systèmes d'exploitation actuellement en circulation. Par conséquent, qu'un client soit sur un PC ou un Mac, ou même sur un nouvel appareil avancé sous iOS et Android, il n'y a presque jamais de soucis quant à la capacité du récepteur à visualiser la page.
2. Les fichiers peuvent être sauvegardés via des mots de passe.
Les fichiers PDF peuvent être sécurisés à l'aide d'un mot de passe, ce qui vous permet de vous assurer que les éléments les plus sensibles ne sont pas accessibles aux yeux de tous.
3. Ce format est globalement accepté.
Parce qu'il remplit parfaitement son rôle, le format PDF est utilisé par de nombreuses personnes dans le monde entier. Le format est si facile à visualiser et à partager que lorsque vous partagez un document Word avec quelqu'un, le format PDF est une option plus optimale pour l'envoyer.
PDFelement est connu pour être un système d'édition de PDF facile à utiliser et performant qui vous permet d'organiser, de créer et de sécuriser vos fichiers PDF. Ce système de gestion de documents vous donne un contrôle total sur le contenu de vos PDF. Il vous permet également d'effectuer plusieurs modifications sans affecter le formatage ou le style de vos documents.
 100% sécurité garantie
100% sécurité garantie  100% sécurité garantie
100% sécurité garantie  100% sécurité garantie
100% sécurité garantie  100% sécurité garantie
100% sécurité garantie PDFelement dispose de nombreuses fonctionnalités avancées telles que l'édition et la reconnaissance optique de caractères (OCR), la création et la combinaison de fichiers PDF, l'extraction et la conversion de documents PDF, la création de formulaires PDF faciles à remplir, l'exportation de données à partir de PDF numérisés.
Lorsque vous utilisez votre PDFelement, vous êtes en mesure de faire beaucoup de choses qui peuvent être faites en utilisant Word. Cela fait de PDFelement la meilleure solution pour modifier vos documents PDF. De plus, il étend la fonctionnalité en matière d'édition de PDF en proposant des fonctions propres à Word.
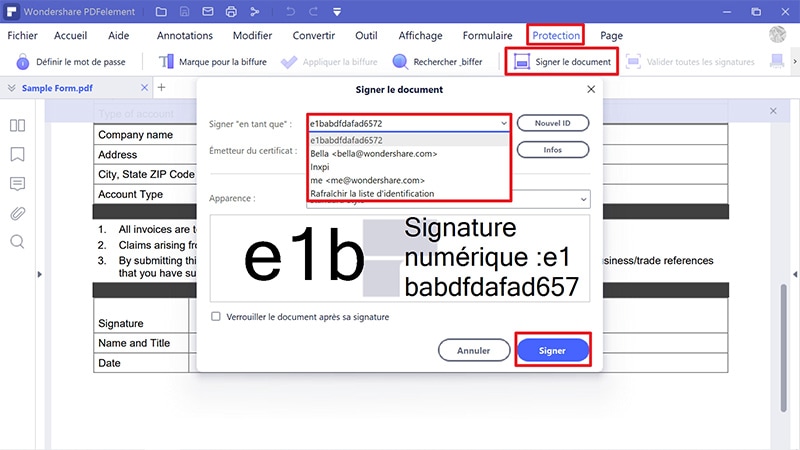
Étapes à suivre pour insérer un champ sur un document PDF
Voici les étapes à suivre pour insérer un champ sur vos documents PDF à l'aide de PDFelement.
Étape 1. Créer un formulaire PDF à partir d'un fichier PDF vierge
Lancez PDFelement et allez dans "Fichier > Nouveau > Document vierge". Cette étape permettra de créer un fichier PDF qui sera dupliqué dans PDFelement.
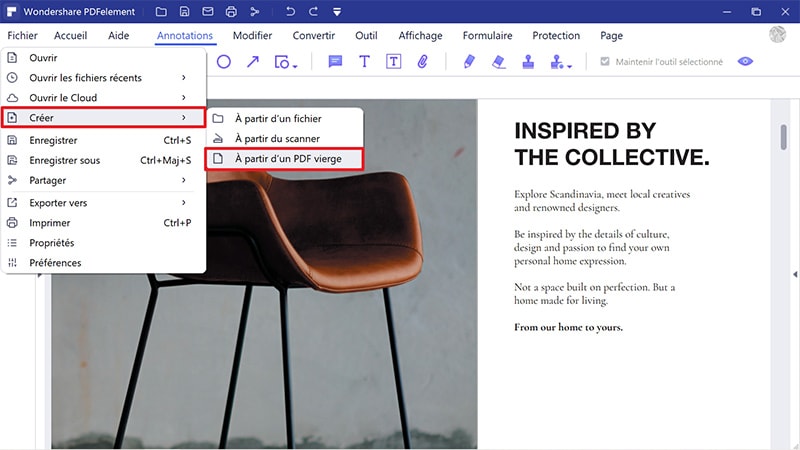
Étape 2. Créer un formulaire PDF à partir des modèles (facultatif)
Vous pouvez télécharger un modèle de formulaire à partir des sites Web de Wondershare. Après avoir téléchargé un modèle, cliquez sur le bouton "Créer un fichier PDF" ou allez dans "Accueil > À partir d’un fichier" et chargez votre formulaire à partir du modèle téléchargé.
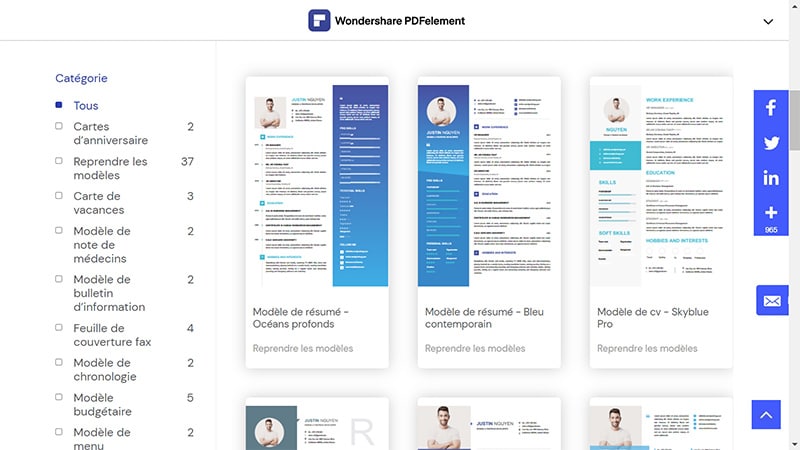
Étape 3 : Insérer un champ de texte sur le PDF
Cliquez sur l'onglet "Formulaire" pour que toutes les options de formulaire interactif apparaissent. Cliquez sur le bouton "Ajouter un champ de texte" et cliquez sur la page pour l'ajouter. Faites un clic droit sur le champ pour ouvrir la boîte de dialogue des propriétés. À partir de là, vous pouvez nommer le champ, organiser son apparence, son style, ses couleurs, etc. Apprenez-en plus sur comment utiliser PDFelement ici.
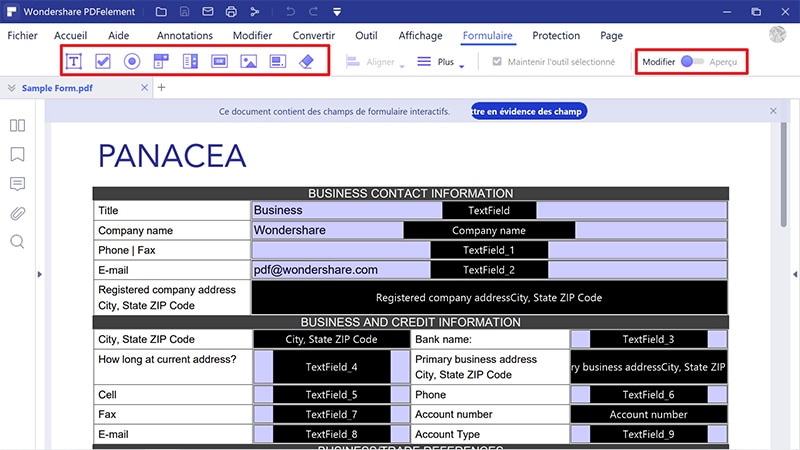
Téléchargement gratuit or Acheter PDFelement right now!
Téléchargement gratuit or Acheter PDFelement right now!
Essai gratuit right now!
Essai gratuit right now!
 100% sécurisé |
100% sécurisé |




Clara Durand
chief Editor