 Accueil
>
Conseils d'édition
> Comment insérer une signature électronique dans un fichier Word
Accueil
>
Conseils d'édition
> Comment insérer une signature électronique dans un fichier Word
Résumé :
Pour insérer la signature dans word le processus que vous devez suivre peut être complexe si vous êtes nouveau à l'idée. Comment insérer une signature dans word est l'une des principales recherches qui sont faites sur Google. Il s'agit donc d'un tutoriel qui vous permettra d'obtenir le meilleur résultat possible sans aucun problème. Pour ajouter une signature dans Word, le processus que vous devez suivre vous permettra d'obtenir le meilleur résultat possible. Toutes les étapes ont été expliquées de manière à ce que le résultat soit parfait, conformément à vos exigences.
Dans cet article :
Partie 1: Comment insérer une signature dans Word
- Cliquez sur l'onglet Insertion de Word pour lancer le processus.
- Cliquez sur l'onglet image de la barre d'outils pour importer l'image de votre signe dans le mot. Vous devez signer sur une feuille de papier, puis l'enregistrer sur votre système dans un format d'image quelconque.
- Recadrez le panneau en fonction de vos besoins.
- Une fois le recadrage effectué, cliquez avec le bouton droit de la souris sur l'image et sélectionnez "Enregistrer comme image".
- Écrivez le texte sous l'image que vous avez insérée et sélectionnez les deux. Cliquez ensuite sur Quick Parts.
- Cliquez sur l'option Enregistrer la sélection dans la galerie de pièces rapides. Le bloc de construction Créer un nouveau s'ouvre. Remplissez tous les champs de description. Sous le champ Galerie, vous devez sélectionner Texte automatique. Cliquez sur OK.
- Dans le champ nom, vous devez insérer le nom de la signature que vous avez saisie.

- Maintenant, l'insertion de la signature est devenue très facile pour vous. Chaque fois que vous voulez le faire, il est conseillé de cliquer une fois de plus sur l'onglet d'insertion. Avant de faire cela, placez le curseur à l'endroit où vous devez insérer la signature.
- Cliquez sur la barre des pièces rapides qui se trouve dans le champ de texte de l'onglet Insertion.
- Sélectionnez le texte automatique, puis insérez la signature que vous avez créée au cours du processus. Cliquez sur l'ajout et le processus est entièrement terminé.
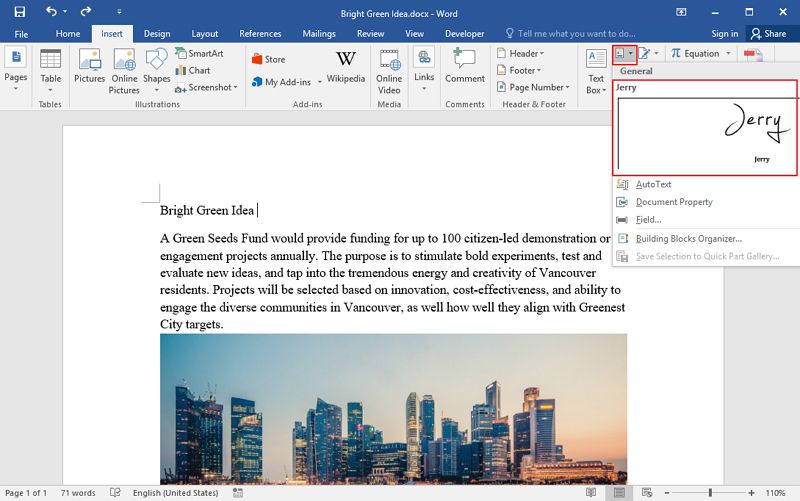
Partie 2: Avantages du format PDF
Le format PDF est sans aucun doute le meilleur pour s'assurer que le travail est effectué facilement. La meilleure partie de ce format est qu'il est hautement sûr et sécurisé. La gestion globale du format PDF est également facile et tout cela est dû au fait que vous obtenez les lecteurs PDF gratuitement. La plupart des lecteurs de PDF sont également intégrés à l'éditeur, ce qui rend le processus plus facile. L'édition du format PDF n'est pas facile du tout. C'est en raison du fait que le PDF a besoin d'un processus spécialisé pour être édité. Il ne peut pas être édité comme Word.
PDFelement est un programme qui permet aux utilisateurs de surmonter le problème de l'édition de PDF. La plupart des travaux relatifs aux PDF peuvent être effectués à l'aide d'une seule interface, ce qui fait de ce programme un atout majeur pour votre système. Le programme permet également aux utilisateurs de surmonter les problèmes que présentent les autres éditeurs de PDF. Il n'y a pas une seule fonction liée au PDF que PDFelement ne gère pas. Le programme est très efficace et permet aux utilisateurs de gérer le travail lié au PDF avec soin. La meilleure partie du programme est qu'il est très facile à utiliser, ce qui en fait le meilleur choix de tous.
 100% sécurité garantie
100% sécurité garantie  100% sécurité garantie
100% sécurité garantie  100% sécurité garantie
100% sécurité garantie  100% sécurité garantie
100% sécurité garantie Caractéristiques de PDFelement:
- Ce programme est le meilleur pour exécuter toutes les fonctions liées aux PDF, même celles de niveau élémentaire. Il peut être utilisé pour ouvrir, enregistrer, imprimer et annoter des PDF.
- S'il y a des éléments graphiques dans le PDF, le programme les traite efficacement. Il peut ajouter, supprimer, déplacer, redimensionner et faire pivoter tout élément graphique dans votre PDF.
- L'OCR du programme est plus avancée que celle de tout autre logiciel similaire. Il est très efficace pour déverrouiller le texte dans les images en utilisant l'OCR.
- Le moteur de conversion du programme est impressionnant. Il extrait et convertit les documents PDF en images, HTML, Microsoft docs, etc.

Partie 3: Comment insérer une signature dans un PDF
Les étapes que vous devez suivre sont mentionnées ci-dessous pour insérer une signature dans les documents PDF.
Étape 1. Ouvrez le fichier PDF
Une fois le programme téléchargé et installé, il est conseillé d'y importer le fichier PDF en cliquant sur le bouton "Ouvrir le fichier".

Modifier votre PDF dès maintenant 100% sécurité garantie
100% sécurité garantie  Propulsé par l'IA
Modifier votre PDF dès maintenant
Propulsé par l'IA
Modifier votre PDF dès maintenant  100% sécurité garantie
100% sécurité garantie  Propulsé par l'IA
Modifier votre PDF dès maintenant
Propulsé par l'IA
Modifier votre PDF dès maintenant  100% sécurité garantie
100% sécurité garantie  Propulsé par l'IA
Modifier votre PDF dès maintenant
Propulsé par l'IA
Modifier votre PDF dès maintenant  100% sécurité garantie
100% sécurité garantie  Propulsé par l'IA
Propulsé par l'IA
 100% sécurité garantie
100% sécurité garantie  100% sécurité garantie
100% sécurité garantie  100% sécurité garantie
100% sécurité garantie  100% sécurité garantie
100% sécurité garantie Étape 2. Créer une signature manuscrite dans un PDF
Vous pouvez créer une signature manuscrite en l'écrivant sur une feuille de papier, puis en la prenant en photo. Sauvegardez la photo sur votre ordinateur, ajoutez-la au document PDF via PDFelement comme indiqué pour l'ouvrir par "Commentaire">"Créer un timbre personnalisé", puis cliquez sur le bouton "Sélectionner une image" pour parcourir cette image à ajouter. Cela importera la signature en tant que tampon personnalisé pour votre utilisation future dans PDFelement.
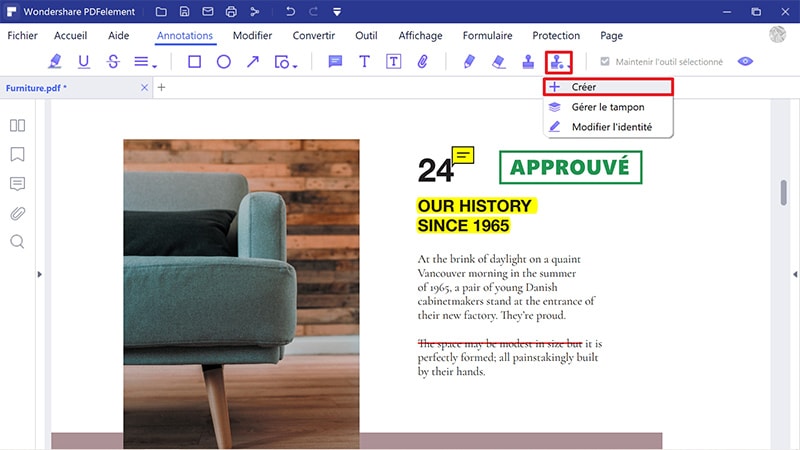
Modifier votre PDF dès maintenant 100% sécurité garantie
100% sécurité garantie  Propulsé par l'IA
Modifier votre PDF dès maintenant
Propulsé par l'IA
Modifier votre PDF dès maintenant  100% sécurité garantie
100% sécurité garantie  Propulsé par l'IA
Modifier votre PDF dès maintenant
Propulsé par l'IA
Modifier votre PDF dès maintenant  100% sécurité garantie
100% sécurité garantie  Propulsé par l'IA
Modifier votre PDF dès maintenant
Propulsé par l'IA
Modifier votre PDF dès maintenant  100% sécurité garantie
100% sécurité garantie  Propulsé par l'IA
Propulsé par l'IA
 100% sécurité garantie
100% sécurité garantie  100% sécurité garantie
100% sécurité garantie  100% sécurité garantie
100% sécurité garantie  100% sécurité garantie
100% sécurité garantie Étape 3. Ajouter une signature dans le PDF
Allez dans le menu "Commentaire" > "Tampon", vous trouverez cette signature en image dans la catégorie Personnalisé. Cliquez dessus et cliquez sur la page où vous voulez l'insérer, la signature sera insérée dans le document PDF.
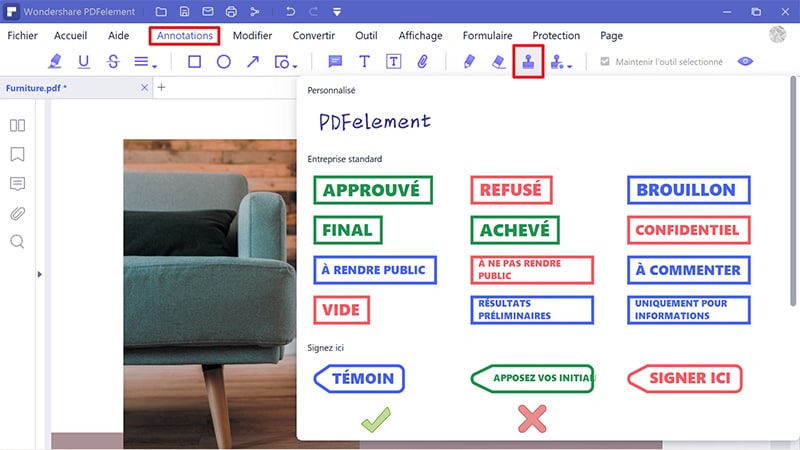
 100% sécurité garantie
100% sécurité garantie  100% sécurité garantie
100% sécurité garantie  100% sécurité garantie
100% sécurité garantie  100% sécurité garantie
100% sécurité garantie Téléchargement gratuit or Acheter PDFelement right now!
Téléchargement gratuit or Acheter PDFelement right now!
Essai gratuit right now!
Essai gratuit right now!
 100% sécurisé |
100% sécurisé |




Clara Durand
chief Editor