 Accueil
>
Convertir Word
> Comment signer électroniquement un document Word
Accueil
>
Convertir Word
> Comment signer électroniquement un document Word
Par rapport à d'autres processus, tous les utilisateurs ne savent pas forcément comment signer électroniquement un document Word. Si vous voulez savoir comment signer électroniquement un document Word, il est fortement conseillé de suivre ce tutoriel. Pour signer électroniquement un document Word il est conseillé de s'assurer que le processus complet est suivi. Cela vous permettra d'obtenir un résultat conforme à vos exigences. Le processus deviendra également simple et direct à suivre. Les étapes sont expliquées en détail.
Comment signer électroniquement un document Word
Ce processus est évidemment simple si vous avez un coup de main. Elle vous permettra également d'obtenir le meilleur résultat pour votre document.
- Appuyez sur l'onglet "Insérer" pour poursuivre le processus et vous assurer de révéler le contenu de celui-ci.
- Cliquez sur l'option "Ligne de signature". C'est la première étape à suivre pour ajouter une signature à votre document Word.
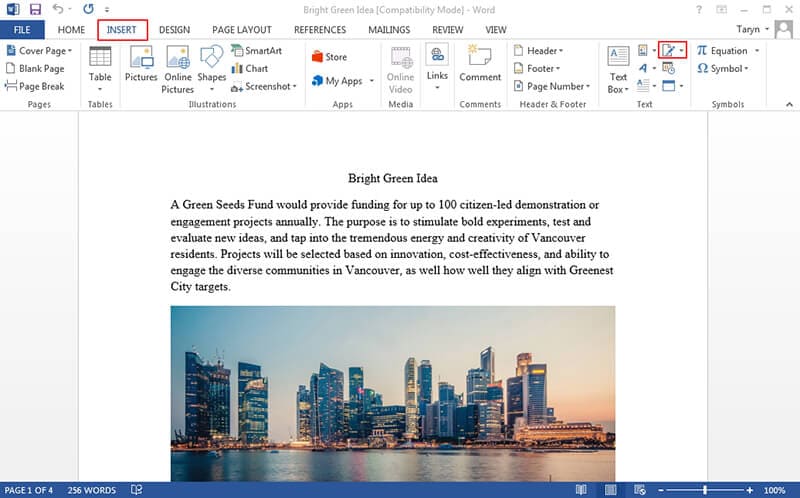
- Dans la fenêtre "Configuration de la signature" qui s'ouvre, vous devez vous assurer que tous les champs sont complètement remplis. Appuyez sur "OK" une fois que c'est fait. Vous verrez maintenant une ligne de signature qui a été ajoutée au document Word.
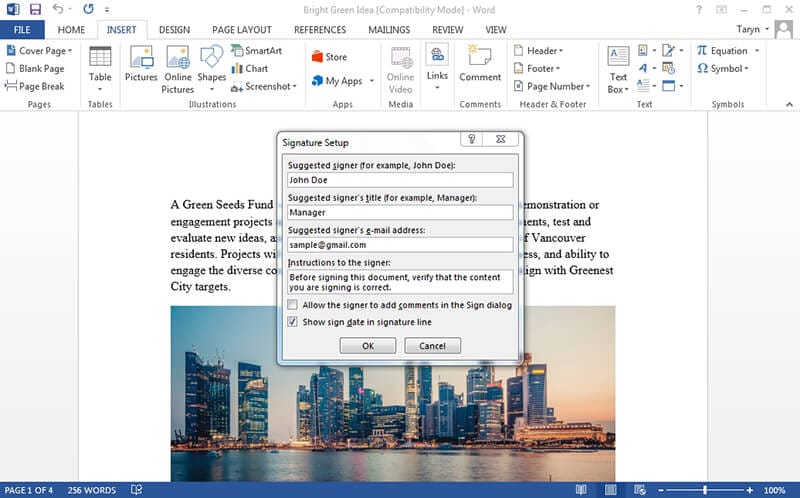
- Faites un clic droit sur la ligne de signature pour faire apparaître le menu. Dans le menu qui apparaît, vous devez sélectionner l'option "Signer".
- Sélectionnez l'image de votre panneau dans le système en cliquant sur le bouton "Sélectionner l'image".
- Sélectionnez le type d'engagement pour attribuer le rôle au titulaire de la signature. Il révélera également le rôle du titulaire de la signature et validera le document.
- Ajoutez toutes les informations supplémentaires en appuyant sur "Détails > Informations supplémentaires sur la signature".
- Ajoutez le jeton à la signature que vous avez ajoutée. Saisissez le mot de passe pour vous assurer que le jeton est bien ajouté.
- Vous verrez maintenant que la signature est ajoutée au document Word. Faites un clic droit pour vous assurer que la signature est validée.

Avantages du format PDF
Le format PDF vous permettra d'obtenir la meilleure forme de sécurité possible pour vos documents. L'avantage de ce format est qu'il est universel par nature. Les lecteurs qui peuvent être utilisés pour lire les fichiers PDF sont entièrement gratuits et peuvent être téléchargés facilement. Le format PDF vous permettra également de profiter et d'exécuter toutes les fonctions du format Word. Le format a une lisibilité impressionnante, ce qui signifie que vous pouvez facilement le lire avec la même visibilité sur tous les appareils, ce qui est tout simplement génial. Le format PDF est le seul format présentable lorsqu'il s'agit d'un tribunal.
PDFelement est un programme qui vous permettra d'obtenir les meilleurs résultats en matière d'édition de PDF. Aucun autre programme n'est aussi facile à installer que celui-ci. Le programme a une interface super facile qui signifie que vous pouvez facilement l'utiliser sans aucun problème. Les développeurs de PDFelement ont veillé à ce que vous obteniez un résultat qui soit totalement conforme à vos exigences. La facilité d'utilisation a conduit les utilisateurs à attribuer une note élevée à ce programme. PDFelement est un programme qui résout complètement tous vos problèmes liés à l'édition de PDF.
 100% sécurité garantie
100% sécurité garantie  100% sécurité garantie
100% sécurité garantie  100% sécurité garantie
100% sécurité garantie  100% sécurité garantie
100% sécurité garantie - Le programme est connu pour l'édition de base de PDF. Il peut être utilisé pour ouvrir, enregistrer, imprimer et annoter des PDF.
- Vous pouvez également gérer les éléments graphiques du PDF et l'utiliser pour ajouter, supprimer, déplacer, redimensionner et faire pivoter tout élément graphique dans votre PDF.
- La protection des PDF a été portée au niveau supérieur. Vous pouvez supprimer le contenu sensible afin d'empêcher les autres de voir vos données les plus confidentielles.
- La technique d'OCR du programme est la meilleure de toutes. Elle permet d'effectuer une OCR partielle sur des champs spécifiques définis par l'utilisateur dans les PDF numérisés.

Comment signer des documents PDF avec PDFelement
La procédure à suivre pour postuler est la suivante.
Étape 1. Ouvrir le PDF
Appuyez sur le bouton "Ouvrir le fichier" pour importer le fichier PDF dans le programme.

Étape 2. Signer électroniquement un document PDF
Cliquez sur l'onglet "Protéger" pour vous assurer que le contenu est révélé. Remplissez le "Document de signature" qui apparaît lorsque vous dessinez un carré sur votre document PDF.

"Ajouter un ID numérique" si vous utilisez le programme à cette fin pour la première fois. Vous devez vous assurer que l'identifiant est créé. Il s'agit d'un processus unique que vous devez appliquer. Une fois fait, vous serez redirigé vers le processus ci-dessus. Vous pouvez créer l'identifiant en utilisant votre identifiant personnel ou professionnel pour effectuer le travail. Vérifiez le étapes pour signer un document PDF ici.
Téléchargement gratuit or Acheter PDFelement right now!
Téléchargement gratuit or Acheter PDFelement right now!
Essai gratuit right now!
Essai gratuit right now!
 100% sécurisé |
100% sécurisé |




Clara Durand
chief Editor