 Accueil
>
Solutions de signature
> Comment insérer une signature sous Word
Accueil
>
Solutions de signature
> Comment insérer une signature sous Word
Le processus qui répond à la question comment insérer une signature sous Word est très simple. Si vous voulez savoir comment insérer une signature sur un doucment Word vous êtes tombé au bon endroit. De plus, il n'est pas nécessaire d'utiliser un outil tiers pour ajoutée une signature sur un document Word. Cependant, si vous souhaitez ajouter une signature sur un document PDF, nous vous recommanderons un outil adapté à la fin de cet article.
Comment créer une signature sous Word
Le processus que vous devez suivre pour ajouter une signature sur un document Word est indiqué ci-dessous :
- Cliquez sur l'onglet "Insérer > Image" pour insérer l'image de la signature sur le document. Vous pouvez signer sur une feuille de papier, puis la numériser pour l'ajouter au document.
- Recadrez l'image qui a été ajoutée au programme. Celui-ci veillera à ce que la taille soit conforme à vos attentes.
- Ajoutez le texte que vous souhaitez ajouter à la signature, puis sélectionnez les deux. Cliquez sur Quick Parts sous l'onglet Insertion.
- Pour créer un nouveau bloc de construction, vous devez remplir tous les détails qui apparaissent à l'écran.
- Donnez un nom approprié à votre signature.

- Vous pouvez désormais ajouter facilement la signature sur n'importe quel document de votre choix. Cliquez une fois de plus sur l'onglet Insertion.
- Cliquez sur Quick Parts.
- Ajoutez la signature comme indiqué dans l'image ci-dessous. Cliquez sur "Quick Parts > Texte automatique > Signature".
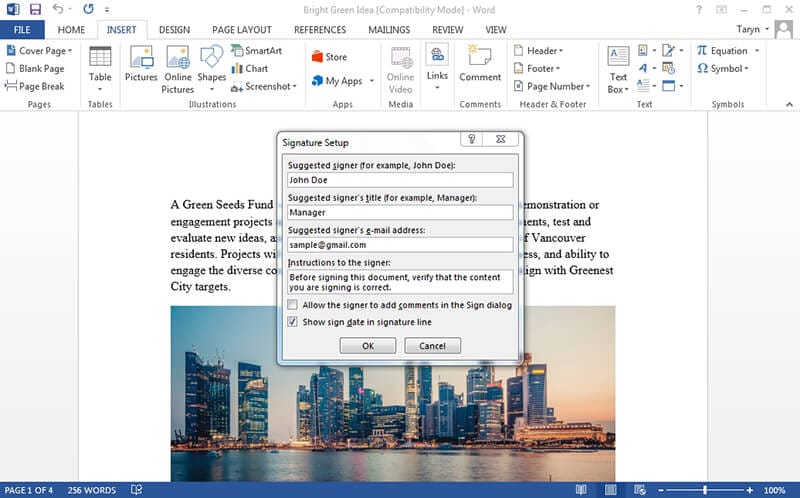
- Cliquez sur "Insertion > Ligne de signature > Ligne de signature MS". C'est une autre méthode pour ajouter une ligne de signature au document.
- Vous verrez que la ligne de signature a été ajoutée au document.

Avantages du format PDF
Le format PDF est très apprécié des professionnels, et ce, en raison de sa sûreté et de sa sécurité. Le meilleur atout de ce format est qu'il est hautement sécurisé. Les utilisateurs peuvent également utiliser ce format pour transférer le texte d'un système à un autre en toute sécurité. Faire du format PDF votre format par défaut garantit que vos données restent sécurisées en permanence. Le format PDF ne vous laissera jamais tomber, car la sécurité de ce format de lisibilité est impressionnante. Le format PDF peut également être édité à l'aide de programmes spéciaux.
PDFelement est un programme qui n'est pas seulement facile à utiliser, mais qui vous permet également de réaliser n’importe quelle tâche liée aux PDF. Le programme est très apprécié des professionnels car il peut remplir des fonctions que les autres éditeurs ne peuvent pas remplir. Wondershare PDFelement répond à tous les besoins des utilisateurs et correspond également pour un utilisation professionnelle en entreprise.
 100% sécurité garantie
100% sécurité garantie  100% sécurité garantie
100% sécurité garantie  100% sécurité garantie
100% sécurité garantie  100% sécurité garantie
100% sécurité garantie Caractéristiques du programme :
- Il dispose d'un moteur d'édition performant qui permet aux utilisateurs de modifier n'importe lequel de leurs documents.
- Ce programme convertit n’importe quel type de documents. Extrayez et convertissez des documents PDF en images, HTML, Word, etc.
- Vous pouvez également modifier les pages de vos PDF. Vous pouvez insérer des numéros de page, des numéros Bates et des éléments de page.
- Vous pouvez créer des champs de formulaire interactifs et reconnaître automatiquement les champs de vos formulaires.

Comment insérer une signature sur un PDF
Le processus que vous devez suivre est indiqué ci-dessous.
Étape 1. Ouvrir le PDF
Vous devez vous assurer que le fichier PDF est importé dans le programme en cliquant sur le bouton "Ouvrir un fichier..." de l'interface principale.

Étape 2. Créer un tampon personnalisé
Signez sur une feuille de papier, puis numérisez-la. Vous pouvez également prendre une photo de la signature, puis l'ajouter à votre système et utiliser la fonction "Créer un tampon personnalisé" pour ajouter la signature sur votre fichier PDF.
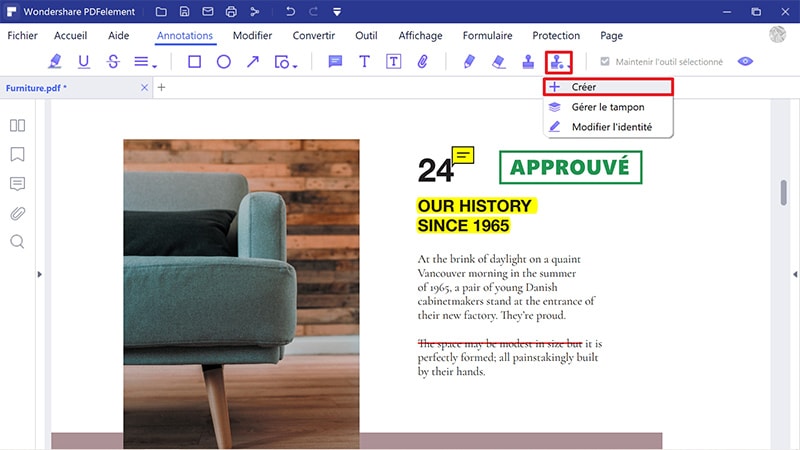
Étape 3. Ajouter un tampon personnalisé
Vous devez cliquer sur l'onglet "Commentaire" pour accéder à l'interface présentée dans l'étape ci-dessus. L'image suivante vous permettra d'accéder facilement à l'interface.
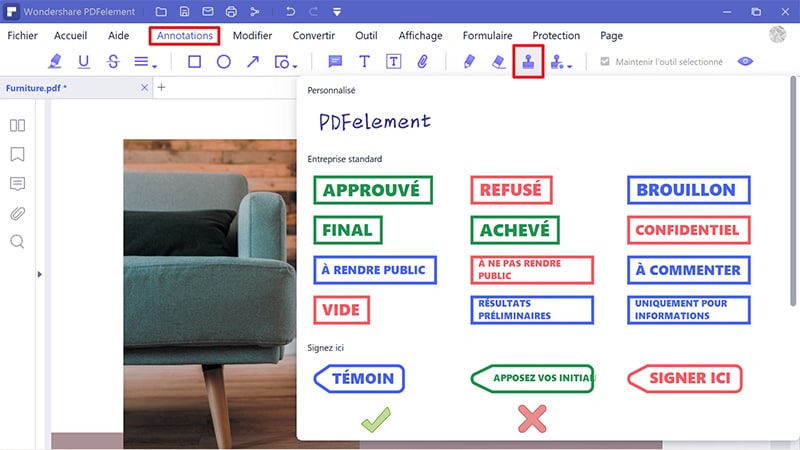
Étape 4. Modifier le tampon personnalisé
Une fois la signature ajoutée, vous pouvez faire glisser les quatre coins de cette image de signature pour la redimensionner selon vos besoins. Pour découvrir plus de tutoriels sur PDFelement, rendez-vous ici.
Téléchargement gratuit or Acheter PDFelement right now!
Téléchargement gratuit or Acheter PDFelement right now!
Essai gratuit right now!
Essai gratuit right now!
 100% sécurisé |
100% sécurisé |




Clara Durand
chief Editor