 Accueil
>
Convertir Word
> Comment réorganiser des pages dans Word
Accueil
>
Convertir Word
> Comment réorganiser des pages dans Word
Résumé :
La rédaction d'un document dans Microsoft Word implique souvent plus que de simples frappes de clavier. Une étape cruciale, souvent négligée, est l'organisation logique des pages pour assurer une lecture fluide et une présentation professionnelle.
Dans cet article, nous explorerons les techniques avancées pour réorganiser des pages dans Word, allant de la manipulation des sections à la mise en page dynamique. Vous apprendrez à maîtriser les outils et les raccourcis pour transformer vos documents en modèles d'efficacité et de clarté. Découvrez comment réorganiser vos pages pour améliorer la structure et la lisibilit de vos documents.
 100% sécurité garantie
100% sécurité garantie  100% sécurité garantie
100% sécurité garantie  100% sécurité garantie
100% sécurité garantie  100% sécurité garantie
100% sécurité garantie Dans cet article :
Partie 1 : Réorganiser les pages dans Word en utilisant le volet de navigation
Microsoft Word est l'un des logiciels de traitement de texte les plus courants, utilisé par des millions de personnes sur le marché. Avec la liberté de travailler avec différents outils, vous pouvez mettre en forme votre document et lui donner une apparence attrayante. Cependant, lorsqu'il s'agit de réaliser des tâches simples comme la réorganisation des pages, Microsoft Word offre une grande variété de possibilités. Les méthodes suivantes vous présentent la procédure à suivre pour réorganiser l'ordre des pages d'un document dans Word.
Étape 1. Après avoir ouvert le document, survolez l'onglet "Affichage" présent en haut de la fenêtre pour cocher la case indiquant "Volet de navigation".
Étape 2. Lorsqu’un volet gauche apparait sur la fenêtre du document, sélectionnez "Titres" dans la section.
Étape 3. Vous pouvez observer toutes les rubriques importantes sur le volet de la fenêtre. Vous pouvez faire glisser n'importe quelle rubrique spécifique et la déplacer vers un autre emplacement.
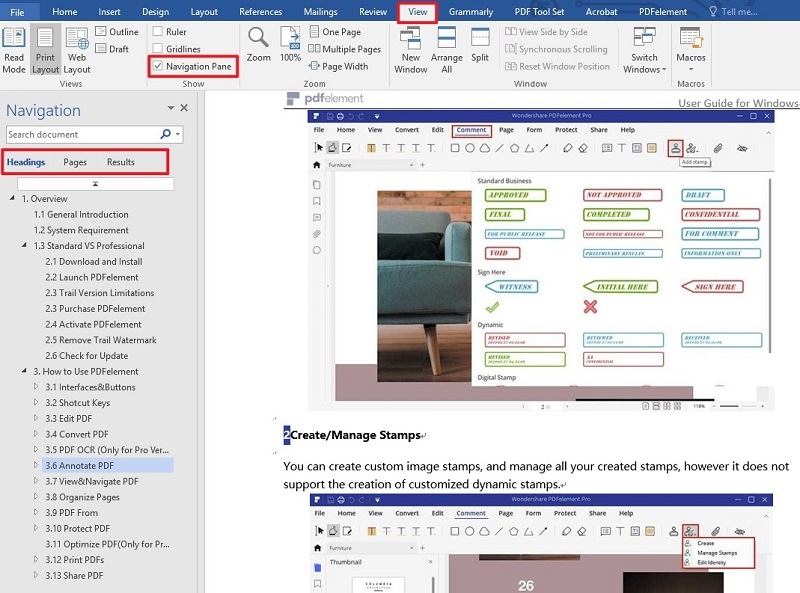
Partie 2 : Réorganiser les pages dans Word en coupant et collant
Étape 1. Placez votre curseur au début du texte que vous souhaitez décaler. Maintenez la touche "Shift" enfoncée et appuyez sur la touche "Page suivante" jusqu'au point que vous souhaitez couper.
Étape 2. Appuyez sur "Ctrl+X" pour couper le texte. Déplacez votre curseur à l'endroit où vous souhaitez le coller et appuyez sur "Ctrl+V" pour coller le contenu.
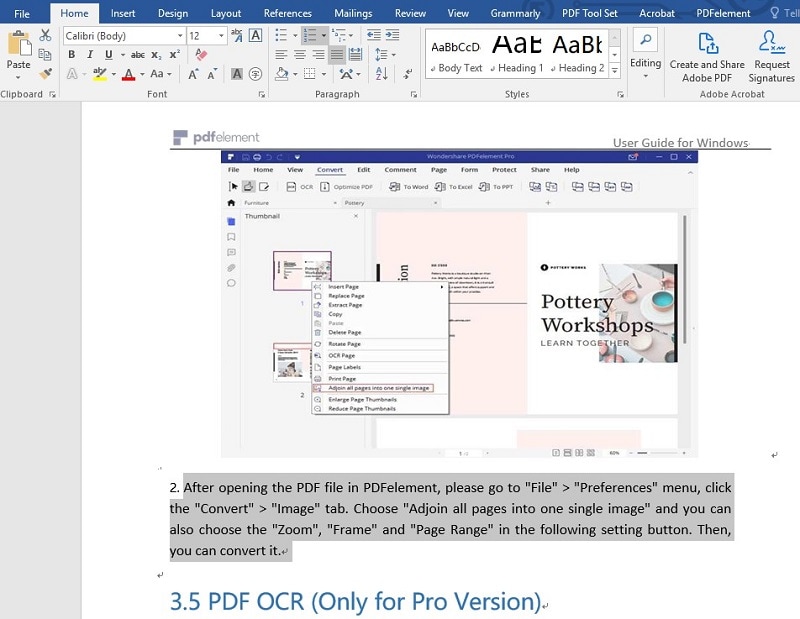
Partie 3 : Un logiciel PDF puissant pour vous - Wondershare PDFelement
Le format de fichier PDF est considérée comme une norme pour diverses plateformes. Les bureaux préfèrent souvent envoyer des documents sous forme de PDF et il est également plus agréable de lire au format PDF. Il est donc nécessaire d'utiliser un éditeur de PDF pour gérer efficacement les fichiers PDF. Il existe des centaines d'éditeurs de PDF sur le marché, ce qui ne facilite pas le choix d'un éditeur approprié pour votre bureau. Pour de tels cas, cet article vous présente PDFelement comme une option optimale.
 100% sécurité garantie
100% sécurité garantie  100% sécurité garantie
100% sécurité garantie  100% sécurité garantie
100% sécurité garantie  100% sécurité garantie
100% sécurité garantie PDFelement rassemble les meilleurs outils d'édition et de conversion qui vous permettent de conserver la qualité originale de vos documents. Par conséquent, PDFelement ne se limite pas à l'édition et à la gestion des PDF, mais va bien au-delà. PDFelement vous donne la possibilité de réviser et de commenter des fichiers PDF par le biais d'annotations.
En outre, il vous permet d'autoriser les fichiers PDF à l'aide de simples signatures numériques et vous avez la possibilité de sécuriser vos documents grâce à des protections par mot de passe et à la biffure d'informations. Vous pouvez créer efficacement des formulaires à remplir et les gérer avec PDFelement, ce qui en fait une option parfaite pour gérer efficacement des fichiers PDF.
Partie 4 : Comment réorganiser les pages d'un PDF avec PDFelement
Lorsqu'il s'agit d'utiliser les outils disponibles dans PDFelement, ils suivent une procédure assez simple qui permet d'exécuter efficacement vos tâches. Le réarrangement des pages dans PDFelement est une tâche très simple, qui ressemble beaucoup à la fonction de réarrangement des pages de Microsoft Word. Suivre les étapes suivantes afin de mieux comprendre comment fonctionne PDFelement.
 100% sécurité garantie
100% sécurité garantie  100% sécurité garantie
100% sécurité garantie  100% sécurité garantie
100% sécurité garantie  100% sécurité garantie
100% sécurité garantie Étape 1. Importer un fichier PDF
Vous devez lancer le logiciel après l'avoir installé sur votre bureau. Cliquez sur "Ouvrir un fichier" pour sélectionner un fichier à partir de votre répertoire local et l'importer sur la plateforme.

Étape 2. Utiliser les vignettes pour réorganiser les pages
Vous pouvez réorganiser les pages d'un PDF en cliquant sur le bouton « Organiser PDF ». Dans la barre de navigation inférieure, de nombreux onglets permettent de réorganiser le document PDF à l'aide de diverses options telles que la rotation du PDF, la division des pages ou la fusion des pages.
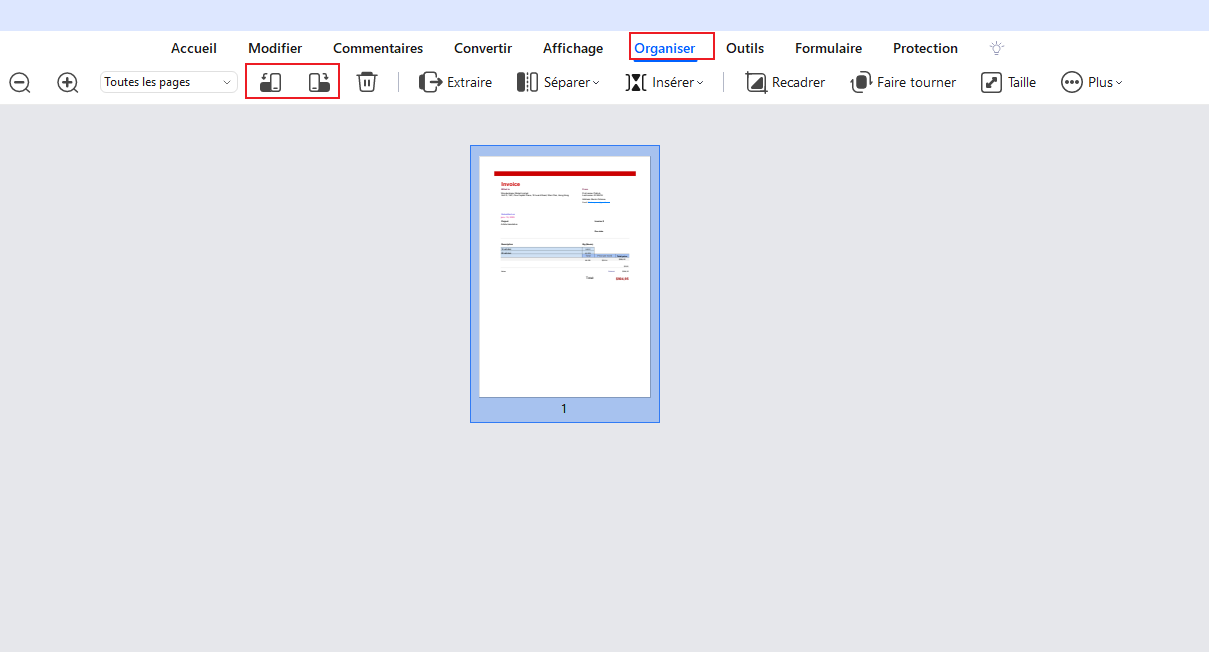
Conclusion
Avec les techniques décrites dans cet article, vous avez maintenant les outils nécessaires pour réorganiser vos pages dans Word de manière efficace et fluide. Que ce soit pour redimensionner vos sections, déplacer des pages ou même générer des tableaux des matières dynamiques, vous êtes prêt à donner à vos documents une structure optimale. Pour ceux qui cherchent une solution encore plus puissante et polyvalente, nous recommandons fortement PDFelement. Ce logiciel offre une palette d'outils avancés pour la gestion et l'édition de documents PDF, tout en facilitant la conversion et la réorganisation de vos fichiers Word en PDF de haute qualité. Découvrez comment PDFelement peut encore améliorer votre productivité et votre workflow.
 100% sécurité garantie
100% sécurité garantie  100% sécurité garantie
100% sécurité garantie  100% sécurité garantie
100% sécurité garantie  100% sécurité garantie
100% sécurité garantie Téléchargement gratuit or Acheter PDFelement right now!
Téléchargement gratuit or Acheter PDFelement right now!
Essai gratuit right now!
Essai gratuit right now!
 100% sécurisé |
100% sécurisé |




Clara Durand
chief Editor