 Accueil
>
Convertir Word
> Comment insérer des chiffres romains dans Word [2025]
Accueil
>
Convertir Word
> Comment insérer des chiffres romains dans Word [2025]
Résumé :
Les chiffres romains sont une composante essentielle dans la création de documents professionnels, notamment pour les tableaux de contenu, les chapitres ou les références historiques. Si vous travaillez sur un document Word en 2025 et que vous avez besoin d'insérer des chiffres romains de manière rapide et efficace, vous êtes au bon endroit.
Dans cet article, nous vous guiderons pas à pas pour maîtriser cette fonctionnalité, tout en explorant les astuces et les outils utiles pour personnaliser vos documents. Découvrez comment transformer vos textes en un format élégant et professionnel, et pourquoi les chiffres romains restent une option incontournable pour les utilisateurs de Word. Prêts à relevez ce défi ? Suivons ensemble ce tutoriel pour vous aider à insérer des chiffres romains comme un vrai expert !
 100% sécurité garantie
100% sécurité garantie  100% sécurité garantie
100% sécurité garantie  100% sécurité garantie
100% sécurité garantie  100% sécurité garantie
100% sécurité garantie Dans cet article :
- Partie 1 : Comment insérer des chiffres romains dans Word
- Partie 2 : PDFelement : Un logiciel PDF tout-en-un pour une expérience moderne
- Partie 3 : Comment modifier le texte d'un PDF facilement avec PDFelement (facile et polyvalent)
- Partie 4 : Comment protéger vos PDF par mot de passe avec PDFelement pour une meilleure sécurité
- Partie 5 : Conclusion : Un résumé des meilleurs astuces pour travailler avec Word et PDFelement
Partie 1 : Comment insérer des chiffres romains dans Word
Microsoft Word fournit des solutions efficaces en matière de gestion de documents et vous permet de créer des documents attrayants qui peuvent être présentés lors de réunions officielles en tant que pièces jointes. L'une des caractéristiques à prendre en compte lors de la rédaction de documents est l'utilisation de caractères spéciaux pour améliorer la qualité de l'écriture et lui donner un aspect professionnel. Pour savoir comment insérer des chiffres romains dans Word, lisez la suite.
Méthode 1. Insérer des chiffres romains avec des alphabets
Une approche très simple qui peut être utilisée lors de l'ajout de chiffres romains dans Word peut consister à utiliser les alphabets qui ressemblent aux différents chiffres romains. Nous pouvons envisager d'utiliser des lettres majuscules telles que I, V, O, L, C, D et M pour décrire le système de chiffres romains.
Méthode 2. Insérer des chiffres romains en les saisissant en Unicode
Étape 1. Il vous suffit de saisir l'Unicode dans un document Word sans le 'U+' au recto. Maintenez la touche "Alt" après avoir saisi l'Unicode.
Étape 2.Tout en maintenant la touche "Alt", appuyez sur "X" pour le changer en chiffre romain.
Méthode 3. Insérer des chiffres romains avec le format numérique
Si vous souhaitez lister votre contenu avec des chiffres romains, vous pouvez également définir le format des nombres pour y parvenir.
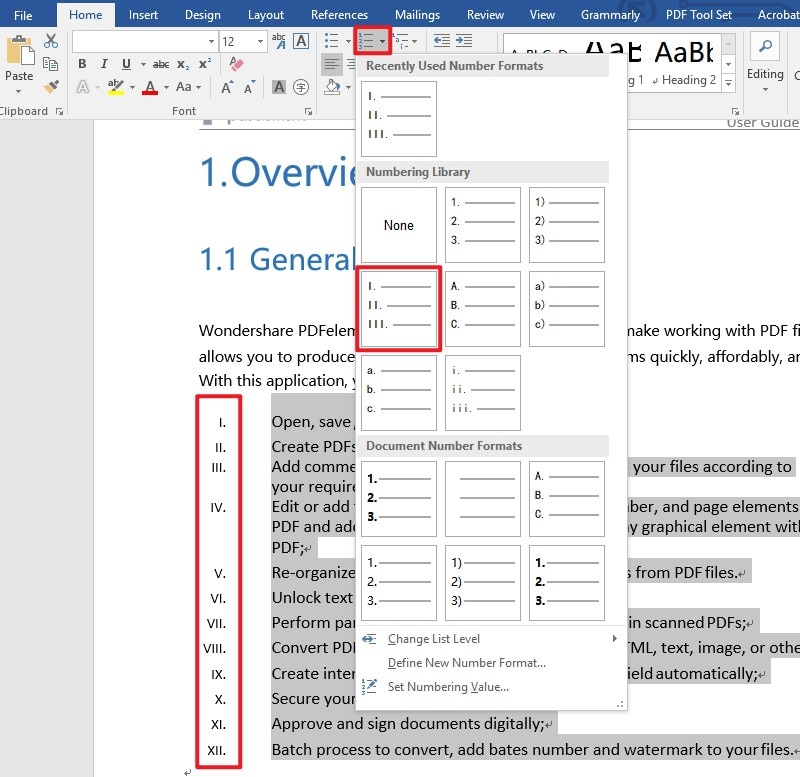
Partie 2 : PDFelement : Un logiciel PDF tout-en-un pour une expérience moderne
Le format Word est de nos jours très populaire, cependant, il est important d'examiner un autre format de fichier officiel important qui est utilisé dans tous les domaines, le format PDF. Le format de fichier PDF est considéré comme l'un des formats les plus courants utilisés pour le partage de fichiers dans le monde entier. Cependant, lorsqu'il s'agit d'éditer et de gérer de tels documents, l'exigence d'un éditeur PDF devient fondamentale. Nous allons vous présenter PDFelement, un éditeur PDF de pointe doté d'outils et de fonctionnalités sans équivalent.
PDFelement vous permet d'éditer efficacement vos fichiers PDF et de les convertir tout en conservant la qualité du document original si cela est nécessaire. La plateforme vous permet également d'utiliser la fonction de signature numérique sur différents documents et de les faire réviser et commenter à l'aide de différentes annotations. PDFelement n'est pas qu'un simple éditeur, c'est un outil qui vous permet de créer des formulaires à remplir et de les gérer facilement. Il vous fournit également un environnement sécurisé pour gérer vos PDF.
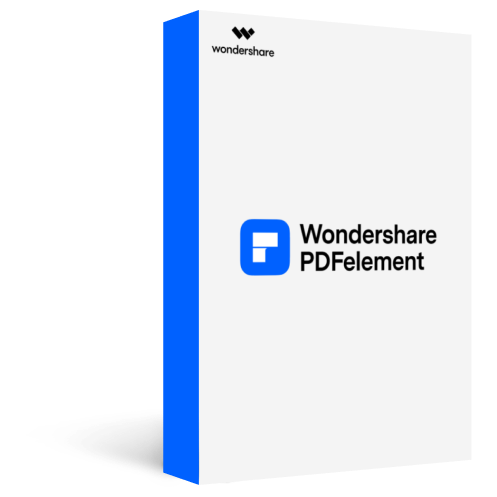
5,481,435 personnes l'ont téléchargé.
La fonctionnalité puissante de reconnaissance automatique des formulaires vous permet de traiter des formulaires en toute simplicité.
Extraire des données facilement, efficacement et avec précision grâce à la fonctionnalité d'extraction de données de formulaires.
Transformer des piles de documents papier en format numérique avec l'OCR pour un meilleur archivage.
Modifier vos documents sans altérer les polices et le formatage.
Un tout nouveau design vous permettent d'apprécier les documents de travail qu'il contient.
Partie 3 : Comment modifier le texte d'un PDF facilement avec PDFelement
L'édition est l'une des fonctions fondamentales de PDFelement, qui peut être utilisée pour gérer du texte, des images, des liens, etc. Pour bien comprendre comment modifier un texte dans PDFelement, il faut suivre les étapes suivantes.
 100% sécurité garantie
100% sécurité garantie  100% sécurité garantie
100% sécurité garantie  100% sécurité garantie
100% sécurité garantie  100% sécurité garantie
100% sécurité garantie Étape 1 : Ouvrir un fichier PDF
Après avoir téléchargé, installé et lancé avec succès la plateforme sur votre bureau, vous devez sélectionner l'option "Ouvrir un fichier" à partir de la fenêtre d'accueil pour importer localement un fichier PDF.
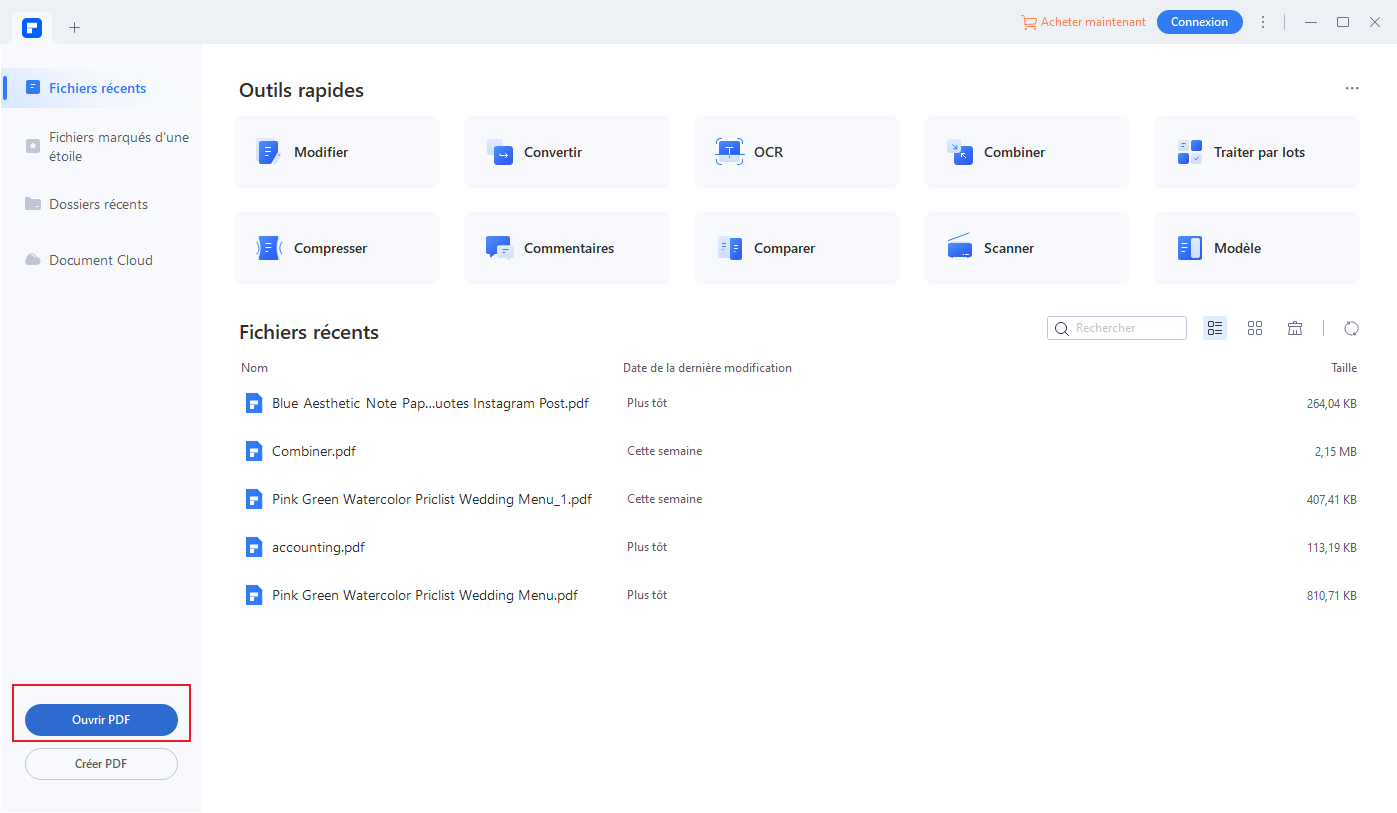
Étape 2. Modifier le texte
Vous devez déplacer votre curseur vers le haut de la fenêtre pour sélectionner l'option "Modifier" à partir de la barre d'outils. Un sous-menu s'ouvre alors. Cliquez sur le bouton affichant du texte dans le sous-menu pour procéder à l'édition du texte du document.
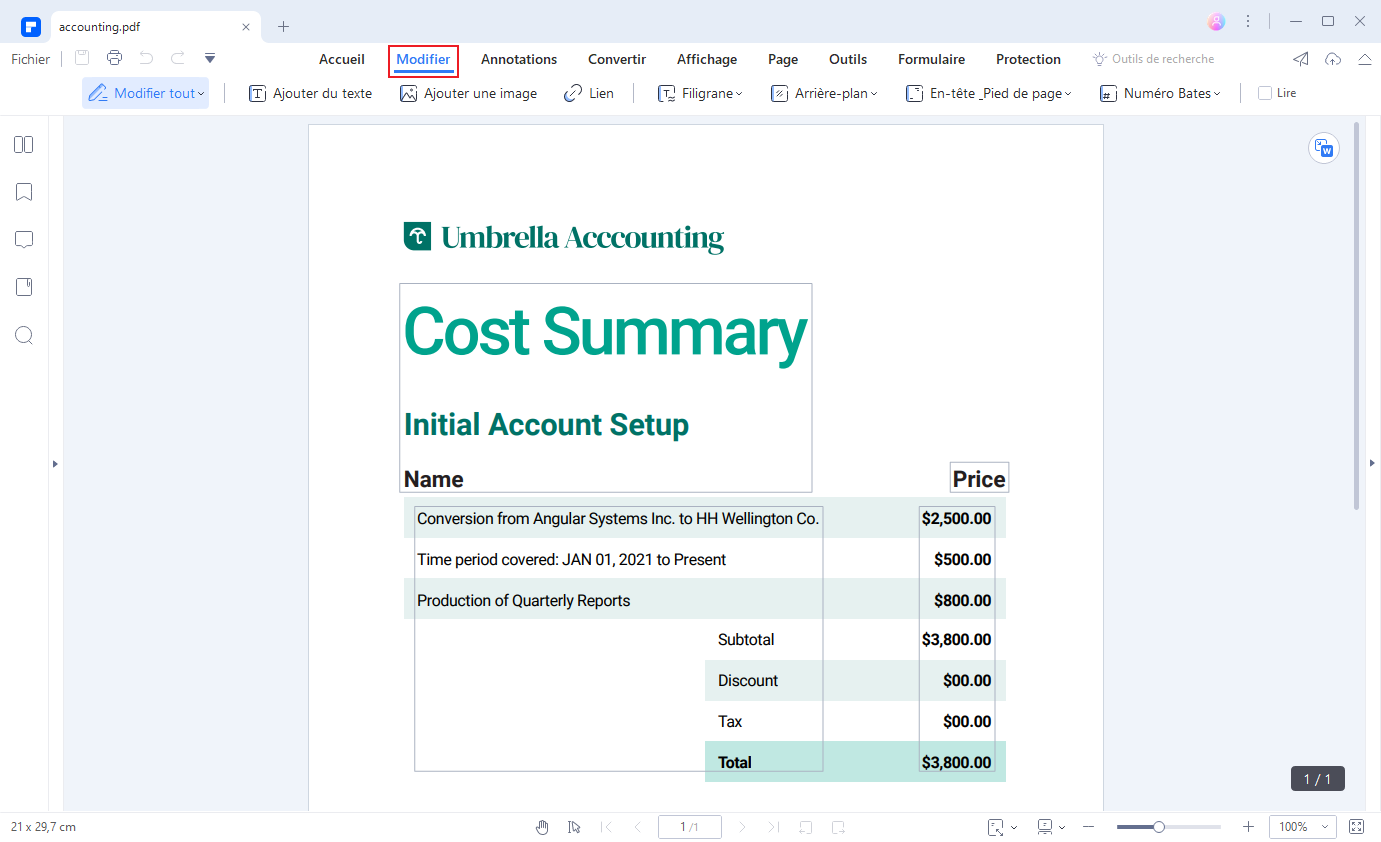
Étape 3. Ajouter ou supprimer du texte
L'autre option consiste à accéder à l'onglet "Page" en haut de la fenêtre pour utiliser différentes options telles que l'ajout de nouvelles pages, le remplacement de pages existantes ou la suppression de pages pour réorganiser votre document PDF.
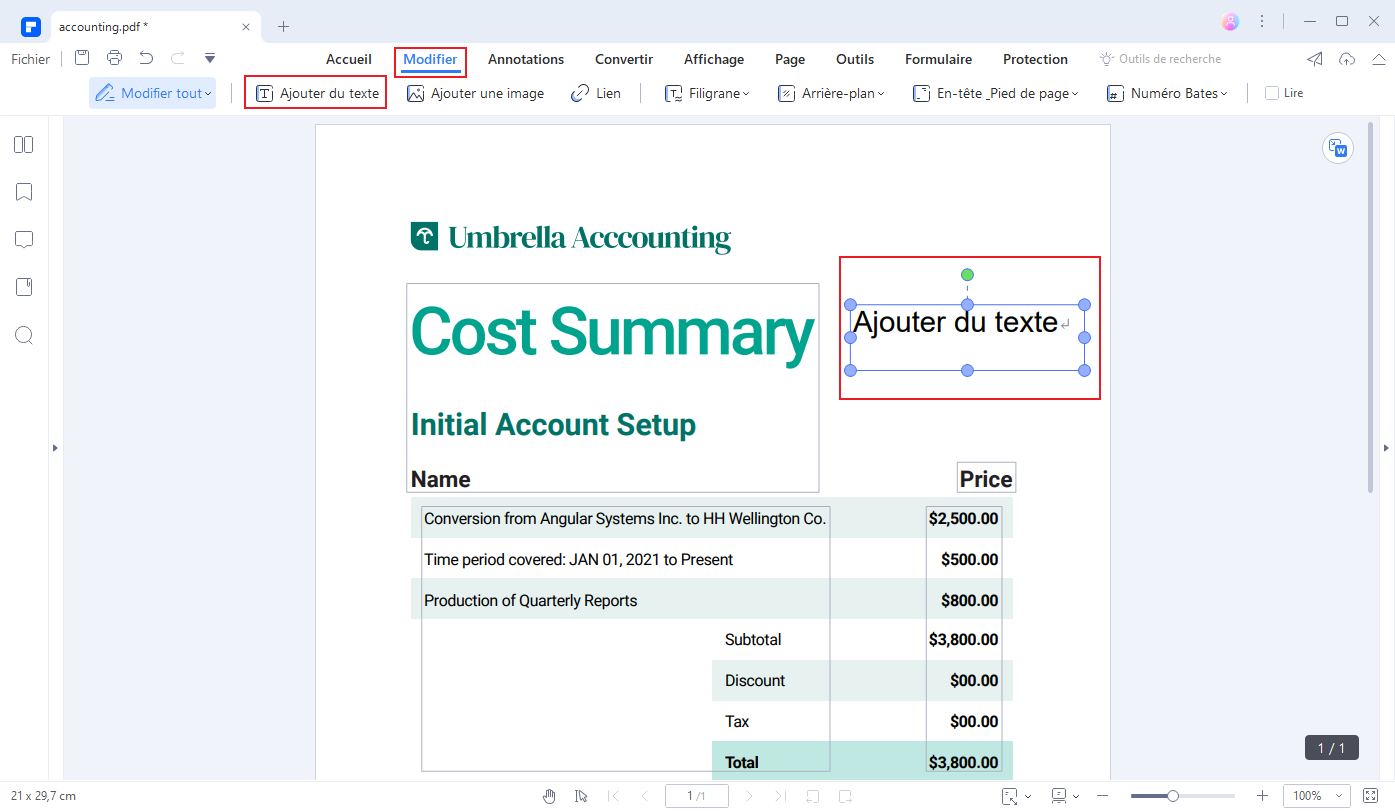
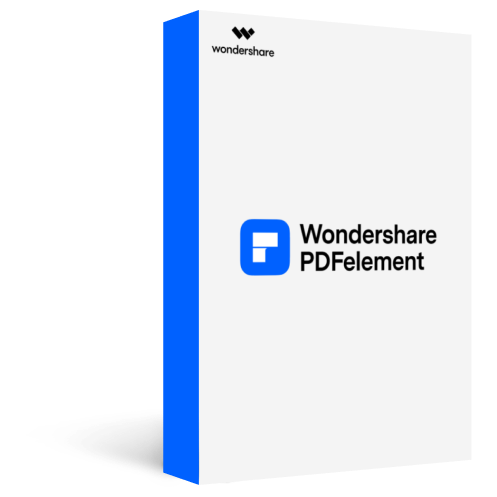
5,481,435 personnes l'ont téléchargé.
La fonctionnalité puissante de reconnaissance automatique des formulaires vous permet de traiter des formulaires en toute simplicité.
Extraire des données facilement, efficacement et avec précision grâce à la fonctionnalité d'extraction de données de formulaires.
Transformer des piles de documents papier en format numérique avec l'OCR pour un meilleur archivage.
Modifier vos documents sans altérer les polices et le formatage.
Un tout nouveau design vous permettent d'apprécier les documents de travail qu'il contient.
Partie 4 : Comment protéger vos PDF par mot de passe avec PDFelement pour une meilleure sécurité
Téléchargez et installez PDFelement sur votre ordinateur en deux ou trois simples étapes et vous serez prêts à l’utiliser. Suivez ensuite ces mini étapes pour paramétrer un mot de passe pour votre PDF. Vous verrez ainsi deux options supplémentaires pour protéger votre document PDF grâce à PDFelement.
Étape 1. Ouvrez le PDF que vous souhaitez protéger
Exécutez PDFelement sur votre ordinateur. Cliquez ensuite sur le bouton « Ouvrir PDF » pour importer le fichier PDF que vous souhaitez protéger.
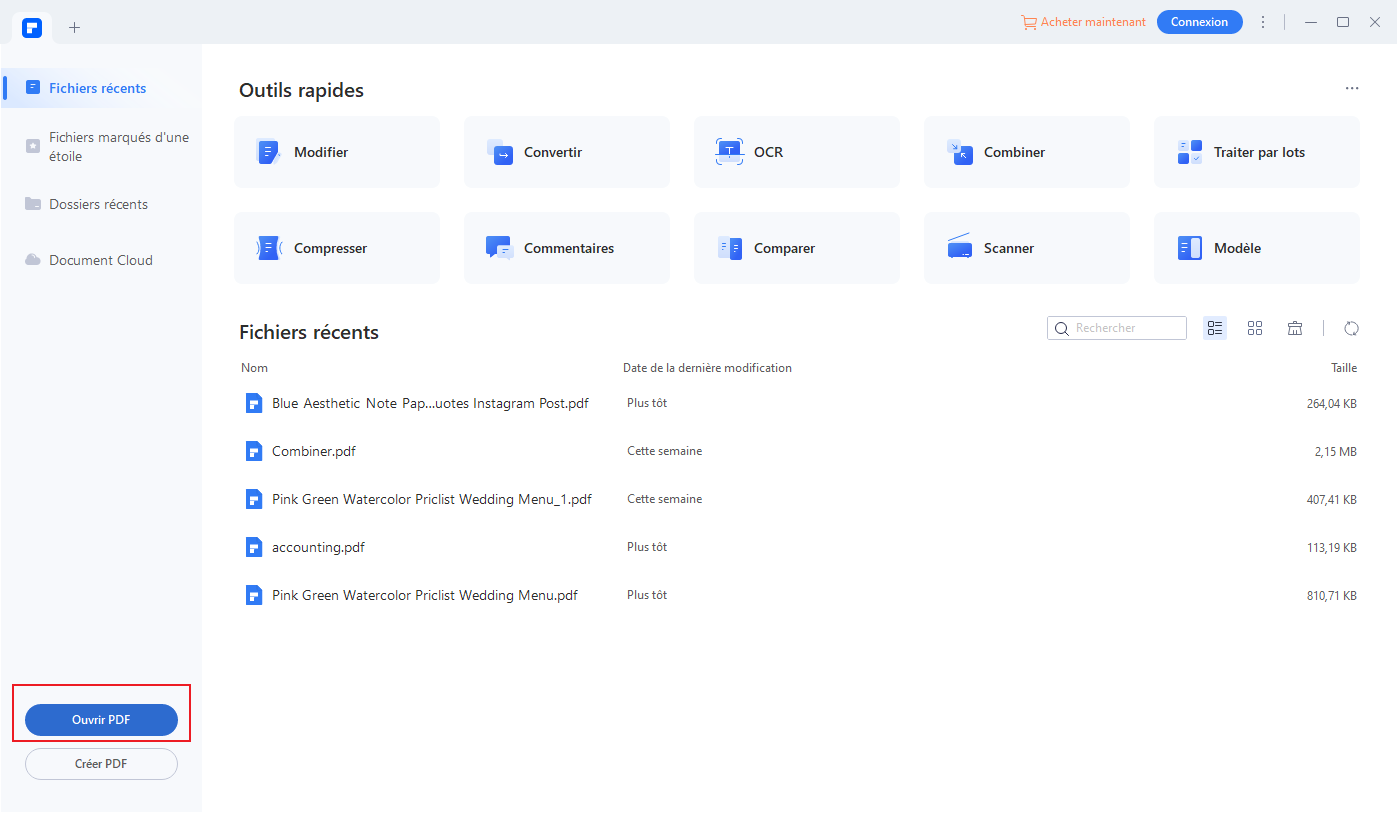
Étape 2. Protégez le PDF avec un mot de passe
À partir de la barre de menu, sélectionnez « Protection ». Les fonctions de protection apparaîtront. Sélectionnez « Définir le mot de passe ». Une boite de dialogue apparaîtra.
 100% sécurité garantie
100% sécurité garantie  100% sécurité garantie
100% sécurité garantie  100% sécurité garantie
100% sécurité garantie  100% sécurité garantie
100% sécurité garantie 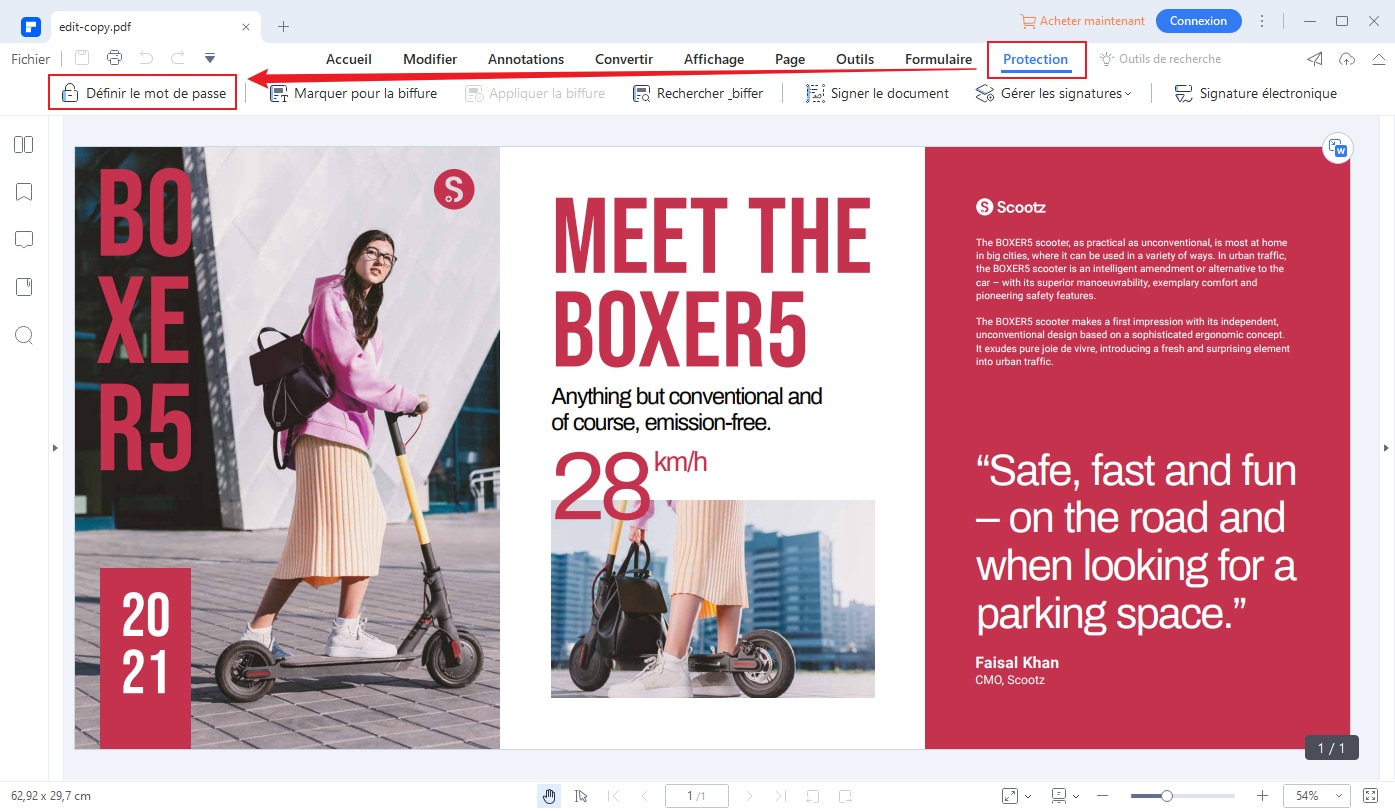
Étape 3. Entrez le mot de passe
Vous pouvez paramétrer un mot de passe à partir de là. Il y a deux sections. L’une est pour l’ouverture du fichier et l’autre est pour la permission. Paramétrez le mot de passe et cliquez sur « Enregistrer ».
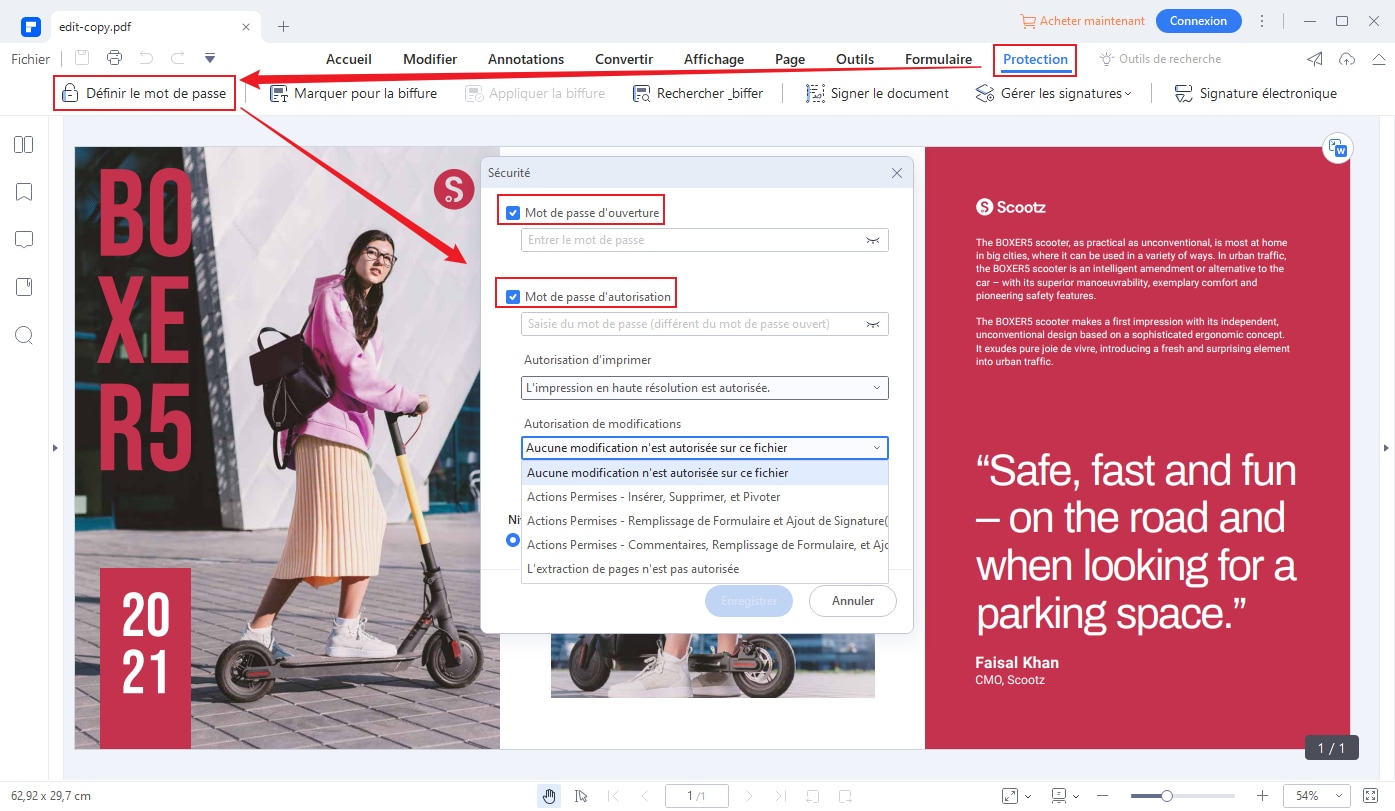
Partie 5 : Conclusion : Un résumé des meilleurs astuces pour travailler avec Word et PDFelement
Dans cet article, nous avons exploré ensemble comment insérer des chiffres romains dans Word pour améliorer la présentation de vos documents, ainsi que les nombreuses fonctionnalités de PDFelement, un outil puissant et polyvalent pour travailler avec des fichiers PDF. Grâce à PDFelement, vous pouvez non seulement modifier le texte d'un PDF facilement, mais aussi protéger vos fichiers confidentiels par mot de passe, offrant ainsi une sécurité renforcée à vos documents.
En conclusion, PDFelement est bien plus qu'un simple logiciel PDF : c'est une solution tout-en-un qui vous permet de gagner du temps et de travailler de manière plus efficace, que ce soit en ligne ou hors ligne. Si vous cherchez un outil fiable et performant pour vos besoins en traitement de documents, PDFelement est sans aucun doute une excellente option à explorer. Découvrez dès maintenant toutes ses fonctionnalités et transformez la manière dont vous travaillez avec vos fichiers Word et PDF !
 100% sécurité garantie
100% sécurité garantie  100% sécurité garantie
100% sécurité garantie  100% sécurité garantie
100% sécurité garantie  100% sécurité garantie
100% sécurité garantie Téléchargement gratuit or Acheter PDFelement right now!
Téléchargement gratuit or Acheter PDFelement right now!
Essai gratuit right now!
Essai gratuit right now!
 100% sécurisé |
100% sécurisé |




Clara Durand
chief Editor