 Accueil
>
Convertir Excel
> Comment insérer un fichier Excel dans un document Word
Accueil
>
Convertir Excel
> Comment insérer un fichier Excel dans un document Word
Si vous travaillez dans un bureau où de nombreux types de fichiers sont utilisés, l'un de ces cas pourrait être d'insérer un fichier Excel dans un document Word. Le fait d'insérer un fichier Excel dans un document Word crée une sorte de lien de telle sorte que la mise à jour de la feuille Excel met automatiquement à jour le document Word. Cependant, pour insérer un fichier Excel dans un document Word et faire en sorte qu'il soit automatiquement mis à jour, il faut créer un lien. Le but de cet article est de montrer comment vous pouvez faire.
 100% sécurité garantie
100% sécurité garantie  100% sécurité garantie
100% sécurité garantie  100% sécurité garantie
100% sécurité garantie  100% sécurité garantie
100% sécurité garantie Dans cet article :
- Partie 1 : Comment insérer un fichier Excel dans un PDF avec PDFelement (facile et polyvalent)
- Partie 1 : Étapes à suivre pour insérer un fichier Excel dans un document Word
- Partie 2 : Avantages du format PDF
Partie 1. Comment insérer un fichier Excel dans un PDF
Comme mentionné précédemment, PDFelement est une solution PDF complète qui permet d'insérer facilement des fichiers Excel dans des documents PDF. Pour ce faire, suivez les étapes ci-dessous :
Étape 1 : Ouvrir le fichier PDF
La première chose à faire est d'ouvrir le document PDF dans PDFelement.

Étape 2 : Insérer le fichier Excel dans le PDF
Cliquez sur le bouton "Commentaire > Ajouter une pièce jointe" et sélectionnez le fichier Excel à ajouter.
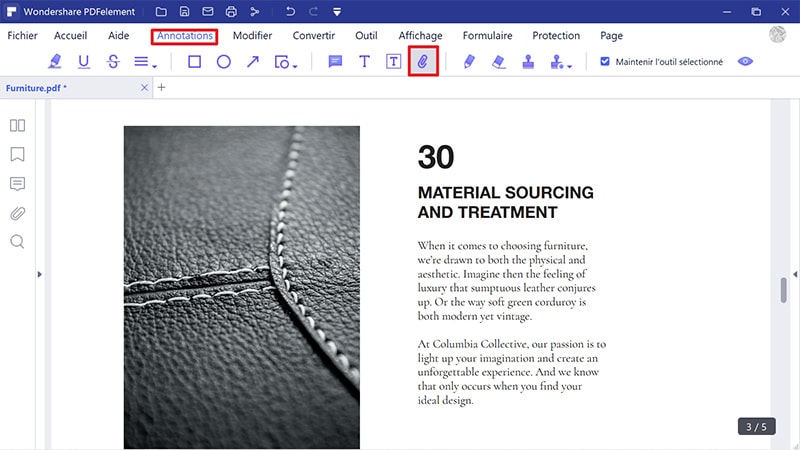
Étape 3 : Ouvrir le fichier Excel dans le PDF
Modifiez ses propriétés dans la partie droite et double cliquez dessus pour ouvrir le fichier joint. Faites un clic droit sur la pièce jointe pour obtenir d'autres options.
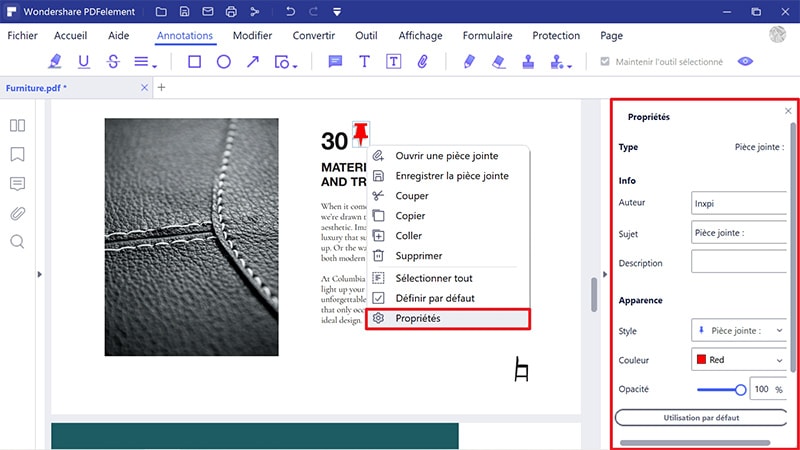
Partie 2. Étapes à suivre pour insérer un fichier Excel dans Word
Il existe plusieurs méthodes pour insérer un fichier Excel dans un document Word. Dans cet article, nous allons examiner trois méthodes et expliquer ce que l'on peut faire pour créer un lien entre ces fichiers.
Méthode copier/coller
Comme son nom l'indique, cette méthode consiste simplement à copier et coller le contenu de la feuille de calcul Excel vers Word. Toutefois, il est important de noter que cette méthode ne vous permettra de mettre qu'une partie de la feuille de calcul sur le document Word. C'est l'une des méthodes les plus simples, comme le montrent les étapes ci-dessous.
- Si vous avez identifié une zone de la feuille de calcul Excel que vous souhaitez insérer dans le document Word, il vous suffit de la sélectionner et de la copier avec Ctrl + C.
- Ensuite, allez dans le document Word et collez le contenu copié en utilisant les touches Ctrl + V. Cependant, afin de lier les deux fichiers, vous devez aller dans les "Options de collage" situées en bas à droite, cliquez dessus et sélectionnez l'une des options suivantes : "Conserver le formatage de la source et lier à Excel" ou "Faire correspondre le style du tableau de destination et lier à Excel".

- À ce stade, vos fichiers Word et Excel sont tous deux liés de telle sorte que toute mise à jour du fichier Excel entraîne une mise à jour du fichier Word.
- Cliquez sur Oui à l'invite de l'étape 3 pour que les modifications soient prises en compte dans le document Word. Vous êtes censé voir les changements sur les documents immédiatement si les deux sont ouverts.
Il est important de noter ici que pour insérer un fichier Excel dans un document Word, l'élément clé qui rend la mise à jour possible est l'option de lien que vous sélectionnez. Si vous ne sélectionnez pas une option de lien après avoir copié et collé le contenu, le document ne sera pas mis à jour lorsque le fichier Excel principal sera mis à jour.
Méthode d'insertion des objets
La deuxième méthode qui peut être utilisée pour insérer un fichier Excel dans un document Word est l'option Insertion. Comme pour la première méthode, les étapes sont également simples, comme indiqué ci-dessous :
- Allez dans l'onglet Insertion de Word et sélectionnez "Objet" à partir de la liste déroulante "Objet".
- Ensuite, allez à "Créer un fichier de formulaire" puis "Parcourir" pour choisir votre fichier.
- À ce stade, il y a deux cases à cocher, cochez le lien vers le fichier afin de lier la feuille de calcul. Si vous ne la cochez pas, le fichier d'origine ne sera pas lié.

Méthode d'insertion de tableau
Avec cette méthode, allez dans "Insérer > Tableau" et cliquez ensuite sur "Feuille de calcul Excel". Ainsi, vous pouvez insérer une feuille de calcul Excel modifiable dans votre document Word.
Toutefois, il est important de mentionner que cette méthode est particulièrement intéressante dans les cas où une nouvelle feuille de calcul Excel doit être créée à partir de zéro et où des modifications doivent être apportées à partir de Word lui-même.

Partie 3. Les avantages du format PDF
Le format PDF est l'un des formats de document les plus populaires au monde et il est utilisé par la plupart des entreprises pour la facturation, la création de mémos, etc. Il présente de nombreux avantages, notamment par rapport au format Word. L'un des principaux avantages du PDF est qu'il est sécurisé puisqu'il peut être protégé par un mot de passe. En outre, le format PDF peut fonctionner avec n'importe quel système d'exploitation.
Il est important de noter que le format PDF fonctionne avec les éditeurs de PDF. PDFelement est l'un des meilleurs éditeurs de PDF du marché. Cet éditeur de PDF dispose de nombreuses fonctionnalités de premier ordre qui en font un outil idéal pour toutes vos tâches liées aux PDF.
 100% sécurité garantie
100% sécurité garantie  100% sécurité garantie
100% sécurité garantie  100% sécurité garantie
100% sécurité garantie  100% sécurité garantie
100% sécurité garantie Par exemple, il peut éditer des PDF, créer et combiner des PDF, convertir et extraire des PDF, sécuriser et signer des PDF, annoter des PDF, entre autres fonctionnalités de premier ordre. Dans la pratique, PDFelement permet de modifier les PDF comme des documents Word et c’est une solution PDF complète. Consultez son tutoriel complet ici.

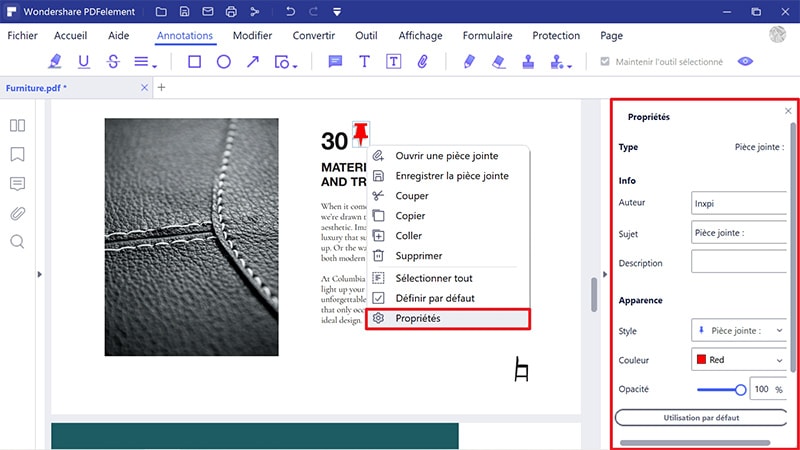
Téléchargement gratuit or Acheter PDFelement right now!
Téléchargement gratuit or Acheter PDFelement right now!
Essai gratuit right now!
Essai gratuit right now!
 100% sécurisé |
100% sécurisé |




Clara Durand
chief Editor