 Accueil
>
Conseils d'édition
> Les 5 méthodes de insérer un PDF dans un document Word | PDFelement
Accueil
>
Conseils d'édition
> Les 5 méthodes de insérer un PDF dans un document Word | PDFelement
Résumé :
Vous avez probablement déjà rencontré cette situation : vous devez insérer un document PDF dans un rapport, un mémoire ou un document Word pour l'enrichir de contenus visuels ou de données supplémentaires. Mais comment faire ? Les PDF sont des fichiers autonomes qui ne peuvent pas être modifiés directement dans Word. Heureusement, il existe plusieurs méthodes pour insérer un PDF dans un document Word. Dans cet article, nous allons explorer les 4 méthodes les plus courantes pour insérer un PDF dans un document Word.
 100% sécurité garantie
100% sécurité garantie  100% sécurité garantie
100% sécurité garantie  100% sécurité garantie
100% sécurité garantie  100% sécurité garantie
100% sécurité garantie Dans cet article :
- Méthode 1: PDFelement : un des meilleurs outils d'insérer un PDF avec un contenu éditable dans Word (facile et polyvalent)
- Méthode 2: Ajouter un PDF en tant qu'image dans un document Word
- Méthode 3: Intégrer un fichier PDF dans un document Word en utilisant Google Docs
- Méthode 4: Insérer un PDF comme un objet dans Word
- Méthode 5: Importer un PDF numérisé dans Word
Méthode 1: PDFelement : un des meilleurs outils d'insérer un PDF avec un contenu éditable dans Word
Vous cherchez un moyen simple et efficace pour insérer un PDF avec un contenu éditable dans Word ? PDFelement est la solution idéale pour vous ! Ce logiciel innovant vous permet de modifier et de convertir des fichiers PDF en documents Word éditables, tout en conservant la mise en page et le formatage d'origine.
Avec PDFelement, vous pouvez facilement insérer des PDF dans Word et les éditer comme si c'étaient des documents natifs. Le logiciel prend en charge une large gamme de formats de fichiers, y compris les PDF, les documents Word, les feuilles de calcul Excel et les présentations PowerPoint.
Nous vous présentons une vidéo tutorielle sur l'insération d'un PDF dans un word :
Et voici les étapes à suivre :
Étape 1. Convertir un PDF multi-pages en format Word
Après avoir ouvert PDFelement, vous pouvez faire glisser/déposer votre PDF sur l'interface le programme pour l'ouvrir. Allez dans l'onglet "Convertir" et cliquez ensuite sur "Vers Word". Après la conversion, le document Word converti sera éditable.
 100% sécurité garantie
100% sécurité garantie  100% sécurité garantie
100% sécurité garantie  100% sécurité garantie
100% sécurité garantie  100% sécurité garantie
100% sécurité garantie 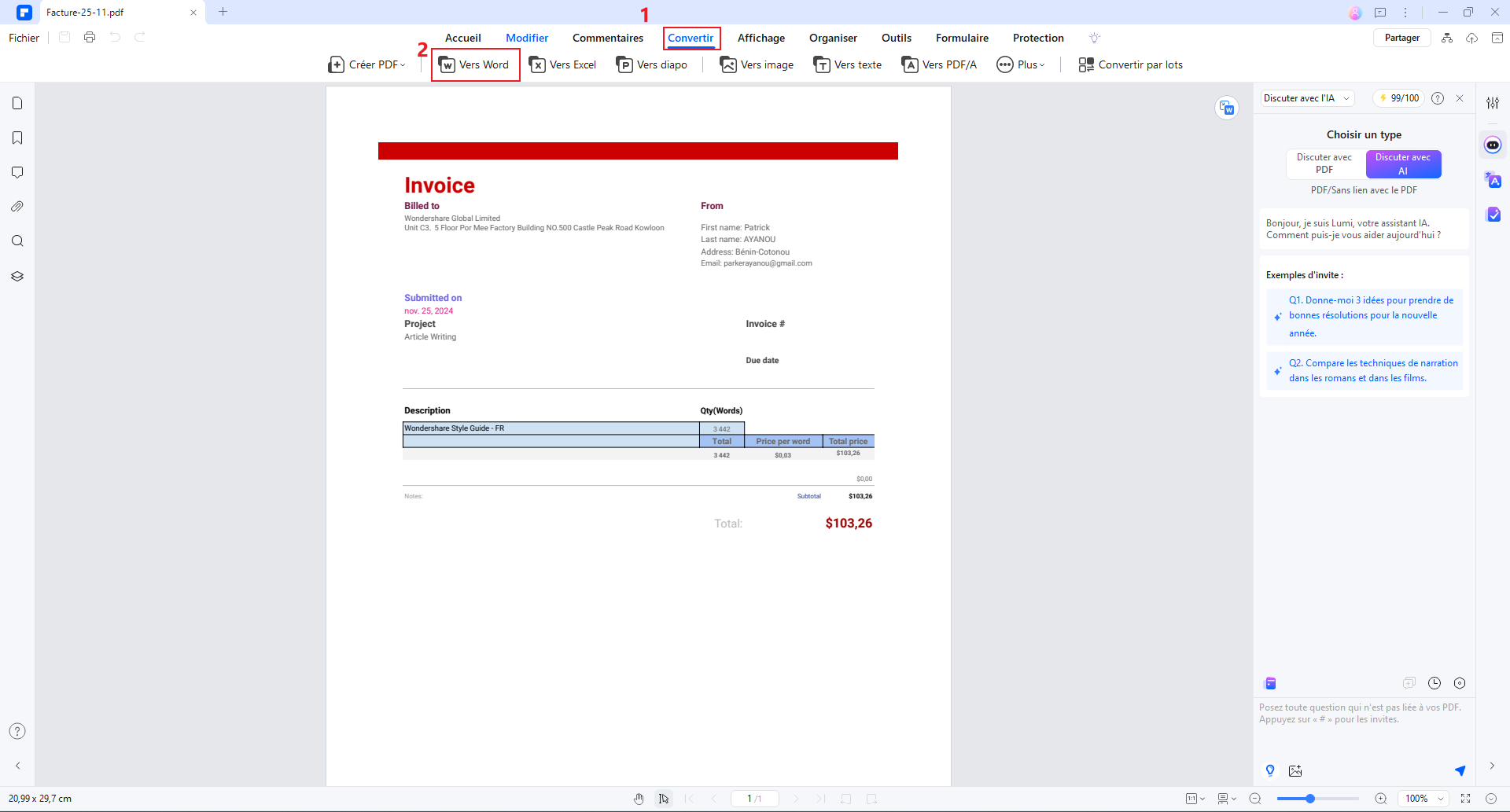
Étape 2. Insérer le PDF dans un document Word
Vous pouvez ensuite ouvrir à la fois le document Word converti et votre document Word cible, y copier le contenu éditable et le coller dans votre document Word cible.
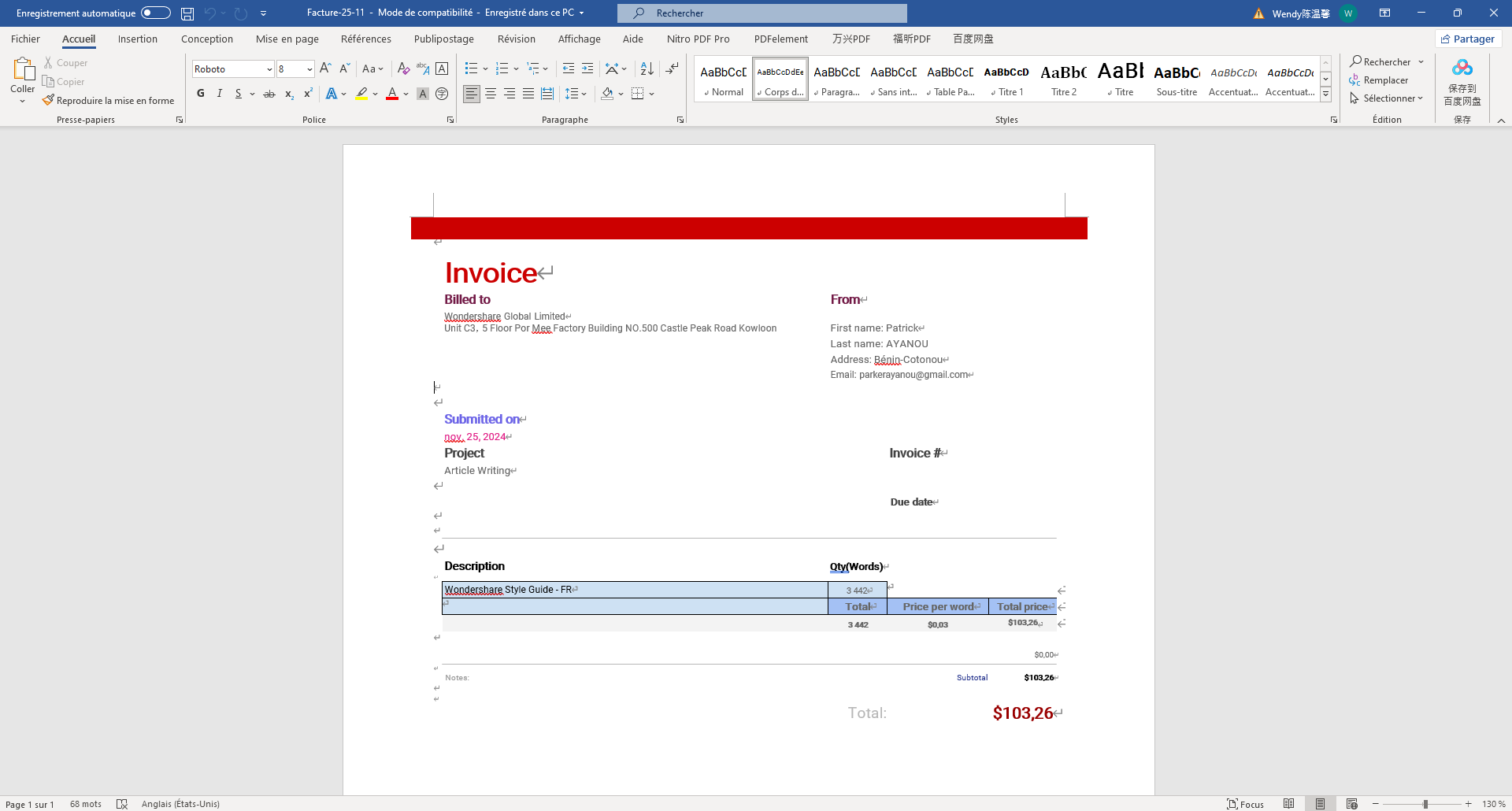
Méthode 2: Ajouter un PDF en tant qu'image dans un document Word
Si vous n'avez pas besoin de modifier le contenu de votre PDF une fois qu'il est dans le document Word, alors PDFelement peut également vous aider à insérer un PDF sous forme d'image dans un document Word. Avant de l'insérer, vous pouvez utiliser PDFelement pour modifier directement le texte du PDF.
Étape 1. Convertir le PDF en image
Faites glisser/déposer votre fichier PDF sur l'interface de PDFelement, cliquez sur le bouton "Convertir > Vers image" et dans la nouvelle fenêtre qui apparait, choisissez le format d'image de sortie désiré.
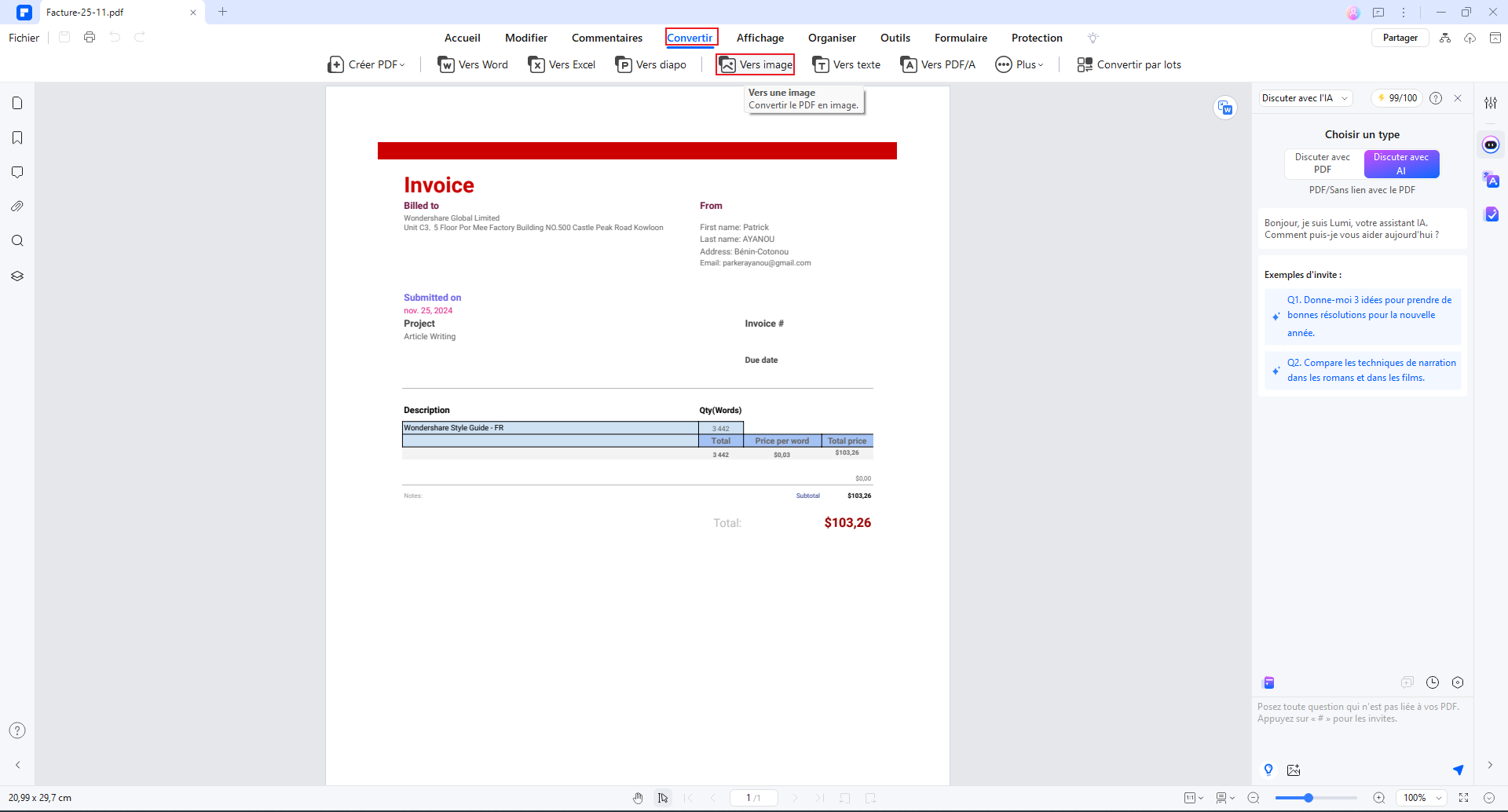
Étape 2. Insérer l'image dans Word
Ouvrez le document Word cible et cliquez sur le bouton "Insérer > Images" pour choisir l'image convertie à insérer. De cette façon, vous pouvez insérer le PDF en tant qu'image dans un document Word.
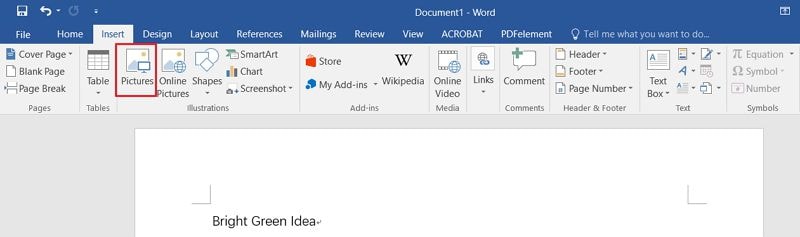
 100% sécurité garantie
100% sécurité garantie  100% sécurité garantie
100% sécurité garantie  100% sécurité garantie
100% sécurité garantie  100% sécurité garantie
100% sécurité garantie Méthode 3: Intégrer un fichier PDF dans un document Word en utilisant Google Docs
Google Docs peut également vous aider à insérer un PDF dans un document Word. Voici les étapes à suivre.
Étape 1. Uploader le PDF
Connectez-vous à votre compte Google Drive, puis faites glisser/déposer votre fichier PDF sur votre compte.
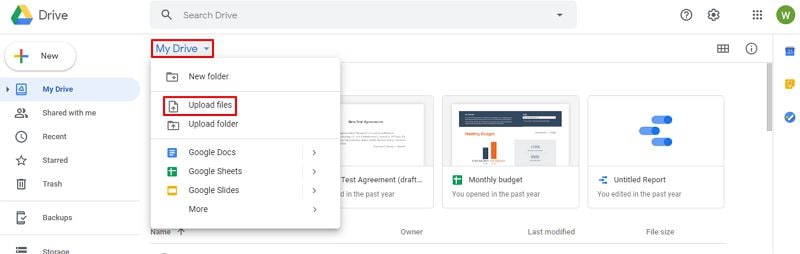
Étape 2. Ouvrir le PDF avec Google Docs
Faites un clic droit sur le fichier PDF pour sélectionner "Ouvrir avec > Google Docs".
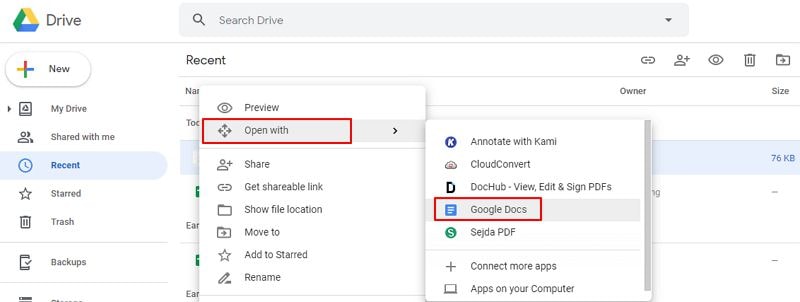
Étape 3. Insérer le PDF dans Word
Une fois le document ouvert, vous pouvez cliquer sur les boutons "Fichier > Télécharger > Microsoft Word (.docx)".
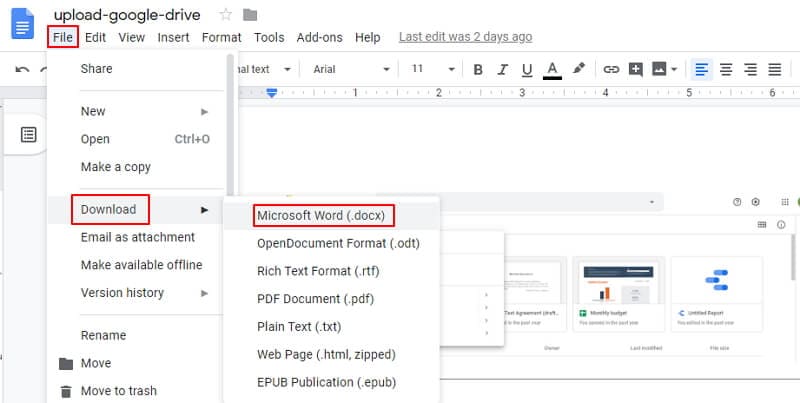
Note : Cette méthode peut ne pas vous permettre d'obtenir le même formatage qu'avec le fichier PDF original. De plus, le processus est lent en raison de la limitation de la taille de fichiers et parce que vous devez toujours combiner votre document Word après avoir ouvert le PDF dans Docs. La meilleure méthode pour insérer un PDF dans un document Word en tant que contenu éditable consiste donc à utiliser PDFelement.
 100% sécurité garantie
100% sécurité garantie  100% sécurité garantie
100% sécurité garantie  100% sécurité garantie
100% sécurité garantie  100% sécurité garantie
100% sécurité garantie Méthode 4: Insérer un PDF comme un objet dans Word
Le programme Microsoft Word peut vous aider à insérer directement un PDF dans un document Word, mais il ne sera inséré qu'en tant qu'objet non modifiable. Voici deux étapes à suivre pour insérer un PDF en tant qu'objet dans un document Word.
Étape 1. Intégrer le PDF dans Word
Lorsque vous travaillez sur votre document, cliquez sur "Insérer > Objet". Dans la boîte de dialogue qui apparait, cliquez sur "Créer à partir d'un fichier", puis sur "Parcourir" pour trouver le document PDF que vous souhaitez insérer. Cliquez ensuite sur "Insérer". Voilà comment faire pour insérer un PDF dans Word en tant qu'objet intégré. Si vous modifiez le PDF original à l'avenir, les changements ne seront pas reproduits dans le document Word.
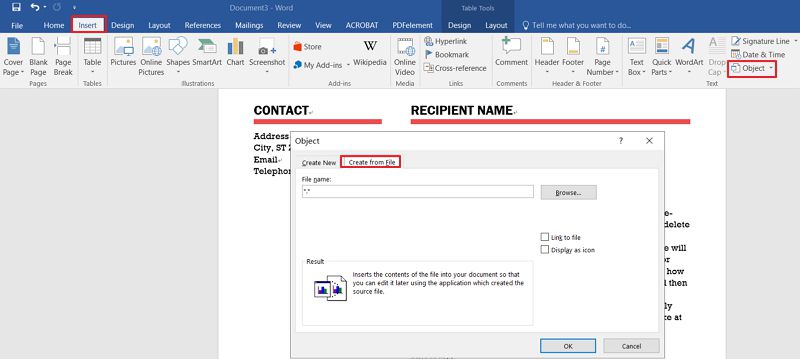
Étape 2. Affichage sous forme d'icône
Si vous souhaitez afficher une icône PDF, cochez "Afficher sous forme d'icône". Ne cochez pas cette option si vous souhaitez afficher la première page du document. Cliquez ensuite sur "OK" pour terminer. Cette méthode permet d'insérer le PDF dans Word comme un objet lié, et toute modification de votre fichier PDF original pourra être appliquée au document Word.

Méthode 5: Importer un PDF numérisé dans Word
Si vous avez un document PDF numérisé, vous ne pourrez pas copier ou insérer de texte directement dans votre fichier Word. C'est pourquoi vous devrez d'abord utiliser une plateforme avec un outil OCR. Pour transformer votre fichier PDF en fichier éditable, il est nécessaire de passer par quelques étapes faciles :
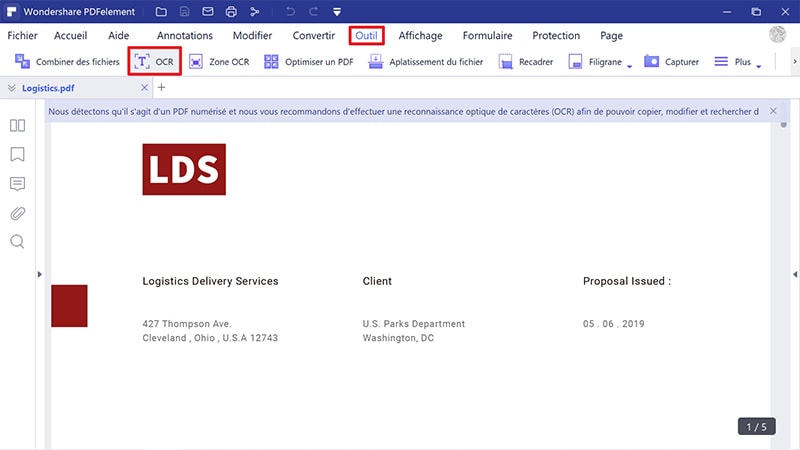
Étape 1. Importez votre document PDF dans le programme ou le site PDFelement.
Étape 2. Une fois que vous avez chargé le fichier, cliquez sur le bouton "effectuer l'OCR" que vous trouverez en haut dans l'onglet "Outils".
Étape 3. Ensuite, apportez les modifications que vous jugez nécessaires.
Étape 4. Lorsque vous avez terminé, enregistrez votre fichier modifié sur votre ordinateur.
Conseils : Modifier un PDF avant/après son insertion dans Word
Suivez les étapes ci-dessus pour ajouter un PDF en tant qu'objet sur un document Word. Si vous souhaitez le modifier après l'avoir inséré, vous devrez installer un éditeur de PDF pour lire ou modifier les fichiers PDF. C'est pourquoi il est important d'utiliser PDFelement, qui vous permet de lire, d'annoter et de modifier facilement des documents PDF.
 100% sécurité garantie
100% sécurité garantie  100% sécurité garantie
100% sécurité garantie  100% sécurité garantie
100% sécurité garantie  100% sécurité garantie
100% sécurité garantie - Il est doté de nombreux outils qui vous permettent de combiner, modifier, transformer et organiser vos fichiers PDF en toute simplicité.
- Il est très utile pour convertir les fichiers PDF en d'autres formats tels que les formats Word, Excel, PowerPoint et autres.
- Il peut également être utilisé pour insérer de nouvelles pages sur un PDF ou des pages existantes d'autres PDF, ainsi que pour combiner plusieurs formats de fichiers comme les formats Word, Excel et PDF.
- Malgré toutes ses caractéristiques exceptionnelles, PDFelement est très facile à utiliser, même pour un débutant.
- Il est également doté d'une fonction de reconnaissance optique de caractères (OCR) qui permet de transformer des PDF numérisés ou des PDF à base d'images en texte modifiable et consultable. Il est essentiel d'effectuer la reconnaissance optique de caractères sur un document PDF avant de le convertir dans des formats éditables tels que les formats Word, Excel ou PowerPoint.
- Mieux encore, avec PDFelement la mise en page de vos documents ne sera en aucune façon modifiée lorsque vous les convertissez.
 100% sécurité garantie
100% sécurité garantie  100% sécurité garantie
100% sécurité garantie  100% sécurité garantie
100% sécurité garantie  100% sécurité garantie
100% sécurité garantie Conclusion
En résumé, nous avons exploré les 5 méthodes les plus courantes pour insérer un PDF dans un document Word, allant de la simple copie et collage à l'utilisation de logiciels spécialisés comme PDFelement. Chaque méthode a ses avantages et ses inconvénients, mais toutes permettent d'atteindre l'objectif de combiner des contenus PDF et Word.
Si vous cherchez une solution complète et facile à utiliser pour insérer des PDF dans vos documents Word, nous vous recommandons de télécharger PDFelement. Ce logiciel offre une gamme de fonctionnalités avancées pour la manipulation de PDF, y compris l'insertion de PDF dans des documents Word, la conversion de PDF en Word, la modification de PDF et bien plus encore. Avec PDFelement, vous pourrez travailler avec vos documents PDF et Word de manière efficace et professionnelle. Téléchargez-le dès aujourd'hui et découvrez comment il peut vous aider à améliorer votre productivité et votre créativité !
Téléchargement gratuit or Acheter PDFelement right now!
Téléchargement gratuit or Acheter PDFelement right now!
Essai gratuit right now!
Essai gratuit right now!





Clara Durand
chief Editor