 Accueil
>
Créer des PDF à partir d'un fichier
> Étapes simples pour créer un modèle de formulaire Word
Accueil
>
Créer des PDF à partir d'un fichier
> Étapes simples pour créer un modèle de formulaire Word
Trouvez-vous un peu difficile de créer un modèle de formulaire Word, que d'autres peuvent remplir? Dans cet article, nous allons vous informer des étapes faciles à suivre pour créer un modèle Word avec des champs à remplir. Avant de poursuivre, il convient de noter que vous devez commencer ce processus avec un modèle; vous ajouterez également des contrôles de contenu. En créant votre modèle de formulaire Word, vous allez inclure des contrôles de contenu tels que des cases à cocher, des listes déroulantes, des zones de texte ainsi que des sélecteurs de date.
Étapes à suivre pour créer un modèle de formulaire Word
Voyons maintenant comment créer un modèle de formulaire à remplir dans Word en 4 étapes simples.
1. Affichage de l'onglet "Développeur"
Les outils nécessaires à l'ajout de contrôles de formulaires au modèle sont disponibles dans la section "Developer", cachée par défaut. Cliquez sur "Fichier" pour afficher cet onglet "Développeur". Maintenant, vous devez cliquer sur "Options".
Sous la section "Options" :
- Sélectionnez "Personnaliser le ruban", que vous pouvez voir dans la barre latérale de gauche.
- Dans la zone des onglets affichée à droite, cochez la case à côté de l'onglet "Développeur", puis appuyez sur "OK".
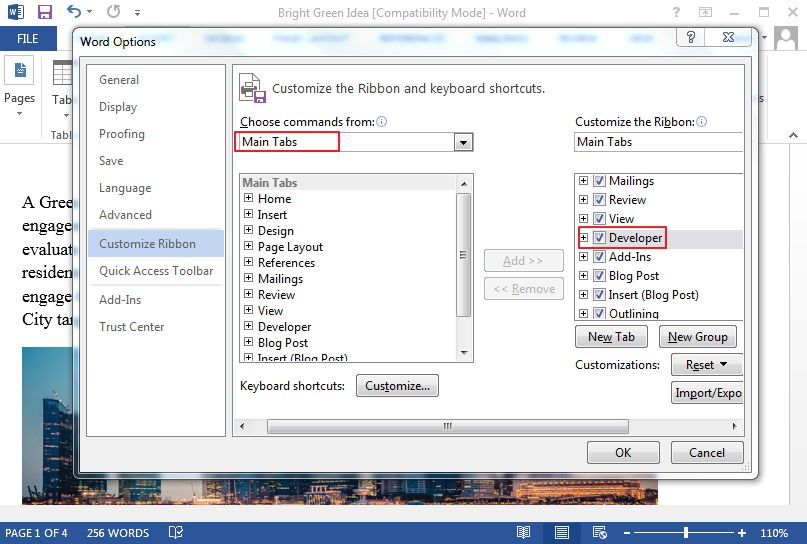
2. Ouvrir le modèle sur lequel baser votre formulaire
Assurez-vous de commencer par un modèle de formulaire pour éviter de perdre du temps. Partez de zéro: Commencez par un modèle vierge.
Choix d'un modèle de formulaire:
- Allez dans la section "Fichier", cliquez sur le bouton "Nouveau".
- Dans la case "Recherche de modèles en ligne", entrez le type de modèle de formulaire que vous avez l'intention de créer, puis appuyez sur "ENTER".
- Cliquez sur le modèle qui convient à votre formulaire, puis cliquez sur "Créer".
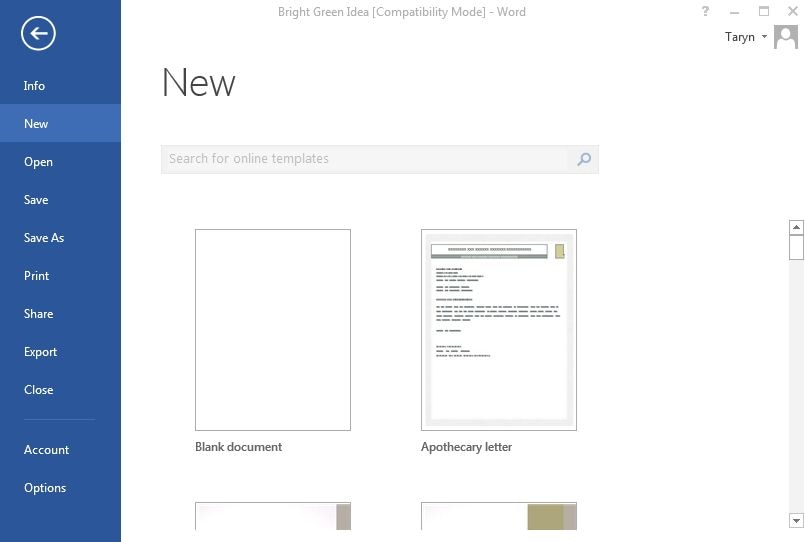
Choix d'un modèle vierge:
- Allez dans la section "Fichier", puis l'outil "Nouveau".
- Sélectionnez "Document vierge".
3. Ajout de contrôles de formulaires
Allez dans la section "Développeur"; vous trouverez une collection de champs de contrôle de formulaire sous le groupe "Contrôles". Vous trouverez ci-dessous un résumé de quelques contrôles de formulaires utiles:
- Contrôle du contenu du texte enrichi: Il permet aux utilisateurs finaux de formater le texte tapé dans cette zone de texte.
- Contrôle de contenu en texte brut: Ce contrôle ne permet pas à l'utilisateur de formater le texte saisi dans cette zone de texte.
- Contrôle de sélection par liste déroulante ou combinée: Des préférences peuvent être incluses dans ce contrôle, parmi lesquelles l'utilisateur final peut choisir.
- Sélecteur de date: Ce contrôle est responsable de l'affichage d'un mini calendrier dans lequel les utilisateurs peuvent sélectionner une date.
Vous voulez ajouter un contrôle de formulaire au modèle? Cliquez sur la partie de votre document qui est la destination du contrôle, et cliquez sur l'icône représentant ce contrôle que vous avez l'intention d'ajouter.
Pour modifier le texte de remplacement par défaut qui se trouve sur le contrôle, sélectionnez "Mode de conception". De plus, pour modifier les propriétés du contrôle, sélectionnez "Propriétés".
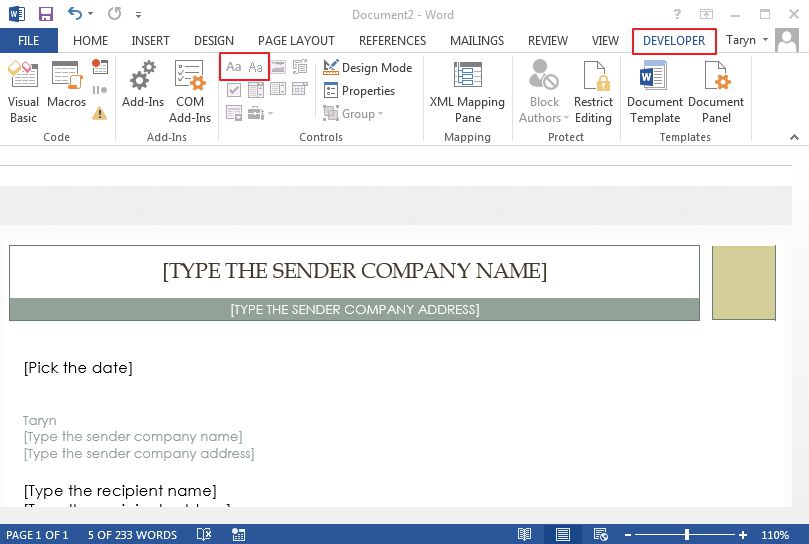
4. Définition d'une protection ou de restrictions d'édition pour le modèle (facultatif)
Pour limiter la modification du modèle par d'autres utilisateurs:
- Cliquez sur l'onglet "Développeur".
- Sélectionnez "Restreindre l'édition".
- Dans la barre latérale "Restrictions d'édition", que vous pouvez voir sur la droite, cochez la case sous "Restrictions d'édition" puis modifiez le menu déroulant pour "Remplir des formulaires".
- Appuyez sur "Oui, commencer à appliquer la protection".
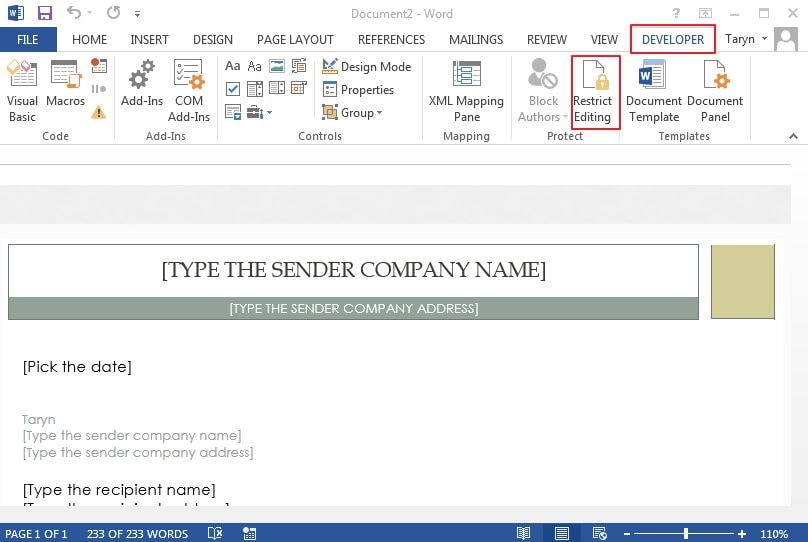
Vous pouvez maintenant enregistrer votre modèle protégé comme une nouvelle version pour éviter d'écraser le document initial. Vous savez maintenant comment créer un modèle dans Word avec des champs et l'enregistrer pour une utilisation ultérieure.
Avantages du format PDF
Mais êtes-vous familier avec la création d'un modèle de formulaire PDF ou avec l'avantage que présente le format de document portable par rapport au format Word DOC? Poursuivez votre lecture pour en savoir plus sur le format PDF - trois mots qui ont révolutionné la façon dont les documents sont partagés en ligne. Le format PDF a été inventé par Adobe et sa popularité monte en flèche dans le monde d'aujourd'hui. Il possède quelques fonctionnalités identiques à celles de Word et présente même quelques avantages de plus que ce dernier. L'un de ces avantages est que le format PDF est le meilleur pour concevoir des documents commerciaux et juridiques ainsi que des formulaires qui doivent conserver leur apparence réelle. Il est également idéal pour l'archivage de fichiers sous forme comprimée. Il existe toutefois de nombreux programmes permettant de créer des PDF, PDFelement sort du lot.
 100% sécurité garantie
100% sécurité garantie  100% sécurité garantie
100% sécurité garantie  100% sécurité garantie
100% sécurité garantie  100% sécurité garantie
100% sécurité garantie Ce logiciel est un excellent outil de gestion de fichiers pour créer, convertir, annoter, modifier et transférer des documents PDF. En outre, ce Éditeur PDF est l'un des meilleurs outils pour créer rapidement des modèles de formulaires PDF, ce qui vous permet de les enregistrer pour une utilisation ultérieure.

Étapes à suivre pour créer un modèle de formulaire PDF
Méthode 1: Créer un formulaire remplissable dans un document PDF
Voici les étapes à suivre:
- Ouvrez le document PDF à l'aide de PDFelement.
- Sélectionnez "Formulaire" et cliquez sur les boutons "Ajouter un champ de texte" ou autres.
- Cliquez sur la page où vous voulez ajouter, ces champs de texte/cases à cocher seront ajoutés.
- Faites glisser pour déplacer le champ à l'endroit correct où vous le souhaitez, cliquez avec le bouton droit de la souris sur le champ pour ouvrir la window des propriétés et obtenir d'autres paramètres.
- Allez dans l'option "Fermer l'édition du formulaire" et cliquez sur le champ de texte pour commencer à taper.

Méthode 2 : Utilisation de la fonction de modèle
PDFelement contient plus de 8000 modèles de bibliothèque de formulaires.
- Créez des formulaires PDF à partir de modèles en téléchargeant un modèle de formulaire sur le site Web de Wondershare ou en ligne.
- Après avoir téléchargé votre modèle, appuyez sur le bouton "Créer un PDF" affiché sur votre window "Accueil".
- Créez un formulaire PDF à remplir à partir d'un fichier PDF vierge en lançant le programme et en allant dans " Fichier " → " Créer " → " Document vierge ".
- Sélectionnez le champ dans ce formulaire; déplacez votre curseur sur la page du PDF pour ajouter un champ interactif.
- Pour afficher la boîte de dialogue des propriétés, cliquez sur le formulaire interactif que vous avez créé. Vous pouvez nommer votre case à cocher, et également définir son style, son apparence, ses couleurs, etc. ici.
- Vous pouvez aligner les éléments du champ.
- Ajoutez des options et du texte à votre formulaire PDF:

Téléchargement gratuit or Acheter PDFelement right now!
Téléchargement gratuit or Acheter PDFelement right now!
Essai gratuit right now!
Essai gratuit right now!
 100% sécurisé |
100% sécurisé |




Clara Durand
chief Editor