 Accueil
>
Convertir Word
> Comment insérer un document Word dans un autre document Word ?
Accueil
>
Convertir Word
> Comment insérer un document Word dans un autre document Word ?
En réalité, il est toujours possible de vouloir insérer le contenu d'un document Word entier dans un autre document. La tentation est grande de faire un copier-coller si vous voulez insérer un document Word dans un autre document Word, mais il existe une meilleure façon de procéder que le copier-coller. Heureusement, Word dispose maintenant d'une fonction qui vous permet d'insérer un document Word dans un autre document Word.

![]() Propulsé par l'IA
Propulsé par l'IA
![]() Propulsé par l'IA
Propulsé par l'IA
![]() Propulsé par l'IA
Propulsé par l'IA
![]() Propulsé par l'IA
Propulsé par l'IA
Partie 1 : Comment insérer un document Word dans un autre document Word avec Microsoft Word
Pour insérer un document Word dans un autre document Word, il faut suivre certaines étapes, comme celles indiquées ci-dessous.
- Ouvrez d'abord le document qui sera le support du fichier existant.
- Faites en sorte que votre curseur soit à l'endroit où le fichier ira.
- Allez dans "Insertion > Texte > Objet > Texte à partir d'un fichier".

- Recherchez et sélectionnez le fichier que vous souhaitez insérer.
- Ensuite, double-cliquez sur le fichier pour importer votre fichier.
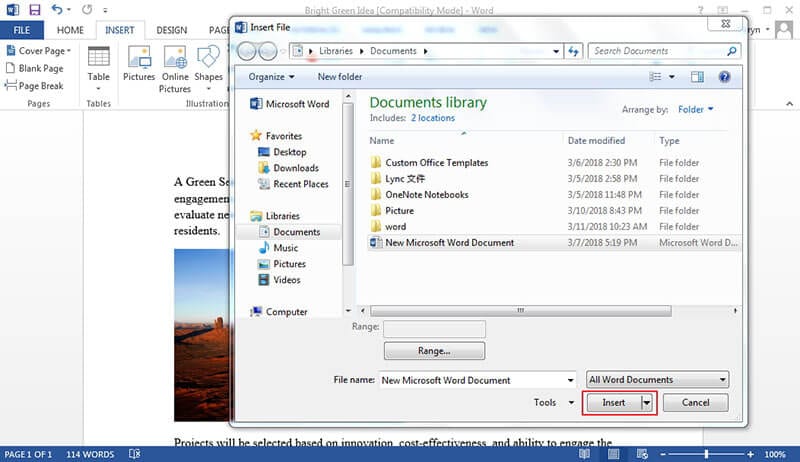
Il est important de noter que certaines des étapes mises en évidence pour insérer un document Word dans un autre document Word peuvent varier en fonction de la version de Word que vous utilisez Cependant, elles sont presque les mêmes avec juste quelques petites variations, surtout pour les nouvelles versions de Word, mais il n'y a pas lieu de s'inquiéter.
Partie 2 : Avantages d'insérer un Word dans un fichier PDF
Il ne fait aucun doute qu'aucun autre format de document ne s'est avéré être supérieur au format PDF. Non seulement le format PDF est très populaire, mais il offre un large éventail d'applications et de fonctionnalités, de telle sorte que quelqu'un devra un jour ou l'autre utiliser le format PDF pour partager des documents.
On ne saurait trop insister sur les avantages de l'utilisation du format PDF par rapport au format Word. En effet, le format PDF présente de nombreuses caractéristiques intéressantes. Par exemple, le PDF est très bien sécurisé, de telle sorte que vous pouvez utiliser un mot de passe pour protéger vos fichiers et limiter tout accès non autorisé à ces documents. Dans un environnement de bureau, de nombreux documents sensibles sont partagés et c'est la raison pour laquelle ils sont généralement partagés à l'aide du format PDF car celui-ci offre une certaine protection.
Il est également important de noter qu'avec le format PDF, vous pouvez facilement intégrer des images, des hyperliens ainsi que d'autres éléments non textuels sur vos documents. C'est pourquoi les documents PDF sont bien présentés et faciles à lire. En outre, le format PDF compresse les documents pour les rendre plus petits. Ceux qui apprécient cette fonctionnalité sont généralement ceux qui ne disposent pas d'une grande capacité de stockage.
Un autre avantage du format PDF est qu'il permet de toujours conserver le format de vos documents. En fait, il est tout à fait logique que les fichiers restent les mêmes après leur partage. De nombreux autres formats de fichiers modifient le format lorsqu'ils sont partagés, mais le format PDF garantit que vos documents resteront identiques à ceux que vous avez partagés.
Il est important de comprendre que pour travailler avec des fichiers PDF, vous aurez besoin d’un éditeur de PDF. À vrai dire, il existe de nombreux éditeurs de PDF disponibles sur le marché, mais l'un d'entre eux qui sort du lot est PDFelement. Il s'agit d'un éditeur PDF qui a tout ce qu'il faut pour vous offrir une solution PDF complète.
 100% sécurité garantie
100% sécurité garantie  100% sécurité garantie
100% sécurité garantie  100% sécurité garantie
100% sécurité garantie  100% sécurité garantie
100% sécurité garantie PDFelement est un éditeur de PDF tout-en-un qui vise à fournir aux professionnels une solution complète pour toutes les tâches liées aux PDF, à un coût modéré. Avec lui, vous pouvez créer, modifier et même convertir des fichiers PDF en toute simplicité. C'est la meilleure option pour les personnes qui travaillent avec des fichiers PDF. PDFelement est capable de convertir vers et à partir de divers formats comme les formats Word, les formats d'image comme le JPG, RTF ainsi que le format HTML. De plus, la conversion n'affectera pas la mise en page de vos fichiers et ceux-ci s'afficheront de manière identique aux orignaux peu importe le logiciel ou la plateforme utilisée.

Il dispose d'une interface utilisateur facile à utiliser. En effet, toutes les sections et sous-sections principales sont organisées de manière intuitive. Tous les outils sont bien étiquetés et sont très clairs. En outre, il dispose d'une option de glisser-déposer qui le rend encore plus facile à utiliser.
Il est important de noter que PDFelement est, de par sa qualité globale, la meilleure alternative à Adobe. Pour les professionnels qui trouvent qu'Adobe est cher à l'achat, PDFelement comble le fossé en offrant les fonctionnalités d'Adobe mais à un prix beaucoup plus bas. Consultez des tutoriels pour utiliser PDFelement d'une manière optimale.
Partie 3 : Les étapes d'intégrer un document Word dans un PDF avec PDFelement
Étape 1 : Ouvrir le fichier PDF
Cliquez sur le bouton "Ouvrir un fichier..." pour rechercher et ouvrir le fichier à ouvrir dans PDFelement.

Étape 2 : Aller dans l'onglet "Annotations".
Sélectionnez la zone où vous souhaitez ajouter la pièce jointe. Allez dans l'onglet "Annotations" et cliquez sur le bouton "Ajouter une pièce jointe" dans la barre d'outils.

Étape 3 : Rechercher le document Word à insérer
Une fois que vous aurez cliqué sur le bouton "Ajouter une pièce jointe", une fenêtre apparaîtra pour vous permettre de parcourir votre ordinateur et de sélectionner le document Word que vous souhaitez insérer. Cliquez sur "Ouvrir" pour terminer.

Téléchargement gratuit or Acheter PDFelement right now!
Téléchargement gratuit or Acheter PDFelement right now!
Essai gratuit right now!
Essai gratuit right now!
 100% sécurisé |
100% sécurisé |




Clara Durand
chief Editor