 Accueil
>
Convertir Word
> Comment désactiver le suivi des modifications dans Word
Accueil
>
Convertir Word
> Comment désactiver le suivi des modifications dans Word
Résumé :
Bienvenue dans cet article qui vous explique comment désactiver le suivi des modifications dans Microsoft Word. Si vous avez déjà eu l'expérience de partager un document et de constater que chaque modification était visible pour tous, vous savez à quel point cette fonctionnalité peut être intrusive ou gênante. Le suivi des modifications est un outil précieux pour collaborer en équipe, mais parfois, il est préférable de le désactiver pour préserver l'apparence finale d'un document ou pour améliorer la confidentialité.
Que ce soit pour un rapport professionnel, un projet personnel ou une lettre, savoir comment désactiver le suivi des modifications est une compétence utile pour maintenir le contrôle sur vos documents.
Dans cet article, nous vous guiderons pas à pas pour désactiver cette fonctionnalité dans Word, tout en vous offrant des conseils pour gérer efficacement vos documents et préserver leur intégrité. En continuant à lire, vous découvrirez comment désactiver rapidement le suivi des modifications et comment personnaliser vos paramètres pour une meilleure expérience utilisateur. Ne perdez plus de temps et apprenez à maîtriser cette fonctionnalité essentielle de Microsoft Word !
 100% sécurité garantie
100% sécurité garantie  100% sécurité garantie
100% sécurité garantie  100% sécurité garantie
100% sécurité garantie  100% sécurité garantie
100% sécurité garantie Dans cet article :
Partie 1 : Comment désactiver le suivi des modifications dans Word
Comme nous l'avons mentionné précédemment, les changements de format de suivi liés à Word sont faciles à manipuler. La meilleure partie de la suppression des modifications de suivi est qu'elle permet aux utilisateurs d'éliminer les parties du formatage qui ne sont pas nécessaires. La gestion globale du programme Word est facilitée. Le processus de désactivation du suivi des modifications est très facile à réaliser. Il est conseillé de suivre les étapes mentionnées ci-dessous.
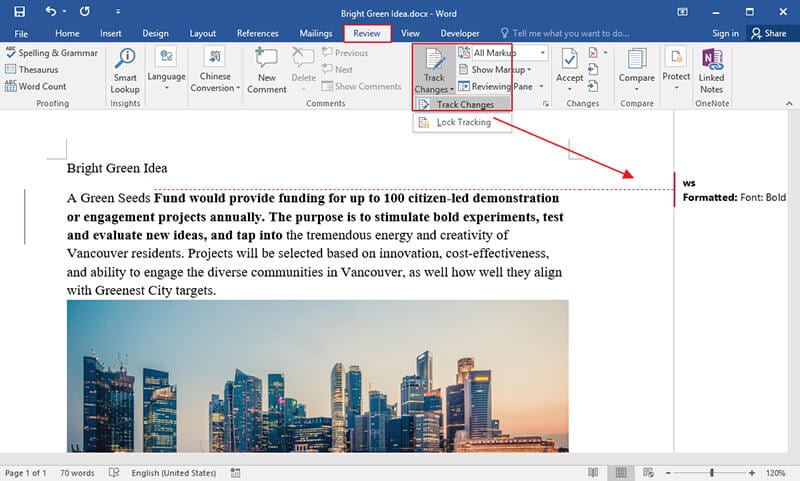
1. Vous devez ouvrir le document Word pour démarrer le processus. Vous accéderez automatiquement à la barre d'outils principale du programme.
2. Cliquez sur l'onglet "Révision" du programme pour avancer dans le processus.
3. Sous la rubrique "Suivi", vous verrez l'option "Suivi des modifications".
4. Il vous suffit d'appuyer sur le bouton "Suivi des modifications" qui sera mis en évidence pour le désactiver. Cela termine le processus dans son intégralité.
5. Vous pouvez également traiter les autres modifications dans Word en utilisant les options "Suivi des modifications" et les autres choix de la liste déroulante.
6. La plus importante de toutes est l'option de suivi des modifications". Il existe plusieurs options que vous pouvez explorer à cet égard. Certaines des options très importantes que vous devriez explorer à cet égard sont les suivantes:
- i. Cette option permet de modifier le balisage des lignes de suivi. Elle inclut les commentaires de l'auteur, dont la disposition peut également être modifiée si vous le souhaitez.
- ii. La disposition des mouvements peut également être modifiée si vous le souhaitez. Les mouvements de départ et d'arrivée peuvent également être suivis et modifiés si vous le souhaitez. La disposition des lignes peut également être modifiée si vous le souhaitez.
- iii. Mettez en surbrillance les cellules du tableau. Vous pouvez ajouter, supprimer, diviser et fusionner les cellules si vous le souhaitez. Cette section des options vous permet de modifier la mise en page de cette section du tracker si vous le souhaitez.
- iv. Les lignes d'affichage peuvent également être modifiées pour s'assurer qu'elles correspondent à vos documents. Les styles de lignes et les changements d'apparence peuvent être modifiés si vous le souhaitez.
- v. Les modifications de la piste apparaissent toujours sous la forme d'une bulle. Cette bulle peut être modifiée pour que son apparence corresponde exactement à celle du document.

Partie 2 : Avantages du format PDF
Le PDF est l'un des formats les plus populaires qui est fortement conseillé aux entreprises ainsi qu'aux utilisateurs individuels. Tout cela est dû au fait que le PDF est sûr et sécurisé. La meilleure partie du PDF est qu'il est universel. Il ne fait partie d'aucun système d'exploitation. Le format PDF ne peut pas du tout être modifié. Cela signifie que vous pouvez facilement présenter les documents PDF devant un tribunal.
Si quelqu'un essaie de manipuler le format PDF, il laisse une trace qui peut être facilement retrouvée. Le format PDF garantit également une lisibilité facile sur tous les appareils. Les documents PDF peuvent être facilement transférés d'un endroit à l'autre car les outils d'édition normaux ne peuvent pas être utilisés. Si des programmes spécialisés sont utilisés, la piste d'audit révélera tout.
Partie 3 : PDFelement - un des meilleurs outils d'éditer un PDF (solution PDF tout-en-un)
PDFelement est l'un des meilleurs moyens de s'assurer que les fichiers PDF sont manipulés. Le programme est hautement sûr et sécurisé. Il garantit également que les fichiers PDF sont édités et rendus plus interactifs. PDFelement est connu pour son interface et pour la même raison, il est également très bien noté.
Choisir le programme PDFelement signifie que vous disposez du meilleur outil pour faire fonctionner le PDF comme vous le souhaitez. Les autres caractéristiques comprennent sa créativité et son prix abordable qui en font l'un des meilleurs programmes sur le marché. PDFelement est fortement conseillé à tous les professionnels du PDF qui travaillent sur le format, se familiariser avec PDFelement sur comment l'utiliser.
- Ouvrez, enregistrez, imprimez et annotez des PDF avec ce programme, car il rend le processus facile.
- Ajoutez, supprimez, redimensionnez, faites pivoter et déplacez les objets interactifs dans votre PDF.
- Utilisez la puissance de l'OCR pour déverrouiller le texte de votre PDF.
- Approuvez et signez les documents numériquement à l'aide de ce programme génial.
- Ce programme permet d'effectuer un OCR partiel ou spécifique défini par l'utilisateur.
 100% sécurité garantie
100% sécurité garantie  100% sécurité garantie
100% sécurité garantie  100% sécurité garantie
100% sécurité garantie  100% sécurité garantie
100% sécurité garantie Conclusion
 100% sécurité garantie
100% sécurité garantie  100% sécurité garantie
100% sécurité garantie  100% sécurité garantie
100% sécurité garantie  100% sécurité garantie
100% sécurité garantie Téléchargement gratuit or Acheter PDFelement right now!
Téléchargement gratuit or Acheter PDFelement right now!
Essai gratuit right now!
Essai gratuit right now!
 100% sécurisé |
100% sécurisé |




Clara Durand
chief Editor