 Accueil
>
Solutions de signature
> Comment insérer une signature avec Word sur Mac [2025]
Accueil
>
Solutions de signature
> Comment insérer une signature avec Word sur Mac [2025]
Résumé :
Pour insérer une signature dans Word sur Mac, il est essentiel de maîtriser cette fonctionnalité pratique qui peut améliorer considérablement votre productivité et votre expérience utilisateur. Que ce soit pour des documents professionnels, des contrats ou des messages personnels, une signature bien intégrée peut donner un look plus professionnel et plus cohérent à vos documents. Cependant, pour ceux qui sont nouveaux avec Word sur Mac, cette tâche peut paraitre un peu intimidante au début.
Dans cet article, nous allons vous guider étape par étape pour insérer une signature dans Word sur Mac, en vous montrant comment personnaliser votre signature et l'intégrer de manière optimale dans vos documents. De plus, nous vous présenterons des astuces pour améliorer la présentation de vos fichiers et pourrez également découvrir des outils comme PDFelement, qui peuvent vous aider à optimiser davantage vos documents. Alors, prêt à relevez ce challenge et à améliorer l'efficacité de vos workflows ?

![]() Propulsé par l'IA
Propulsé par l'IA
![]() Propulsé par l'IA
Propulsé par l'IA
![]() Propulsé par l'IA
Propulsé par l'IA
![]() Propulsé par l'IA
Propulsé par l'IA
Dans cet article :
Partie 1 : PDFelement - Le meilleur logiciel PDF de insérer une signature dans PDF
PDFelement est un programme qui s'assure que les fonctions les meilleures et les plus avancées sont exécutées non seulement avec le format PDF mais aussi avec tout autre format. L'utilisation du programme est simple et il est fortement recommandé à l'utilisateur qui n'a pas de connaissances techniques. C'est l'un des meilleurs programmes de tous les temps qui vous permettra d'obtenir les résultats que vous souhaitez. Obtenez plus de détails sur la façon d'utiliser PDFelement.
- Pour les utilisateurs professionnels, ce programme est une aubaine. Il peut être utilisé pour insérer des numéros de page, des numéros Bates ainsi que des éléments de page.
- L'OCR du programme est l'une des fonctions très avancées du programme. Il peut être utilisé pour extraire des données de n'importe quelle image.
- La reconnaissance optique de caractères des PDF numérisés peut également être effectuée facilement à l'aide de ce programme. Vous pouvez effectuer un OCR complet ou partiel, selon votre choix.
- Le champ de formulaire PDF peut être créé en utilisant ce programme et la même terminologie peut également être utilisée pour reconnaître les champs de formulaire.
Vous pouvez regarder la vidéo pour en savoir plus sur Wondershare PDFelement 10 et découvrir quelle surprise.
Partie 2 : Comment insérer une signature dans Word sur Mac
Assurez-vous que les étapes suivantes soient appliquées pour que l’opération se déroule correctement.
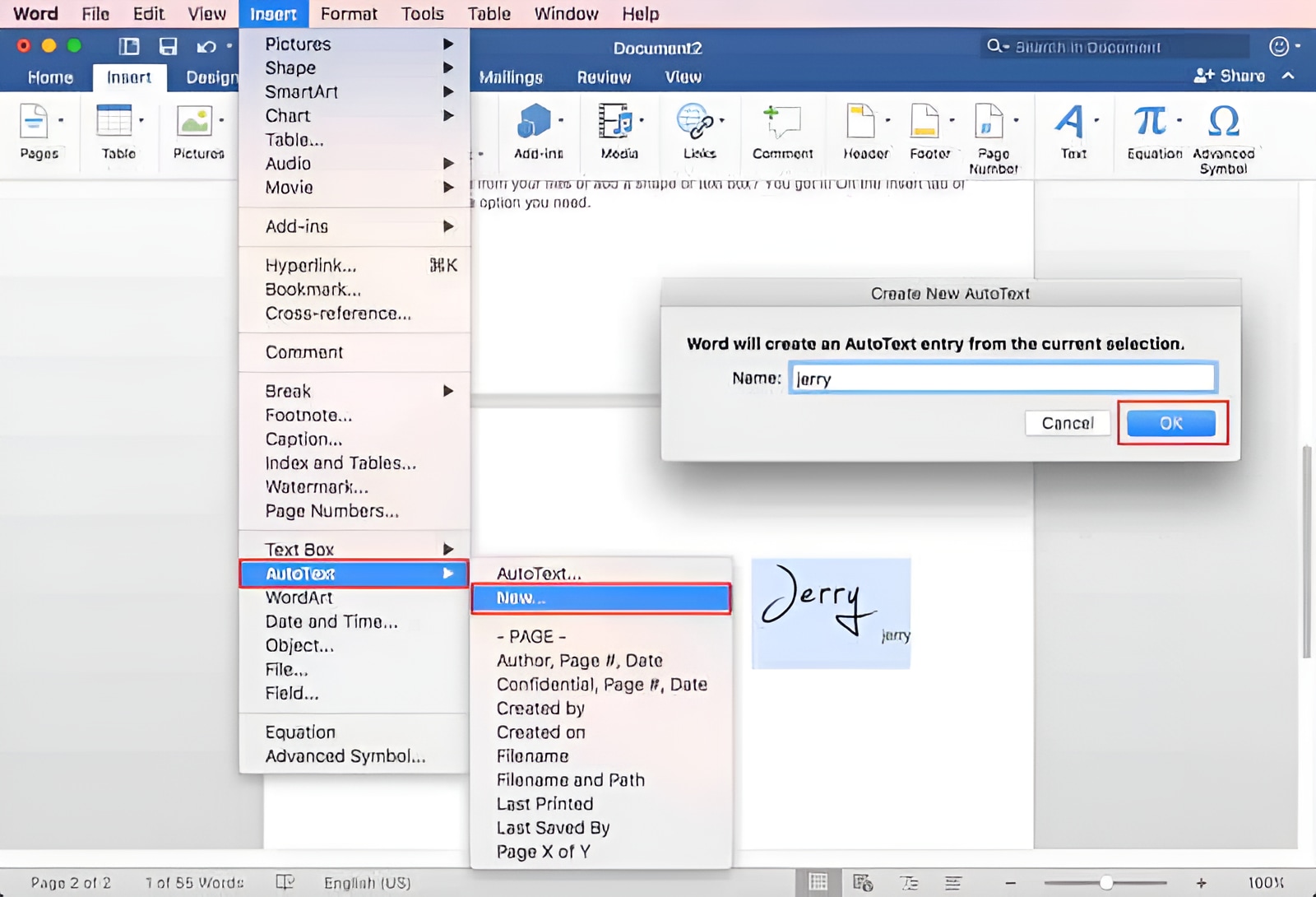
- Signez sur une feuille de papier, numérisez-la et enregistrez-la sur votre système Mac sous n'importe quel format. Sur Word installé sur votre Mac, cliquez sur "Insérer > Images > Image à partir d'un fichier" pour importer la signature.
- Dans la boîte de dialogue qui apparaît, vous devez vous assurer que l'image soit sélectionnée. Cliquez sur l'image ajoutée dans Word pour faire apparaître l'onglet Format. Cliquez sur le bouton de recadrage pour redimensionner la signature selon vos besoins.
- Tapez le texte sous l'image et sélectionnez à la fois les images et le texte. Dans le menu Insertion, cliquez sur "Texte automatique > Nouveau".
- Inscrivez le nom de votre signature dans la boîte de dialogue qui apparaît. Cliquez sur "OK" une fois que c'est fait.
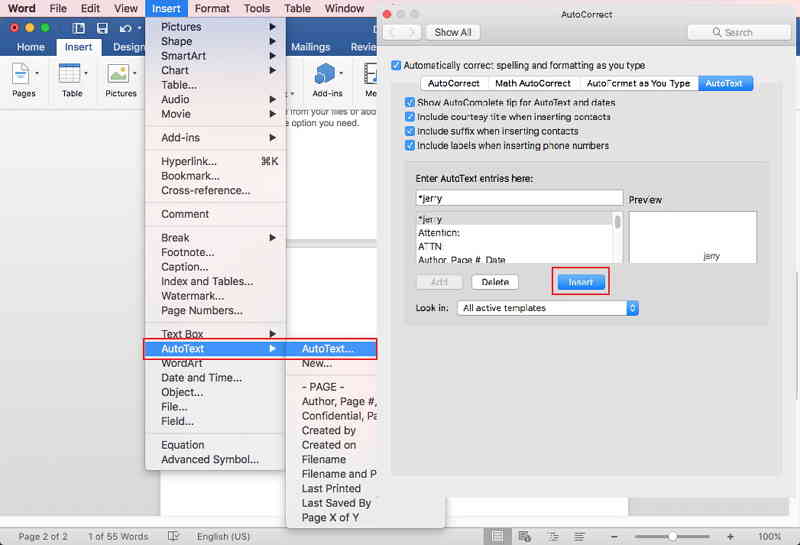
Une fois que la signature a été créée selon la méthode ci-dessus, vous pouvez l'ajouter à tout moment. Placez le curseur à l'endroit où vous souhaitez ajouter la signature. Dans le menu Insertion, vous devez cliquer sur "Texte automatique > Texte automatique" pour terminer le processus dans son intégralité. Vous devez suivre le même processus à chaque fois pour ajouter la signature à votre document Word.
Partie 3 : Avantages du format PDF
Le format PDF est idéal pour le format de texte. Même les professionnels du domaine recommandent ce format car il est très sûr et sécurisé. Le format PDF est également universel, ce qui signifie que vous n'avez pas à vous soucier de l'accès aux fichiers PDF. Les lecteurs du format PDF sont tous gratuits et peuvent être téléchargés et installés facilement. Le format est également connu pour donner les meilleurs résultats sur l'ensemble des appareils, ce qui signifie que les utilisateurs peuvent lire le fichier sur n'importe quelle plateforme. Le format PDF est également très efficace pour mener les procédures judiciaires.
PDFelement est un programme qui est vivement recommandé à ceux qui recherchent un programme de qualité. Le programme est de nature très graphique, ce qui signifie qu’il est très facile à manipuler. Les utilisateurs novices peuvent le manipuler aisément et avec efficacité. PDFelement est un programme très efficace et performant pour gérer vos fichiers PDF de A à Z.
 100% sécurité garantie
100% sécurité garantie  100% sécurité garantie
100% sécurité garantie  100% sécurité garantie
100% sécurité garantie  100% sécurité garantie
100% sécurité garantie Caractéristiques du programme :
- Le programme peut être téléchargé très facilement. Son installation se fait en douceur et s'achève souvent sans problème.
- Vous pouvez facilement protéger vos fichiers PDF. Supprimez le contenu sensible afin d'empêcher les autres de voir vos données les plus confidentielles.
- Vous n'avez pas à vous soucier de la langue si l'anglais n'est pas votre langue maternelle. Sa fonction OCR prend en charge environ 26 des langues les plus courantes lorsqu'elle convertit les documents ou formulaires numérisés en textes modifiables.
- Le programme est fortement conseillé aux entreprises. Il permet d’effectuer des opérations via le traitement par lots, d'effectuer des conversions, d'extraire des données, d'attribuer des numéros Bates et d'ajouter des filigranes sur vos PDF.
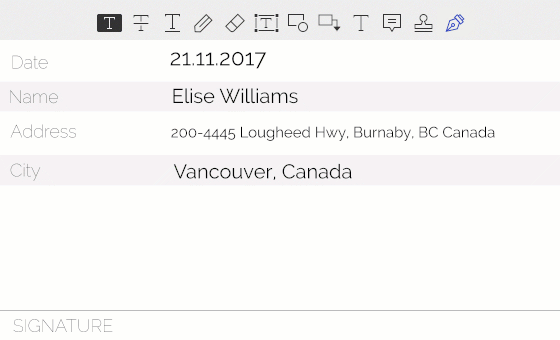
Partie 4 : Comment insérer une signature sur Mac avec PDFelement
Voici la procédure complète à suivre pour ajouter une signature à un document PDF sur Mac.
Étape 1. Ouvrir un PDF
Une fois le programme téléchargé et installé, vous devez cliquer sur le bouton "Ouvrir un fichier" pour importer le fichier PDF dans le programme.
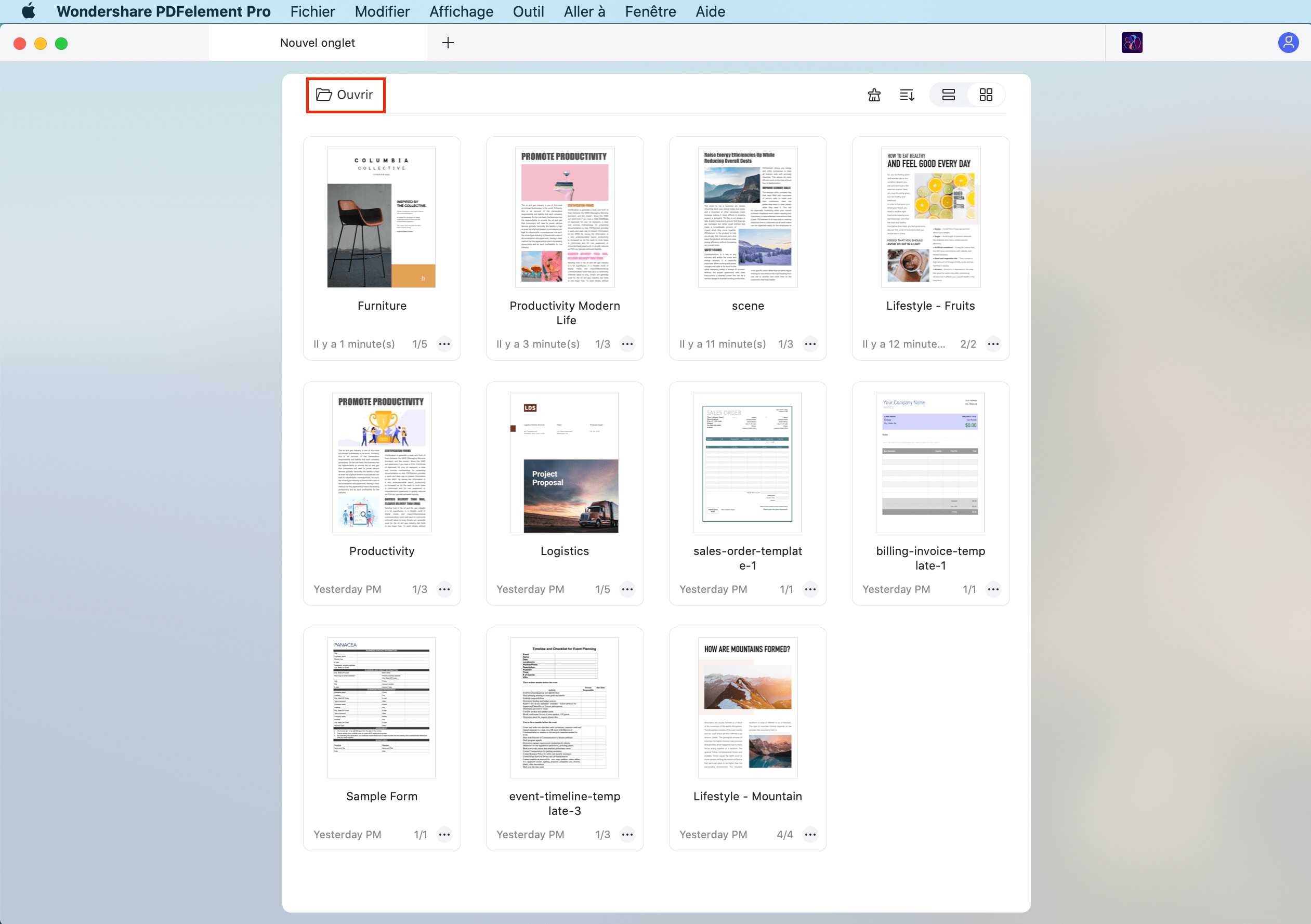
 100% sécurité garantie
100% sécurité garantie  100% sécurité garantie
100% sécurité garantie  100% sécurité garantie
100% sécurité garantie  100% sécurité garantie
100% sécurité garantie Étape 2. Créer une signature
Vous devez cliquer sur la section "Commentaire" une fois le PDF importé. Sélectionnez l'option "Signature" dans le sous-menu. Cliquez sur l'icône "+" et vous aurez le choix entre 4 options, comme indiqué sur la fenêtre ci-dessous.
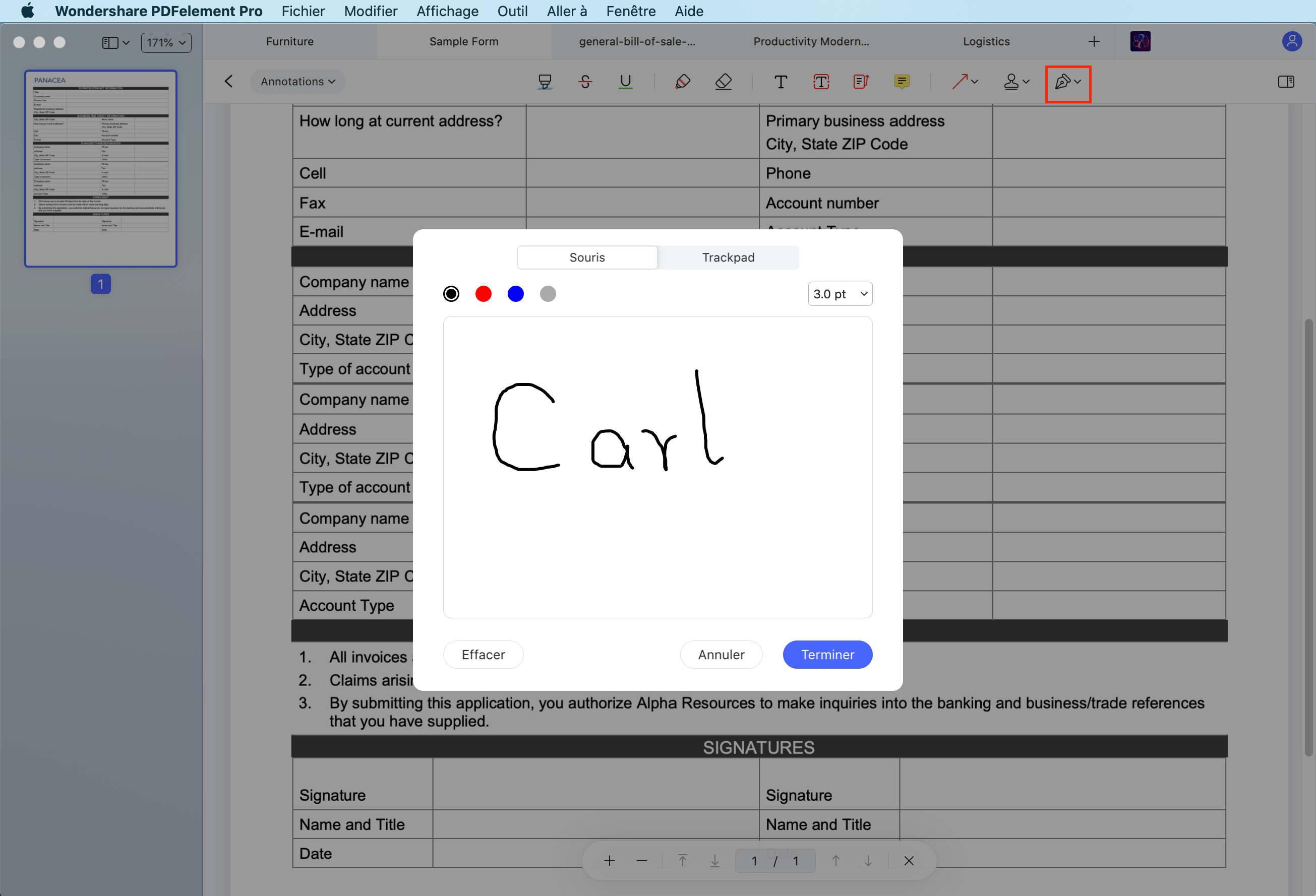
- Créer à partir d'un texte tapé
Cela signifie simplement que vous pouvez taper le texte pour créer et insérer une signature sur les fichiers PDF.
- Créer à partir d'une image
Importez l'image de la signature sur votre fichier PDF pour l'ajouter comme signature numérique.
- Créer à partir d'un appareil photo
Prenez l'image de votre signature à l'aide d'un appareil photo. Connectez l'appareil photo au système pour importer l'image dans le programme et sur le fichier PDF. L'image peut être directement importée sur le PDF à partir de l'appareil photo car PDFelement dispose également de cette fonctionnalité.
- Créer à partir du dessin de la souris
Il est essentiel que vous ayez une maîtrise totale de votre souris. Vous pouvez ainsi reproduire votre signature en signant avec votre souris. Celle-ci sera ensuite ajoutée sur le fichier PDF. Vous trouverez plus d'informations sur comment signer un PDF sur Mac ici.
 100% sécurité garantie
100% sécurité garantie  100% sécurité garantie
100% sécurité garantie  100% sécurité garantie
100% sécurité garantie  100% sécurité garantie
100% sécurité garantie Téléchargement gratuit or Acheter PDFelement right now!
Téléchargement gratuit or Acheter PDFelement right now!
Essai gratuit right now!
Essai gratuit right now!
 100% sécurisé |
100% sécurisé |




Clara Durand
chief Editor