Si vous souhaitez apposer une signature sur un document Word, il est fortement conseillé d'appliquer les méthodes mentionnées dans ce tutoriel. Pour ce faire, vous devez suivre plusieurs étapes afin de vous assurer que le résultat soit conforme à vos exigences. Si vous vous êtes déjà demandé comment faire pour apposer votre signature avec l'outil Microsoft Word alors ce tutoriel est destiné à vous aider.
Comment apposer une signature avec Word
Les étapes que vous devez suivre sont les suivantes. Il est vivement conseillé de suivre à la lettre afin de vous faciliter la tâche.
- Dessinez votre signature sur un morceau de papier et scannez-la pour l'enregistrer sur l'ordinateur sous forme d'image.
- Ouvrez votre document Word, cliquez sur le bouton "Insérer > Image > Image à partir d’un fichier" pour ajouter l'image de cette signature.
- Si vous souhaitez ajouter des informations avec votre signature enregistrez-les avec la signature sous forme d’insertion automatique.
- Si vous avez déjà enregistré une image de votre signature dans Word, vous pouvez procéder de la même manière en utilisant l'onglet "Insérer" afin de l'insérer.
- Dans le menu Insertion, cliquez sur "Insertion automatique > Nouveau".
- Remplissez tous les champs de configuration de la signature et appuyez sur OK. La ligne de signature sera ajoutée à votre document.

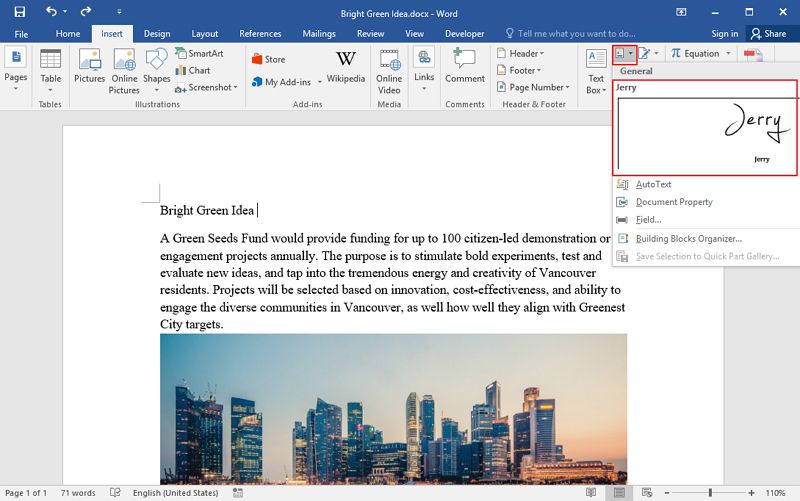

Avantages du format PDF
Le format PDF est vivement recommandé aux personnes qui utilisent des textes à des fins professionnelles. Ce format dispose d'une fonction de tenue de journal qui vous permettra d'obtenir le suivi complet des modifications apportées au document. Le format PDF vous garantit également un meilleur résultat et une meilleure lisibilité. Le format peut être ouvert avec des lecteurs gratuits qui peuvent également travailler en tant qu'éditeurs pour modifier vos documents. Les éditeurs sont généralement payant, mais les lecteurs de fichiers PDF sont entièrement gratuits. Le format permet également de rechercher et copier du contenu si nécessaire.
PDFelement est un programme qui permet aux utilisateurs de surmonter très facilement les problèmes que présentent les éditeurs de PDF classiques. Le programme est très facile à utiliser et comporte des centaines de fonctions que vous pouvez exécuter sur vos fichiers PDF. Le programme dispose d'une interface qui vous permettra d'appliquer facilement toutes sortes de modifications aux fichiers PDF. Aucune prouesse technique n'est nécessaire pour utiliser le programme et il vous permettra d'obtenir les meilleurs résultats possibles en matière de manipulation de fichiers PDF. PDFelement est considéré comme l'un des meilleurs programmes de tous les temps.
 100% sécurité garantie
100% sécurité garantie  100% sécurité garantie
100% sécurité garantie  100% sécurité garantie
100% sécurité garantie Caractéristiques du programme :
- L'édition du programme est sans pareil et il est très apprécié pour cette fonction. Il dispose d'un moteur d'édition robuste qui permet aux utilisateurs d'éditer n'importe lequel de leurs documents.
- Vous pouvez conserver vos fichiers PDF en toute sécurité. Préservez les contenus sensibles afin d'éviter que d'autres personnes ne voient vos données les plus confidentielles.
- Vous pouvez modifier les formulaires basés sur des fichiers PDF en fonction de vos besoins. Personnalisez vos propres formulaires à l'aide de cases à cocher, de boutons et de champs de texte.
- Non seulement l'utilisation du programme est simple, mais il peut être installé très facilement. L'installation se fait d’une manière fluide et rapide.
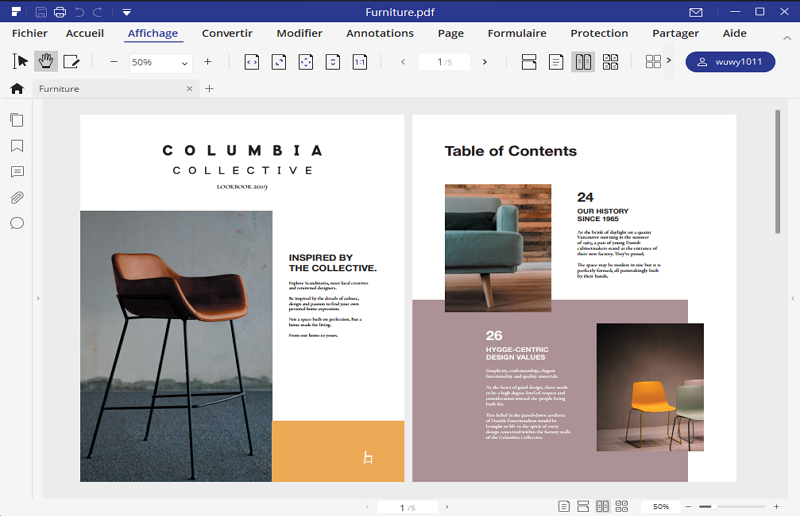
Comment apposer sa signature sur un document PDF
Voici la procédure à suivre pour apposer votre signature sur un fichier PDF. Les étapes sont très simples à suivre avec PDFelement.
Étape 1. Importer le PDF
Importez le fichier PDF dans le programme en appuyant sur le bouton « Ouvrir un fichier » de l'interface principale ou faites glisser le fichier PDF sur la fenêtre du programme pour l'ouvrir automatiquement.

 100% sécurité garantie
100% sécurité garantie  100% sécurité garantie
100% sécurité garantie  100% sécurité garantie
100% sécurité garantie Étape 2. Créer un tampon personnalisé
Dessinez d'abord votre signature sur un morceau de papier. Numérisez-la ou prenez-la une photo afin de l'importer sur votre ordinateur. Utilisez les fonctions "Commentaire" > "Créer un tampon" pour importer l'image de la signature sous la forme d'un tampon personnalisé.
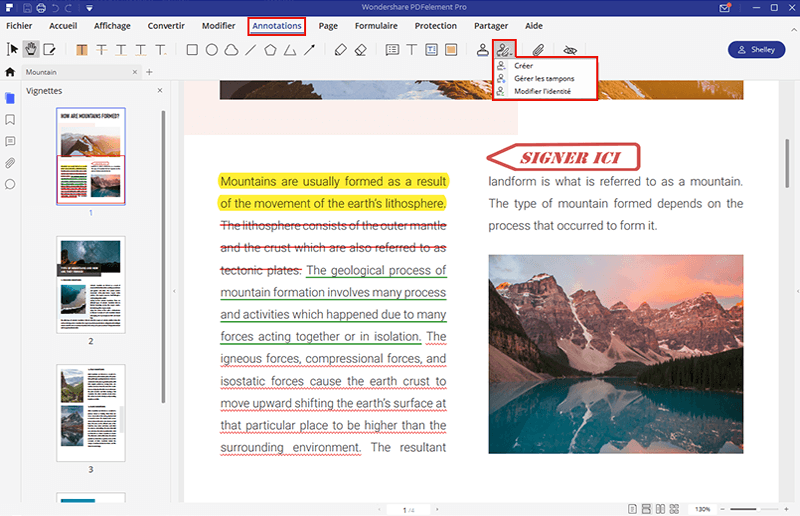
Étape 3. Ajouter un tampon personnalisé
Allez dans le menu "Tampon" afin de trouver l'image de votre signature dans la catégorie "Personnalisé" Cliquez dessus et cliquez à l'emplacement de la page où vous voulez ajouter le tampon, il apparaîtra directement. Faites glisser les quatre coins du tampon de signature afin de le redimensionner pour qu'il s'adapte à votre page.
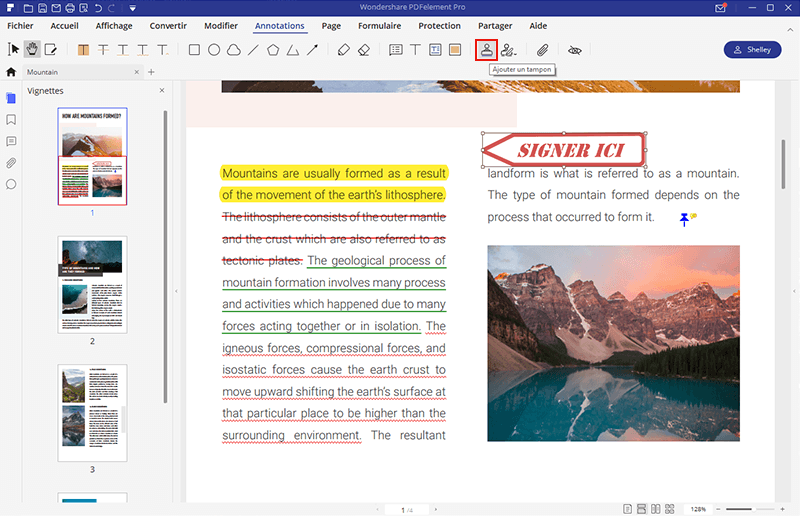
 100% sécurité garantie
100% sécurité garantie  100% sécurité garantie
100% sécurité garantie  100% sécurité garantie
100% sécurité garantie Plus de fonctionnalités de Word
-
Organiser des pages dans Word
-
Signature dans Word
- Écrire la signature dans Word
- Dessiner une signature dans Word
- Mettre la signature dans Word
- Insérer une signature dans Word Mac
- Insérer une signature dans Word
- Signer électroniquement un mot
- Faire une signature électronique dans Word
- Faire une signature électronique dans Word
- Créer une signature électronique dans Word
- Mot signé numériquement
- Ajouter une signature numérique à Word
- Insérer une signature numérique dans Word
- Créer une signature numérique dans Word
-
Formulaire dans Word
- Créer un modèle de formulaire Word
- Créer un formulaire dans Word
- Copier un tableau d'Excel vers Word
- Convertir un tableau Word en Excel
- Diviser un tableau dans Word
- Table des matières dans Word
- Rotation d'un tableau dans Word
- Fusionner des cellules dans Word
- Créer des champs dans Word
- Insérer un champ dans Word
-
Suivi des modifications dans Word
-
Insérer des fichiers dans Word
-
Editeurs Word
-
Plus d'astuces sur Word
- Fusionner des documents Word
- Formatage clair dans Word
- Reduce Space Between Lines
- Insérer un index dans Word
- Insérer des chiffres romains dans Word
- Ajouter une bordure dans Word
- Liste déroulante Word
- Rendre un document Word remplissable
- Ajouter une case à cocher dans Word
- Insérer une citation dans Word
- Alignement dans Word
 100% sécurité garantie
100% sécurité garantie



