Beaucoup de personnes se demandent comment faire pour insérer une citation dans Word, surtout dans le domaine universitaire. Si vous aussi vous cherchez la réponse à cette question, nous vous recommandons de lire l'article jusqu'au bout afin d'en obtenir la réponse. Pour insérer une citation, Word dispose de plusieurs outils et moyens qui peuvent être adoptés pour accomplir le travail. Non seulement les professionnels universitaires, mais aussi les propriétaires d'entreprises classiques peuvent avoir besoin d’ajouter des citations sur leurs documents Word afin d’améliorer des présentations, etc.
Comment insérer une citation dans Word
Les étapes à suivre pour ajouter des citations ne diffèrent pas d'une version à l'autre de MS Word. Word 2007 et 2010 utilisent les mêmes méthode. Cela peut sembler complexe pour les novices en la matière, mais une fois que vous saurez comment faire, ça sera un jeu d’enfant.
- Cliquez sur l'onglet "Référence" du ruban principal de MS Word.
- Cliquez le menu déroulant pour ajouter la référence souhaitée.
- Cliquez à la fin de la phrase sur laquelle vous voulez que la citation apparaisse, puis cliquez sur "Ajouter une citation".
- Sélectionnez "Nouvelle source" à partir du menu déroulant qui apparaît. Cela vous permettra d'ajouter une nouvelle source de citation.
- Ajoutez toutes les informations dans la boîte de dialogue qui apparaît.
- Si vous voulez ajouter la citation mais la faire apparaître après, vous devez sélectionner l'onglet "Placeholder".
- Il est également possible d'ajouter les citations qui ont déjà été ajoutées. Elles apparaîtront toutes une fois que vous aurez cliqué sur l'onglet "Insérer une citation".
- Vous pouvez également ajouter une "Bibliographie" en appuyant sur le bouton correspondant de l'onglet. Le chemin que vous devez suivre à cet égard est "Référence > Bibliographie".
- Cliquez sur l'onglet et sélectionnez ensuite le design spécifique que vous souhaitez ajouter sur votre document Word.
- La citation des sources est un autre aspect important pour faire référence à un autre document. Cliquez sur "Gérer les ressources" pour poursuivre le processus.
- Toutes les ressources citées apparaîtront sur la liste qui s'affiche. Vous pouvez ajouter celle dont vous avez besoin à partir de la liste principale.
- Il est également très facile d'éditer toutes ces ressources. L'outil de citation de Word est très avancé et, lors de cette étape, vous devez sélectionner la source parmi les options de la liste principale et cliquer sur "Modifier" afin de pouvoir modifier votre citation selon vos besoins.
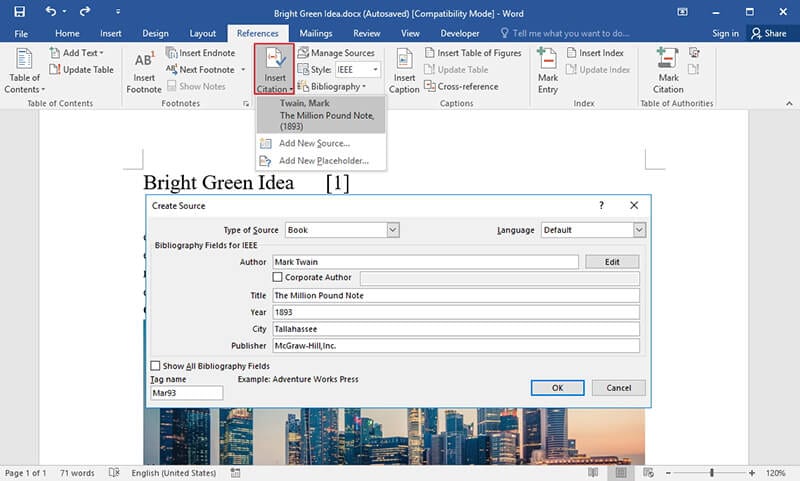
Avantages du format PDF
Le format PDF est l'un des formats les plus répandus et les plus utilisés car il dispose de toutes les caractéristiques indispensables. Comparé au format Word, le format PDF est idéal pour transférer les données. De plus, avec un PDF, il ne sera pas possible de modifier la mise en page de votre document. Un autre avantage du format PDF par rapport au format Word est qu'il peut être lu facilement sur tous les appareils. D’ailleurs, le format PDF ne s'altère pas lorsque vous les lisez tous les appareils que vous souhaitez. Par rapport au format Word, le format PDF offre de meilleures garanties en matière de protection et peut donc être utilisé pour transférer des données de manières sûres et sécurisées.
Solutions PDF tout-en-un
PDFelement est un programme qui est fortement recommandé si vous avez besoin de manipuler des documents au format PDF. Le meilleur de ce programme est qu'il est facile à utiliser et que son interface est très simple à prendre en main. Avec ces centaines de fonctions, ce programme est une solution tout-en-un qui ravira tous le monde, de l’utilisateur occasionnel aux entreprises. Découvrez comment utiliser les articles de PDFelement ici.
 100% sécurité garantie
100% sécurité garantie  100% sécurité garantie
100% sécurité garantie  100% sécurité garantie
100% sécurité garantie  100% sécurité garantie
100% sécurité garantie 
Caractéristiques du programme :
- Ouvrez, enregistrez, imprimez et annotez des PDF en toute simplicité.
- Les éléments graphiques du PDF peuvent facilement être ajoutés, supprimés, déplacés ou redimensionnés à l'aide de ce programme.
- Sécurisez vos PDF avec une protection par mot de passe afin de limiter les accès non autorisés.
- Utilisez l'OCR pour déverrouiller le texte des images PDF.
- Approuvez et signez numériquement des documents PDF.
 100% sûr | Sans publicité |
100% sûr | Sans publicité |



