Il arrive que ces documents doivent contenir des données tabulaires à des fins de représentation et de référence. Cependant, lorsque des données similaires doivent être gérées dans une feuille de calcul, il devient important de déplacer le tableau de mots vers une feuille de calcul Excel. Dans de tels cas, l'article propose des techniques simples et directes pour convertir un tableau Word en Excel. Pour une gestion et un tri plus diversifiés et impressionnants des données du tableau, il est pratique d'exporter le tableau Word vers Excel.
Comment convertir un tableau Word en Excel
Microsoft Excel est l'un des logiciels de tableur les plus consommés, qui offre une interface simple et intuitive pour gérer des données et des enregistrements sous forme de tableaux. Il est connu pour avoir dans son sac des outils impressionnants pour gérer de tels tableaux. Dès lors, lorsque vous rencontrez de tels cas où vous souhaitez convertir un tableau Word en Excel, vous devez suivre les directives suivantes.
Étape 1: Plates-formes ouvertes
Dans un premier temps, il est important d'ouvrir une nouvelle feuille de calcul à travers Microsoft Excel. Ensuite, vous devez également ouvrir le fichier Word contenant le tableau qui doit être transféré vers l'autre plateforme.
Étape 2: Sélectionner et copier
Naviguez jusqu'à la zone du document qui contient le tableau. En vous en approchant, sélectionnez le tableau complet et copiez-le.

Etape 3: Coller sur Excel
Une fois que vous avez terminé de copier le tableau, ouvrez la feuille de calcul dans Excel et collez le tableau dans le fichier. En collant le tableau, vous pouvez observer la boîte de dialogue "Options de collage". Cliquez sur le bouton pour ouvrir un menu déroulant et sélectionnez l'option "Correspondre au formatage de destination" pour utiliser le formatage Excel sur le tableau ou "Correspondre au formatage source" pour copier son formatage original dans Word.

Avantages du format PDF
Si vous comprenez l'importance des feuilles de calcul Excel et des procédures de transfert de tableaux Word vers Excel, il existe un autre format de fichier important qui a gagné en popularité au fil des ans. Le format de fichier PDF est reconnu comme une norme en matière de partage de fichiers et a été utilisé par divers utilisateurs dans le monde entier. Vous observerez toujours divers documents, livres et manuels affichés dans des fichiers PDF.
Alors que le monde moderne adoptait le format de fichier PDF, l'utilisation d'éditeurs de PDF s'est développée en exponentiel et a donné naissance à diverses techniques de gestion des PDF. Le problème majeur associé aux différentes plates-formes était la disponibilité des outils et des fonctionnalités sur lesquels travailler. Pour cela, cet article vous présente PDFelement, une plateforme largement connue pour ses outils et ses fonctionnalités puissantes et utiles.
 100% sécurité garantie
100% sécurité garantie  100% sécurité garantie
100% sécurité garantie  100% sécurité garantie
100% sécurité garantie  100% sécurité garantie
100% sécurité garantie PDFelement peut être utilisé efficacement pour éditer et convertir des fichiers sans négliger la qualité originale du document. Il leur fournit une plateforme impressionnante pour annoter et réviser les documents sans passer par des conversions de fichiers inutiles. En outre, PDFelement promet d'offrir à ses utilisateurs sécurité et confidentialité grâce à la protection par mot de passe et à la rédaction d'informations dans les fichiers. Les signatures numériques peuvent également être utilisées sur la plate-forme à des fins d'authentification. En outre, elle vous permet même de développer des formulaires à remplir qui peuvent être gérés et observés par PDFelement lui-même. Cela fait de PDFelement un choix qui en vaut la peine.
Comment convertir des PDF en Excel par PDFelement
Étape 1. Lancez PDFelement
Après avoir téléchargé et installé la plateforme sur votre bureau, vous devez la lancer et sélectionner " Convertir PDF " dans les options proposées dans la fenêtre d'accueil.
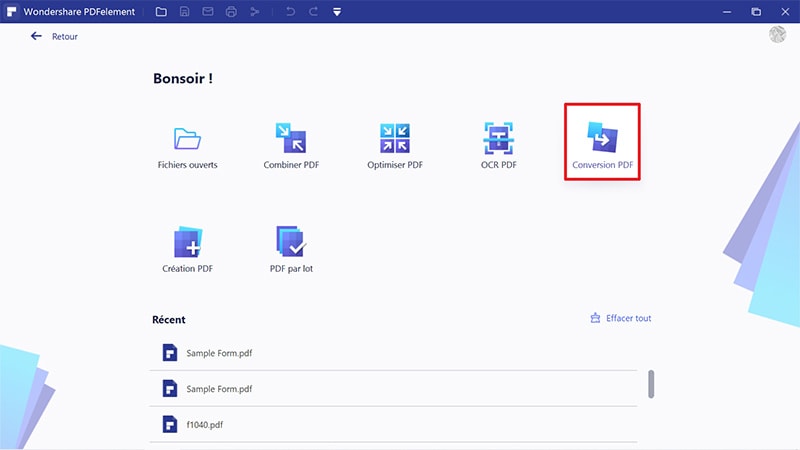
Étape 2. Sélectionnez votre fichier
Dans la fenêtre qui s'ouvre devant vous, il vous est conseillé de naviguer et d'ajouter le fichier PDF que vous souhaitez convertir.
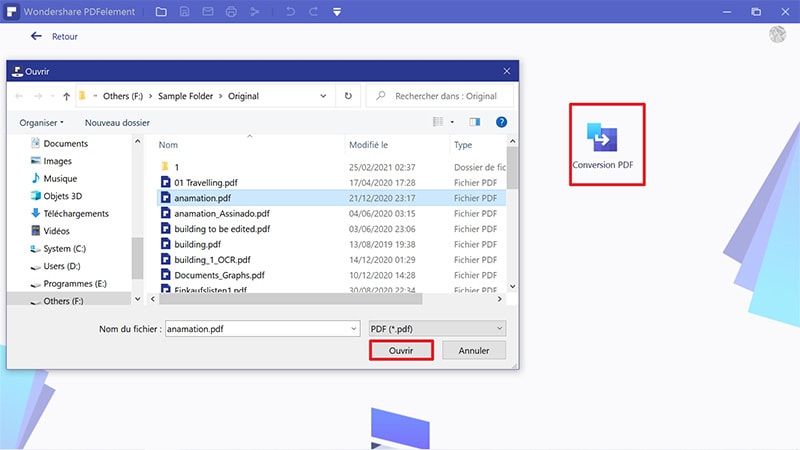
Étape 3. Modifier le format du fichier
Après avoir ouvert le fichier, vous devez accéder à la fenêtre "Enregistrer sous" et changer l'option PDF vers Excel dans le menu déroulant qui s'ouvre sur "Enregistrer sous le type:" Appuyez sur "Enregistrer" pour convertir le fichier. La plateforme fournit un message d'invite en cas d'exécution réussie.
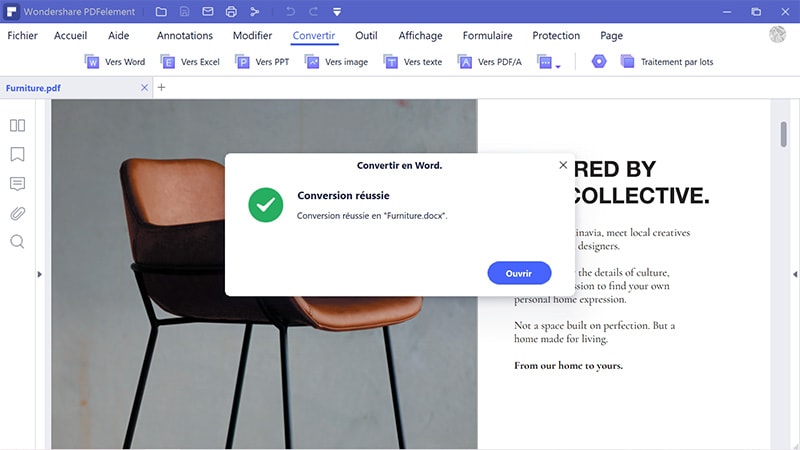
 100% sûr | Sans publicité |
100% sûr | Sans publicité |



