Résumé :
La question, c'est-à-dire comment créer une signature électronique dans Word a déconcerté de nombreux utilisateurs. Heureusement, dans ce tutoriel, de nombreuses étapes sont présenté pour vous aider à faire une signature électronique dans Word.
 100% sécurité garantie
100% sécurité garantie  100% sécurité garantie
100% sécurité garantie  100% sécurité garantie
100% sécurité garantie  100% sécurité garantie
100% sécurité garantie Dans cet article :
Partie 1. Les méthodes de créer une signature électronique dans des documents Word
Partie 2. Conseils : Format Word et format PDF
Partie 1. Les méthodes de créer une signature électronique dans des documents Word
Méthode 1. Faire une signature électronique dans Microsoft Word
Le processus qui doit être impliqué alors il est fortement recommandé d'obtenir le travail fait avec la facilité.
Etape 1. Cliquez d'abord sur l'onglet "Insertion" au-dessus de l'onglet principal qui s'affiche par défaut dès que vous accédez au document Word.
Etape 2. Appuyez sur la "Voie de la signature" pour lancer le processus principal. C'est la première étape que vous devez suivre pour vous assurer que le processus lié à la signature démarre.
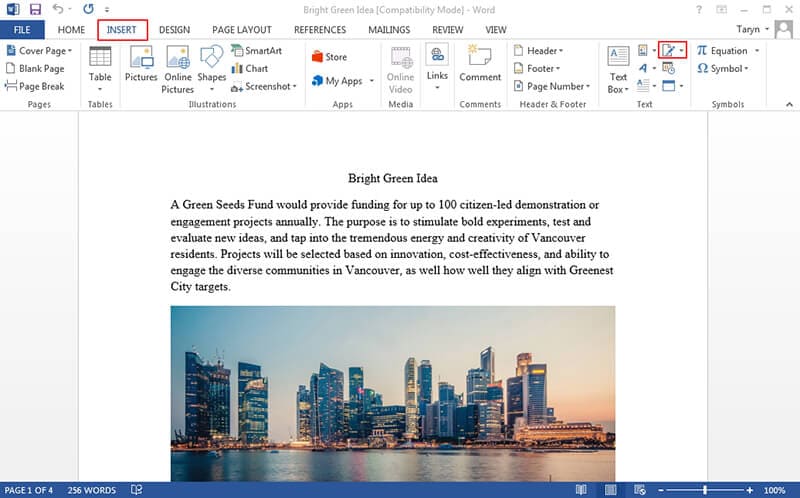
Etape 3. La boîte "Configuration de la signature" apparaît. Tous les champs qui s'affichent doivent être remplis. Bien que ce ne soit pas obligatoire, vous devez quand même remplir tous les onglets.
Etape 4. Vous verrez apparaître la boîte de signature.
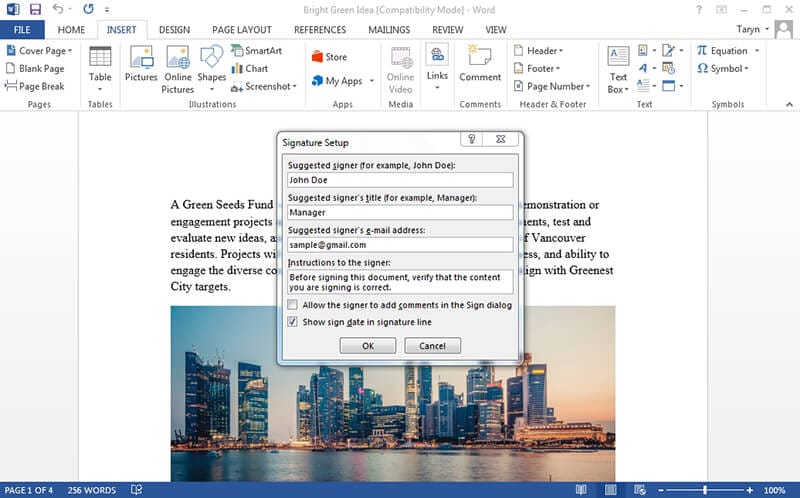
Etape 5. Faites un clic droit sur la boîte de signature et assurez-vous que l'option de signature est sélectionnée.
Etape 6. Sélectionnez l'image de la signature que vous voulez ajouter. Appuyez également sur l'option "X".
Etape 7. Sélectionnez le type d'engagement que vous voulez donner à la signature. Vous vous assurerez ainsi d'attribuer un rôle au titulaire de la signature. La validation du document se fait également à cette étape.
Etape 8. Si vous souhaitez ajouter des informations supplémentaires, vous devez remplir l'onglet "Détails". La fenêtre doit être remplie complètement pour s'assurer que toutes les informations sont jointes à la signature.
Etape 9. Sélectionnez le jeton de signature. Si le jeton nécessite un mot de passe, il est très important que vous en fournissiez un. Il est également important d'utiliser le jeton basé sur Word, car les jetons tiers ne sont pas du tout recommandés.

La signature sera ajoutée au document. Si vous souhaitez valider la signature, il est conseillé de cliquer avec le bouton droit de la souris sur la signature pour que le travail soit effectué facilement.
Méthode 2. Créer gratuitement une signature électronique dans Word avec PDFelement
PDFelement est un programme très apprécié pour gérer votre format PDF. De nombreux problèmes liés aux PDF sont entièrement résolus par ce programme. La meilleure partie du programme est le fait qu'il permet aux utilisateurs d'appliquer les processus d'une manière très simple. Il est très intuitif à utiliser et donc très populaire. Le programme est livré avec une version d'essai afin que vous puissiez l'utiliser avant l'achat final. La modification et l'édition du format PDF n'ont jamais été aussi faciles que grâce à ce programme.
 100% sécurité garantie
100% sécurité garantie  100% sécurité garantie
100% sécurité garantie  100% sécurité garantie
100% sécurité garantie  100% sécurité garantie
100% sécurité garantie Téléchargez et installez le programme. Cliquez sur le bouton "Ouvrir le dossier" pour importer le fichier PDF dans le programme. Cliquez sur l'onglet "Protéger" pour vous assurer que vous ajoutez les signatures à votre document PDF. L'option "Signer le document" n'apparaîtra que lorsque vous dessinerez le carré sur le document PDF pour le signer. L'option "Ajouter un identifiant numérique" ne sera utilisée que si vous ajoutez la signature pour la toute première fois. Vous pouvez créer l'ID avec votre adresse e-mail personnelle ou professionnelle. Pour en savoir plus sur la façon d'ajouter une signature à un PDF électronique, veuillez consulter cette page.
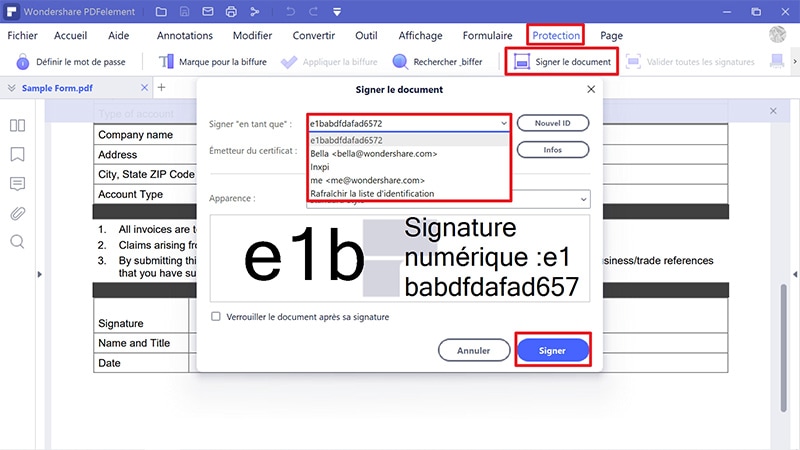
Partie 2. Conseils : Format Word et format PDF
Le format PDF est l'un des formats les plus utilisés pour s'assurer que vous obtenez le meilleur résultat. Ce format permet d'obtenir les meilleurs résultats en matière de transfert de données. La gestion globale de ce format est vraiment facile et il est donc très apprécié. Même les documents juridiques sont présentés dans ce format, car il n'est pas modifiable normalement. La meilleure partie de ce format est qu'il est universel et qu'aucune installation supplémentaire n'est nécessaire pour le faire fonctionner. Le format PDF est également accepté par les grandes entreprises car il est très fiable.
- Pour exécuter les fonctions de base des PDF, ce programme est une bénédiction. Il peut être utilisé pour ouvrir, enregistrer, imprimer et annoter des PDF.
- Si vous n'êtes pas anglophone, ce programme est fait pour vous. Le programme prend en charge environ 26 langues couramment parlées lorsqu'il convertit les documents ou formulaires numérisés en textes éditables.
- Vous pouvez utiliser ce programme pour appliquer une protection par mot de passe. Supprimez le contenu sensible afin d'empêcher les autres de voir vos données les plus confidentielles.
- Pour les utilisateurs professionnels, le programme est très utile. Il peut effectuer un traitement par lots pour convertir, extraire des données, attribuer un numéro de bates et un filigrane.
 100% sûr | Sans publicité |
100% sûr | Sans publicité |



