 Accueil
>
Chatgpt et IA
> Suivi des modifications via MS Word pour Mac, gratuitement
Accueil
>
Chatgpt et IA
> Suivi des modifications via MS Word pour Mac, gratuitement
Le système de suivi des modifications de Word est une idée très importante pour les utilisateurs du deuxième plus grand système d'exploitation au monde. Pour suivre les modifications sur Mac, il est très important que vous suiviez la bonne direction pour utiliser l'idée sur votre iDevice. Si vous cherchez la réponse à la question suivante: comment suivre les modifications dans Word sur Mac, il est conseillé de s'assurer que vous avez une compréhension complète du sujet. Cela vous permettra d'obtenir le meilleur résultat. Le processus sera facilité et vous saurez comment utiliser Word sur Mac avec facilité.
Suivi des modifications dans Word pour Mac 2016 et 2011
Pour suivre les modifications de Word pour Mac, vous devez d'abord vous assurer que vous comprenez les avantages de l'utilisation du suivi des modifications sur Word. Cela signifie également que vous obtenez le meilleur résultat. Le suivi des modifications est tout comme les modifications numériques apportées à votre document Word pour Mac et il n'y a aucune empreinte digitale. Le pire, c'est que vous ne pouvez pas conserver un journal de ces modifications. C'est parce que cette fonctionnalité n'est pas du tout intégrée à Word.
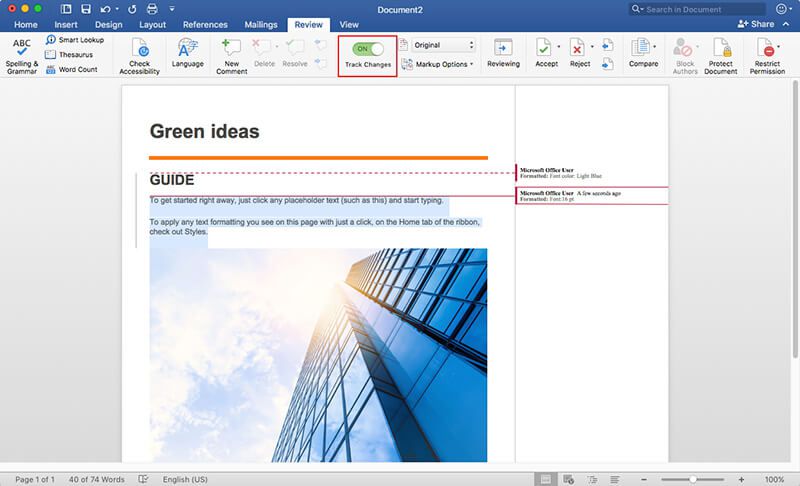
- Accédez au document MS Word sur votre Mac, puis cliquez sur le processus "Révision" pour lancer le processus.
- Maintenant vous devez trouver le suivi des modifications sur votre document. Il est conseillé de s'assurer que le bouton du "Suivi des modifications" est désactivé. Au contraire, vous allez abîmer votre document. Activez le bouton "Suivi des modifications" pour vous assurer que les modifications sont enregistrées facilement. Une fois activé, vous serez en mesure de voir toutes les modifications apportées au document.
- Une fois que vous avez effectué toutes les corrections ou que vous avez ajouté les modifications de piste, il est fortement conseillé de le désactiver afin qu'il n'apporte pas d'autres modifications au document si vous effectuez une quelconque activité. Passez maintenant à l'onglet "Suivant" et cliquez dessus pour passer au premier changement de piste qui a été ajouté. Le bouton "Précédent" peut être utilisé pour revenir à l'ancienne modification ou à la précédente.
- Si vous pensez que la modification qui a été faite est correcte, vous devez l'accepter. Pour cela, vous devez cliquer sur le bouton "Accepter" comme indiqué dans la capture d'écran ci-dessous. Cela appliquera les changements à votre document. Si la modification a été acceptée, le curseur passera automatiquement à la suggestion suivante. Il s'assurera également que les modifications ou le formatage effectués sont appliqués en conséquence. Vous devez enregistrer le document une fois les modifications effectuées.
- Pour être sûr d'obtenir le meilleur résultat, il est conseillé de cliquer sur le menu déroulant du bouton "Accepter" pour faire apparaître le menu. La dernière option est "Accepter toutes les modifications du document" pour appliquer toutes les modifications qui ont été proposées. Cela permet de s'assurer que tous les changements sont appliqués instantanément. Le processus se termine ici dans son intégralité.
Conseils: Format PDF VS format Word
Le format PDF est très apprécié par les utilisateurs du monde entier. La raison en est simple. Le PDF est hautement sûr et universel par nature. Cela signifie également que vous pouvez transférer des fichiers qui sont très sûrs par nature en utilisant ce format. Le plus intéressant est que le contenu des fichiers reste tel quel.
Il est impossible de modifier le contenu d'un fichier PDF sans laisser de trace, ce qui vous mènera à l'origine du problème. Le format PDF est si populaire que même les fichiers au format Word ne sont pas recevables devant les tribunaux contrairement au PDF.
Solution PDF tout-en-un
PDFelement est l'un des meilleurs programmes que vous pouvez utiliser pour la manipulation de vos fichiers PDF. La meilleure partie du programme est la facilité d'utilisation qui y est intégrée. L'utilisation du programme est très sûre et sécurisée. C'est parce qu'il n'y a pas besoin de connexion Internet pour exécuter ce programme.
 100% sécurité garantie
100% sécurité garantie  100% sécurité garantie
100% sécurité garantie  100% sécurité garantie
100% sécurité garantie  100% sécurité garantie
100% sécurité garantie Le programme est très bien noté par les utilisateurs et tout cela est dû à l'efficacité qu'il renferme. Les utilisateurs peuvent également faire fonctionner le programme de la manière qu'ils souhaitent. Le programme est fortement conseillé à ceux qui travaillent en tant que professionnels du PDF pour obtenir le résultat ultime. Découvrez comment annoter un PDF sur Mac ici.

- Avec ce programme, vous pouvez facilement ouvrir, enregistrer, imprimer et annoter des PDF.
- Le programme est très avancé pour ajouter, supprimer, déplacer, redimensionner et faire pivoter tout élément graphique dans votre PDF.
- Le programme aime votre vie privée et peut donc être utilisé pour sécuriser vos PDF avec une protection par mot de passe.
- Le programme est également connu pour sa facilité de conversion. Il peut convertir des documents PDF en fichiers Word, HTML, texte et images.
- Pour créer un champ de formulaire interactif et reconnaître automatiquement un champ de formulaire, le programme est fortement recommandé à tous.
- Utilisez le programme pour effectuer une reconnaissance optique de caractères partielle sur des champs spécifiques définis par l'utilisateur dans les PDF numérisés.
Téléchargement gratuit or Acheter PDFelement right now!
Téléchargement gratuit or Acheter PDFelement right now!
Essai gratuit right now!
Essai gratuit right now!
Articles connexes
- Discutez avec image par IA - PDFelement
- PDFGear AI : Votre copilote PDF numérique et son outil alternatif
- Les 10 meilleurs outils d'explication de PDF
- 7 outils IA de recherche de PDF pour accélérer vos recherches
- 3 outils IA efficaces pour supprimer les mots de passe PDF
 100% sécurisé |
100% sécurisé |




Clara Durand
chief Editor