 Accueil
>
Créer des PDF à partir d'un fichier
> Comment créer une table des matières dans Word en 3 étapes [2025]
Accueil
>
Créer des PDF à partir d'un fichier
> Comment créer une table des matières dans Word en 3 étapes [2025]
Résumé :
Lors de la lecture d'un travail de bureau ou d'une recherche, la table des matières est considérée comme une partie optimale du document pour le décomposer pour le lecteur. Il explique tous les points importants qui sont censés être couverts. Il est donc également très important de connaître comment créer une table des matières dans Word. Cet article fournit un guide étape par étape sur la façon de créer une table des matières en détail.
 100% sécurité garantie
100% sécurité garantie  100% sécurité garantie
100% sécurité garantie  100% sécurité garantie
100% sécurité garantie  100% sécurité garantie
100% sécurité garantie Dans cet article :
Partie 1. Comment créer une table des matières dans Word
Partie 2. Le meilleur logiciel PDF - PDFelement (facile et polyvalent)
Partie 3. Comment créer un nouveau catalogue à partir de signets tout en combinant des fichiers
Partie 1. Comment créer une table des matières dans Word
Lorsqu'il s'agit de créer une table des matières dans un fichier Word, plusieurs étapes nécessaires doivent être couvertes pour interconnecter le document écrit avec la table elle-même. Cet article fournit un guide définitif sur la façon de créer une table des matières dans MS Word.
Etape 1. Sélectionner les styles d'en-tête
Tout en comprenant comment créer une table des matières dans Word 2016 pour les documents lourds, l'application d'un style d'en-tête est considérée comme essentielle pour créer la table des matières. Vous devez donc sélectionner les styles d'en-tête dans le groupe de la galerie " Styles " de l'onglet " Accueil " sur le texte sélectionné.
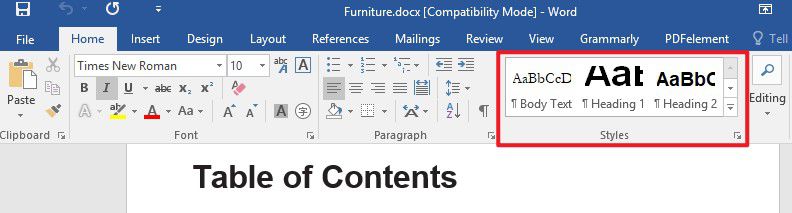
Étape 2. Ajoutez la table des matières
Après avoir sélectionné les styles d'en-tête, vous pouvez aller dans l'onglet "Références" et passer à la commande "Table des matières". Il y a quelques tables automatiques que vous pouvez choisir. Ensuite, vous sélectionnez l'une d'entre elles pour ajouter la table des matières.
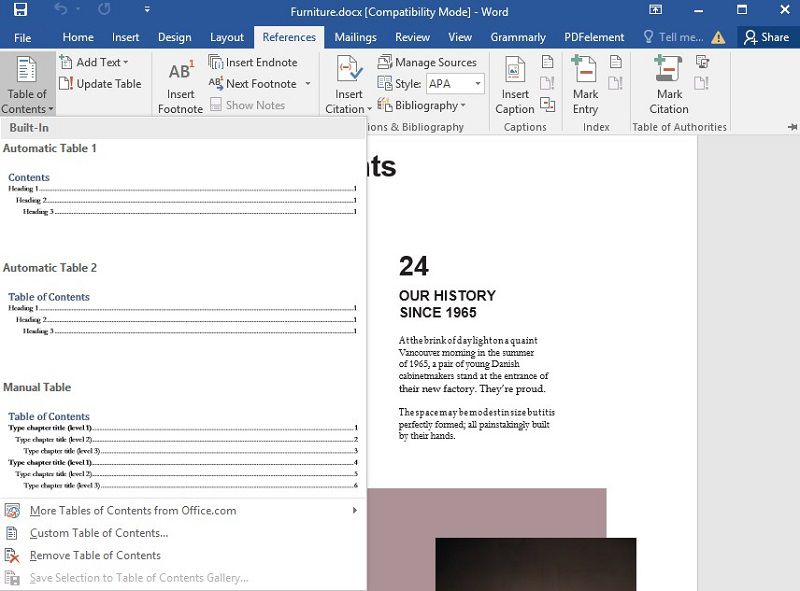
Étape 3. Afficher la table des matières
Maintenant, la table des matières apparaît dans le document. Word examine le document pour créer une table des matières avec les titres écrits sur le document. Ces titres agissent comme des hyperliens vers l'ensemble du document.
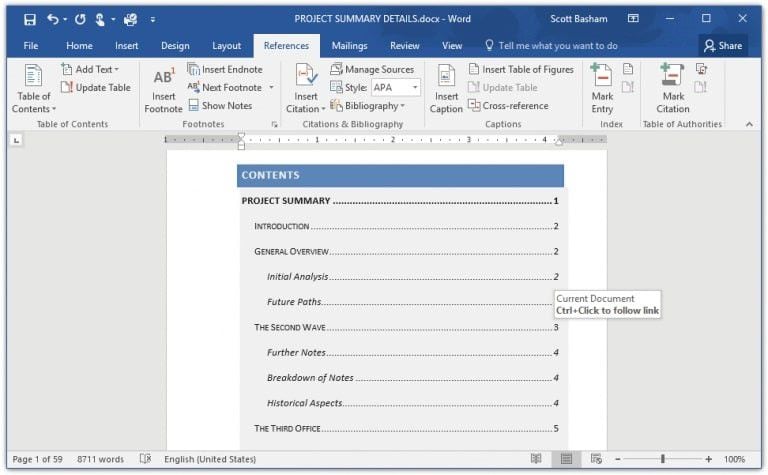
Partie 2. Le meilleur logiciel PDF - PDFelement (facile et polyvalent)
Les gens rencontrent généralement des difficultés lorsqu'ils manipulent des PDF sur leurs appareils. Généralement, vous ne pouvez pas exécuter de nombreuses fonctions sur les PDF par défaut, ce qui rend PDFelement le sauveur du jour. Tout en offrant un ensemble de fonctionnalités très explicables à ses utilisateurs, c'est de loin le meilleur éditeur conçu pour la création, l'annotation, l'édition, la protection ou la signature de PDF.
PDFelement vous fournit la base parfaite pour éditer et convertir leurs documents. Il permet de créer des PDF pour un large éventail de formats de fichiers et vous aide à les modifier sans accéder aux fichiers sources. PDFelement permet une procédure de conversion facile vers tout format de fichier MS Office principal. L'éditeur est doté d'un ensemble complet d'outils de commentaire pour réviser ou annoter les PDF. Vous pouvez commenter ou réviser les PDF en permettant aux utilisateurs de naviguer dans le document et de le faire modifier à la perfection. Les approbations de signature étaient généralement une procédure fastidieuse dans les temps anciens, où il fallait ratifier les documents sous une forme particulièrement dure. PDFelement permet d'approuver facilement les signatures en transmettant simplement les PDF.
 100% sécurité garantie
100% sécurité garantie  100% sécurité garantie
100% sécurité garantie  100% sécurité garantie
100% sécurité garantie  100% sécurité garantie
100% sécurité garantie 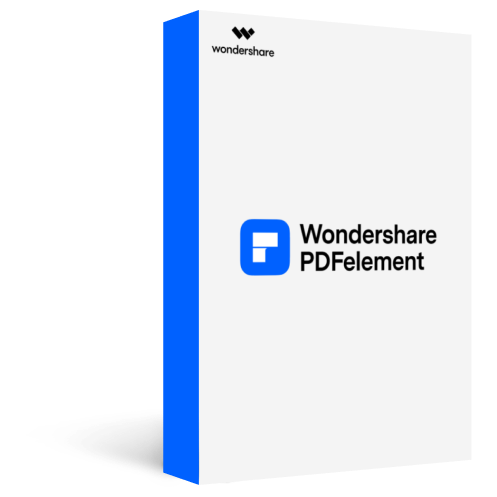
5,481,435 personnes l'ont téléchargé.
La fonctionnalité puissante de reconnaissance automatique des formulaires vous permet de traiter des formulaires en toute simplicité.
Extraire des données facilement, efficacement et avec précision grâce à la fonctionnalité d'extraction de données de formulaires.
Transformer des piles de documents papier en format numérique avec l'OCR pour un meilleur archivage.
Modifier vos documents sans altérer les polices et le formatage.
Un tout nouveau design vous permettent d'apprécier les documents de travail qu'il contient.
Comment créer un nouveau catalogue à partir de signets tout en combinant des fichiers
Étape 1. Combinez le PDF
Lancez PDFelement et cliquez sur le bouton "Combiner les PDF".
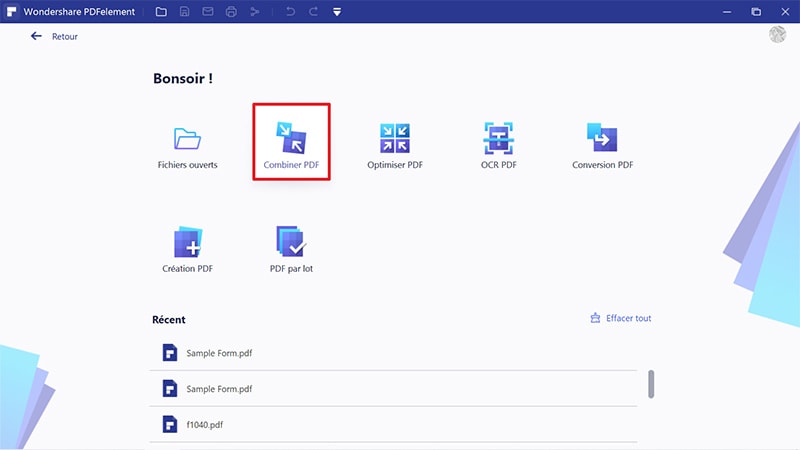
Étape 2. Ajouter des fichiers
Une fenêtre s'ouvre, et vous devez télécharger tous les fichiers nécessaires. Ensuite, vous pouvez sélectionner l'option "Générer une nouvelle page de catalogue à partir des signets" et cliquer sur le bouton "Suivant".
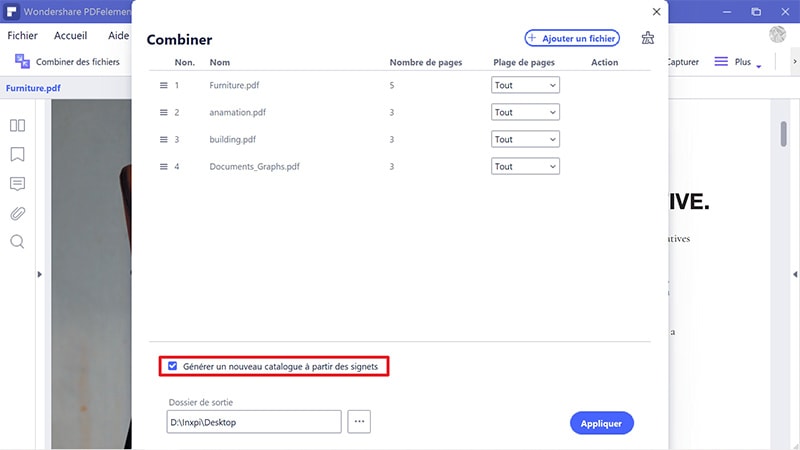
Étape 3. Générer le catalogue
Désormais, une nouvelle page de catalogue figure dans votre PDF combiné, ce qui vous permet de trouver rapidement la page cible.
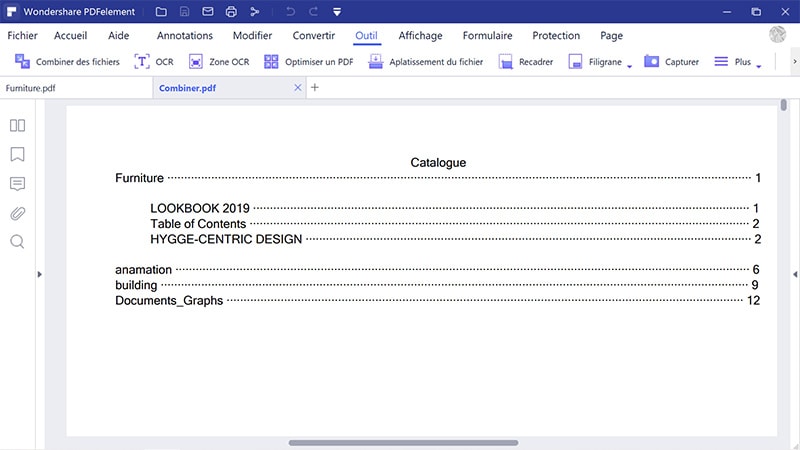
Téléchargement gratuit or Acheter PDFelement right now!
Téléchargement gratuit or Acheter PDFelement right now!
Essai gratuit right now!
Essai gratuit right now!
 100% sécurisé |
100% sécurisé |




Clara Durand
chief Editor