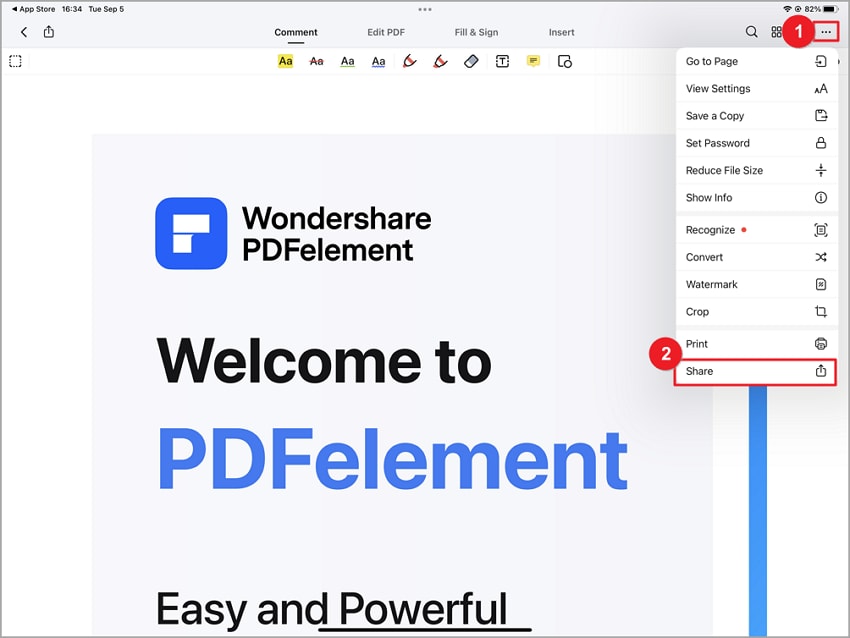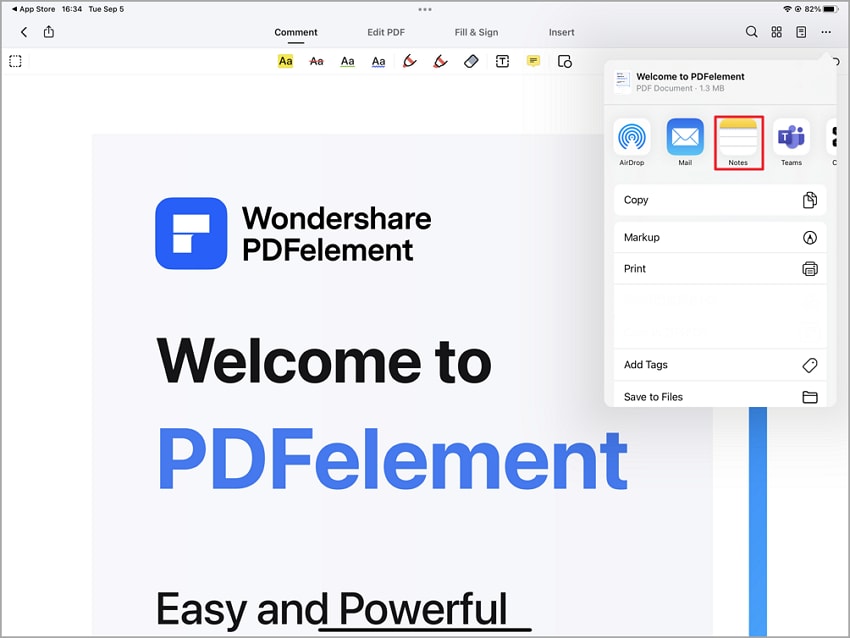- Il permet de modifier directement le texte, les images et les formulaires PDF facilement, et de signer vos formulaires à l'aide d'une signature manuscrite.
- Il prend en charge l'extraction, le réordonnancement, la rotation, l'insertion ou la suppression de pages.
- Vous pouvez convertir des PDF en d'autres formats, tels que Microsoft Word, Excel, PowerPoint, PMG, JPG, TIFF, GIF, HTML, texte, etc.
- Imprimez et partagez directement le PDF modifié de nombreuses manières.
- Il utilise des signets pour une navigation intuitive à travers les fichiers PDF. Vous pouvez ajouter, supprimer, modifier, rechercher et éditer vos signets.
- Combinez plusieurs fichiers PDF en un nouveau document PDF.
- Il prend en charge la saisie manuscrite pour éviter l'imprécision de l'opération avec le doigt.
 Introduction
Introduction
 Commencer
Commencer
 Create&Open PDF
Create&Open PDF
 Voir et naviguer dans le PDF
Voir et naviguer dans le PDF
 Editer PDF
Editer PDF
 Convertir le PDF
Convertir le PDF
 Organiser le PDF
Organiser le PDF
- Organiser les pages
- Modifier l'ordre des pages
- Crop Pages
- Combiner plusieurs fichiers en un seul PDF
 Annoter le PDF
Annoter le PDF
 PDF Reconnaître
PDF Reconnaître
 Protéger le PDF
Protéger le PDF
 Remplir et signer le PDF
Remplir et signer le PDF
 Optimiser le PDF
Optimiser le PDF
 Outils PDF AI
Outils PDF AI
 Imprimer le PDF
Imprimer le PDF
 Partager le PDF
Partager le PDF
 Aide
Aide
Introduction du produit
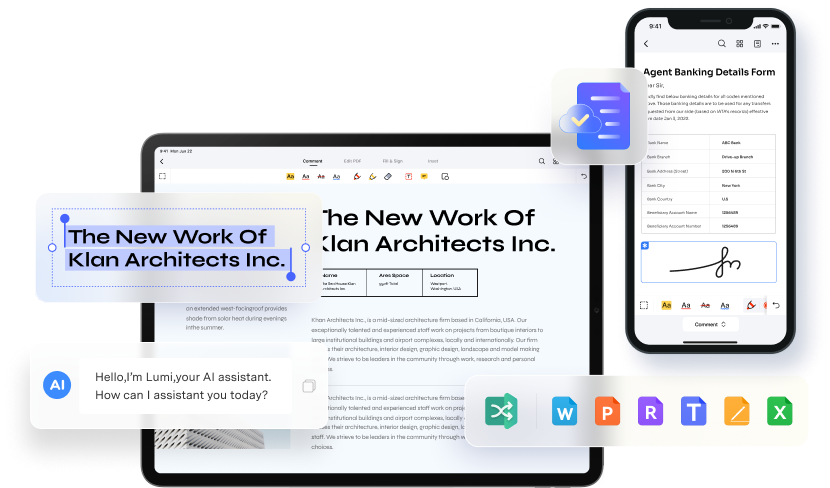
Télécharger et installer
1Configuration système requise
- Système d'exploitation : iOS 13.0 ou version ultérieure requis.
- Espace disponible : l'application nécessite 60,1 Mo d'espace libre (de préférence 100 Mo).
2Télécharger et installer sur iOS
- Ouvrez l'App Store depuis votre appareil iOS et recherchez "PDFelement" dans la barre de recherche.
- Cliquez sur le bouton "Obtenir" présent avec l'application du programme.
- Cliquez sur le bouton "Installer" dans la fenêtre contextuelle et installez le programme.
- Cliquez sur le bouton "Ouvrir" pour ouvrir le programme installé.
- Pour utiliser PDFelement pour iOS, vous devez consentir à la "Politique de confidentialité" et à "l'Accord de licence de l'utilisateur final". "Acceptez" l'accord de licence et la politique de confidentialité de l'application installée.
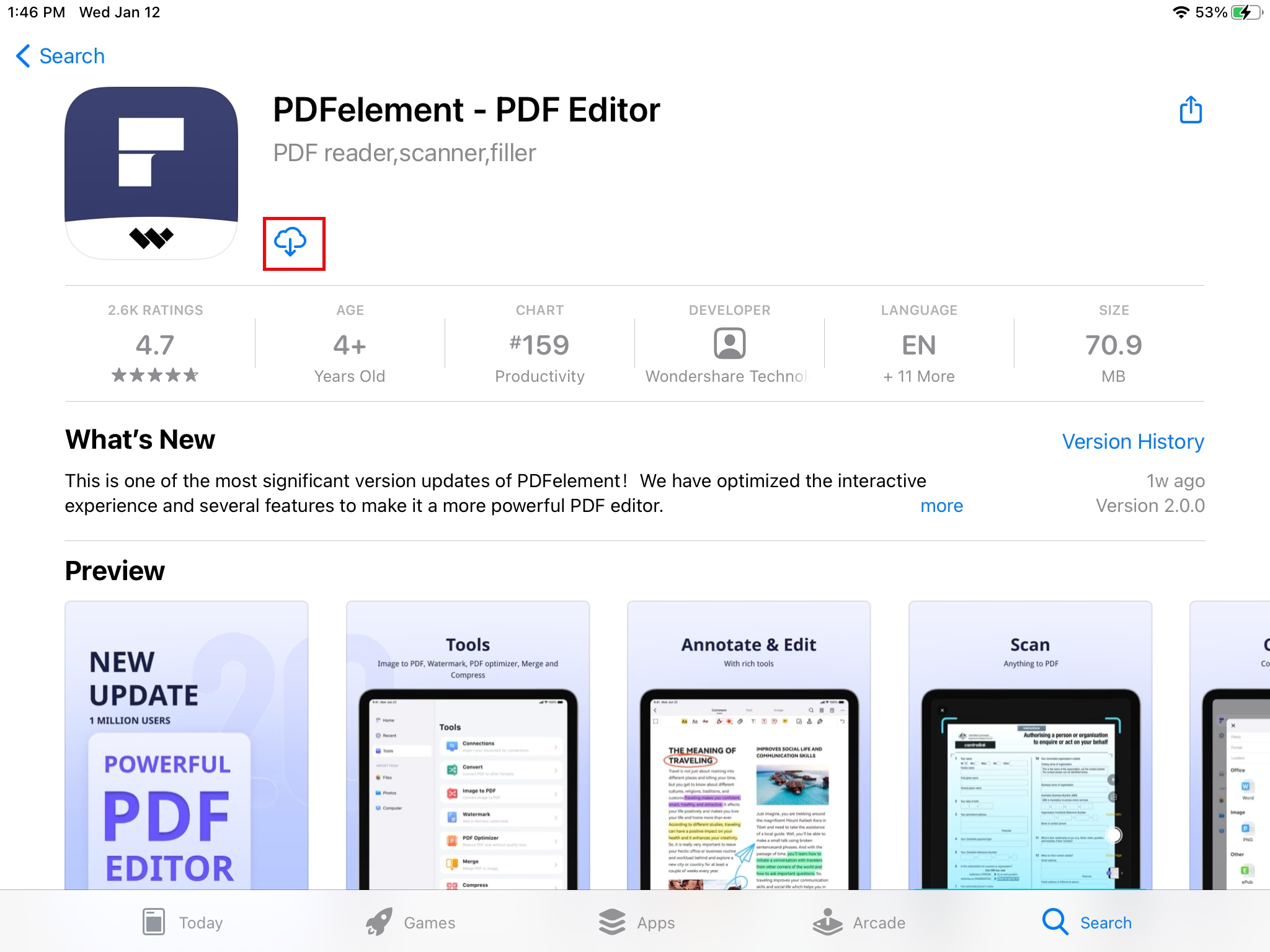
Inscrivez-vous (Supprimer le filigrane d'essai)
1Limitations de la version d'essai
- La version d'essai laissera un filigrane sur vos fichiers lorsque vous les enregistrez après les avoir modifiés ou commentés.
- Il se peut que vous ne puissiez pas utiliser toutes les fonctions.
2Acheter PDFelement pour iOS
- Ouvrez l'"App Store" sur votre appareil pour télécharger PDFelement pour iOS.
- Recherchez "PDFelement" dans la barre de recherche en haut de l'écran.
- Cliquez sur le signe de téléchargement et téléchargez le programme.
- Ouvrez le programme, et vous trouverez le bouton "Déverrouiller PDFelement" en bas du menu gauche du programme.
- Cliquez sur le bouton de déverrouillage, et vous pourrez acheter le logiciel en fonction du plan que vous souhaitez.
3Enregistrez PDFelement pour iOS.
- Une fois que le programme est acheté via l'App Store de l'appareil, vous pouvez lancer à nouveau l'application achetée.
- Ouvrez PDFelement pour iOS pour vous enregistrer.
- Créez un identifiant et un mot de passe Wondershare. La société envoie également aux utilisateurs un e-mail avec un code d'enregistrement au cas où les utilisateurs ne pourraient pas utiliser le programme.
- Connectez-vous avec l'identifiant Wondershare et enregistrez-vous dans le programme.
4Supprimer le filigrane d'essai
- Les fichiers de document sur lesquels vous avez travaillé lors de la version d'essai auront le filigrane. Après l'inscription, la version complète du programme enregistré n'a aucune limitation d'utilisation.
- Pour supprimer le filigrane d'essai, ouvrez à nouveau le fichier de document dans PDFelement enregistré pour iOS. Le filigrane d'essai sur le fichier sera automatiquement supprimé.
- Maintenant, vous pouvez enregistrer une copie propre d'un fichier de document utilisé pour les tests.
Menu de gauche et menu supérieur
1Menu de gauche
- Accueil :Les principaux emplacements pour trouver et ouvrir vos fichiers PDF.
- Récent :Vous pouvez voir les dossiers récemment consultés et tous les fichiers ici.
- Outils : Il vous permet de trouver rapidement les outils couramment utilisés, y compris les connexions, la conversion, l'image en PDF, l'optimiseur PDF, la fusion et la compression.
- Fichiers : Vous pouvez rechercher les fichiers sur votre appareil ou créer un nouveau dossier pour vos fichiers.
- Photos : Téléchargez directement des images de votre appareil vers PDFelement.
- Ordinateur : Ici, vous pouvez également importer des fichiers PDF depuis l'ordinateur. Entrez l'adresse affichée à l'écran dans le navigateur de l'ordinateur. Ensuite, téléchargez le fichier depuis un ordinateur local.
- PDFelement :Connectez-vous à votre identifiant Wondershare en bas et vérifiez les détails de votre compte. De plus, l'étiquette "En vente" s'affiche dans la version d'essai. Cela vous donne la possibilité de débloquer PDFelement et de l'acheter. Vous pouvez bénéficier de plus d'avantages d'abonnement et profiter de plus de fonctions.

2Menu supérieur
- Sélectionner : Vous pouvez sélectionner les fichiers ou dossiers à déplacer, copier, supprimer, et plus encore.
- Affichage : Vous pouvez afficher vos fichiers et dossiers sous forme de grille ou de liste.
- Informations sur le fichier : Vous pouvez afficher le nom, la date ou la taille de vos fichiers.

Créer Nouveau
- Créer un nouveau PDF ou un dossier : Cliquez sur le bouton "+" (Plus) dans le coin inférieur droit de l'écran. Sous l'option "Créer un nouveau", cliquez sur "Dossier" ou "PDF vierge". Vous pouvez créer un nouveau PDF ou créer un nouveau dossier pour enregistrer un PDF.
- Numériser :Cliquez sur le bouton "Numériser" pour créer un nouveau fichier PDF à partir de la caméra. Cela active automatiquement la caméra de l'appareil.

Importer depuis
- Fichiers : Sous l'onglet Accueil, cliquez sur "+" > "Importer depuis" > "Fichiers" et parcourez le dossier local. Apportez des modifications au fichier et enregistrez les modifications à la destination préférée. Sous l'onglet Connexions, cliquez sur Wondershare Cloud pour importer vos fichiers PDF stockés sur Wondershare Cloud. Conseils. Enregistrez un identifiant Wondershareet obtenez un espace de stockage cloud de 1G gratuitement.
- Photos : PDFelement pour iOS prend en charge la création d'un nouveau fichier PDF à partir de photos stockées sur l'appareil.

Mode affichage de page
- Direction de défilement :Dans celui-ci, vous pouvez afficher les pages du fichier PDF selon deux modes, c'est-à-dire le mode vertical et le mode horizontal.
- Activer le défilement :Les pages du fichier PDF sont disposées en colonne verticale sur l'écran lors de l'activation du défilement.
- Affichage à deux pages :Dans ce mode, seules deux pages sont affichées simultanément, côte à côte, sur l'écran.
- Garder l'iPad éveillé :Ce mode maintient votre écran allumé lors du travail ou des modifications du fichier de document PDF.
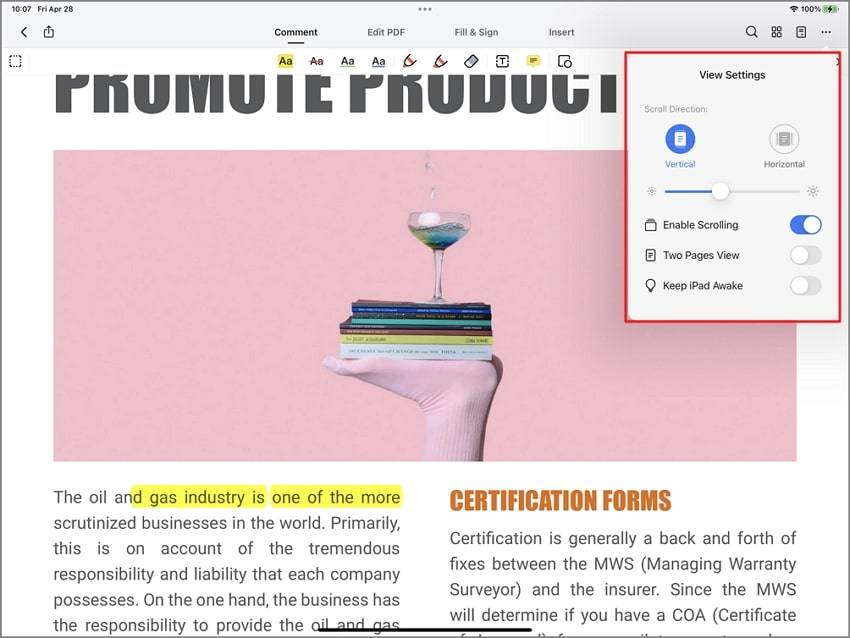
Navigation de page
1Aller à la page
- Cliquez sur les "Trois points" qui apparaissent dans le coin supérieur droit de l'écran. Sélectionnez l'option 'Aller à la page'.
- Entrez le numéro de page que vous souhaitez ouvrir dans le document.
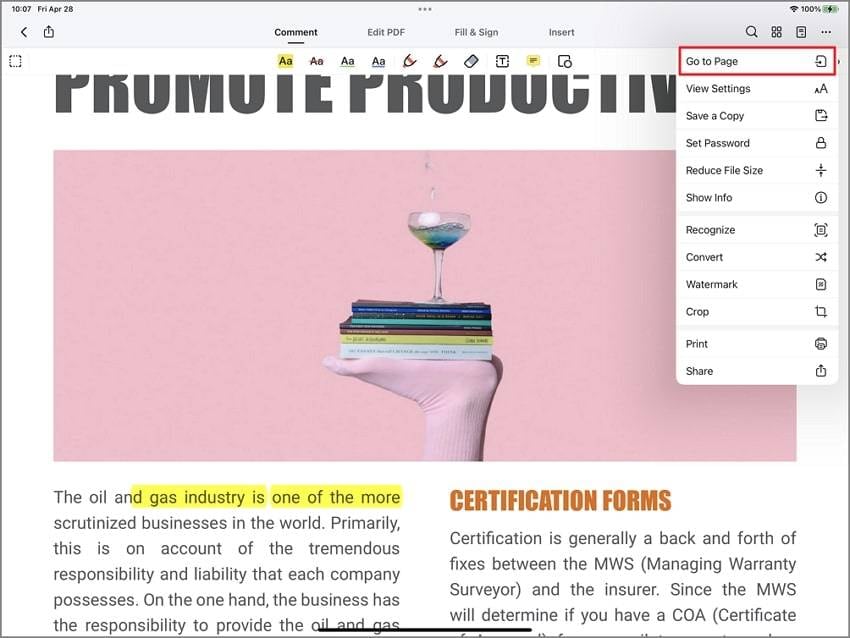
2Sélectionner
- Ouvrez le document PDF et cliquez sur l'icône "Organiser les pages" à côté de l'icône de recherche dans le menu supérieur.
- Cochez la case de la page pour la sélectionner pour la mise à jour.
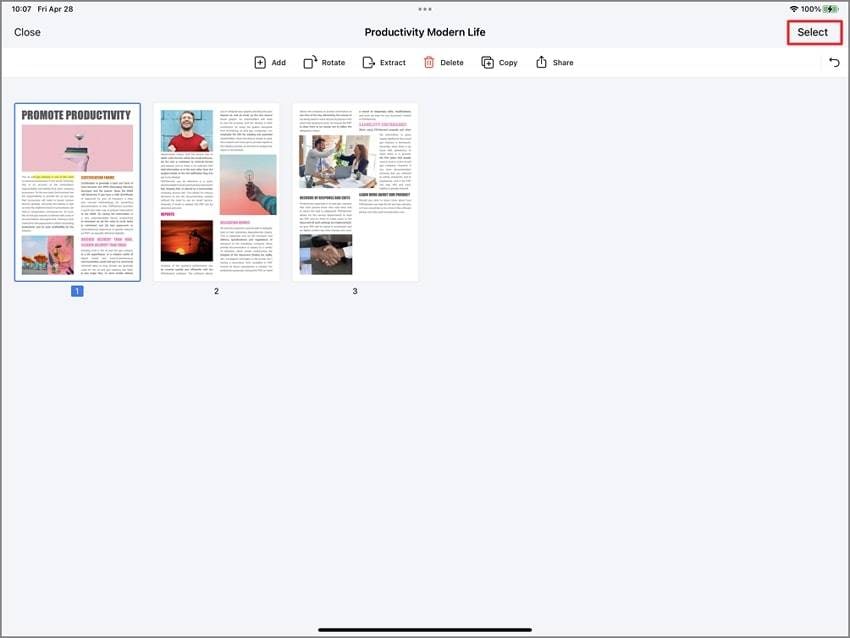
3Faire pivoter
- Une fois que la page est marquée pour une mise à jour, le bouton de rotation est activé.
- Cliquez sur le bouton de la barre flottante en bas pour faire pivoter la page dans le sens des aiguilles d'une montre.
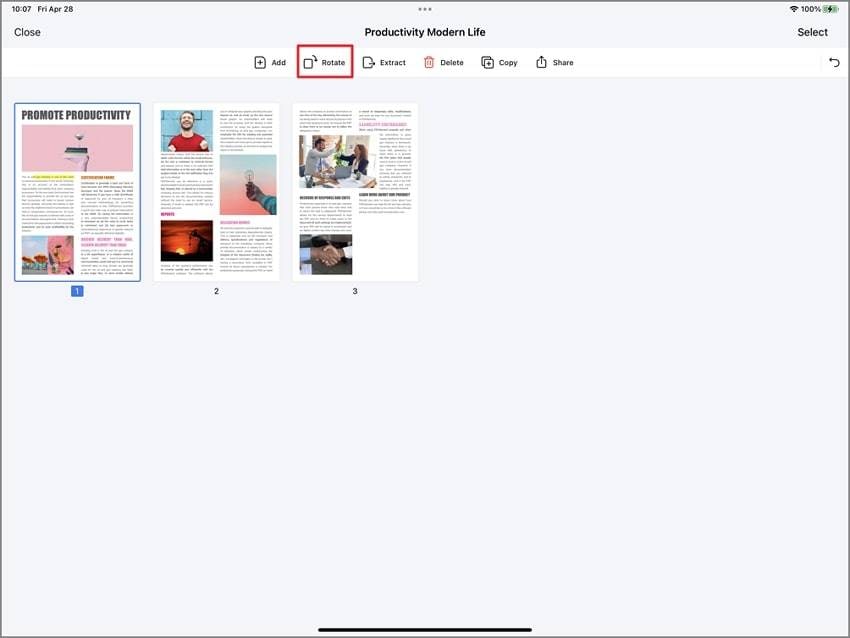
4Extraire
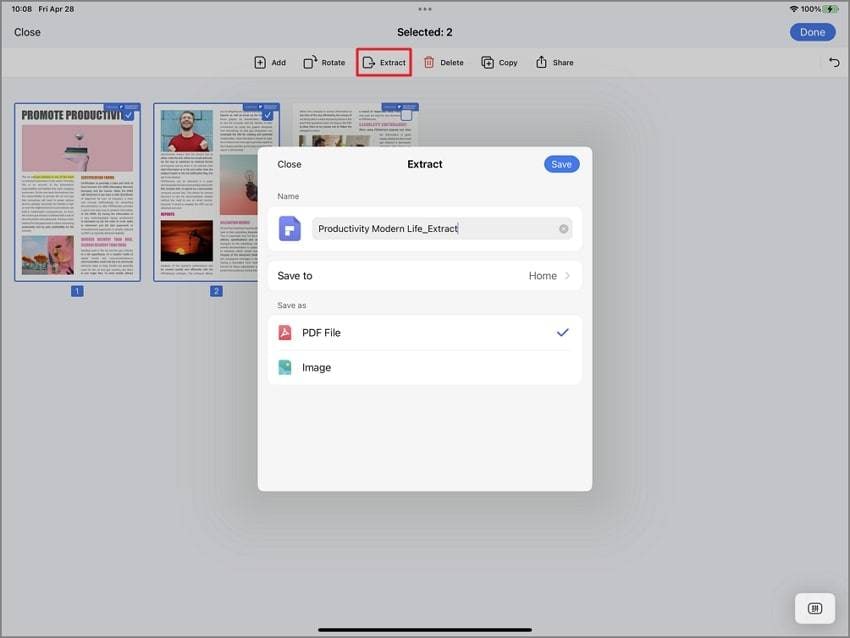
5Supprimer
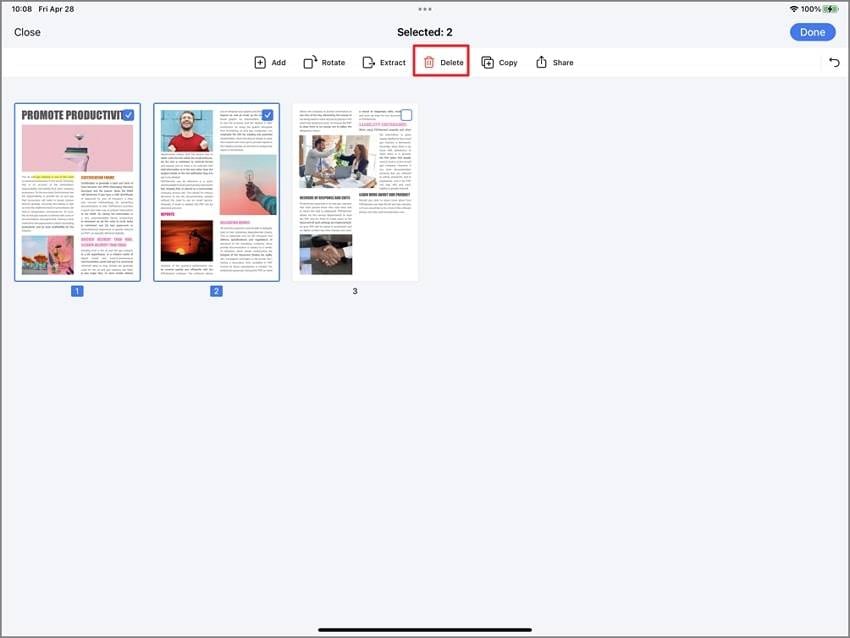
6Plus
- Cela vous permet de copier et partager les pages sélectionnées des documents actuels.
- Cela vous permet d'ajouter une page vierge ou d'ajouter un fichier image à partir des photos.
Panel de navigation
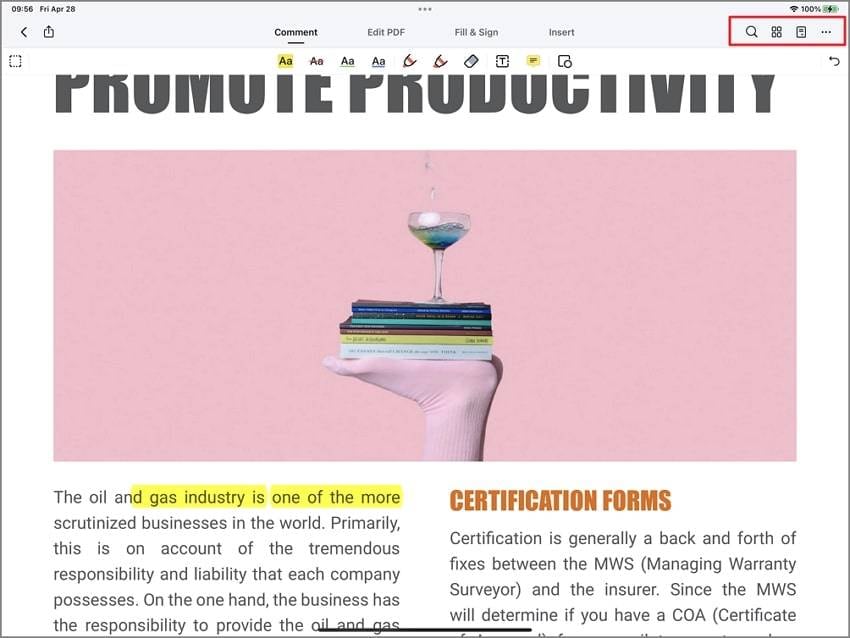
1Panneau de recherche
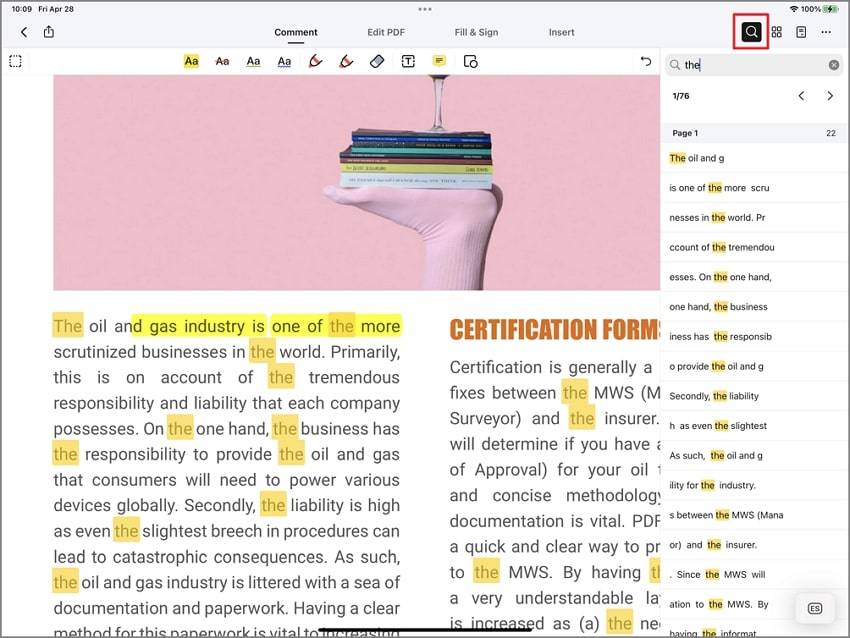
2Panneau des signets
- Ouvrez la page PDF où vous souhaitez ajouter un signet.
- Cliquez sur le bouton "Signet" en bas pour modifier le nom du signet.
- Cliquez sur le signet pour naviguer dans le PDF.
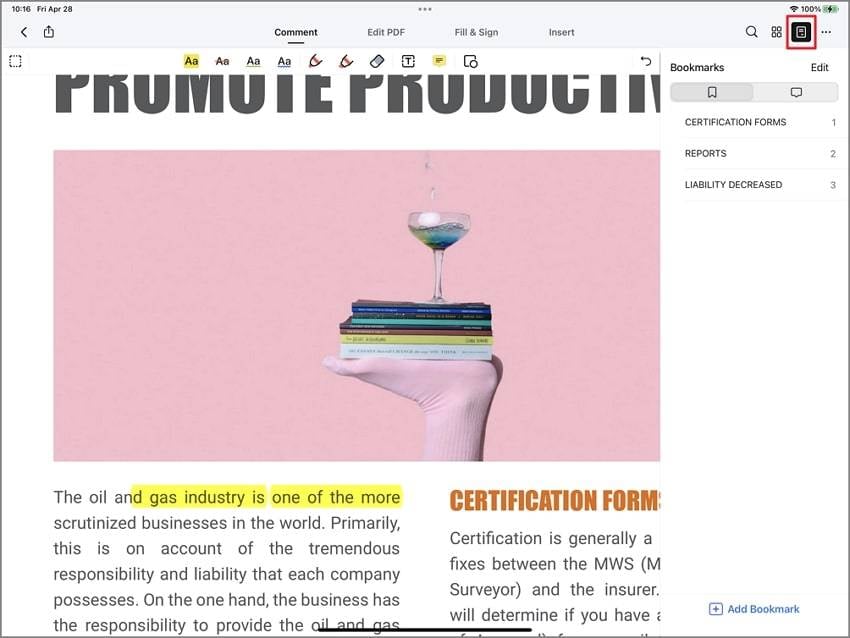
3Panneau des commentaires
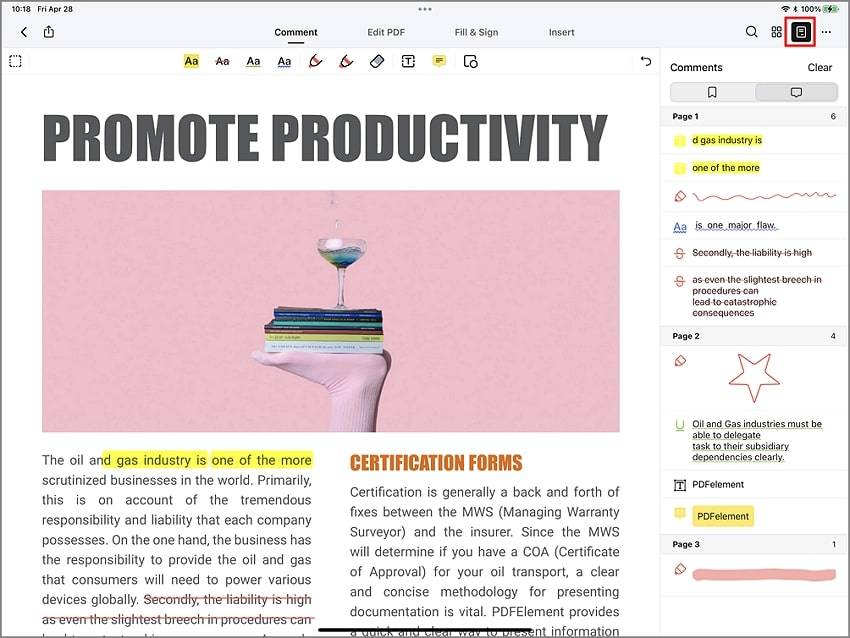
4Plus d'outils
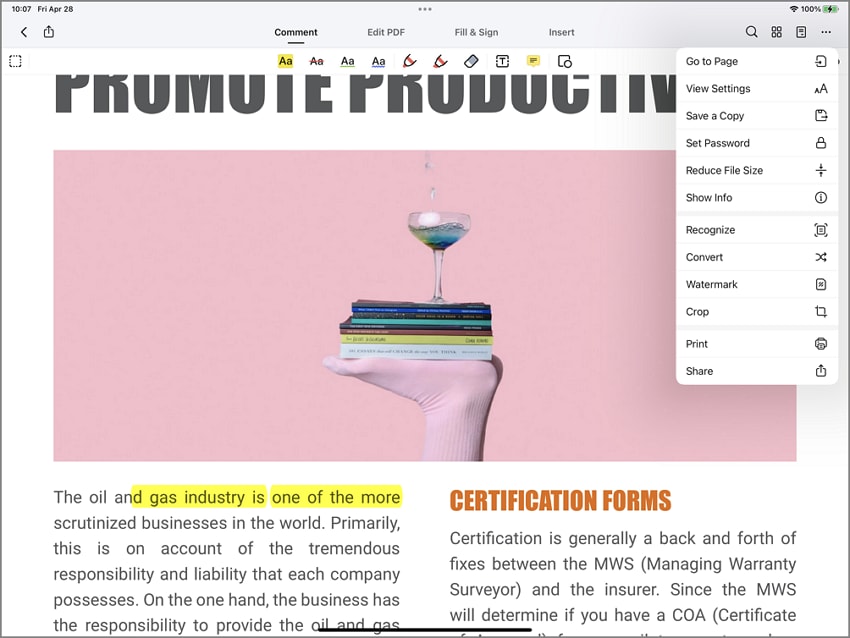
Modifier les textes
1Modifier le texte
- Appuyez sur le bouton "Texte" au centre de la page PDF en haut, ce qui vous permet d'entrer un nouveau texte et de faire des modifications sur le texte existant.
- Cliquez sur le paragraphe, la ligne ou le texte que vous souhaitez modifier, puis appuyez sur l'option d'édition.
- Choisissez maintenant la police, la taille, la couleur, etc., comme vous en avez besoin pour le texte ou le paragraphe modifié dans votre fichier PDF.

2Ajouter du texte
- Appuyez sur le bouton "Texte" au centre de l'écran en haut. "Ajouter du texte" apparaîtra à l'écran. Cliquez dessus.
- Cliquez sur la portion de la page du document pour placer le nouveau texte et appuyez sur modifier dans les options qui apparaissent à l'écran. Maintenant, vous pouvez insérer le nouveau texte dans les fichiers PDF existants.
- Sélectionnez la police, la taille de la police, la couleur, la mise en page, etc., selon vos souhaits pour un texte ou un paragraphe.
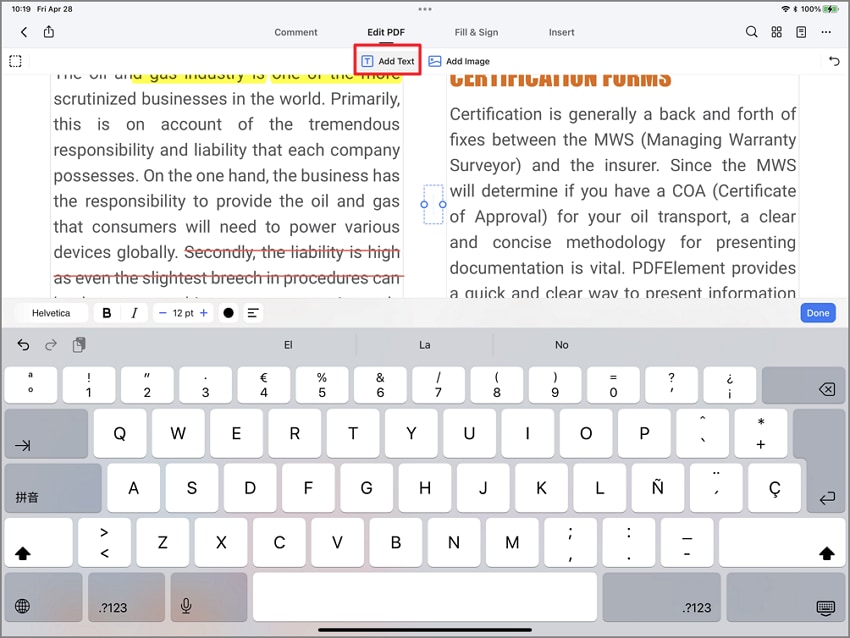
Modifier les images
1Ajouter une image
- Cliquez sur le bouton “Image” actuellement présent au centre de l'écran du dispositif. Cliquez sur “Ajouter une image” puis sélectionnez “Photos” directement depuis votre appareil ou choisissez “Appareil photo” pour prendre une photo. Après avoir pris une photo, cliquez sur “Utiliser la photo” pour insérer la photo dans le fichier.
- Cliquez et maintenez enfoncé sur le bord pour redimensionner selon les besoins et déplacez l'image comme requis. Appuyez et faites glisser l'image jusqu'à l'emplacement approprié. L'utilisation des touches fléchées sur le clavier permettra des mouvements précis des images.
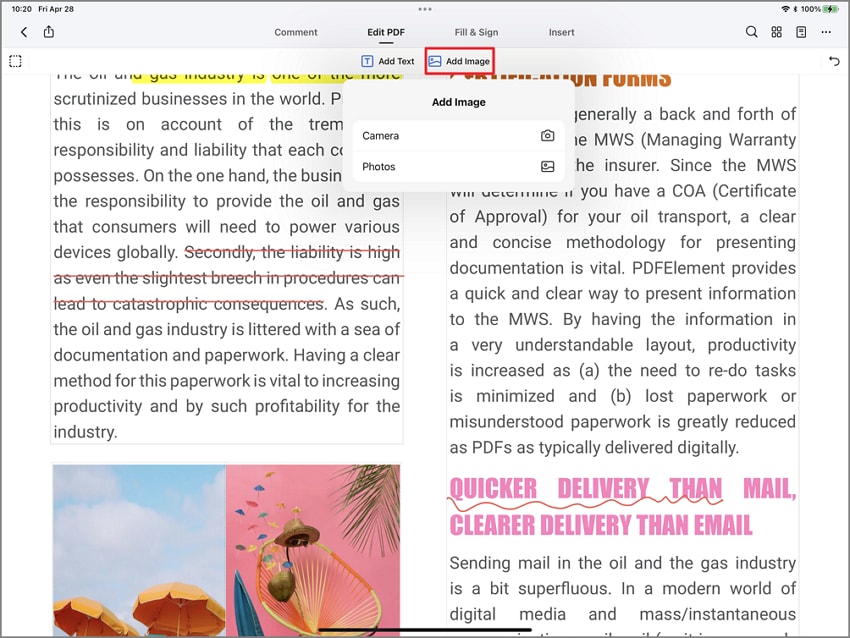
2Supprimer l'image
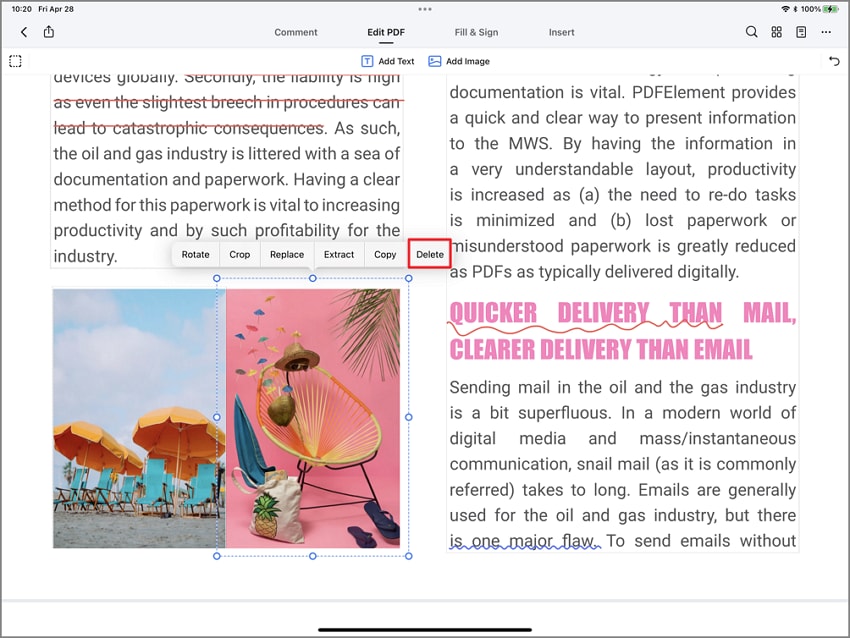
3Copier/Coller une image
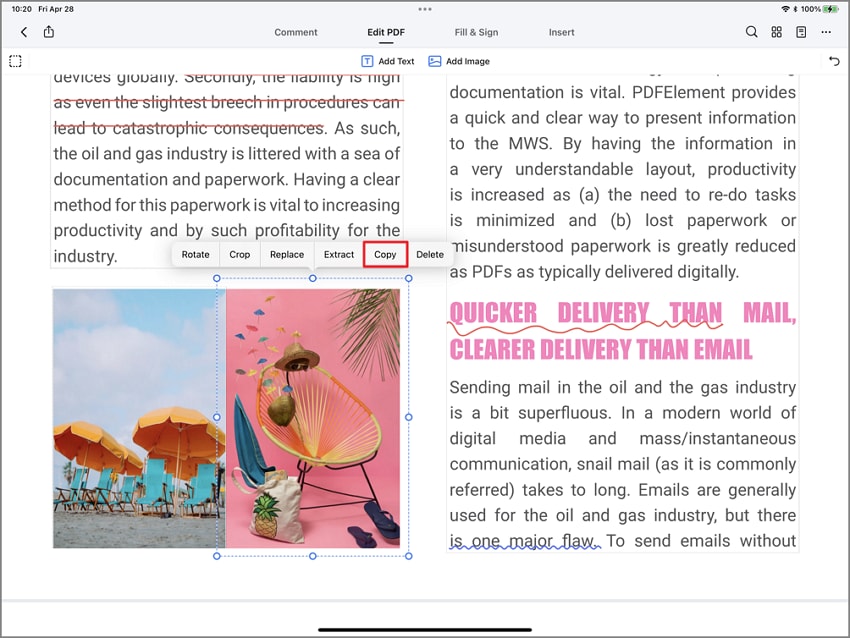
4Faire pivoter/Remplacer/Extraire/Rogner une image
- Pivoter:L'orientation de l'image sélectionnée dans le document est modifiée.
- Remplacer:Une nouvelle image est ajoutée dans le fichier de document en remplacement de l'ancienne.
- Extraire:La photo sélectionnée est retirée du document PDF.
- Récolte : Ajustez l'image uniquement pour montrer les aspects essentiels de la forme.
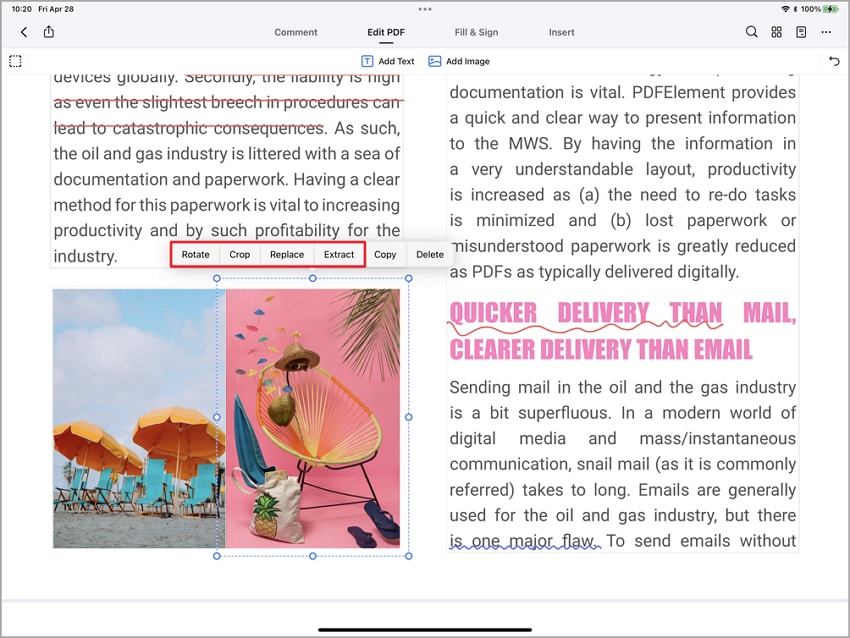
Ajouter des filigranes
1Ajouter un filigrane
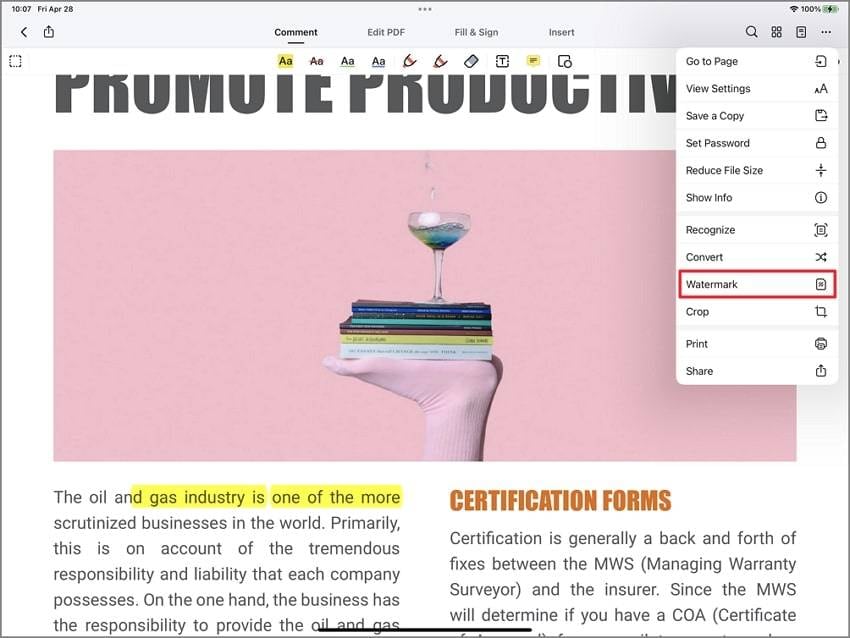
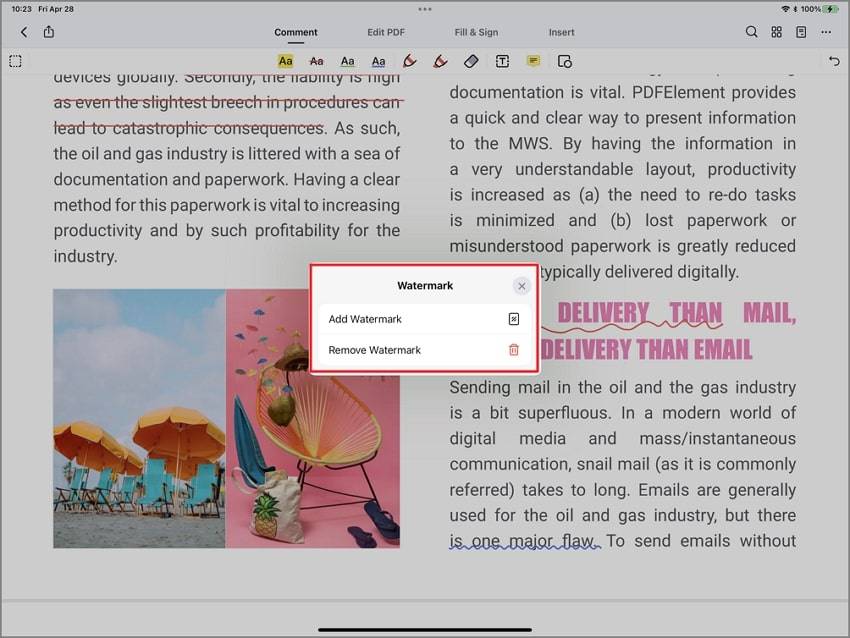
- Pour ajouter un filigrane texte, saisissez le texte que vous souhaitez ajouter dans la zone de texte.
- Après avoir saisi le texte, vous pouvez également définir la taille, la couleur, l'opacité, la rotation et la position du filigrane ajouté.
- De plus, vous pouvez également choisir d'afficher le filigrane comme un seul mot, ou de le poser sur toute la page en cliquant sur le bouton "Carrelage". Enfin, après avoir défini, cliquez sur le bouton "Appliquer" pour enregistrer le filigrane.
- Maintenant, le filigrane est ajouté au document. Enfin, veuillez cliquer sur l'icône Enregistrer pour sauvegarder les modifications.
- Si vous avez besoin d'ajouter une image en tant que filigrane, vous pouvez cliquer sur l'onglet "Image", puis cliquer sur "Sélectionner" pour télécharger votre image. Ensuite, vous pouvez définir la taille, l'opacité, la rotation et la position du filigrane.
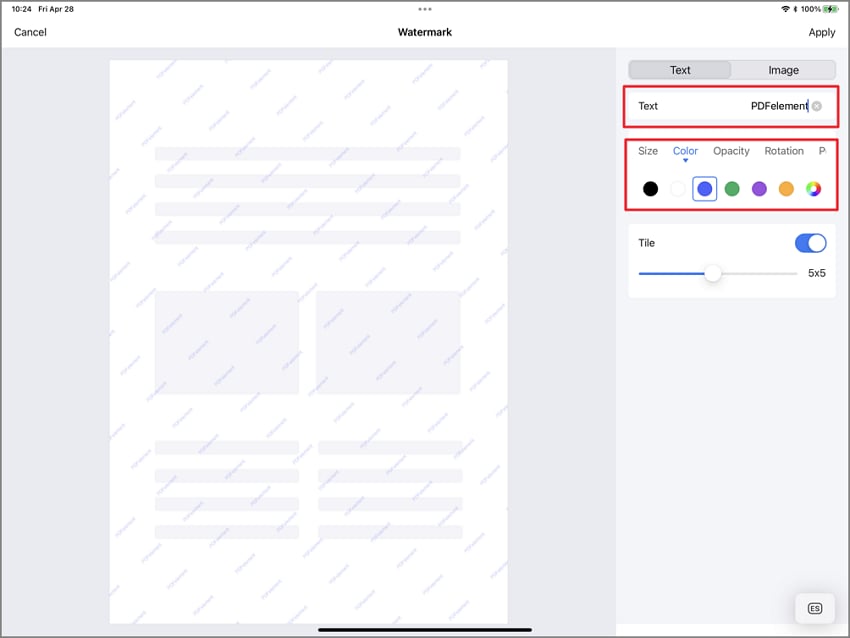
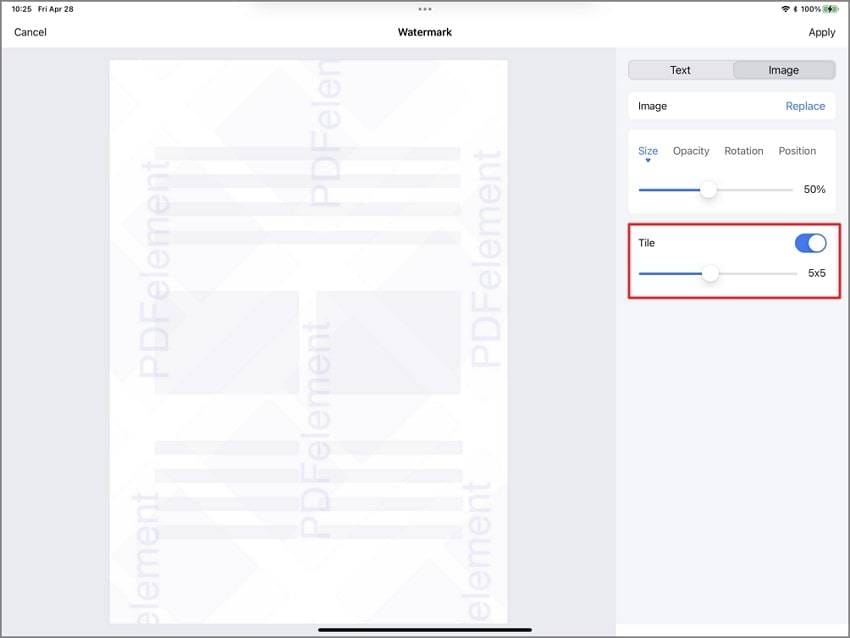
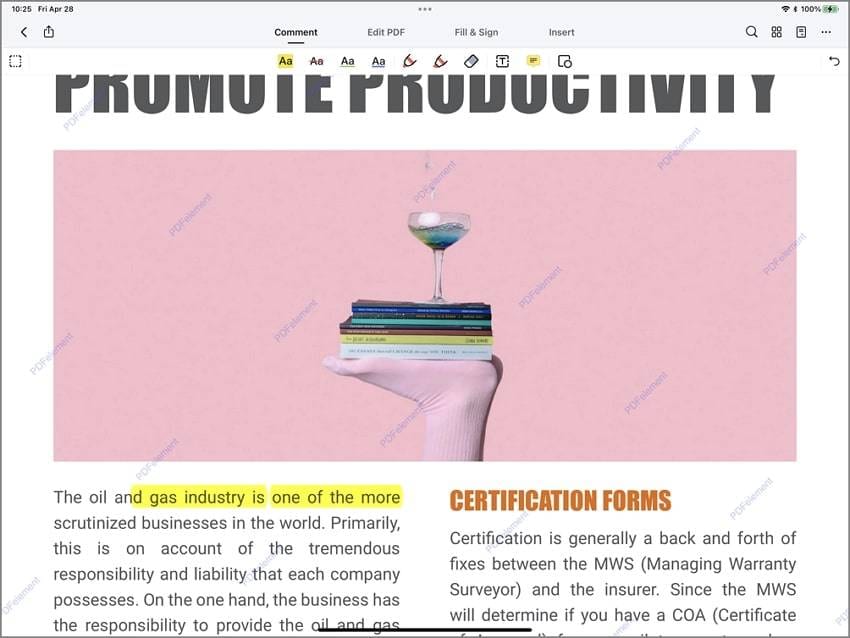
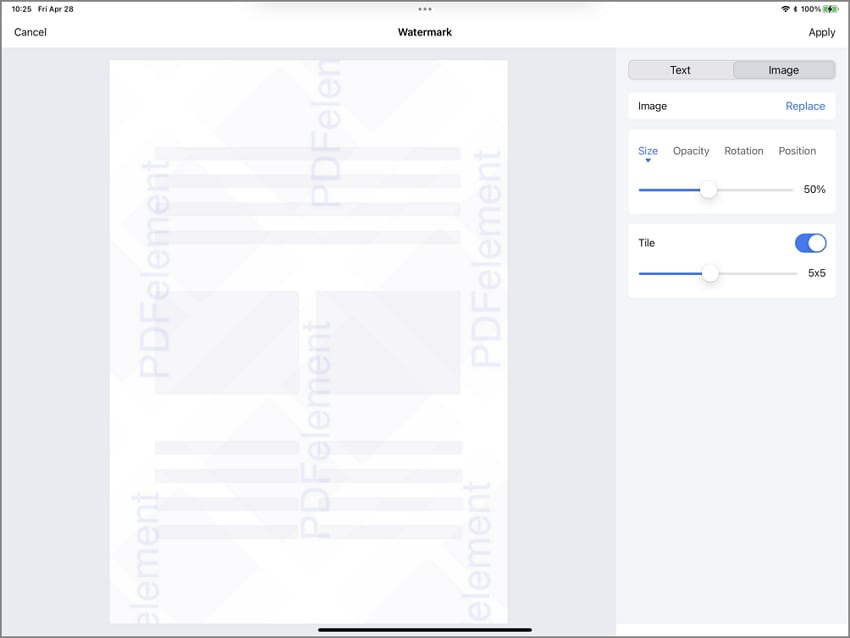
2Supprimer les filigranes
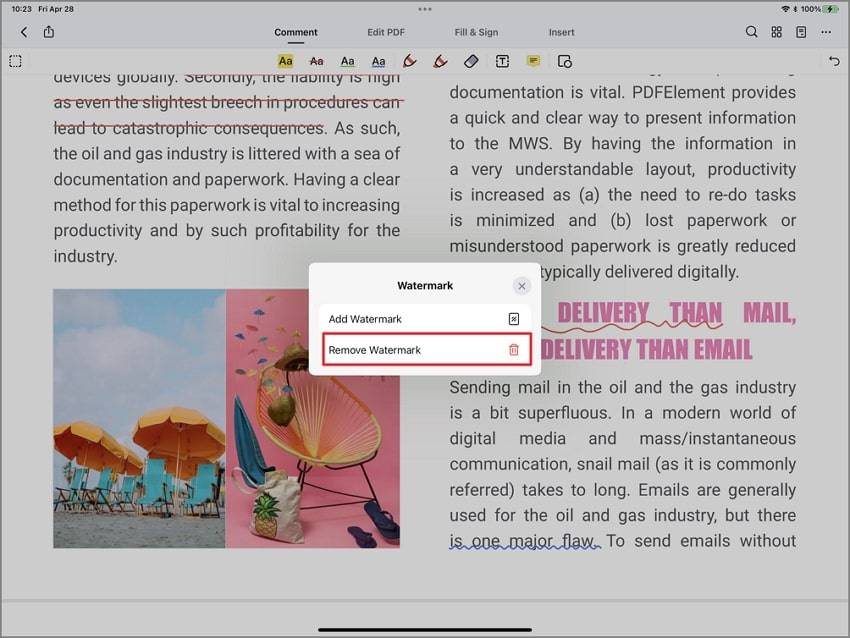
Convertir PDF
1Convertir des PDF en autres formats de fichier
- Ouvrez PDFelement pour iOS et téléchargez le fichier PDF que vous devez convertir.
- Ensuite, cliquez sur l'icône "..." en haut à droite.
- Après cela, sélectionnez l'option "Convertir" dans le menu déroulant.

- Ensuite, dans la fenêtre contextuelle, il y a 11 types de formats, y compris Word, Excel, PowerPoint, Pages, PNG, JPG, TIFF, GIF, Text, HTML et RTF. Vous pouvez sélectionner un des formats de sortie.
- Une fois sélectionné, cliquez sur le bouton "Démarrer".
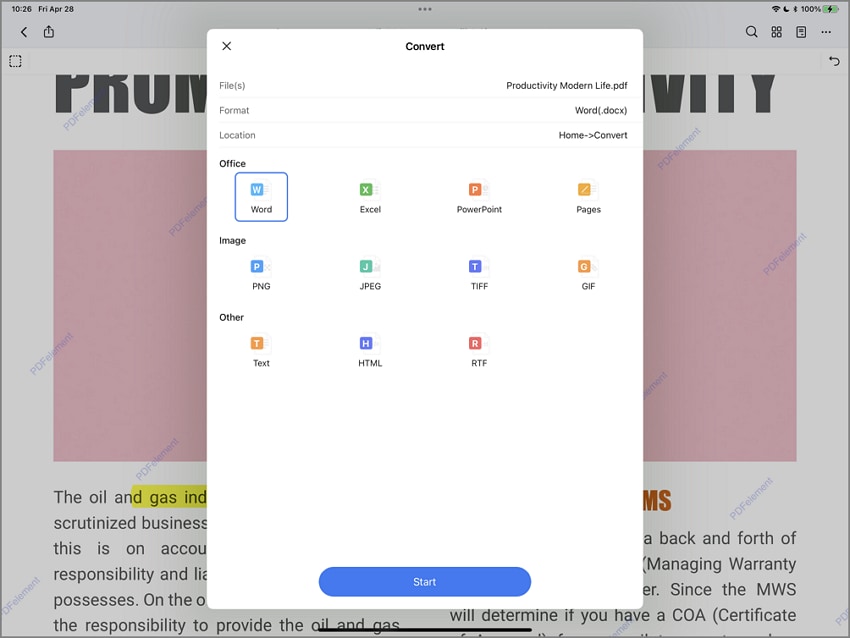
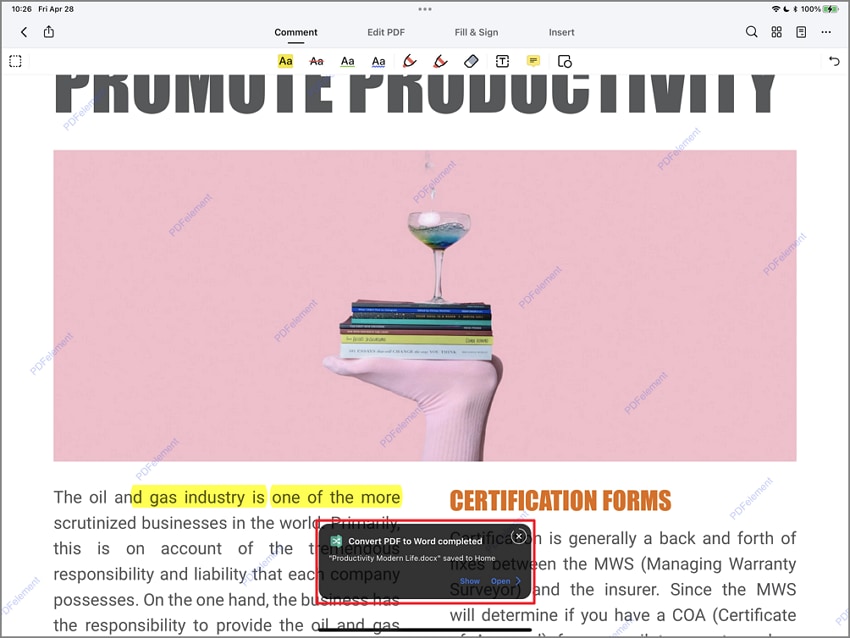
Organiser la page
1Faire tourner les pages PDF
- Ouvrez le PDFelement pour iOS et sélectionnez le document PDF que vous souhaitez organiser. Cliquez sur "Organiser les pages" dans le coin supérieur droit. Ensuite, toutes les pages PDF seront alignées dans une ligne.
- Maintenant, vous trouverez "Rotate" dans le menu supérieur.
- Sélectionnez une page PDF ou plusieurs pages en appuyant sur elle pour faire tourner la page. Ensuite, cliquez sur "Rotate" pour le faire tourner. Vous pouvez le faire tourner dans n'importe quelle direction.
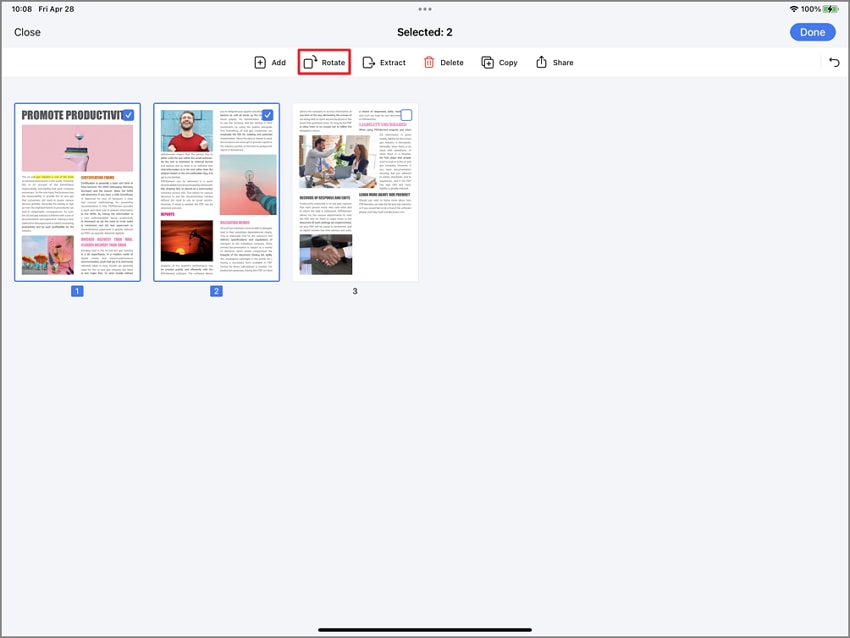
2Supprimer les pages PDF
- Ouvrez le PDFelement pour iOS et sélectionnez le document PDF que vous souhaitez organiser. Cliquez sur "Organiser les pages" dans le coin supérieur droit. Ensuite, toutes les pages PDF seront alignées dans une ligne.
- Vous trouverez l'option "Supprimer" après une rotation dans le menu supérieur.
- Sélectionnez une page PDF ou sélectionnez plusieurs pages selon votre considération en appuyant sur elle pour supprimer la page. Ensuite, cliquez sur "Supprimer" pour le supprimer.
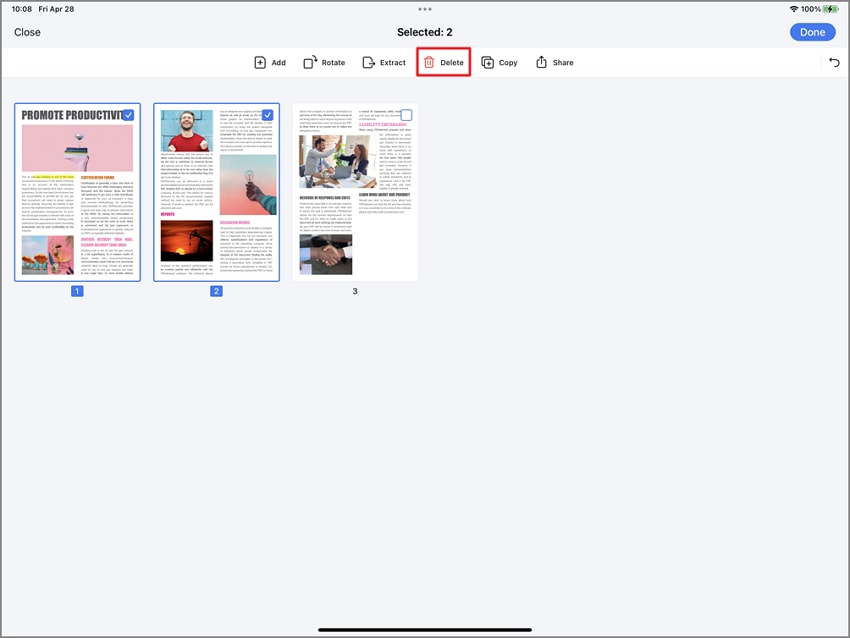
3Insérer des pages PDF
- Ouvrez le PDFelement pour iOS et sélectionnez le document PDF que vous souhaitez organiser. Cliquez sur "Organiser les pages" dans le coin supérieur droit. Ensuite, toutes les pages PDF seront alignées dans une ligne.
- Cliquez sur l'option "Ajouter" dans le menu supérieur. Ensuite, vous trouverez quatre options pour ajouter des fichiers dans le PDF.
- Cliquez sur "Page vide" pour ajouter une page vide au document PDF.
- Cliquez sur "Scan" pour ajouter une page numérisée dans ce fichier PDF.
- Sélectionnez "Photos" pour parcourir et sélectionner les Photos de votre appareil à insérer dans le fichier de document.
- Sélectionnez "Autre fichier" pour insérer des pages de vos autres fichiers PDF dans ce PDF.

4Extraire les pages PDF
- Ouvrez le PDFelement pour iOS et sélectionnez le document PDF que vous souhaitez organiser. Cliquez sur "Organiser les pages" dans le coin supérieur droit. Ensuite, toutes les pages PDF seront alignées dans une ligne.
- Vous trouverez l'option « Extraire » dans le menu supérieur.
- Sélectionnez une page PDF ou sélectionnez plusieurs pages selon votre choix en appuyant dessus pour supprimer la page. Ensuite, cliquez sur "Extraire" pour la supprimer.
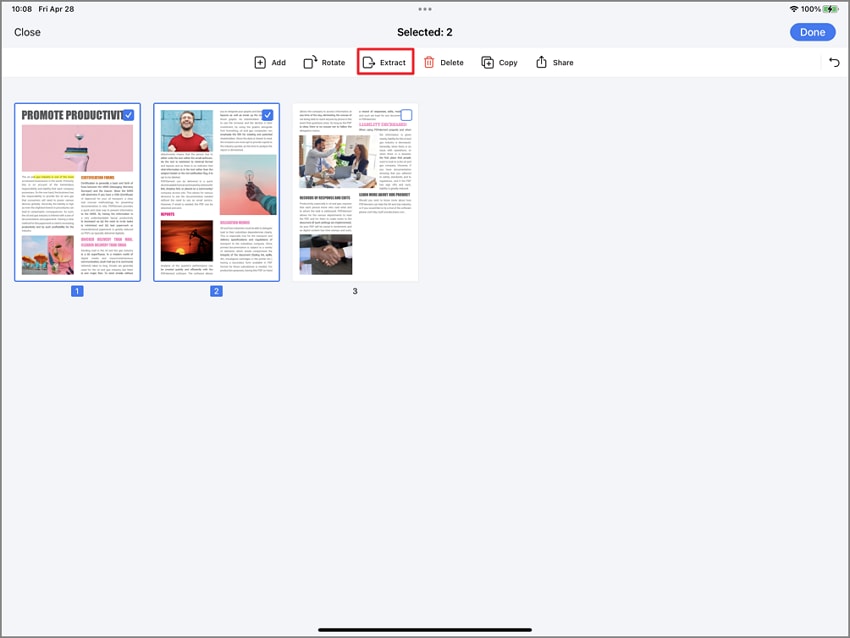
Changer l'ordre des pages
- Ouvrez les documents PDF stockés sur l'appareil. Cliquez sur la fonction "Organiser les pages" en haut à droite.
- Maintenant, maintenez enfoncé sur la page que vous souhaitez déplacer et faites glisser la page à l'endroit correct du document.
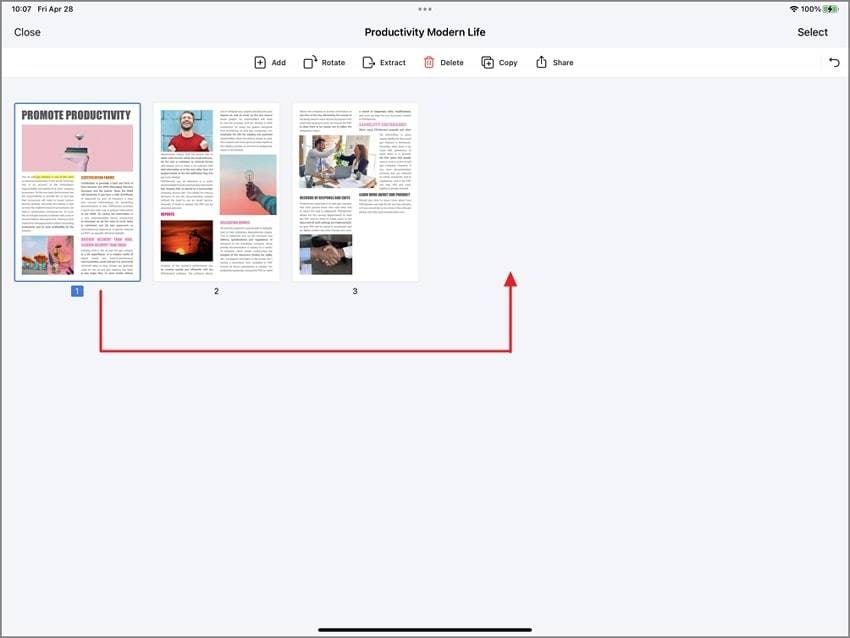
Recadrer les pages
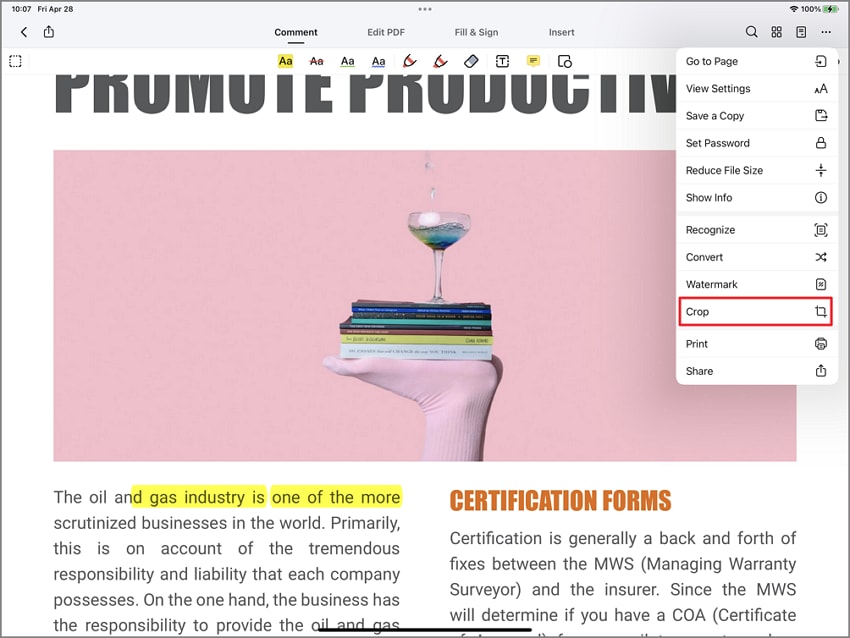
- Maintenant, dans la fenêtre contextuelle, vous pouvez recadrer la page en faisant glisser la zone de la page.
- Une fois terminé, cliquez sur le bouton "Appliquer" dans le coin supérieur droit. Ou si vous souhaitez appliquer la page recadrée à toutes les pages, vous pouvez cliquer sur le bouton "Appliquer à toutes les pages" en bas.
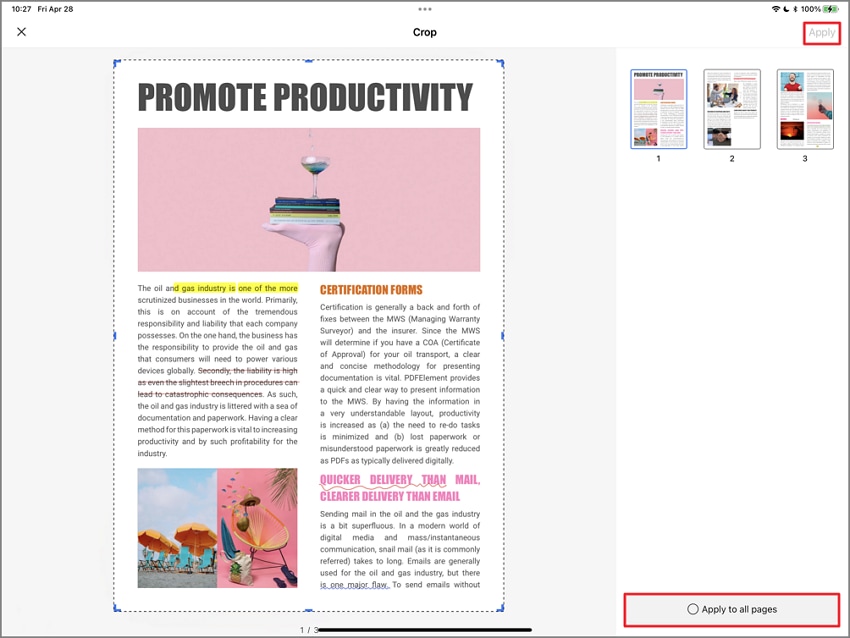
Combinez plusieurs fichiers en un seul PDF
- Ouvrez PDFelement pour iOS. Cliquez sur l'icône "..." puis sur l'option "Sélectionner" dans le coin supérieur droit de l'écran. Cela vous permettra de sélectionner les multiples fichiers stockés sur le périphérique.
- Sélectionnez maintenant les documents que vous souhaitez fusionner en tapant sur les cases à cocher de l'icône du document.
- Une fois les fichiers multiples sélectionnés, appuyez sur "Plus" en bas de l'écran. Ensuite, cliquez sur l'option "Fusionner" dans le popup, et il combinera directement les fichiers.
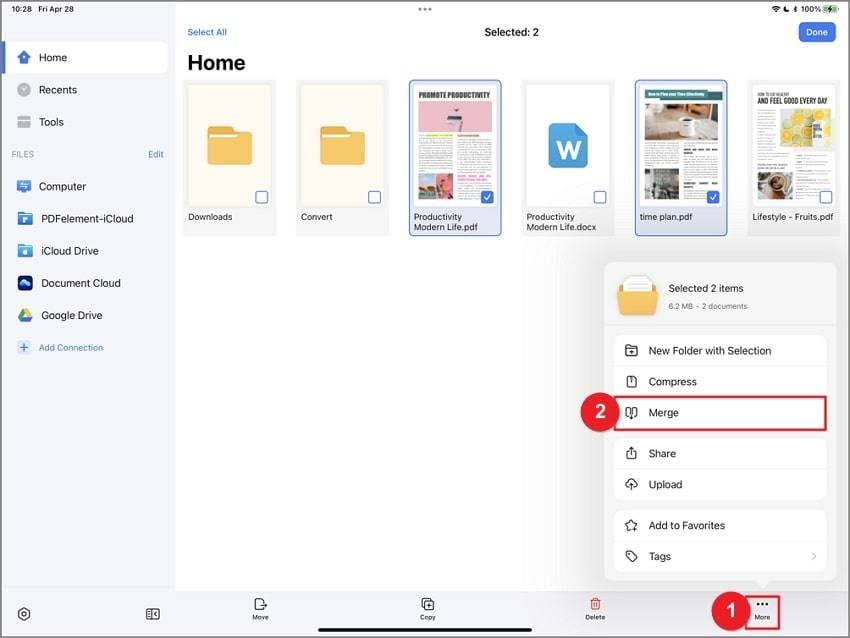
Marques de texte
- Surligner :Pour attirer l'attention d'un utilisateur sur des informations importantes ou des aspects d'un texte dans votre document PDF. Un surlignage efficace demande d'abord au lecteur de repérer les parties essentielles, puis donne un moyen efficace de les revoir ultérieurement.
- Barré :Une ligne horizontale traversant le texte, utilisée pour indiquer qu'un texte doit être supprimé ou ignoré en cas d'erreur ou de suppression du document.
- Souligner: Pour mettre en évidence le mot parmi la phrase.
1Surligner
- Ouvrez votre fichier PDF et cliquez sur le bouton "Commentaire" en haut au centre de l'écran de votre appareil. Appuyez sur "Surligner" présent en premier dans un panneau, et différentes couleurs fluorescentes apparaissent à l'écran.
- Choisissez les couleurs de votre choix dans le panneau de surlignage, puis sélectionnez le texte ou la phrase, ou le paragraphe que vous souhaitez mettre en évidence pour l'attention ou la référence. Faites glisser le curseur et surlignez immédiatement.
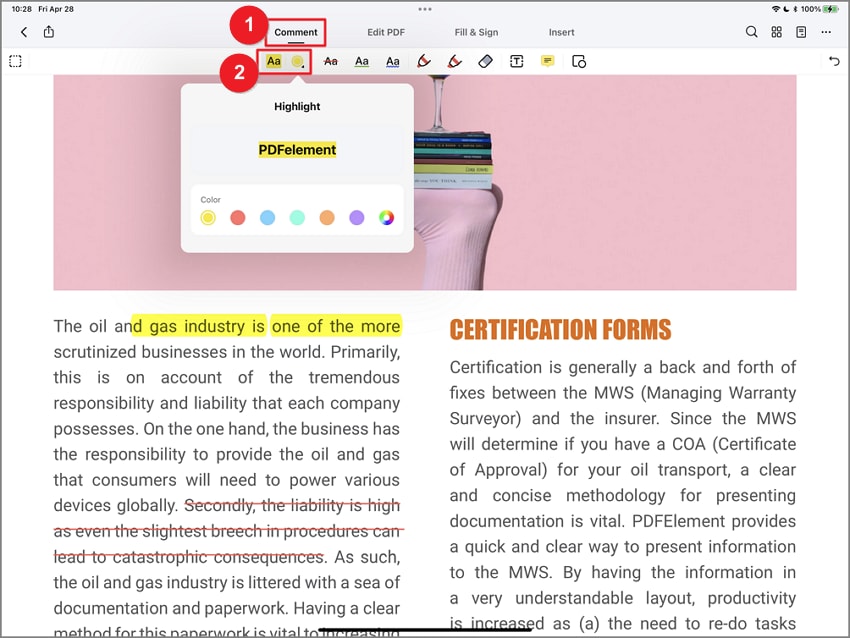
2Barrer et souligner
- Ouvrez le document PDF et cliquez sur le bouton "Commentaire" en haut au centre de l'écran. Le panneau s'ouvrira avec des options, où vous trouverez "Barrer". Appuyez dessus et choisissez la couleur de votre choix, puis sélectionnez le texte à annoter.
- Ouvrez le fichier du document et cliquez sur le bouton "Commentaire". Le panneau s'ouvre, il a également l'option de soulignement. Cliquez sur le bouton "Souligner". Maintenant, vous pouvez choisir la couleur de votre choix et le texte à souligner.
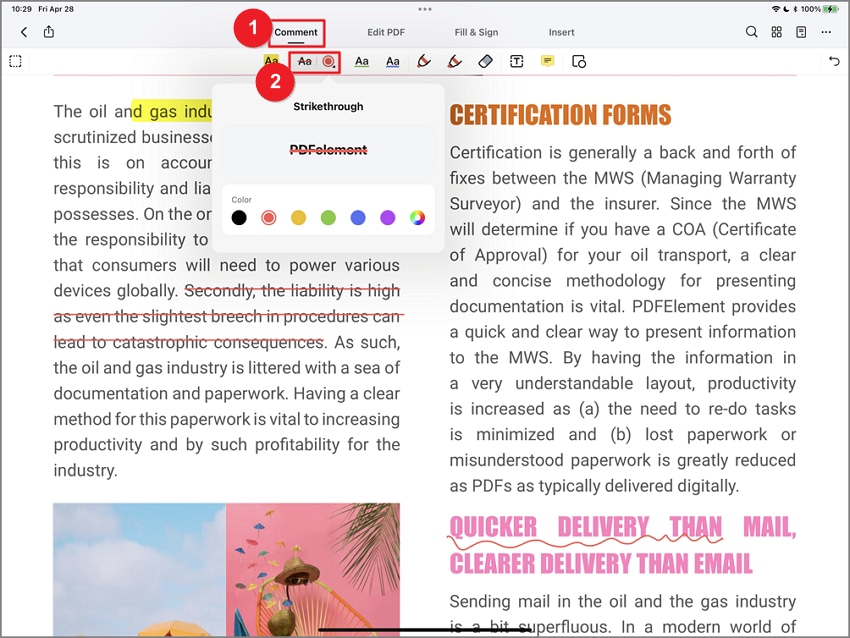
Commentaires
1Commentaire texte
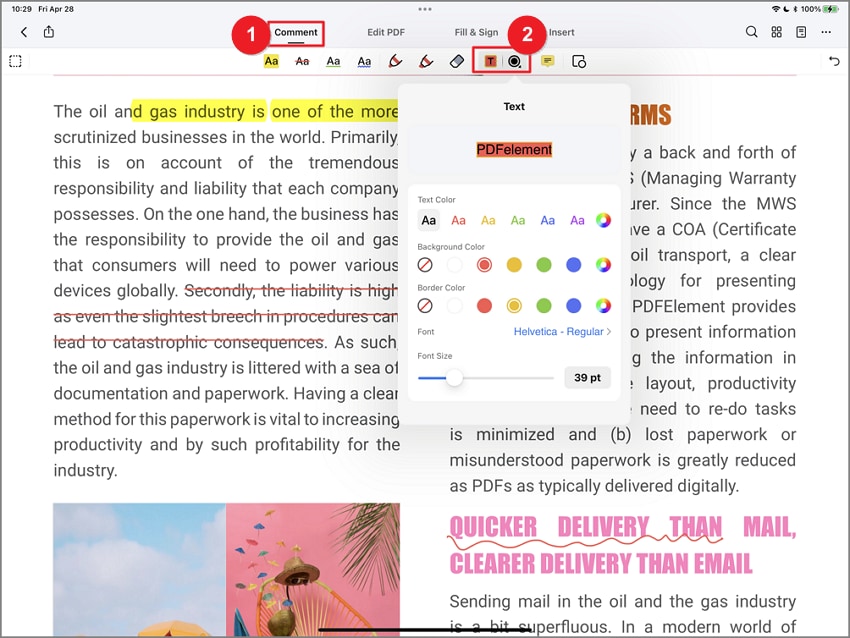
- Cliquez sur Commentaire en haut de l'écran, puis cliquez sur "Texte".
- Dans le menu déroulant, choisissez la couleur et la taille de la police de texte.
- Sélectionnez une couleur de fond ou une couleur de bordure si vous avez besoin d'ajouter une boîte de texte.
- Maintenant, appuyez sur le document PDF où vous voulez ajouter le texte.
- Appuyez à nouveau pour modifier ou supprimer les commentaires texte.
2Note autocollante
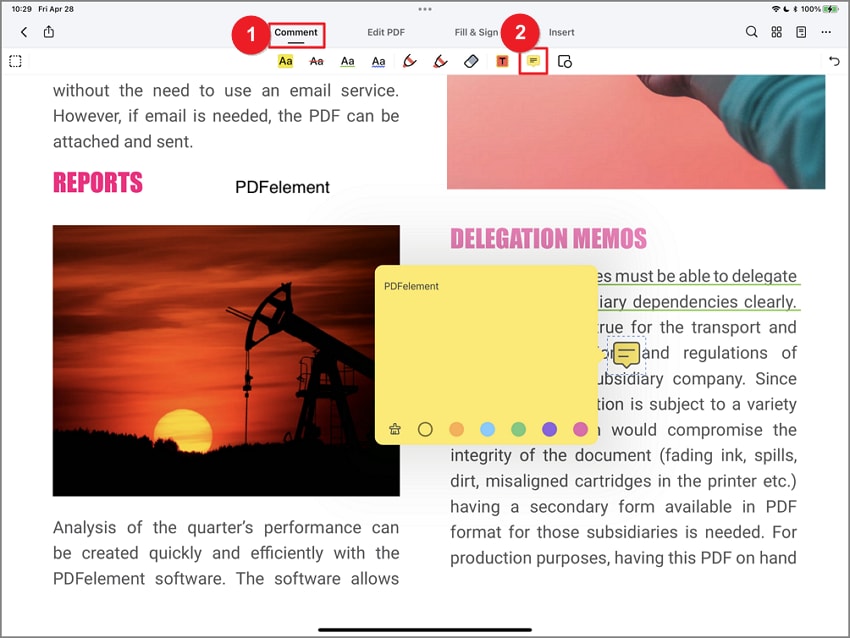
- Ouvrez le document PDF et cliquez sur l'outil Commentaire, puis cliquez sur "Note autocollante" dans la barre d'outils flottante.
- Cliquez sur le document PDF où vous souhaitez ajouter des notes adhésives.
- Vous pouvez appuyer sur les notes adhésives pour les modifier et les supprimer.
Tampons
1Tampon intégré
- Appuyez sur le bouton "Remplir et signer", situé de manière proéminente au centre de l'écran de votre appareil.
- Ensuite, sélectionnez l'outil "Tampon" dans la barre d'outils secondaire.
- En cliquant sur l'outil de tampon, une variété de logos préconçus apparaîtront sur votre écran. Choisissez simplement celui qui convient à votre document PDF. Vous pouvez redimensionner le tampon en le faisant glisser depuis l'une des boîtes d'extrémité pour l'adapter à vos besoins.
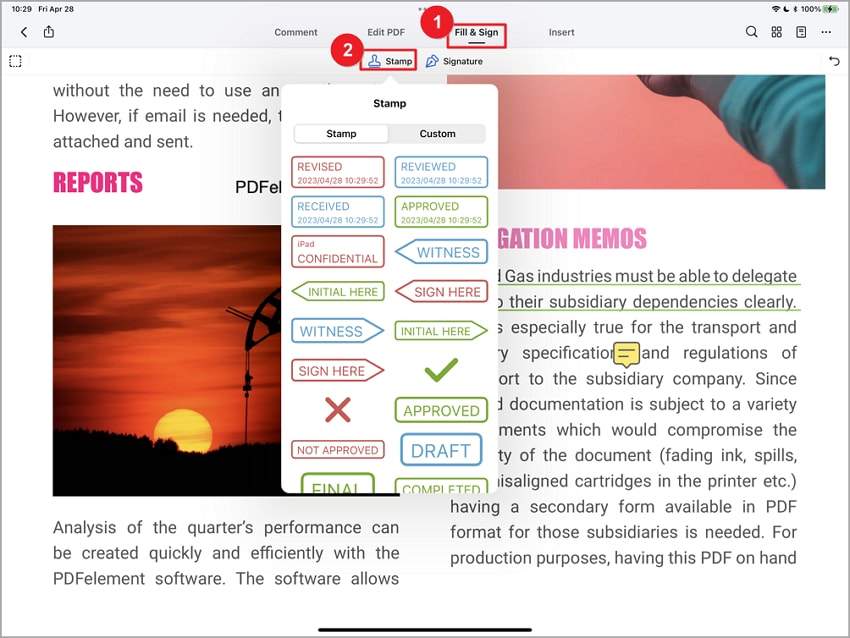
2Tampon personnalisé
- Choisissez l'option "Personnalisée" dans l'outil "Tampon".
- Appuyez sur "Créer" dans la nouvelle fenêtre qui apparaît.
- Cette fenêtre vous permet de personnaliser différents aspects de votre tampon, y compris le texte, la date, l'heure, la forme et la couleur.
- Vous pouvez même importer une image à utiliser comme tampon personnalisé. Sélectionnez "Importer" dans l'option "Personnalisée", puis parcourez votre appareil iOS pour choisir une image.
- Votre tampon personnalisé sera enregistré dans l'onglet "Personnalisée" pour une utilisation future, et vous pouvez supprimer des tampons à votre convenance.
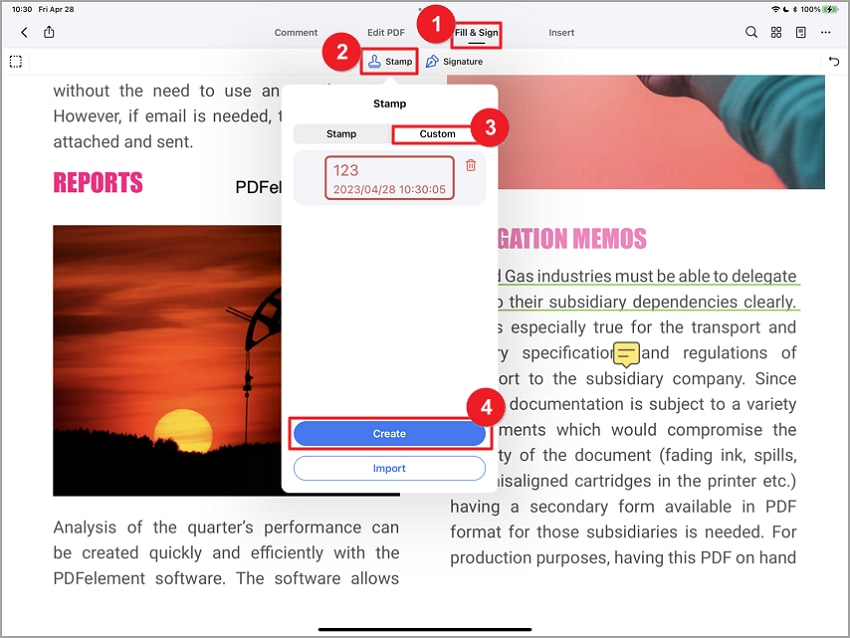
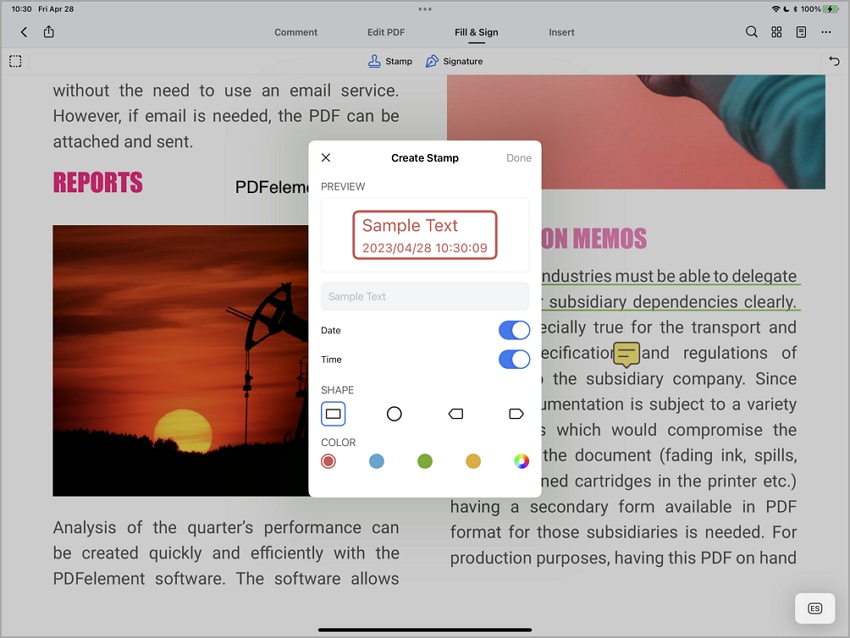
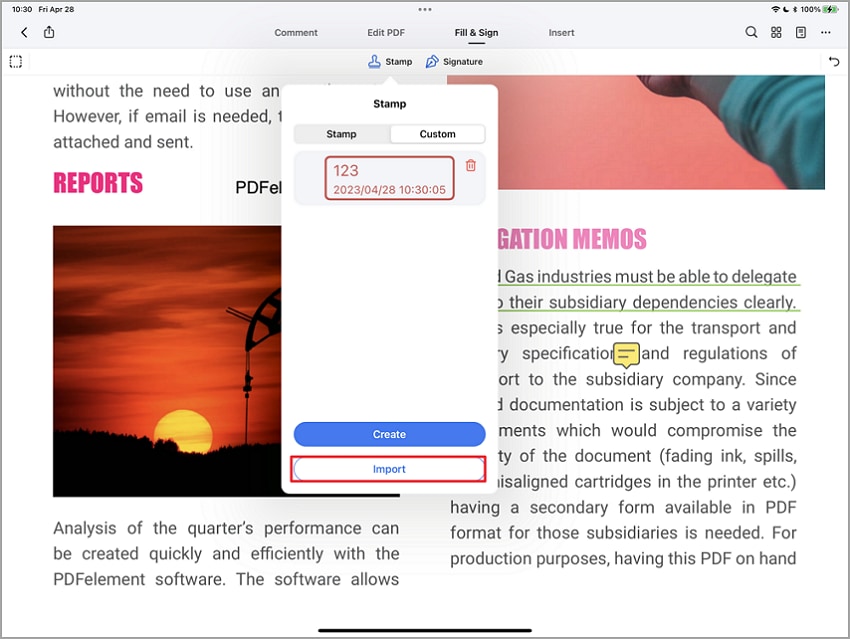
Formes
1Ajouter des formes de dessin au PDF
- Choisissez le commentaire et cliquez sur "Outils de formes" dans la barre d'outils flottante, puis dans le menu déroulant, choisissez la forme à ajouter dans la liste.
- Cliquez sur la page PDF pour dessiner la forme et faites glisser pour dessiner une flèche, une ligne, un cercle ou un rectangle. Vous pouvez également modifier l'épaisseur, l'opacité et la couleur des formes.
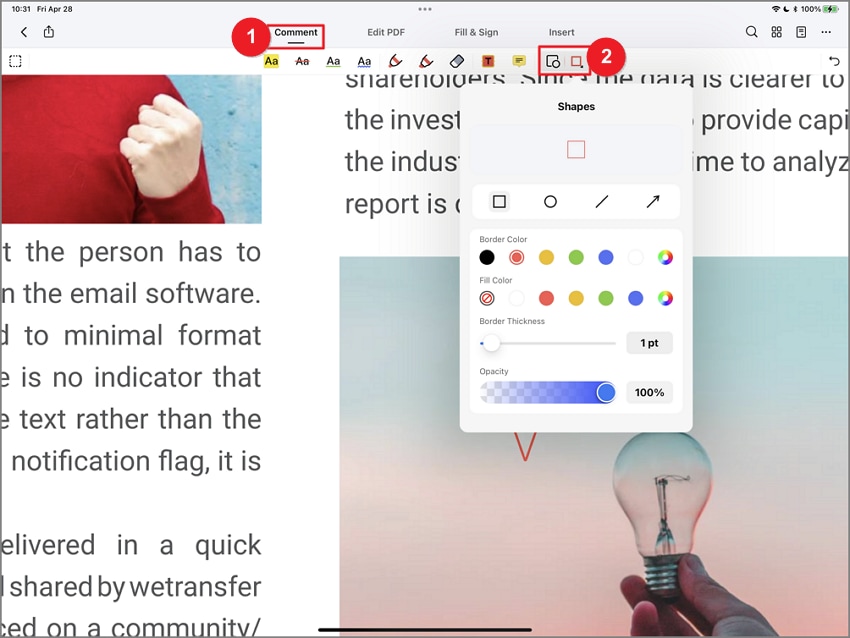
- Rectangle: Le rectangle est la forme la plus utilisée pour une zone. Ce symbole est le plus souvent utilisé pour mettre en évidence un point ou indiquer quelque chose inséré dans le document.
- Oval: L'option ovale est utilisée pour dessiner une forme ovale ou circulaire.
- Line: Utilisé pour dessiner une ligne droite.
- Arrow: La flèche vous donne une direction vers une annotation particulière dans le document.
- Polygon:Pour tracer une figure plane fermée délimitée par trois ou plusieurs segments de lignes.
- Lignes connectées:Pour dessiner une figure plane ouverte avec trois segments de ligne ou plus.
2Utiliser les outils crayon et gomme
- Cliquez sur "Commentaire" dans la barre d'outils et sélectionnez l'outil "Crayon".
- Choisissez la couleur, l'épaisseur et l'opacité du pointeur.
- Cliquez et faites glisser le pointeur sur l'écran pour créer l'image dont vous avez besoin.
- Si vous avez besoin de modifier, vous pouvez utiliser l'outil gomme intelligent pour effacer ou supprimer une partie du dessin pour apporter des modifications.
- Sélectionnez la gomme, en mode partiel ou complet, et réduisez ou augmentez la taille de la gomme selon vos besoins.
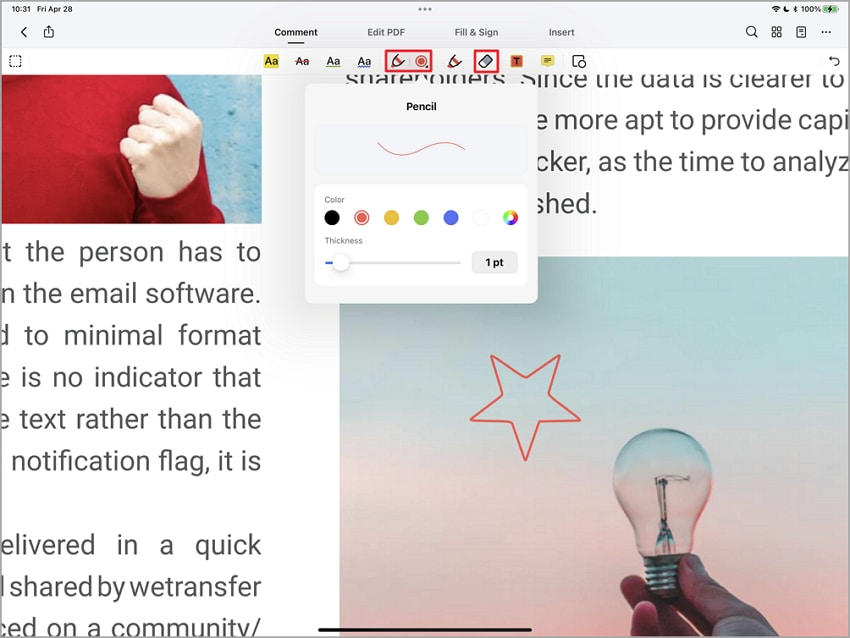
OCR PDF
Comment convertir un document numérisé en PDF modifiable
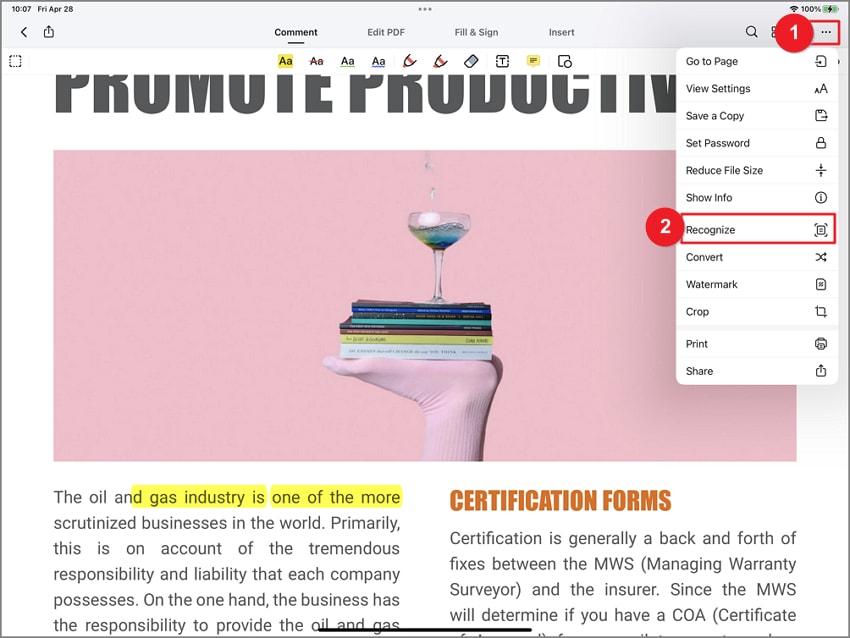
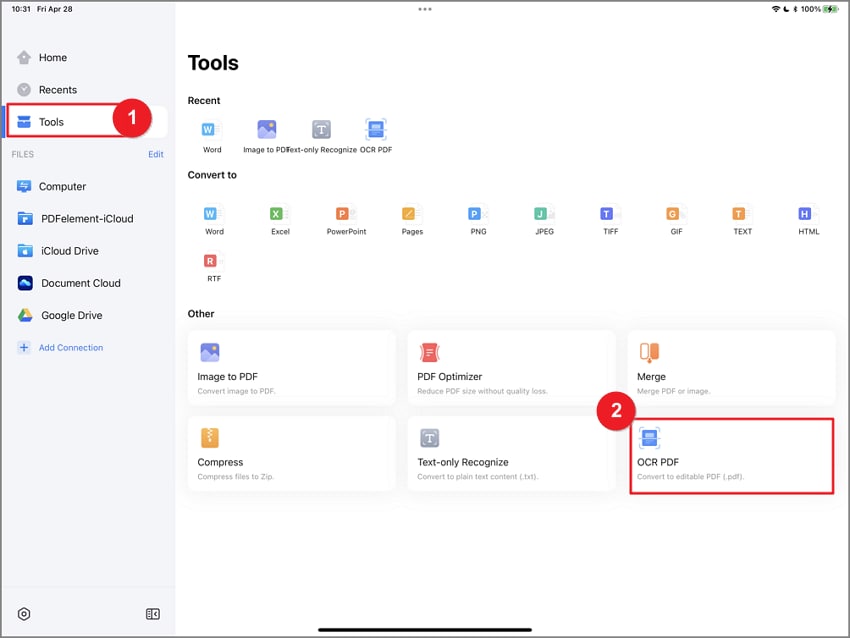
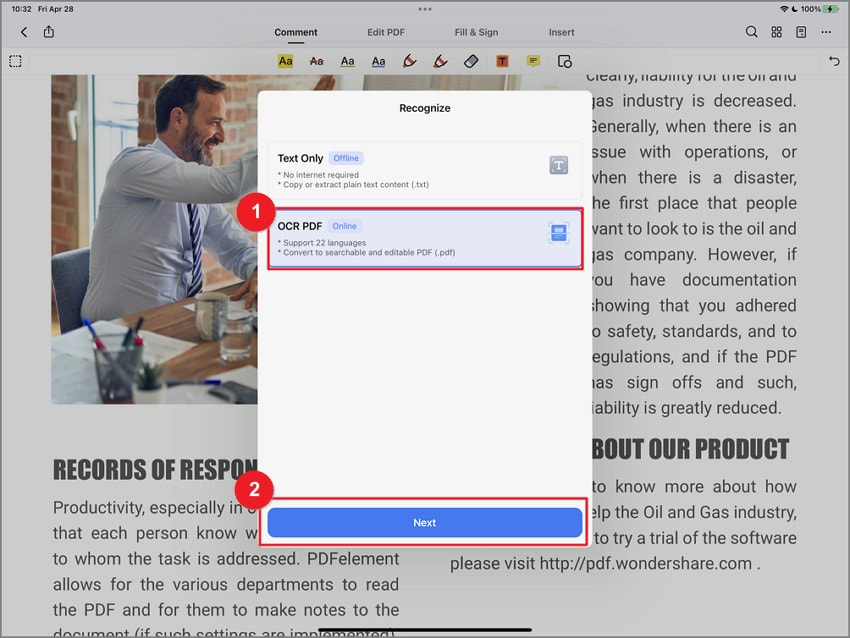
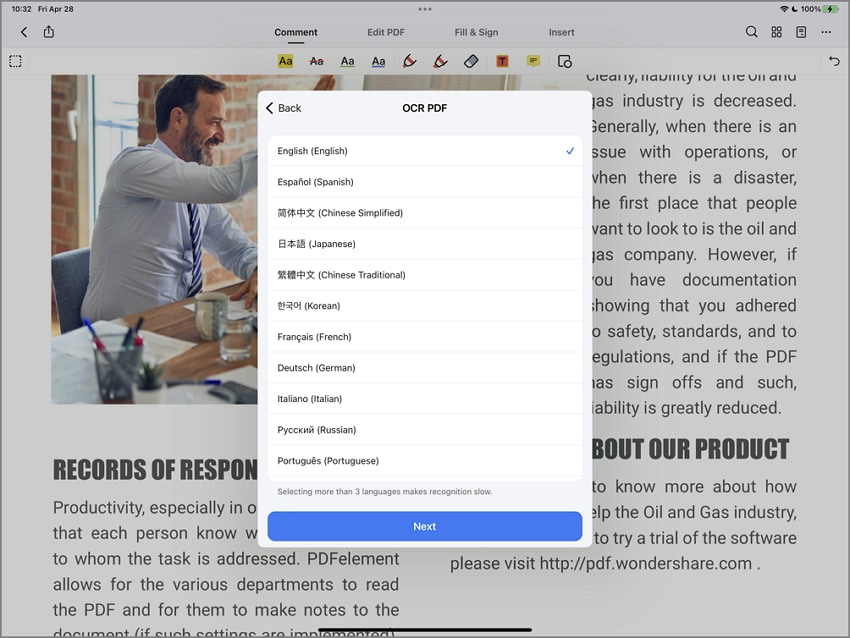
- La taille du PDF sur lequel vous souhaitez appliquer la reconnaissance optique de caractères ne peut pas dépasser 50 Mo.
- Vous pouvez appliquer la reconnaissance optique de caractères à un PDF contenant jusqu'à 50 pages.
- Vous pouvez effectuer la reconnaissance optique de caractères sur jusqu'à 10 fichiers en même temps.
Reconnaissance de texte uniquement
Comment extraire du texte d'un PDF scanné
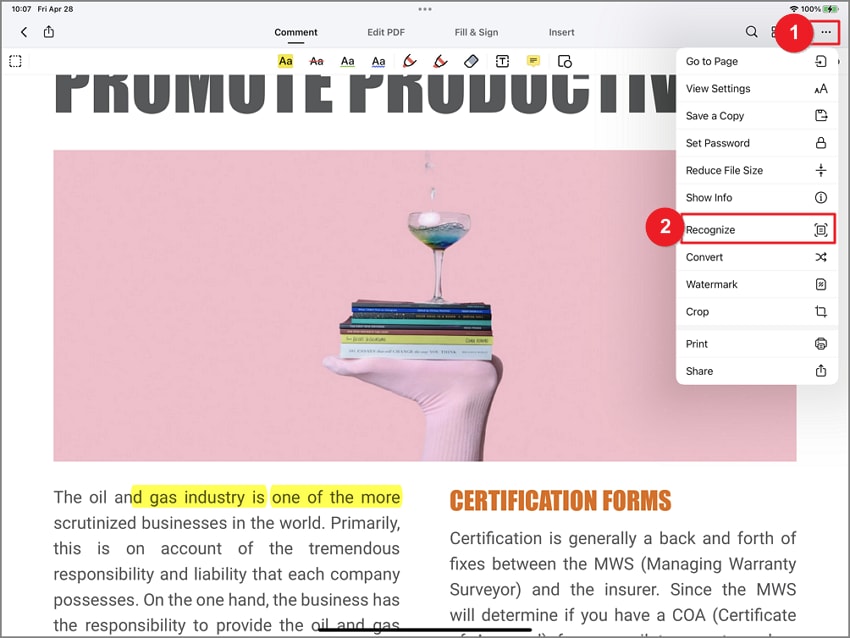
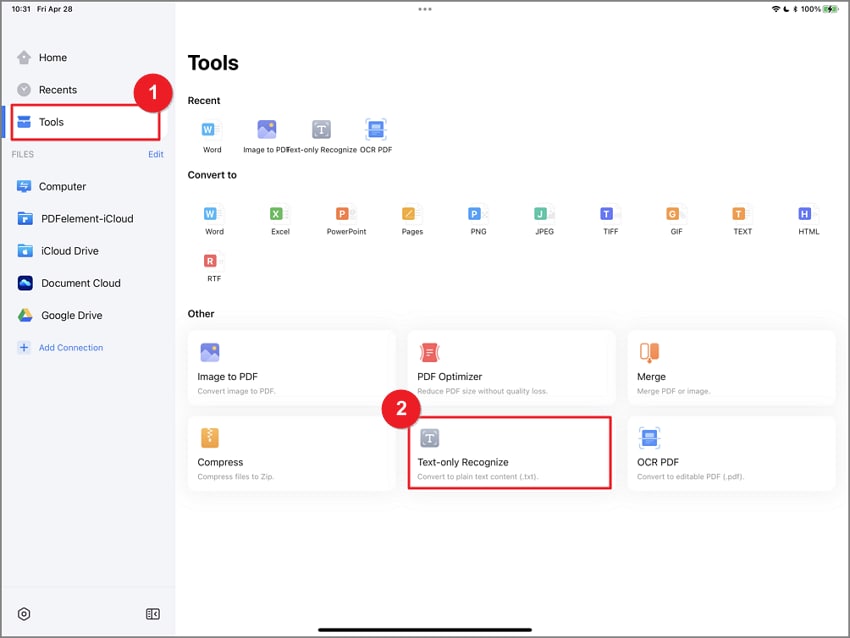
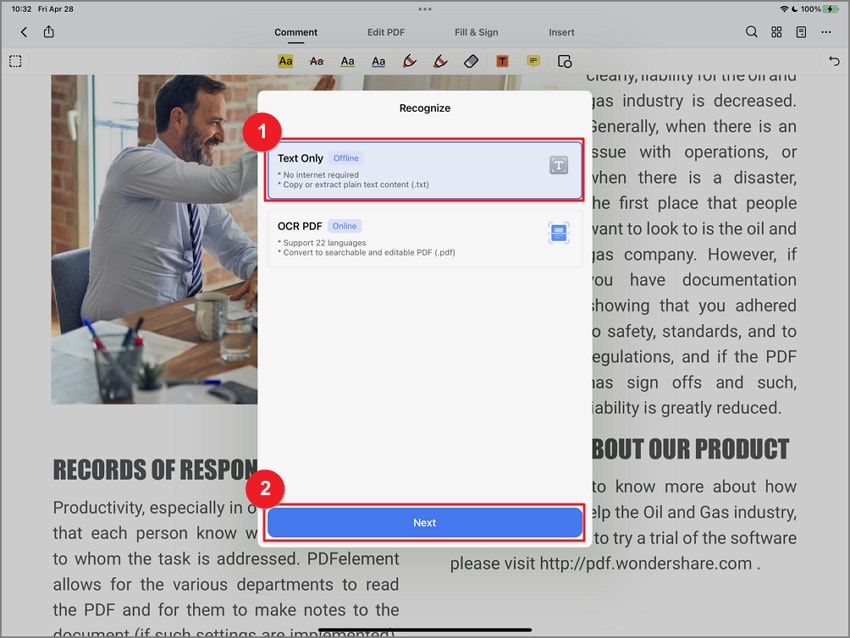
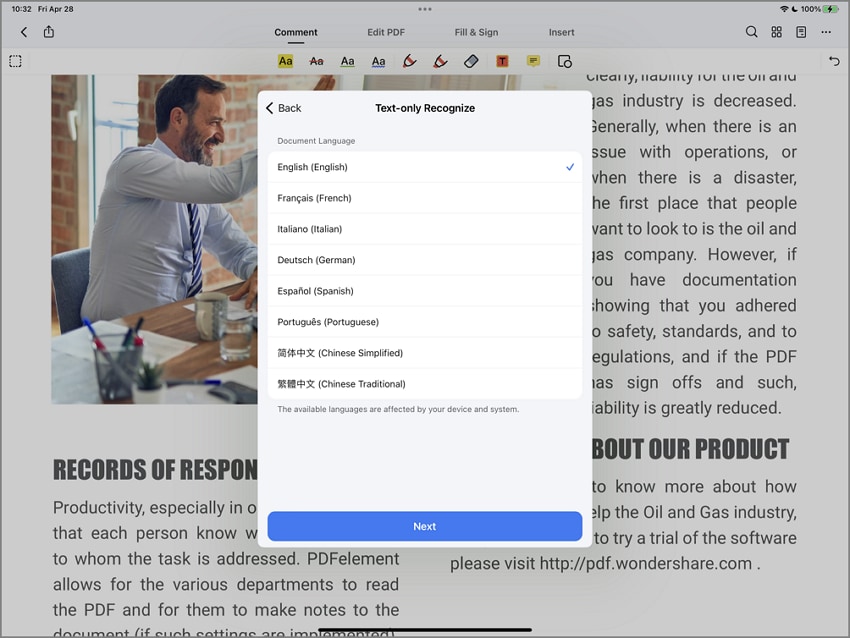
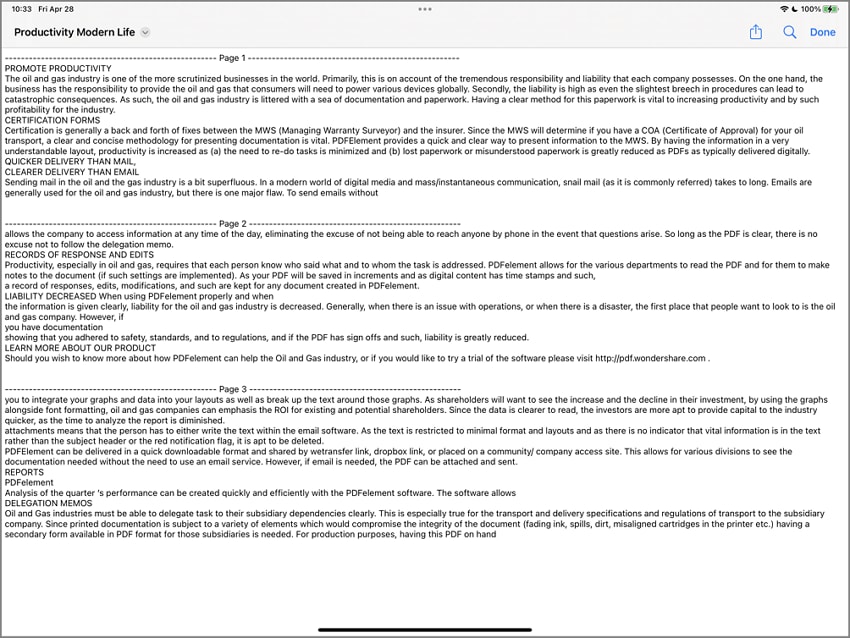
Mot de passe
- Après avoir lancé l'application, sélectionnez le fichier du document et appuyez dessus pour l'ouvrir.
- Pour évaluer le mot de passe, appuyez sur l'icône "Trois Points". Vous trouverez l'option "Définir un mot de passe" là-bas. Cliquez sur "Définir un mot de passe" et ajoutez le mot de passe au document.
- Après avoir appuyé sur le mot de passe défini, une fenêtre contextuelle apparaît à l'écran, où vous pouvez définir le mot de passe de votre choix, l'enregistrer et sécuriser les données informatives du programme sur votre système.
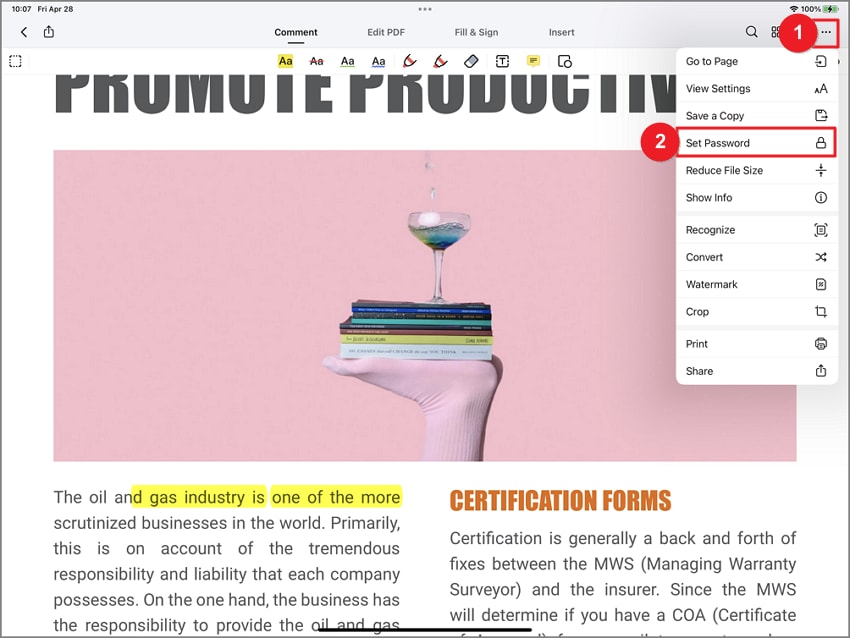
Remplir des formulaires.
1Remplir des formulaires interactifs.
- Ouvrez le formulaire dans PDFelement pour iOS.
- Sélectionnez l'option "Remplir et signer".
- Appuyez sur les champs ou les cases à remplir pour saisir votre texte.
- Une fois le formulaire rempli, appuyez sur l'icône "Trois Points" en haut à droite. Ensuite, choisissez "Enregistrer une copie" pour conserver votre formulaire rempli sous forme de copie.
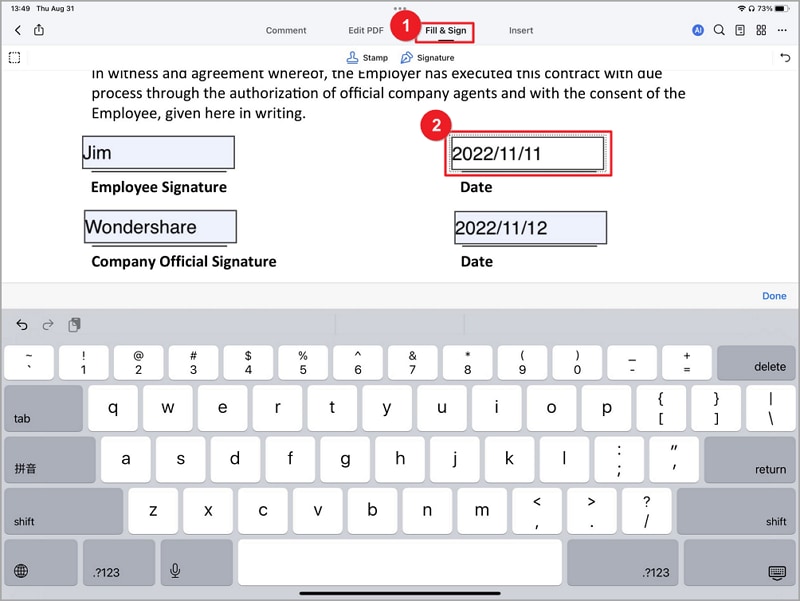
2Remplir des formulaires non interactifs
- Ouvrez le formulaire dans PDFelement pour iOS.
- Pour ajouter du texte aux champs de formulaire non interactifs, appuyez sur "Modifier le PDF" en haut de l'écran.
- Sélectionnez "Ajouter du texte" pour entrer du texte dans le champ de formulaire non interactif.

Signatures
- Ouvrez l'application PDFelement for iOS sur votre iPad ou iPhone. Accédez au fichier PDF que vous devez signer directement depuis votre appareil.
- Appuyez sur l'outil "Remplir et signer" situé dans la barre d'outils en haut de l'écran. Parmi les options présentées, sélectionnez "Signature".
- Signature temporaire : Signez rapidement le document avec une signature temporaire.
- Créer une signature : Créez une signature personnalisée qui peut être enregistrée dans l'application pour une utilisation future.
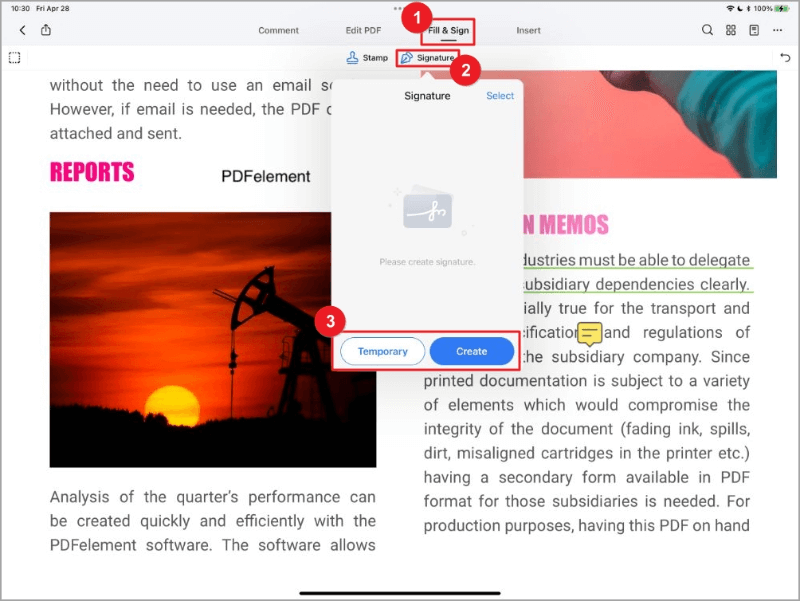
- Choisissez parmi trois options de création de signature :
- Dessiner : Créez votre signature en la dessinant directement sur l'écran.
- Image : Importez une image préexistante de votre signature.
- Appareil photo : Prenez une photo de votre signature à l'aide de l'appareil photo de votre appareil.
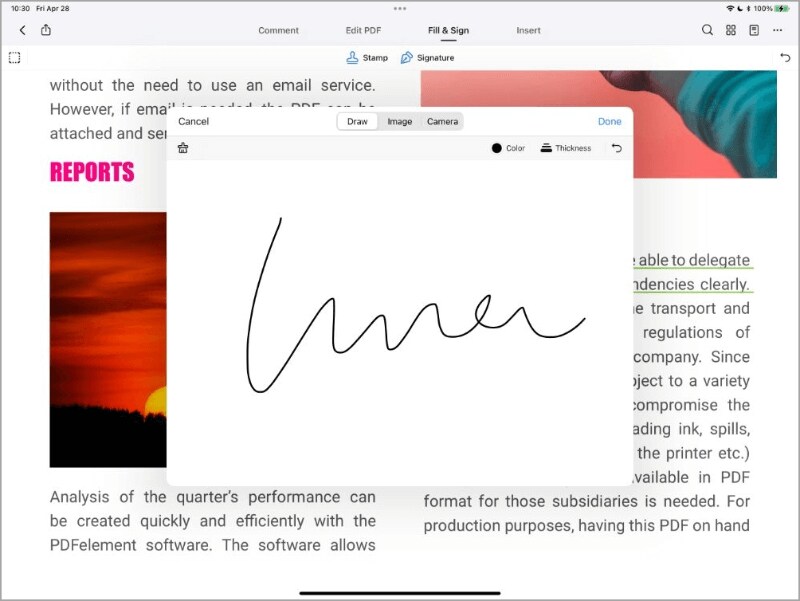
- Une fois votre signature créée, ajoutez-la au document. Placez la signature à l'emplacement de votre choix dans le document.
- Personnalisez la taille de votre signature pour qu'elle s'intègre parfaitement dans le document.
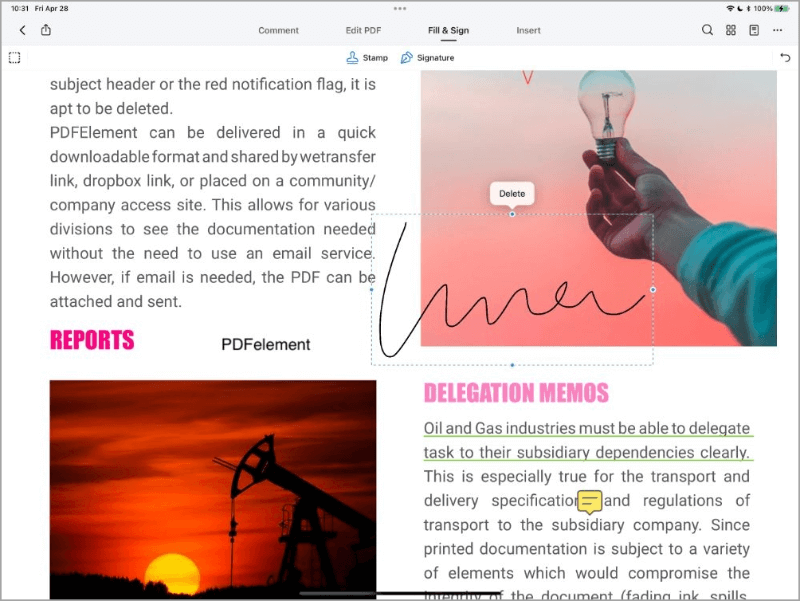
- En suivant ces étapes simples, vous pouvez efficacement créer et appliquer des signatures numériques à l'aide de PDFelement pour iOS. Profitez d'une expérience de signature sans tracas et sans papier, le tout dans une seule application complète.
Signez des contrats PDF
- Lancez PDFelement sur votre appareil iOS. Accédez à l'onglet "Accords", où vous trouverez le contrat marqué d'une notification "en attente de votre signature". Appuyez pour ouvrir le contrat.
- En haut du contrat, vous verrez une barre de notification indiquant le nombre de champs nécessaires restants. Allez au champ de signature et touchez-le pour ajouter votre signature.
- Vous avez trois options de signature :
- Dessiner : Créez votre signature en la dessinant.
- Image : Téléchargez une image de votre signature.
- Appareil photo : Prenez une photo de votre signature à l'aide de l'appareil photo de votre appareil.
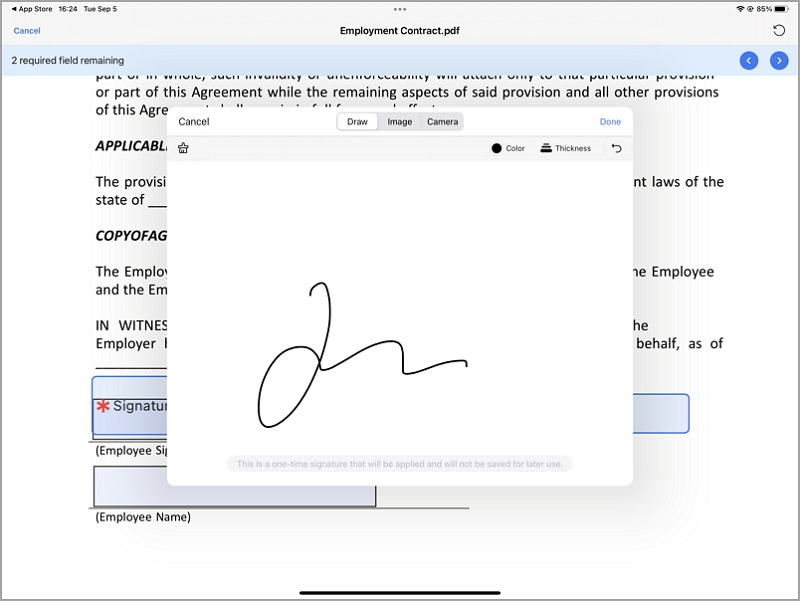
- Une fois que vous aurez rempli tous les champs nécessaires, appuyez sur le bouton "Terminer". Une boîte de dialogue apparaîtra, vous demandant de confirmer votre accord avec le contrat, la divulgation du consommateur et la conduite des affaires électroniques avec l'expéditeur. Appuyez sur "Appuyez pour signer" pour confirmer votre signature.
- Après avoir signé l'accord, revenez à l'onglet "Accords" pour examiner le statut, les destinataires et les activités liées à cet accord.
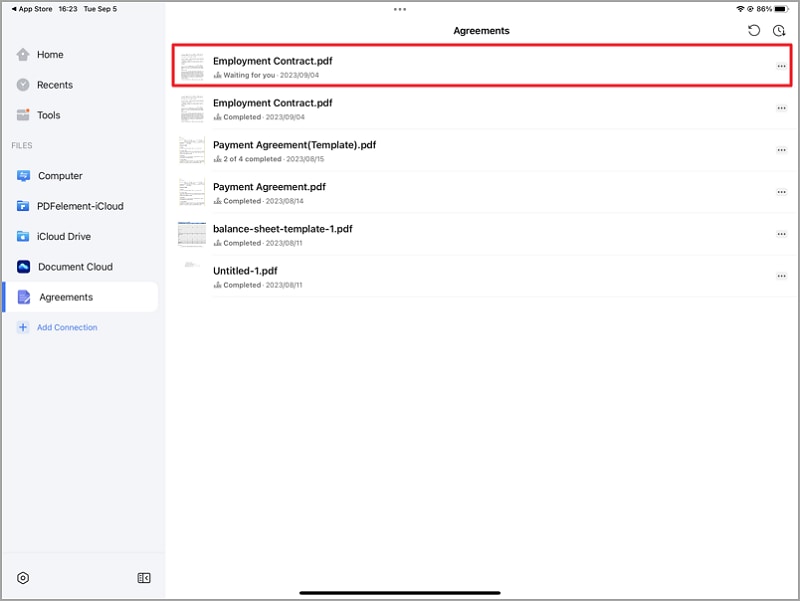
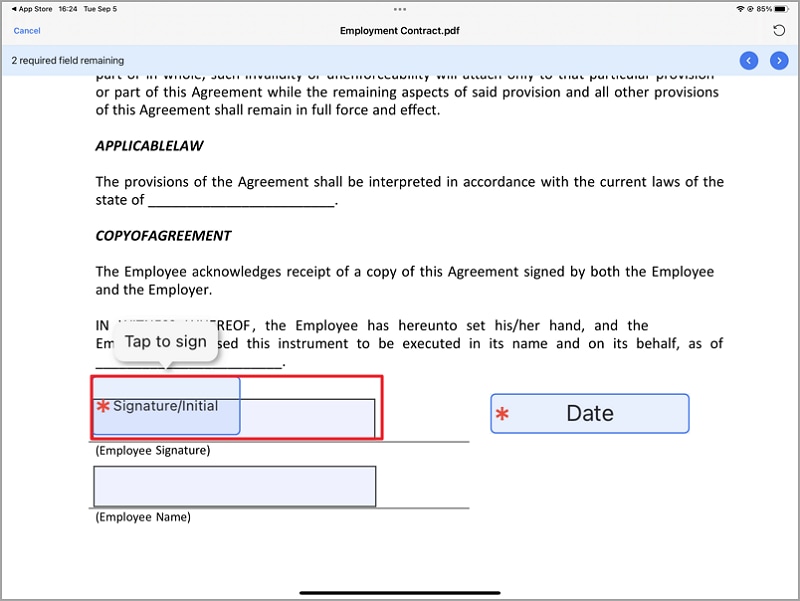
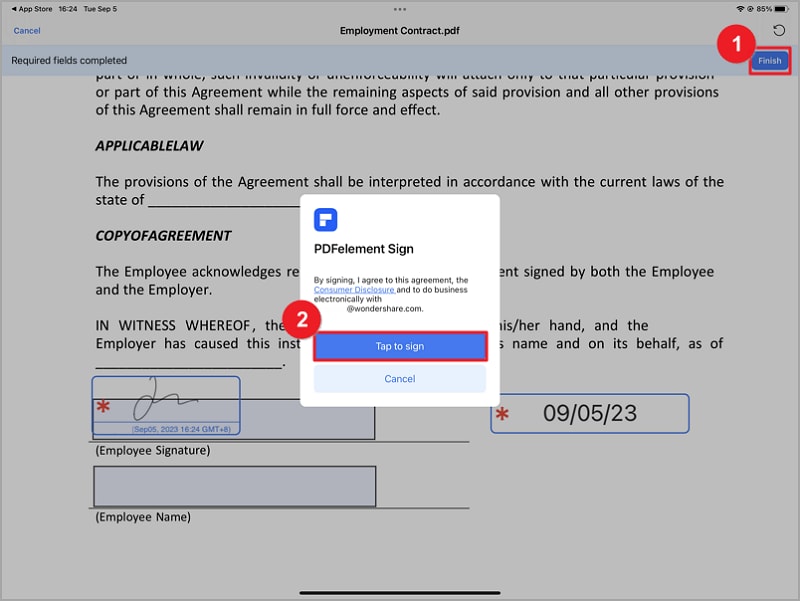
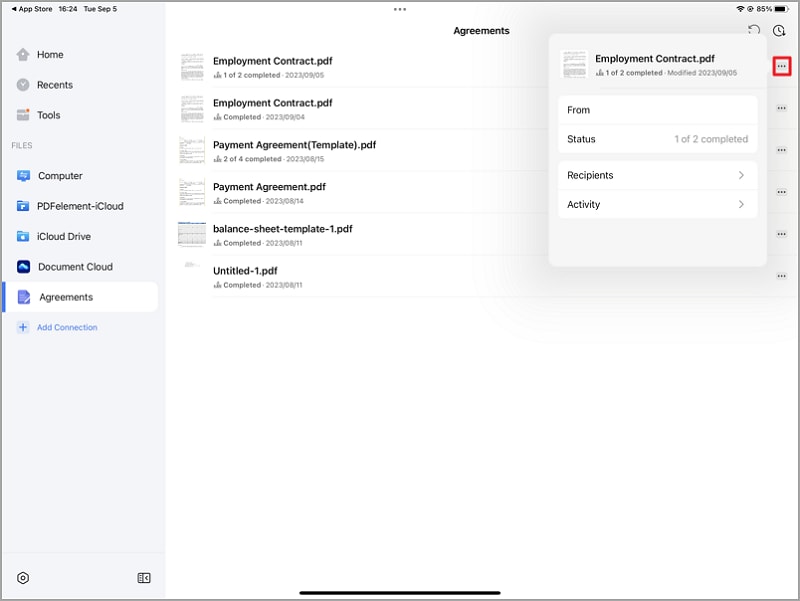
Optimiser PDF
- Sélectionnez un fichier PDF que vous souhaitez rendre plus petit ou comprimer. Ouvrez PDFelement pour iOS. Appuyez sur l'icône "..." dans le coin supérieur droit de l'écran de votre appareil et cliquez sur l'option "Réduire la taille du fichier". Il réduira automatiquement la taille du fichier PDF.

- Après avoir cliqué sur Optimiseur PDF, vous pouvez sélectionner la qualité du PDF (Max, Haute, Moyenne, Basse, La plus basse) selon les besoins de l'utilisateur.
- Après avoir sélectionné la qualité du PDF, vous pouvez enregistrer le PDF dans des dossiers locaux de vos appareils tels que "Accueil" affiché dans la boîte "Enregistrer sous". Une fois terminé, cliquez sur le bouton "Enregistrer".
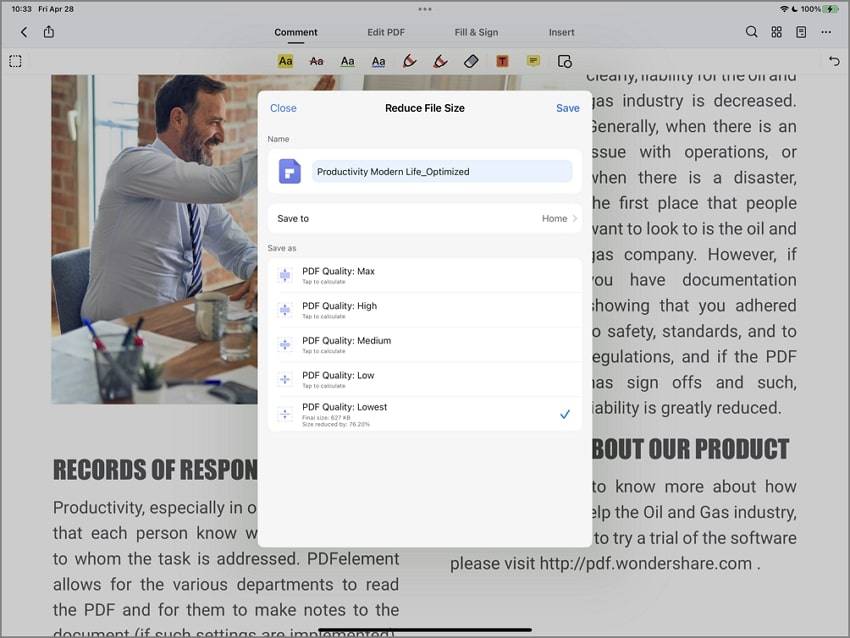
Discutez avec l'assistant IA.
- Ouvrez PDFelement sur votre appareil iOS.
- Accédez à l'assistant IA en cliquant sur l'icône "AI" située en haut à droite de l'écran.
- Il vous suffit de taper vos questions ou messages pour entamer une discussion avec l'assistant IA dans la barre latérale contextuelle.
- L'assistant IA répondra rapidement, fournissant des informations et des aperçus précieux.
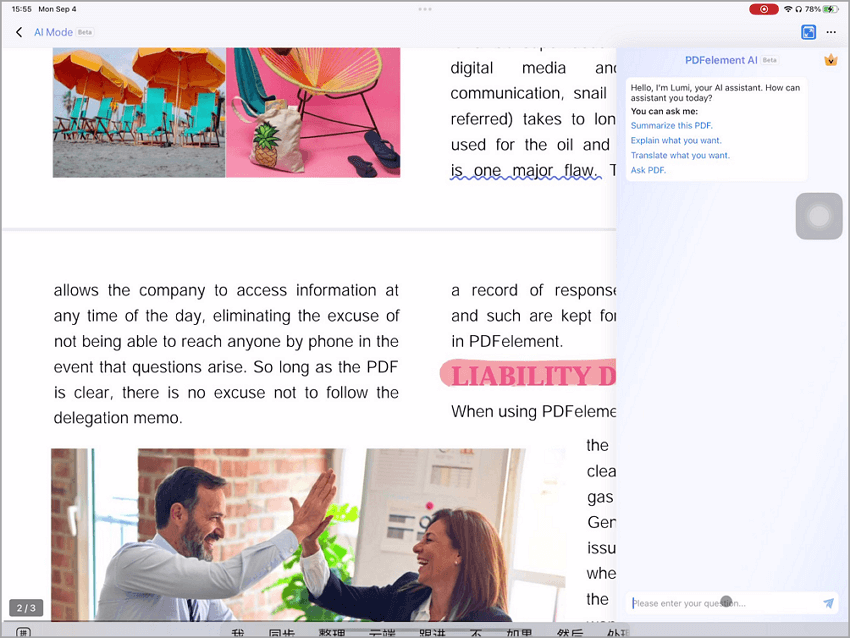
Résumer le PDF.
- Ouvrez votre document PDF avec PDFelement pour iOS. Invoquez la magie de l'IA en appuyant sur l'icône "IA", positionnée en haut à droite.
- Dans la barre latérale contextuelle, sélectionnez l'invite "Résumez ce PDF".
- Regardez avec émerveillement comment notre assistant IA résume gracieusement votre document et présente le résultat dans la barre latérale.
- Passez en revue le résumé, le plan, les mots clés et les questions fournis par l'outil.
- Appuyez sur le bouton "Copier" pour coller facilement le résumé où vous en avez besoin.
- Si le résultat ne correspond pas à vos attentes, appuyez sur l'icône "Régénérer" pour obtenir une nouvelle sortie.
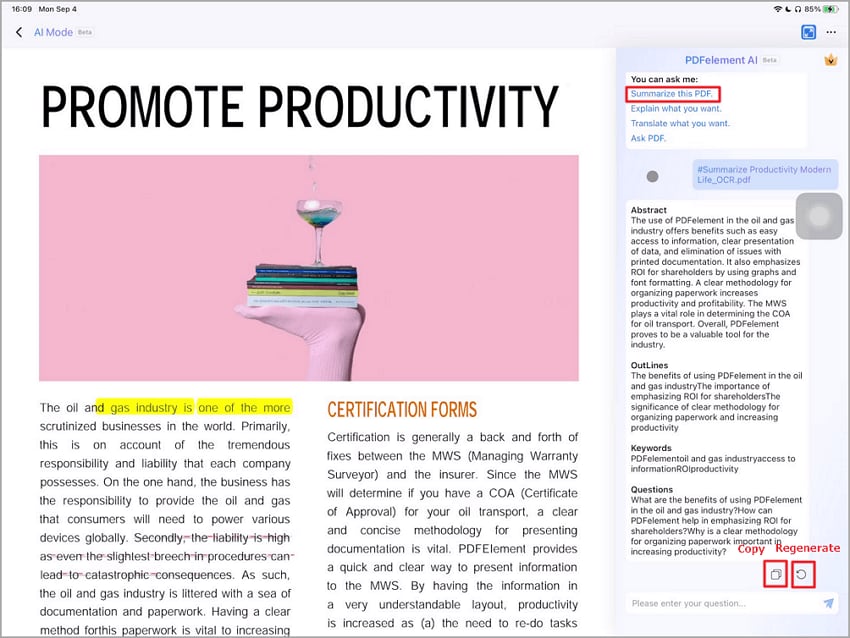
Posez une question au PDF.
- Ouvrez un document PDF dans PDFelement pour iOS. Appuyez sur l'icône "IA" pour accéder aux outils d'IA.
- Sélectionnez l'invite "Poser une question au PDF". Tapez votre question concernant le contenu du PDF.
- L'outil recherchera diligemment la réponse dans le document et vous la présentera, ainsi que le numéro de page où elle se trouve.
- Pour encore plus de commodité, vous pouvez également accéder à l'outil Ask PDF en surlignant un texte spécifique dans le document PDF. Ensuite, choisissez l'option "Ask PDF" dans la barre d'outils flottante. L'outil recherchera des réponses liées au texte sélectionné.
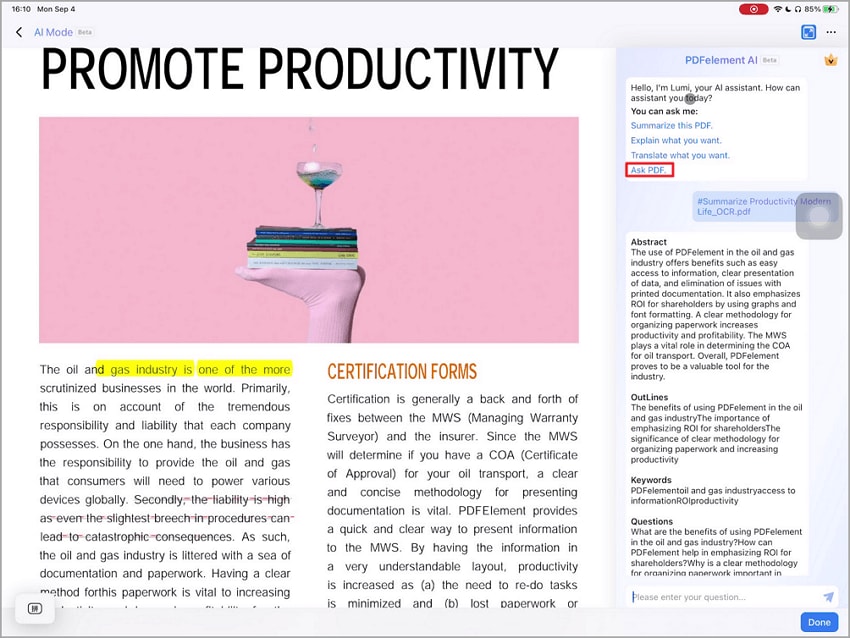
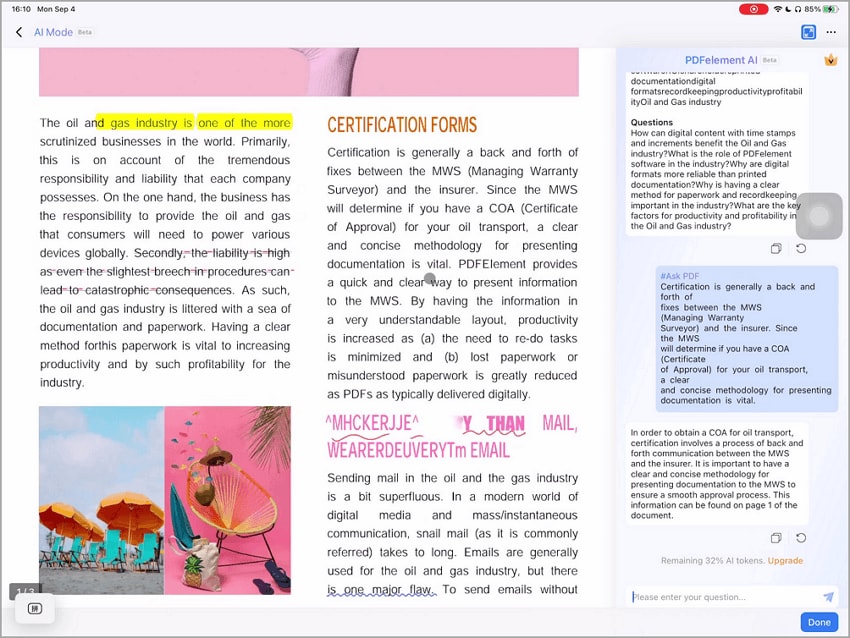
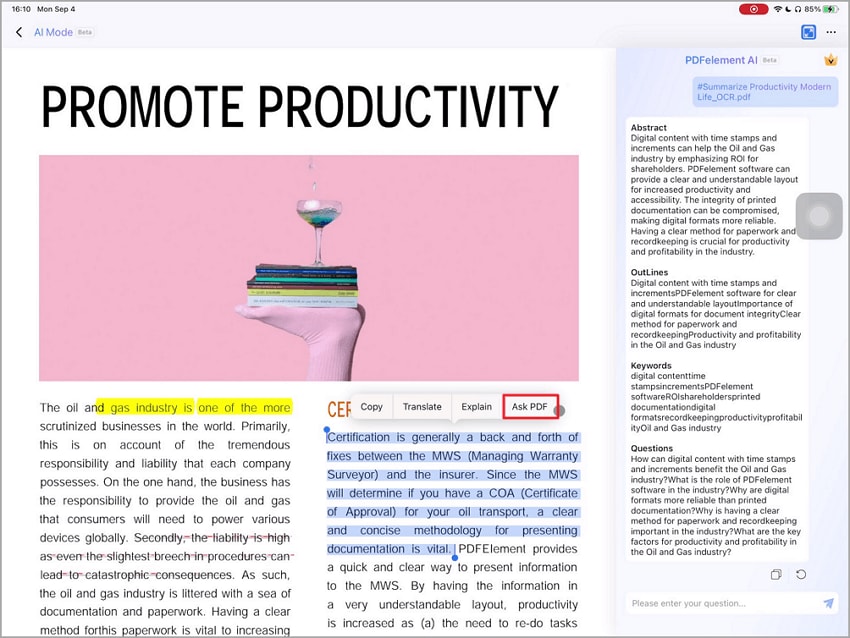
Expliquer le PDF
- Ouvrez un document PDF dans PDFelement for iOS. Appuyez sur l'icône "IA" située dans le coin supérieur droit de l'interface de l'application.
- Sélectionnez la mention "Expliquez ce que vous voulez" dans la barre latérale droite. Entrez le texte pour lequel vous avez besoin d'une explication.
- L'outil lancera une recherche Internet pour des explications pertinentes et vous les affichera rapidement.
- Ou, surlignez le texte que vous voulez expliquer dans le document. Appuyez sur l'outil "Expliquer" dans la barre d'outils flottante. L'assistant IA vous fournira rapidement l'explication dont vous avez besoin.
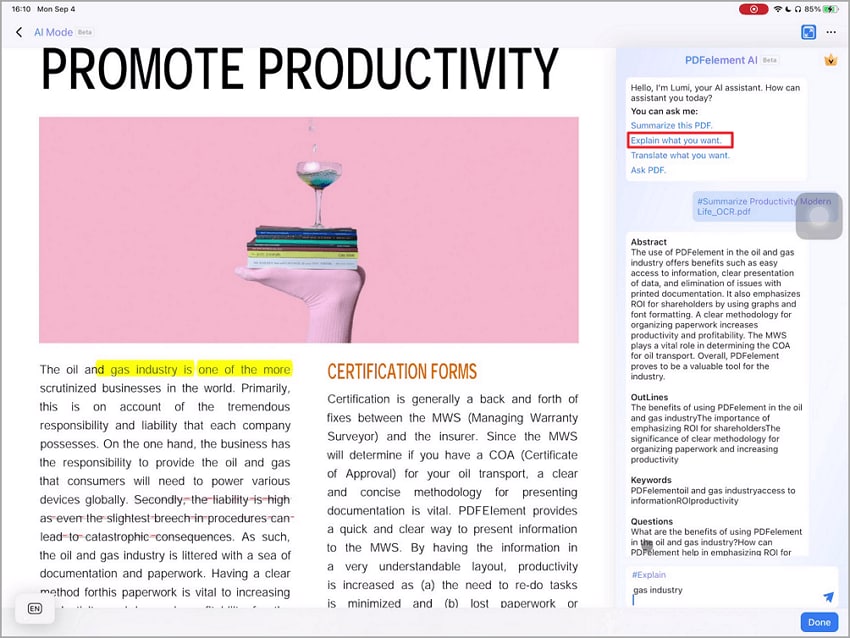
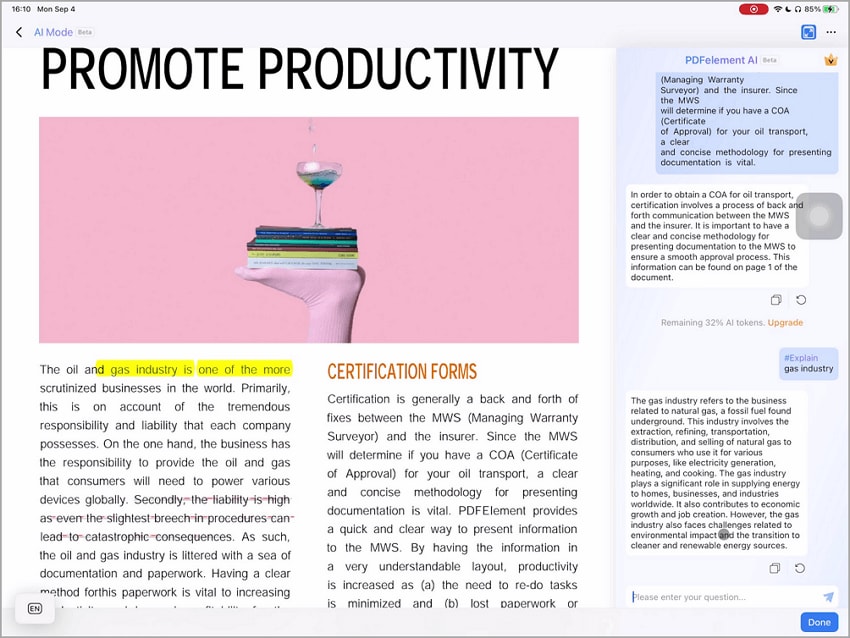
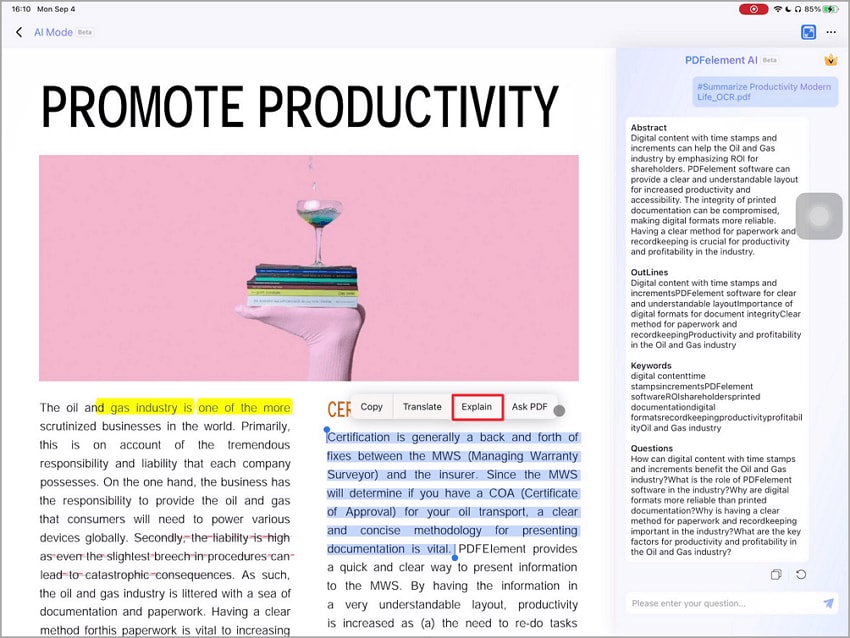
Traduire le PDF
- Ouvrez un document PDF dans PDFelement sur votre appareil iOS. Appuyez sur l'icône "IA".
- Sélectionnez l'invite "Traduire ce que nous voulons" trouvée dans la barre latérale de l'IA et saisissez le texte que vous souhaitez traduire.
- Regardez comment le texte sélectionné est traduit en toute transparence dans la langue définie dans votre application.
- Si vous lisez un document dans une langue étrangère et que vous tombez sur un texte que vous souhaitez traduire instantanément, sélectionnez le texte que vous souhaitez traduire directement dans le document et appuyez sur l'outil "Traduire" disponible dans la barre d'outils flottante. L'assistant IA vous fournira rapidement la traduction dont vous avez besoin.
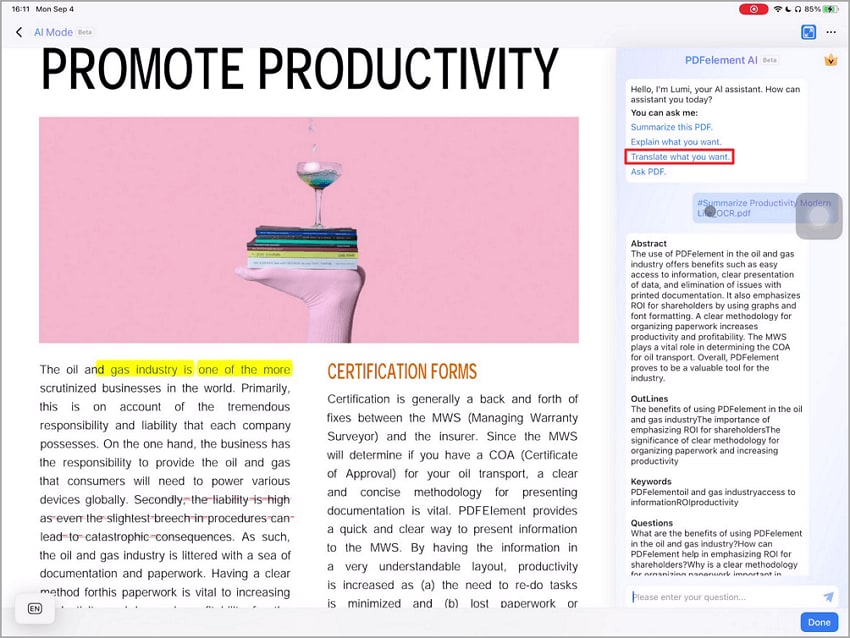
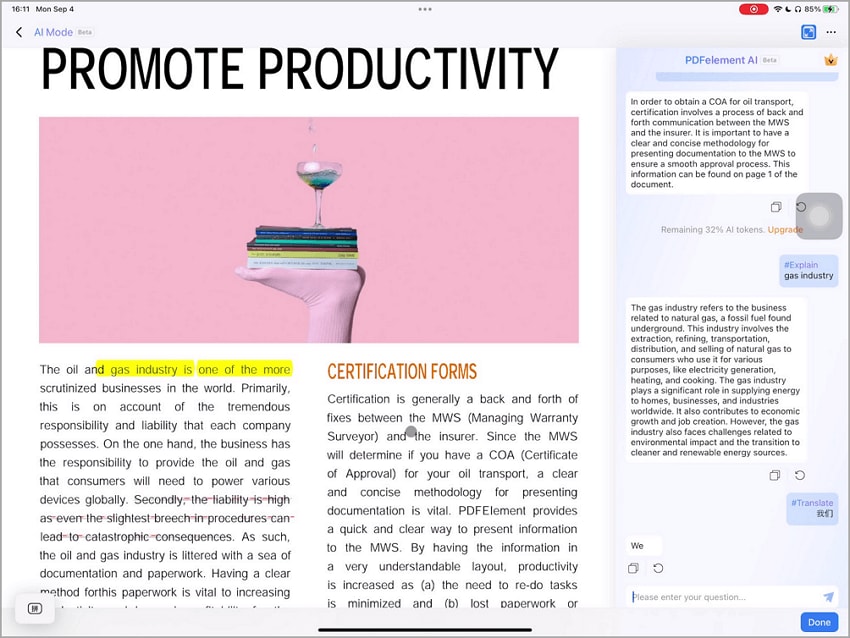
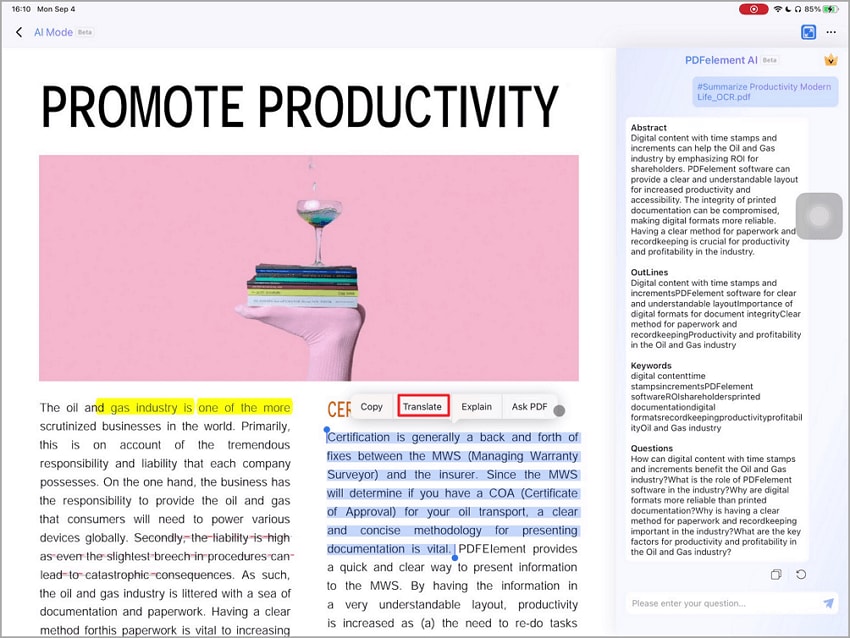
Options d'impression
- Ouvrez le programme et sélectionnez le document PDF que vous souhaitez imprimer, puis cliquez sur l'icône "Trois points" dans le coin supérieur droit de l'écran de votre appareil pour ouvrir plus d'options.
- Vous verrez le mot "Imprimer" lorsque vous descendrez les options. Cliquez sur le bouton "Imprimer", et les options de commande d'impression s'afficheront sur l'écran de votre appareil.
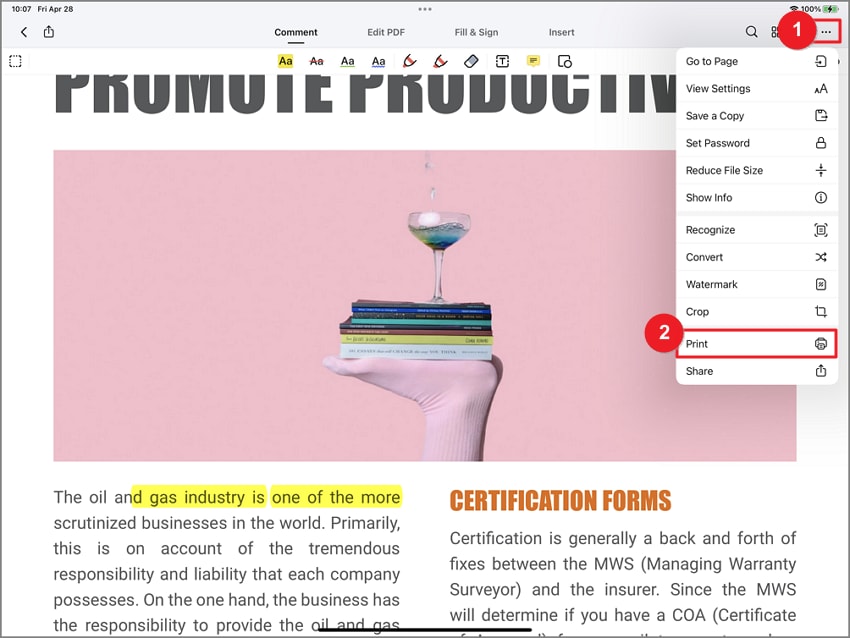
- Dans la fenêtre d'impression qui apparaît, vous pouvez sélectionner l'imprimante pour imprimer le document, le nombre de copies et ajuster la plage.
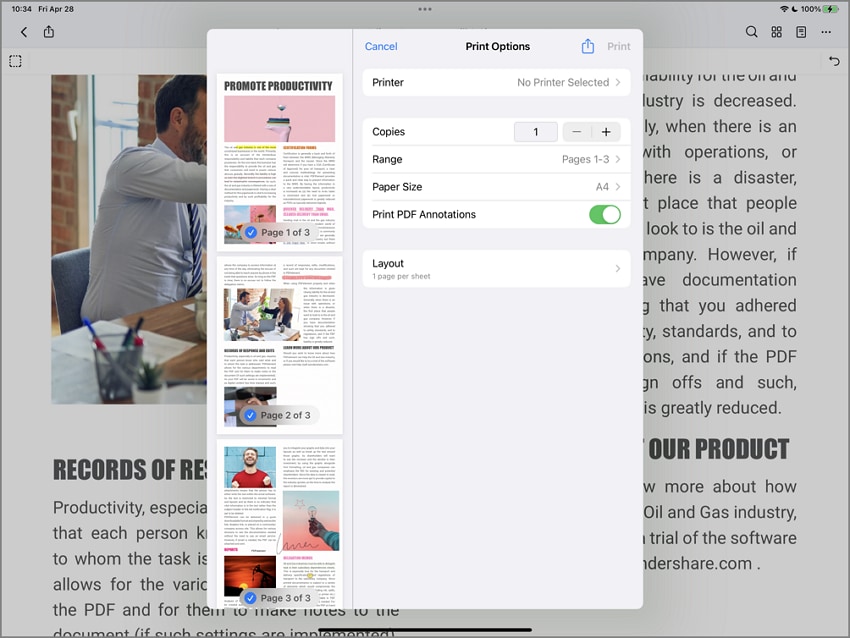

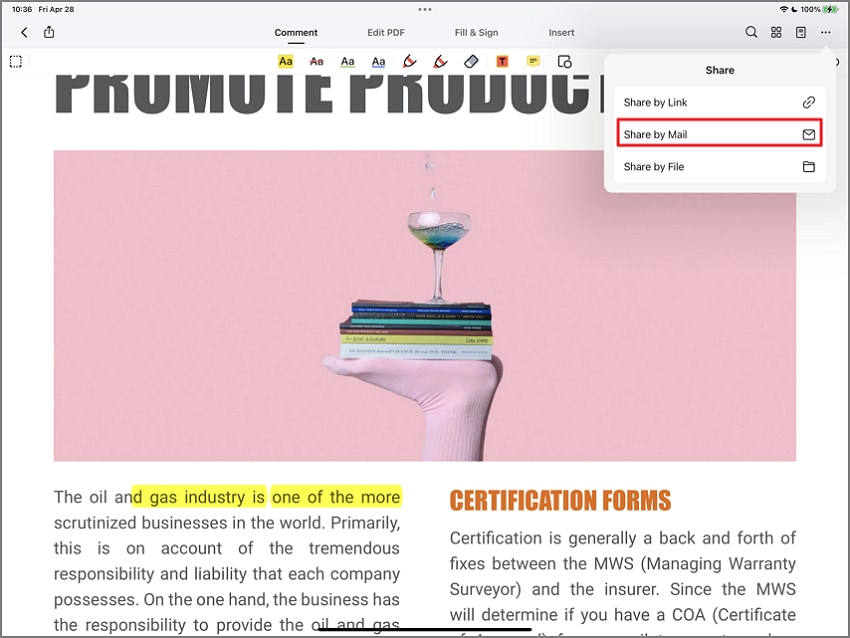
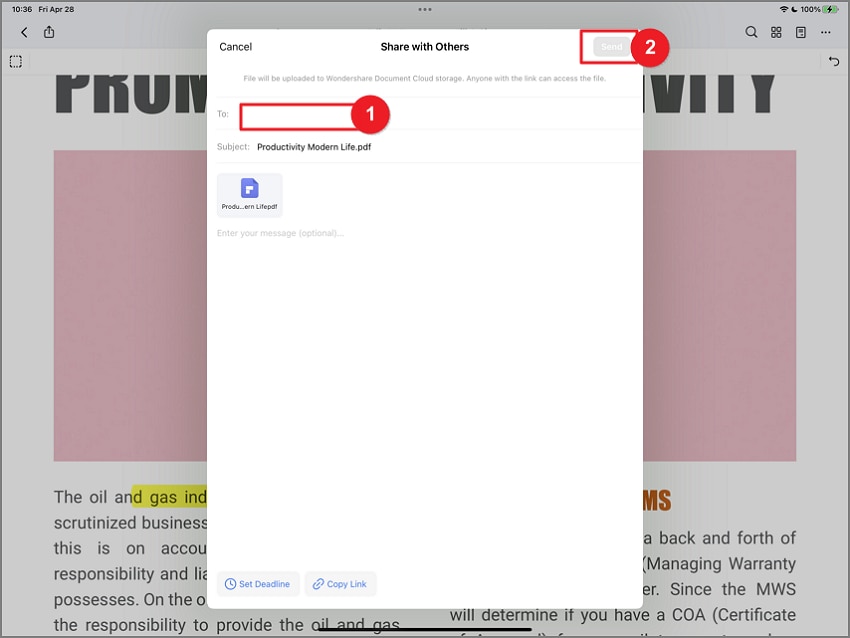
Wondershare Cloud
- Lancez et ouvrez PDFelement pour iOS. Sélectionnez le fichier de document PDF que vous souhaitez partager avec Wondershare Cloud. Cliquez sur le bouton en forme de trois points au milieu du fichier document.
- Cliquez sur le bouton "Télécharger", et vous verrez Wondershare Cloud répertorié dans la fenêtre contextuelle.
- Appuyez sur le bouton "Télécharger vers" Wondershare Cloud "au milieu du bas de l'écran de l'appareil pour commencer le téléchargement.
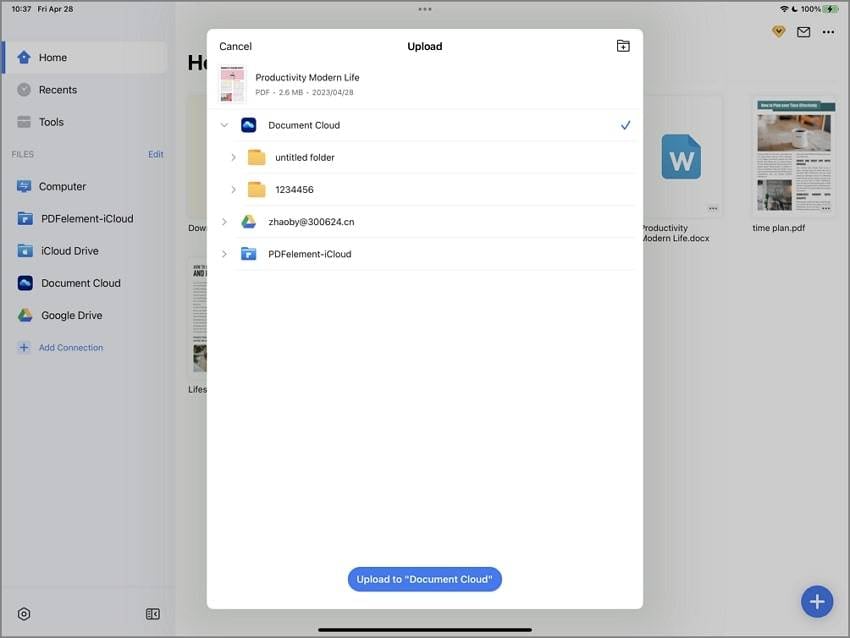
Google Drive
- Ouvrez et lancez PDFelement pour iOS. Sélectionnez le fichier du document PDF que vous souhaitez partager et téléchargez-le sur Google Drive. Vous pouvez trouver l'option "Outils" dans la colonne de gauche de l'écran de l'appareil.
- Cliquez sur le bouton "Ajouter une connexion", et vous trouverez l'option "Google Drive" dans la fenêtre contextuelle.
- Appuyez sur l'option "Google Drive", et vous pourrez télécharger le fichier du document PDF dessus.
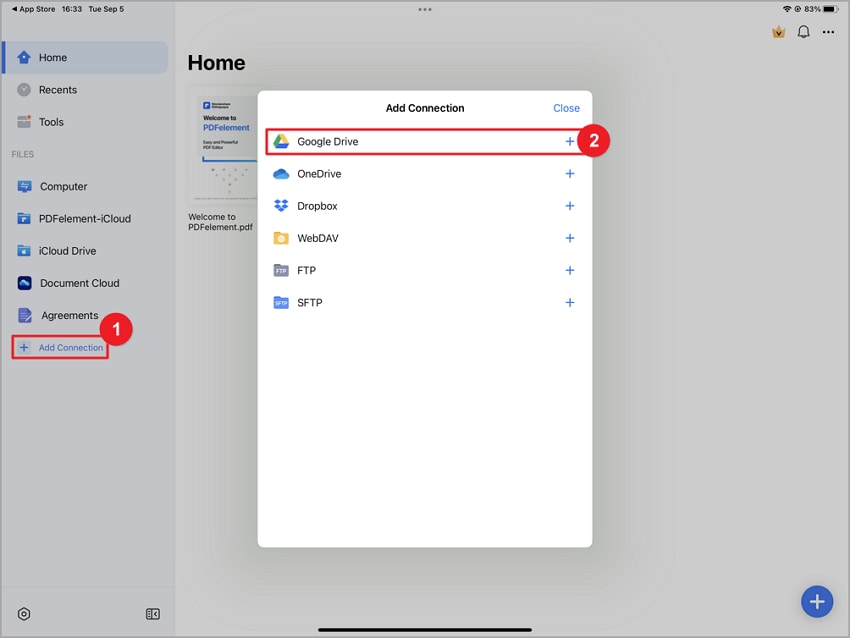
OneDrive
- Lancez le programme sur votre appareil. Sélectionnez un fichier de document PDF que vous souhaitez télécharger et enregistrez sur OneDrive.
- Après avoir sélectionné un fichier de document PDF, cliquez sur "Ajouter une connexion" dans le panneau latéral en haut. Ensuite, vous trouverez l'option OneDrive là-dedans dans la fenêtre contextuelle.
- Cliquez sur l'option "OneDrive". Il demandera de se connecter à OneDrive. Connectez-vous au lien OneDrive avec PDFelement pour iOS. Après vous être connecté, vous pourrez maintenant consulter et envoyer des fichiers PDF là-bas.
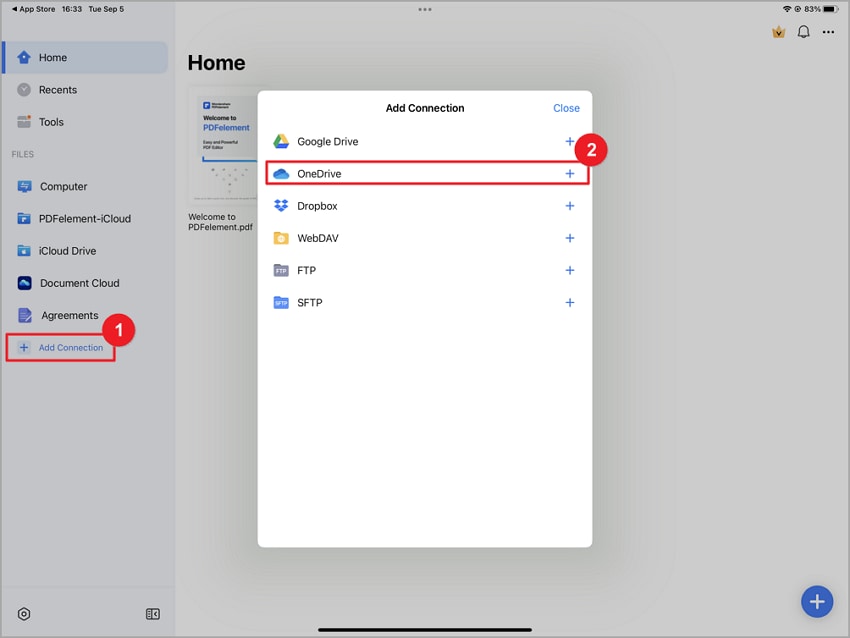
Dropbox
- Lancez et ouvrez PDFelement pour iOS. Sélectionnez le fichier de document PDF que vous souhaitez télécharger sur Dropbox.
- Cliquez sur le bouton "Ajouter une connexion" dans le menu de gauche du programme sur l'écran du dispositif. Vous trouverez l'option Dropbox dans ajouter la connexion plus bas.
- Cliquez sur "Dropbox". Après avoir appuyé sur Dropbox, vous trouverez la page montrant la connexion à Dropbox pour lier avec PDFelement pour iOS.
- Vous pouvez vous connecter avec l'e-mail et le mot de passe, ou vous pouvez vous connecter avec Google.
- Après vous être connecté, vous pouvez télécharger le fichier de document PDF sélectionné sur Dropbox.
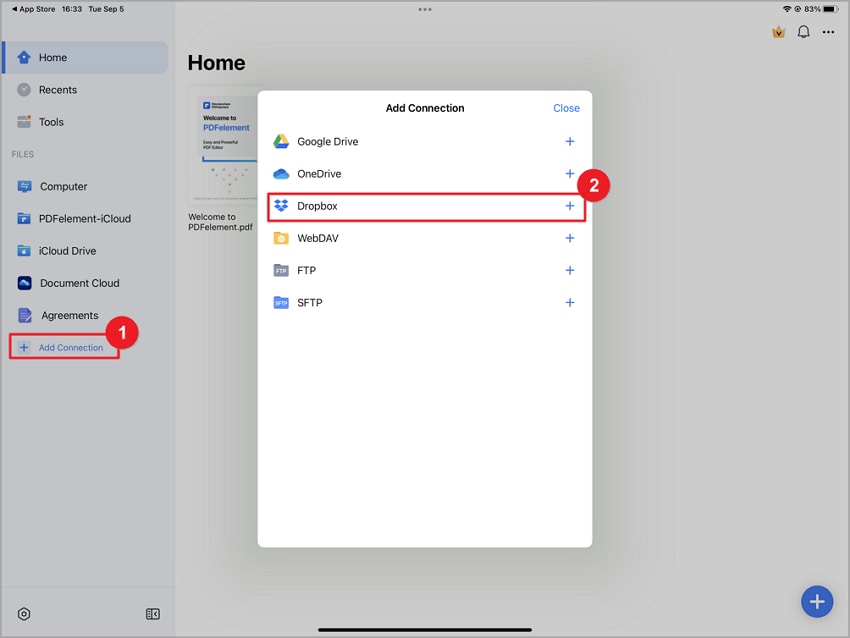
Partager des captures d'écran
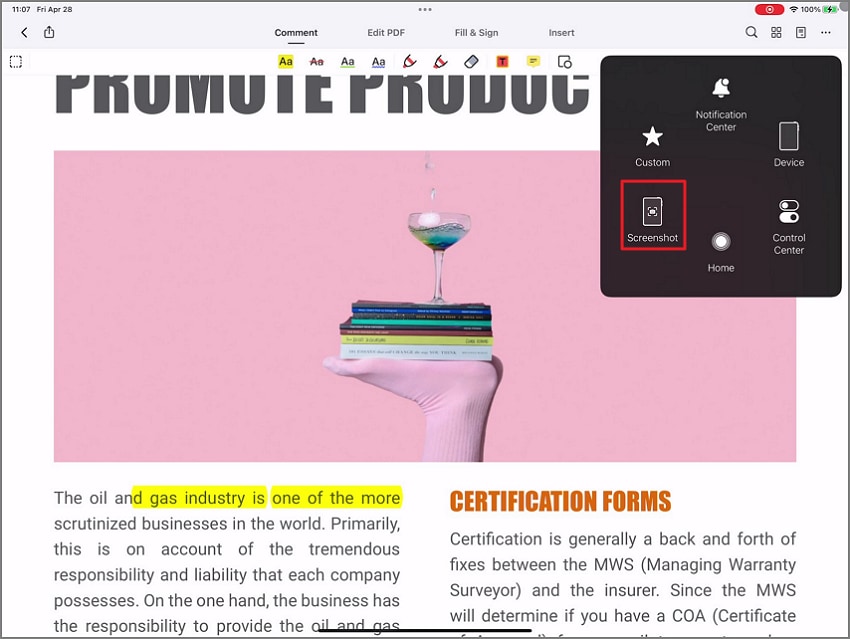
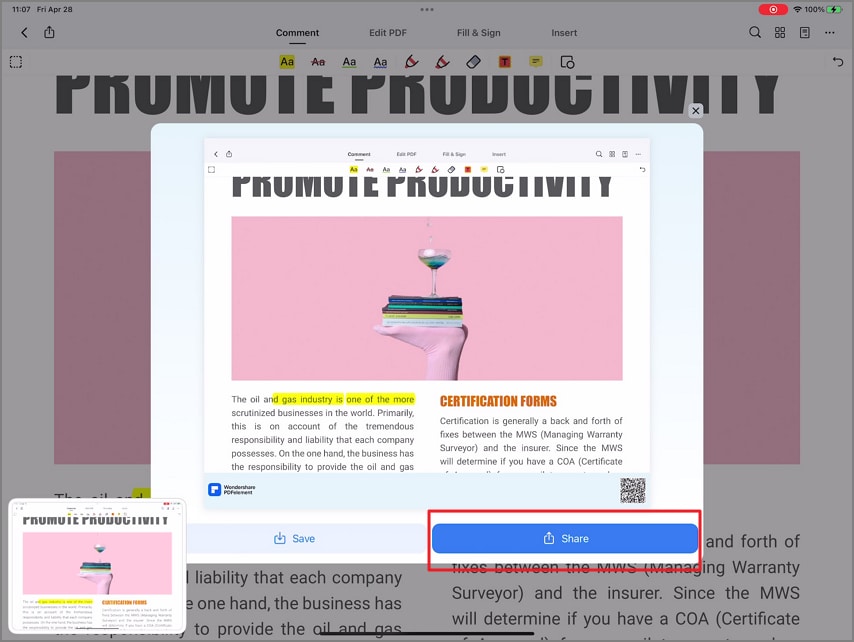
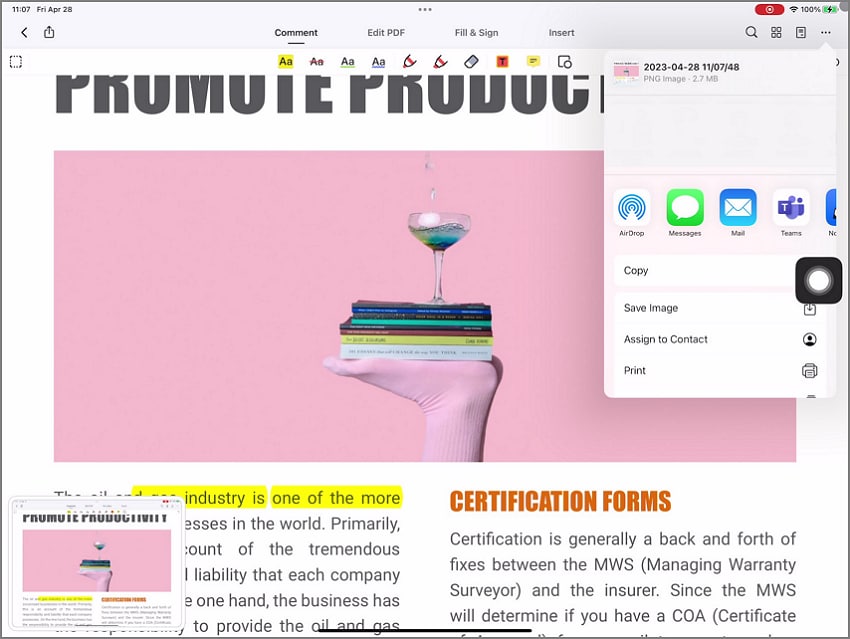
Remarques
- Ouvrez le programme et sélectionnez ou choisissez le fichier de document que vous souhaitez enregistrer dans Notes.
- Cliquez sur les trois points dans le coin supérieur droit de l'écran. Vous trouverez l'option de partage en bas de la ligne. Cliquez sur l'option "Partager".
- Maintenant, vous trouverez plus d'options pour partager votre fichier, qui inclut également Notes. Cliquez sur "Notes" et enregistrez votre fichier de document dans Notes.