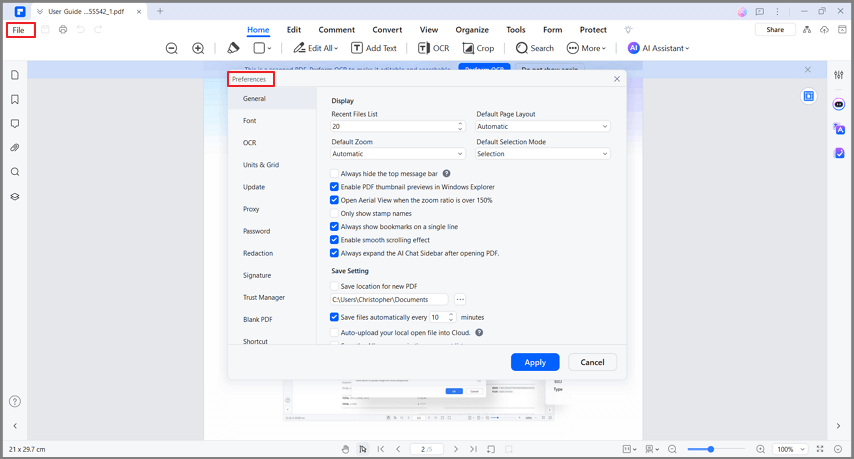Travailler plus intelligemment avec le Guide de l'utilisateur de PDFelement
Brève introduction à PDFelement
Wondershare PDFelement pour Windows est un outil PDF puissant qui aide les utilisateurs de Windows à travailler plus facilement avec des fichiers PDF et vous permet de produire des documents et des formulaires PDF de grande qualité rapidement, à moindre coût et en toute sécurité. Avec ce logiciel PDFelement pour Windows, vous pouvez :
- Ouvrir, enregistrer, imprimer et annoter des PDF ;
- Ajouter, supprimer, déplacer, redimensionner et faire pivoter tout élément graphique dans votre PDF ;
- Sécuriser les PDF avec une protection par mot de passe ;
- Convertir des documents PDF en fichiers Word, PowerPoint, Excel, HTML, texte et images ;
- Créer un champ de formulaire interactif et reconnaître automatiquement le champ de formulaire ;
- Extraire les données des formulaires PDF interactifs et les exporter au format CSV ;
- Insérer les numéros de page, le numéro Bates et les éléments de la page ;
- Approuver et signer des documents de manière numérique ;
- Déverrouiller du texte dans des images en utilisant l'OCR ;
- Effectuer une OCR partielle sur des champs spécifiques définis par l'utilisateur dans les PDF numérisés ;
- Traiter par lots la conversion, la création, l'optimisation, l'extraction de données, le numéro Bates et le filigrane.
Une bonne façon d'apprendre à utiliser PDFelement est de se familiariser avec son espace de travail. PDFelement offre une interface utilisateur intuitive avec une barre de menu, une barre d'outils, un panneau de navigation et une zone de travail.
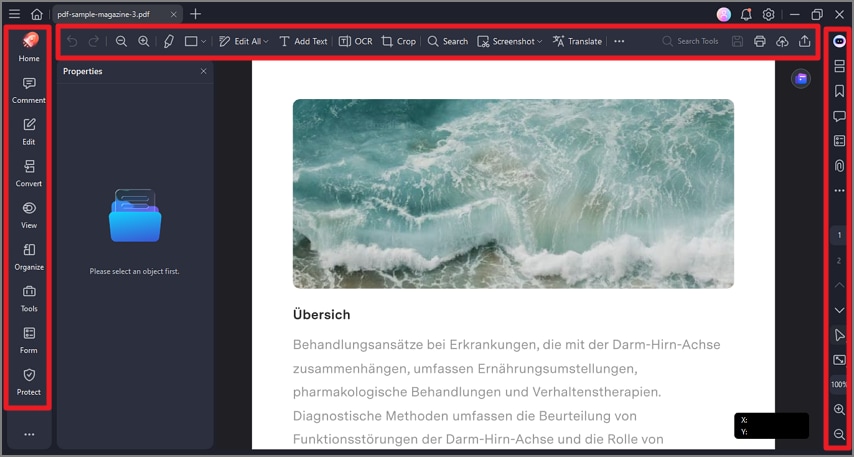
La barre d'outils affiche différents onglets avec différents outils. Il s'agit de la barre d'outils située au centre de l'écran. De plus, vous pouvez rechercher certains outils par le biais de la fonction "Recherche" pour trouver directement l'outil.
Note :
Placez le pointeur sur un bouton pour voir la description de ce dernier.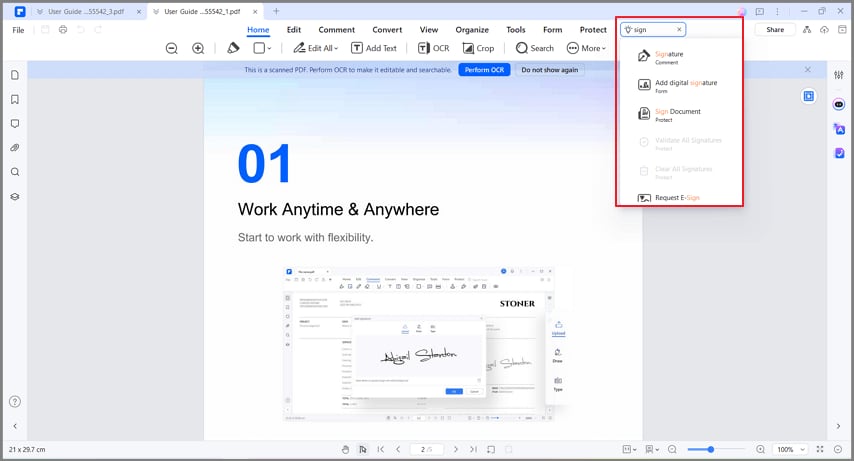
Pour trouver rapidement l'outil dont vous avez besoin, vous pouvez saisir le nom de l'outil ou un mot clé dans le champ de recherche, puis cliquer sur la fonction dont vous avez besoin dans les résultats de la recherche. Après cela, l'outil correspondant sera directement activé. C'est assez rapide et facile d'effectuer certaines opérations dans PDFelement.
C'est assez rapide et facile d'effectuer certaines opérations dans PDFelement.
1. Propriétés du fichier
Allez dans "Fichier > Propriétés > Description", vous pouvez vérifier les propriétés du fichier, vous pouvez également modifier les données de "Titre", "Sujet", "Mots-clés" et "Auteur" qui sont marquées par le symbole du crayon.
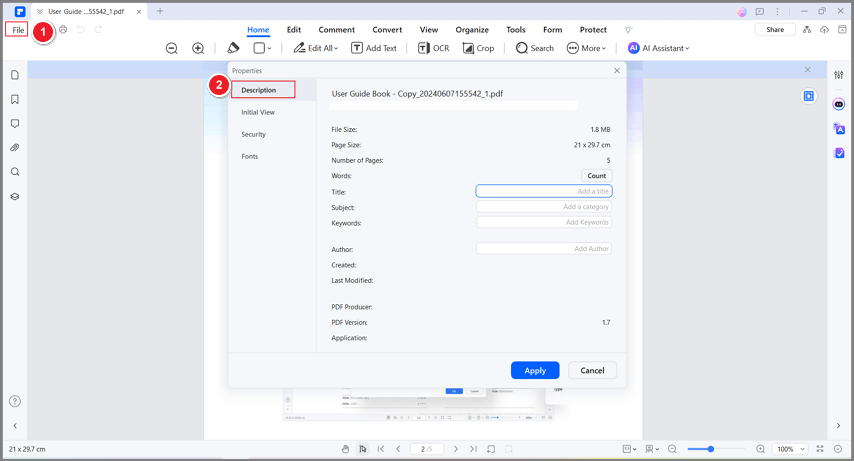
2. Préférences de fichier
Cliquez sur "Fichier > Préférences", vous obtiendrez plus de paramètres sur "Général", "Police", "OCR", "Unités et grille", "Mise à jour", "Proxy", "Mot de passe", "Rédaction", "Signature", "PDF vierge" et "Raccourci".
- Général : Vous pouvez définir le nombre de fichiers récents, le mode d'affichage, le temps de sauvegarde automatique et les unités de mesure.
- Police : Vous pouvez définir la police de la zone de texte par défaut pour les commentaires et la police du texte par défaut.
- OCR : Vous pouvez définir la langue par défaut à utiliser dans la liste Langue du document.
- Unités et grille : Vous pouvez aligner avec précision les textes et les objets de vos documents.
- Mise à jour : Vous pouvez définir la fréquence de vérification des mises à jour.
- Proxy : Vous pouvez sélectionner les paramètres du proxy.
- Mot de passe : Vous pouvez définir le mot de passe pour ouvrir les documents cryptés.
- Rédaction : You can set redaction to black out the sensitive text.
- Signature: Vous pouvez concevoir votre propre signature numérique et en modifier le style.
- PDF vierge : Vous pouvez créer un PDF vierge et l'appliquer pour l'utiliser.
- Raccourci : Vous pouvez trouver des raccourcis pour les fonctions principales.