Résumé :
Dans le monde contemporain, où l'efficacité et la productivité sont des facteurs clés, maîtriser les fonctionnalités avancées de Microsoft Word peut faire une réelle différence. Parmi ces fonctionnalités, la création d'une liste déroulante (ou dropdown list) est un outil puissant pour générer des documents professionnels, des formulaires interactifs ou des templates personnalisés. Malheureusement, nombreux sont ceux qui ignorent comment exploiter pleinement cette fonctionnalité ou qui se heurtent à des obstacles lorsqu'ils tentent de la créer. Si vous avez déjà essayé de créer une liste déroulante dans Word mais avez trouvé le processus complexe ou frustrant, vous n'êtes pas seul.
Dans cet article, nous allons vous guider pas à pas pour créer une liste déroulante dans Word, en intégrant des astuces et des techniques pour personnaliser vos documents et gagner du temps. Découvrez comment transformer vos documents en outils interactifs et professionnels, et pourquoi cette fonctionnalité est un atout incontournable pour booster votre productivité. Prêts à relevez votre niveau en Word ? Suivez-nous pour tout savoir sur la création de listes déroulantes !

![]() Propulsé par l'IA
Propulsé par l'IA
![]() Propulsé par l'IA
Propulsé par l'IA
![]() Propulsé par l'IA
Propulsé par l'IA
![]() Propulsé par l'IA
Propulsé par l'IA
Dans cet article :
- Partie 1 : Procédure à suivre pour créer une liste déroulante avec Word
- Partie 2 : PDFelement - les avantages du format PDF
- Partie 3 : Créer une liste déroulante sur des PDF avec PDFelement (facile et polyvalent)
Partie 1. Procédure à suivre pour créer une liste déroulante avec Word
La vérité est qu’il est absolument impossible de copier et coller une cellule contenant une liste déroulante d’un document Excel vers un document Word. Cela ne fonctionne pas vraiment de cette façon. Toutefois, il est possible d'ajouter une liste déroulante à partir du menu de champs de formulaire de Word. Voici les étapes à suivre pour y parvenir.
Étape 1 : Commencez par ouvrir votre document Word et allez dans "Fichier" puis cliquez sur "Options".
Étape 2 : Basculez vers le "ruban personnalisé". Allez dans "Choisir commande à partir de" et sélectionnez "Les commandes ne sont pas dans le ruban" puis "Insérer un champ de formulaire".
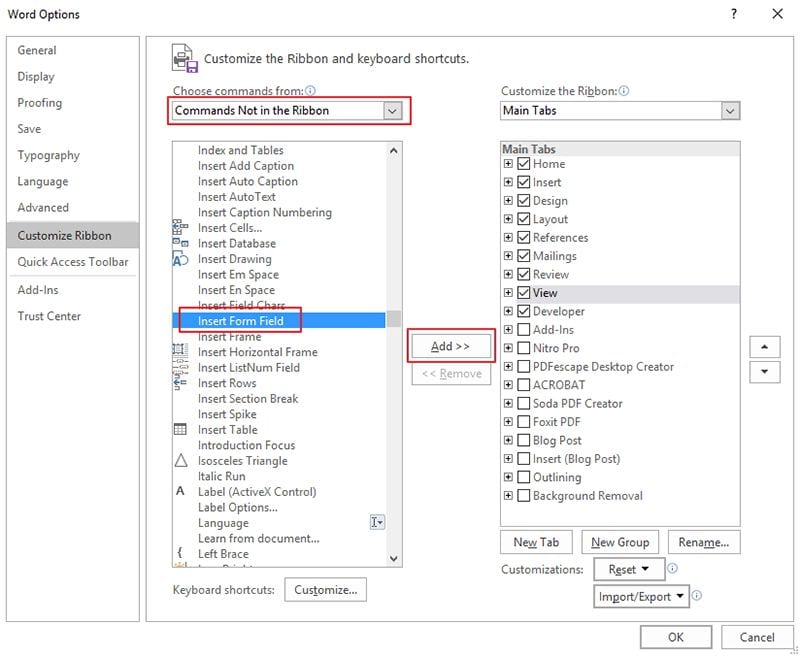
Étape 3 : Ensuite, allez à droite de la fenêtre puis cliquez sur "Nouveau groupe" puis sur "Ajouter". Vous pouvez insérer un bouton "Insérer un champ de formulaire" puis cliquer sur OK.

Étape 4 : Avec votre curseur, rendez-vous à l'endroit où vous souhaitez insérer la liste déroulante, puis cliquez sur le champ "Insérer un champ de formulaire" qui a été ajouté.
Étape 5 : Ensuite, sous "Type", choisissez "Liste déroulante" et enregistrez-la en cliquant sur OK.
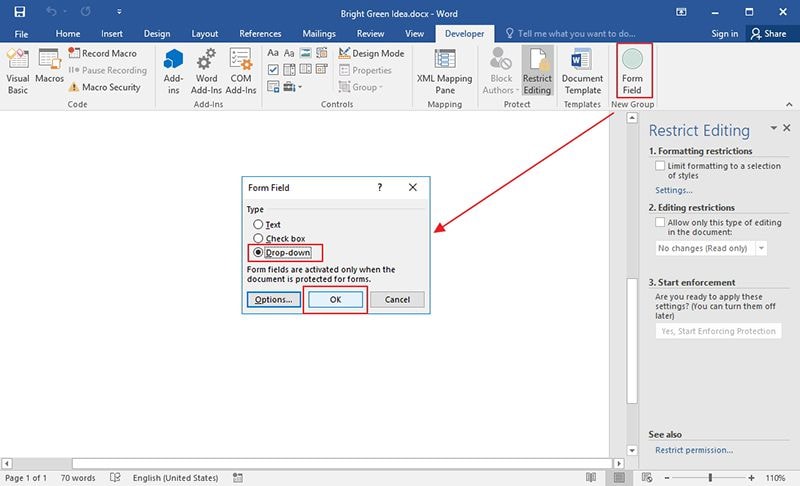
Étape 6 : Retournez à la page Word et modifiez le champ inséré. À partir de "Options de champ de formulaire déroulant", saisissez les éléments du menu déroulant et cliquez sur Ajouter. Ces éléments seront insérés sous "Éléments de la liste déroulante". Cliquez sur le bouton d'activation de la liste déroulante, puis cliquez sur OK.
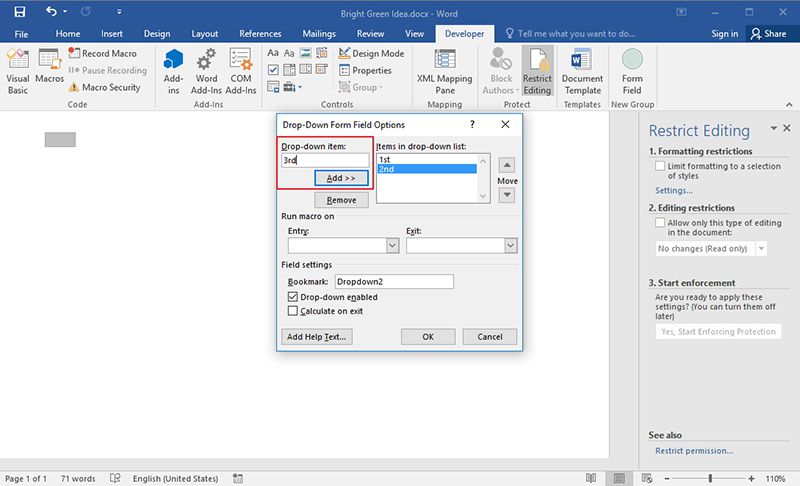
Il ne fait aucun doute qu'une a liste déroulante est parfois très importante pour un document, et ce, quel que soit son format. Cela rend le document bien organisé tout en facilitant la navigation. Les étapes ci-dessus montrent comment créer simplement une liste déroulante avec Word, mais qu'en est-il des PDF ? Est-ce possible de faire la même chose ? Oui, ça l'est !
Partie 2. PDFelement - les avantages du format PDF
Le format PDF est l’un des formats de fichiers les plus populaires, si ce n'est le plus populaire. Il est utilisé par de nombreuses personnes de grandes organisations, d’organismes gouvernementaux ainsi que des particuliers car il offre bien plus que d’autres formats de documents tels que Word. Par exemple, l’Internal Revenue Service des États-Unis d’Amérique utilise le format PDF pour ses formulaires fiscaux et de nombreuses autres institutions l’utilisent afin de partager des informations en ligne. Alors, pourquoi la plupart d'entre eux utilisent-ils le format PDF ?
Protection par chiffrement : Le format PDF offre un support de cryptage de données de haut niveau car il permet de protéger des données sur Internet. De plus, si nécessaire, vous pouvez toujours limiter l'accès des utilisateurs à tout document PDF en appliquant un mot de passe au document de manière à empêcher tout accès non autorisé. Du coup, avec le format PDF les risques de perte de vos données au profit des voleurs deviennent très faibles car le niveau de protection est élevé et les logiciels malveillants et les virus ne peuvent pas maîtriser ni neutraliser les paramètres de sécurité des documents.
Prise en charge des supports interactifs : Le format PDF prend en charge de nombreux formats interactifs dont les vidéos, les annotations, les pièces jointes, les hyperliens et bien plus.
Une chose à comprendre à propos du format PDF, c'est qu’il ne peut être édité qu’à l’aide d’un éditeur de PDF. Un éditeur de PDF permet d'effectuer différentes tâches telles que l'édition, la conversion ainsi que de nombreuses autres tâches sur vos PDF. Il y a beaucoup de ces éditeurs disponibles sur le marché, cependant le meilleur d'entre eux est PDFelement .
 100% sécurité garantie
100% sécurité garantie  100% sécurité garantie
100% sécurité garantie  100% sécurité garantie
100% sécurité garantie  100% sécurité garantie
100% sécurité garantie Partie 3. Procédure à suivre pour créer une liste déroulante sur des fichiers PDF dans PDFelement
Étape 1. Ouvrir un PDF
Ouvrez un document avec PDFelement en utilisant le bouton "Ouvrir un fichier".

 100% sécurité garantie
100% sécurité garantie  100% sécurité garantie
100% sécurité garantie  100% sécurité garantie
100% sécurité garantie Étape 2. Créer une liste déroulante
Cliquez sur l'option "Zone de liste" et cliquez n'importe où sur le document où vous souhaitez ajouter la liste déroulante.
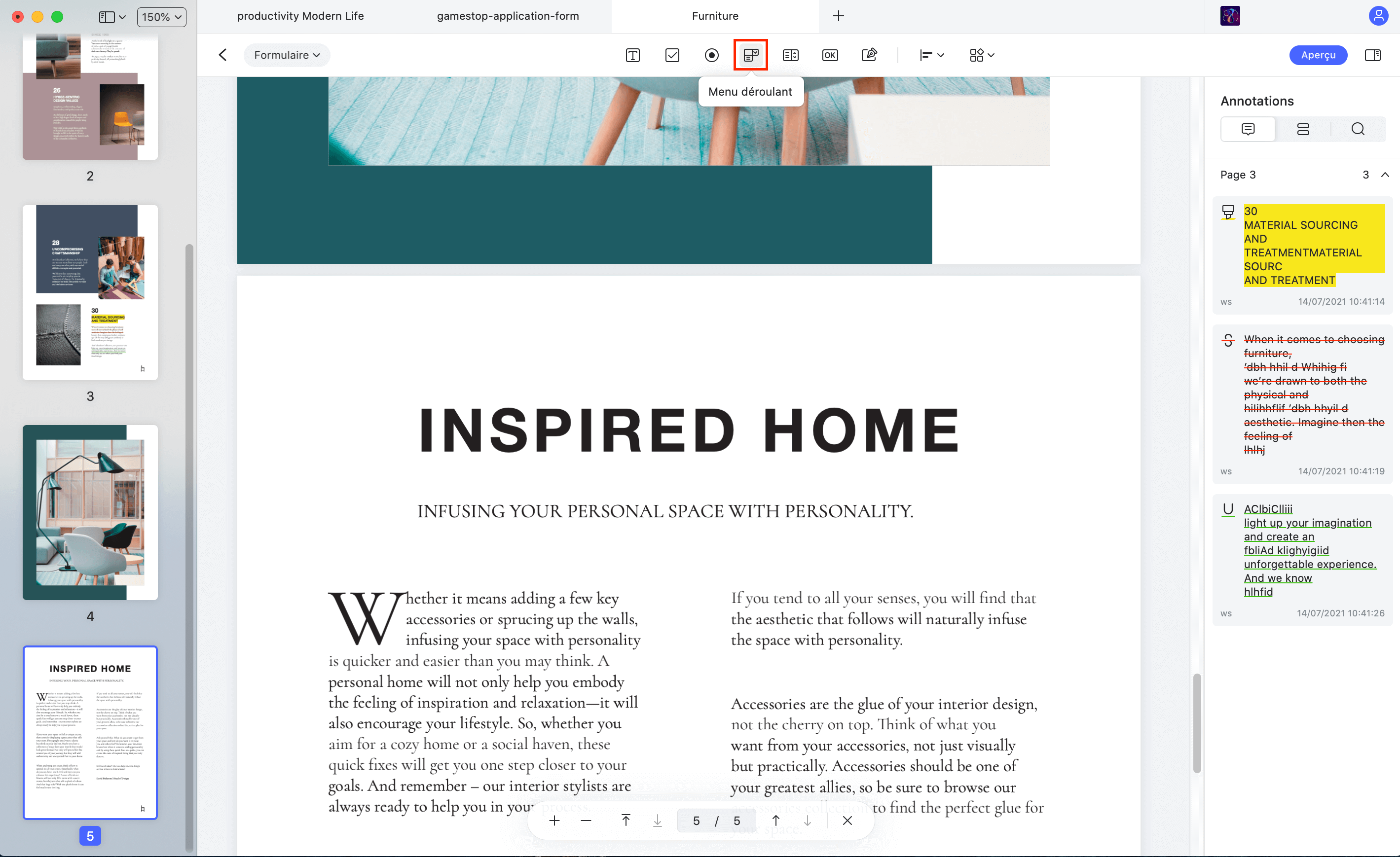
Étape 3. Modifier les propriétés
Modifiez les propriétés en double-cliquant sur la zone de liste afin d'ouvrir une boîte de dialogue. Modifiez les propriétés sous l'onglet "Général", ajoutez des noms et modifiez les couleurs et les polices sous l'onglet "Apparence". Ici vous trouverez quelques méthodes simples afin de créer des formulaires PDF.
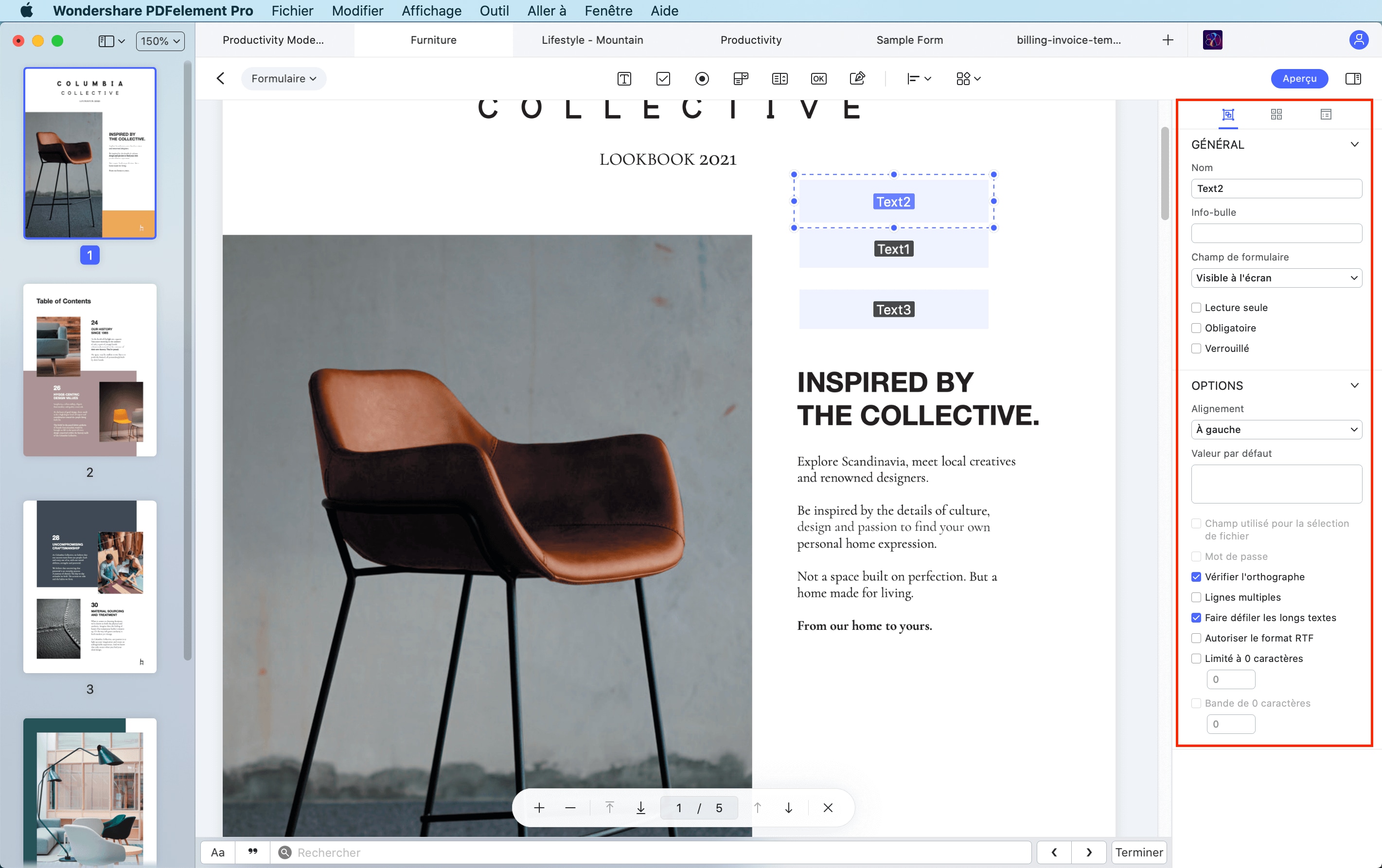
 100% sécurité garantie
100% sécurité garantie  100% sécurité garantie
100% sécurité garantie  100% sécurité garantie
100% sécurité garantie Conclusion
 100% sécurité garantie
100% sécurité garantie  100% sécurité garantie
100% sécurité garantie  100% sécurité garantie
100% sécurité garantie  100% sécurité garantie
100% sécurité garantie Plus de solutions pour éditer un PDF
- Pour Windows
- Pour Mac
- pour mobile
 100% sécurité garantie
100% sécurité garantie



