 Accueil
>
Convertir Word
> Comment insérer une Case à Cocher dans Word (2 Méthodes Simples
Accueil
>
Convertir Word
> Comment insérer une Case à Cocher dans Word (2 Méthodes Simples
Résumé :
On ne saurait trop insister sur l'importance des cases à cocher, surtout lorsqu'il s'agit de formulaires, car elles rendent les documents plus faciles à lire et à répondre. La bonne chose est que vous pouvez confortablement faire cela dans un document word mais comment faire une case à cocher dans word est une question doit être normalement posée.
Bien que cela puisse sembler compliqué, la vérité est que savoir comment ajouter une case à cocher dans le mot pourrait être simple avec les bonnes étapes. Cet article examinera deux façons de créer une case à cocher dans Word ainsi que d'autres alternatives au document Word.
 100% sécurité garantie
100% sécurité garantie  100% sécurité garantie
100% sécurité garantie  100% sécurité garantie
100% sécurité garantie  100% sécurité garantie
100% sécurité garantie Partie 1. Comment ajouter une case à cocher dans Word
Il est important de noter qu'il existe deux façons d'y parvenir. La première consiste à utiliser les outils de développement de Word pour ajouter les options de case à cocher pour les formulaires, tandis que la seconde consiste à transformer les puces en cases à cocher pour les documents imprimés. Cependant, l'option que vous utiliserez dépendra de la manière dont vous souhaitez utiliser le document.
Avec les outils du développeur
Si vous voulez savoir comment créer une case à cocher dans Word en utilisant l'option des outils de développement de Word, suivez les étapes suivantes.
Étape 1 : La première chose à faire est de s'assurer que vous activez l'onglet Développeur sur le ruban (Avec un document word ouvert, cliquez sur le menu déroulant "Fichier" et choisissez la commande "Options". Passez ensuite à "Personnaliser le ruban" dans les options de word. Sélectionnez les "Onglets principaux" dans le menu déroulant situé à droite de la liste "Personnaliser le ruban", puis cochez la case "Développeur" et cliquez sur le bouton "OK").
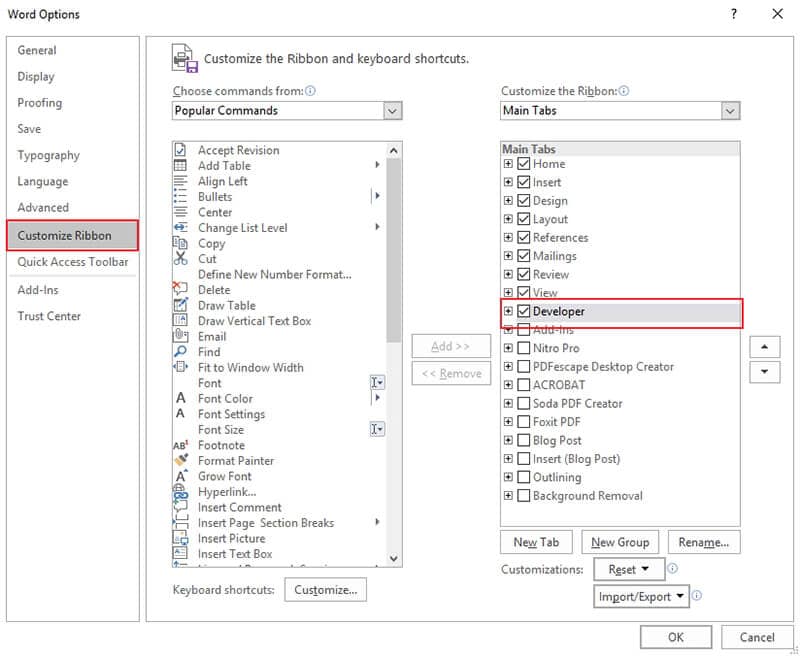
Étape 2 : À ce stade, utilisez votre curseur et positionnez-le à l'endroit où vous souhaitez placer la case à cocher dans le document. Passez ensuite à l'onglet Développeur et cliquez sur le bouton "Contrôle du contenu des cases à cocher".
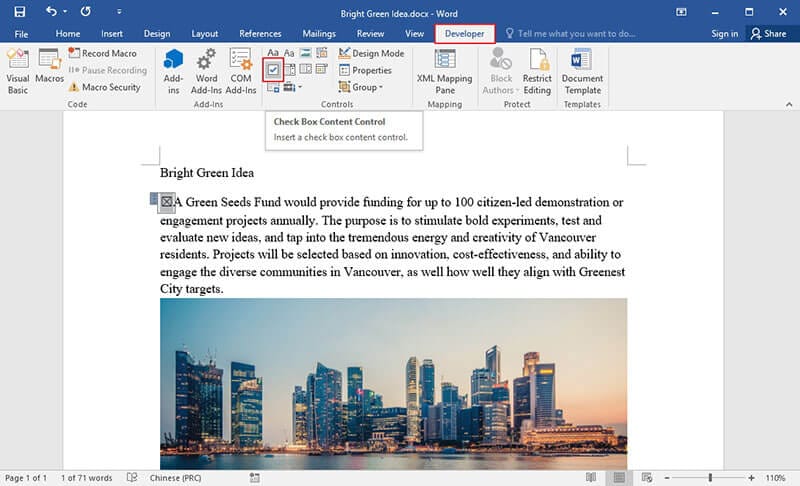
À ce stade, vous verrez la case à cocher placée à l'endroit du document Word où vous voulez qu'elle soit. La case à cocher sera interactive dans le sens où vous pourrez la cliquer.
Changer la puce en case à cocher
Toutefois, si vous voulez savoir comment créer une case à cocher dans Word en utilisant l'option Changer la puce en case à cocher, vous pouvez suivre les étapes suivantes.
Étape 1 : Ouvrez le document word, et dans l'onglet Accueil, cliquez sur la petite flèche située à droite du bouton "Liste de points". Vous verrez quelques listes dans la liste déroulante, puis sélectionnez "Définir une nouvelle puce".
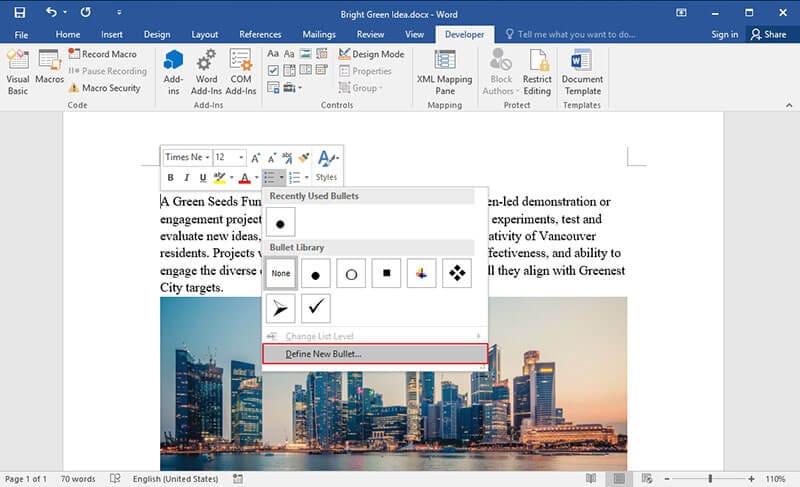
Étape 2 : Dans la fenêtre qui s'affiche, cliquez sur le bouton "Symbole". Dans la fenêtre "Symbole", vous pouvez cliquer sur le menu déroulant "Police", puis choisir l'option Wingdings 2.
Étape 3 : Passez en revue tous les symboles et cherchez-en un qui ressemble à une case à cocher. Vous pouvez aussi bien choisir tout autre symbole qui convient mieux si vous le souhaitez. Après avoir fait une sélection, cliquez sur "OK" pour fermer toutes les windows.
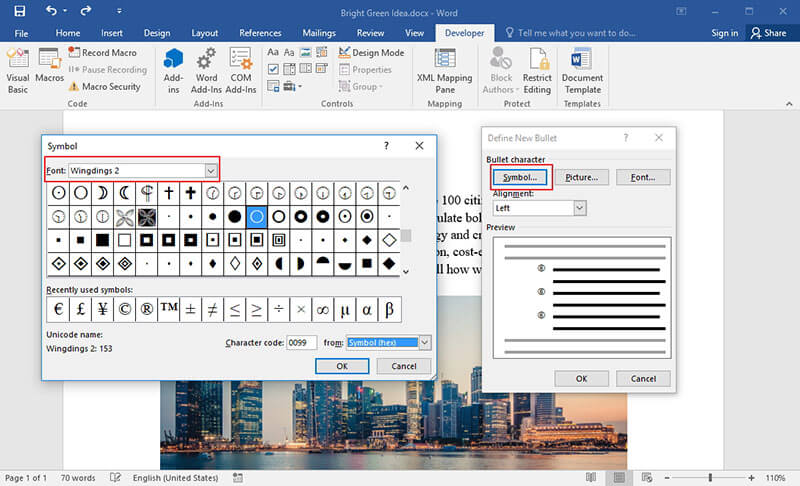
Étape 4 : Dans votre document word, tapez la liste à puces, et les cases à cocher apparaîtront.
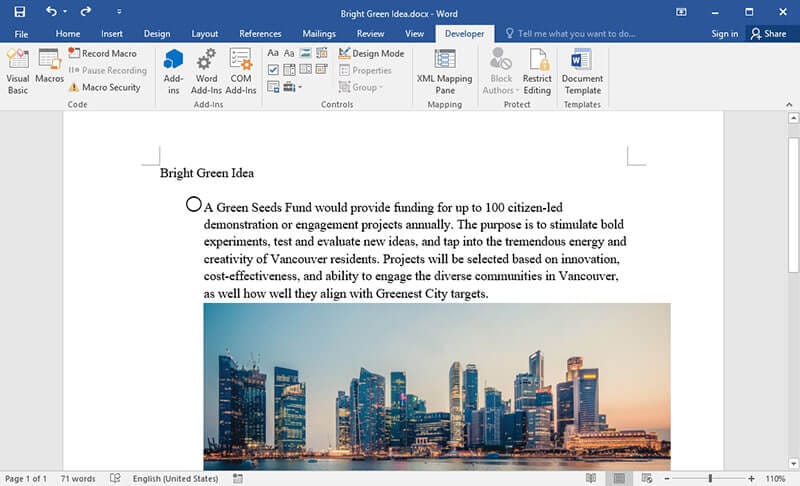
Cette option est utile, notamment si vous avez l'intention de créer une impression de document et que vous souhaitez simplement y faire figurer quelques cases à cocher. C'est une façon simple de procéder, au Emplacement de la première option qui nécessiterait d'ajouter des rubans et d'utiliser des formulaires.
Partie 2. Avantages du format PDF
Nous avons vu comment créer une case à cocher dans Word, mais ce que la plupart des gens ne savent pas, c'est que vous pouvez également ajouter des cases à cocher dans un document PDF. En fait, dans la plupart des cas, le format PDF est préférable à Word pour de nombreuses raisons. Tout d'abord, le format PDF est un format de fichier sécurisé, ce qui signifie qu'il ne peut pas être modifié au hasard comme le document Word peut l'être. Avant de pouvoir modifier un document PDF, vous aurez besoin d'un outil ou d'une plate-forme spécialisée pour ouvrir le fichier PDF. Cela le rend plus sûr car il ne peut pas être modifié facilement sans les bons outils.
Pour éditer un PDF, vous avez besoin d'un éditeur comme PDFelement . Il s'agit de l'un des meilleurs éditeurs de PDF, doté de fonctions telles que l'annotation, la création de PDF, l'impression de PDF, etc.
 100% sécurité garantie
100% sécurité garantie  100% sécurité garantie
100% sécurité garantie  100% sécurité garantie
100% sécurité garantie  100% sécurité garantie
100% sécurité garantie Partie 3 : Optionnel - Alternative pour des formulaires avancés : PDFelement (facile et polyvalent)
Étape 1. Ouvrir le PDF dans PDFelement
Lancez d'abord le PDFelement. Cliquez sur "Ouvrir le fichier" dans la fenêtre d'accueil pour ouvrir le document PDF.
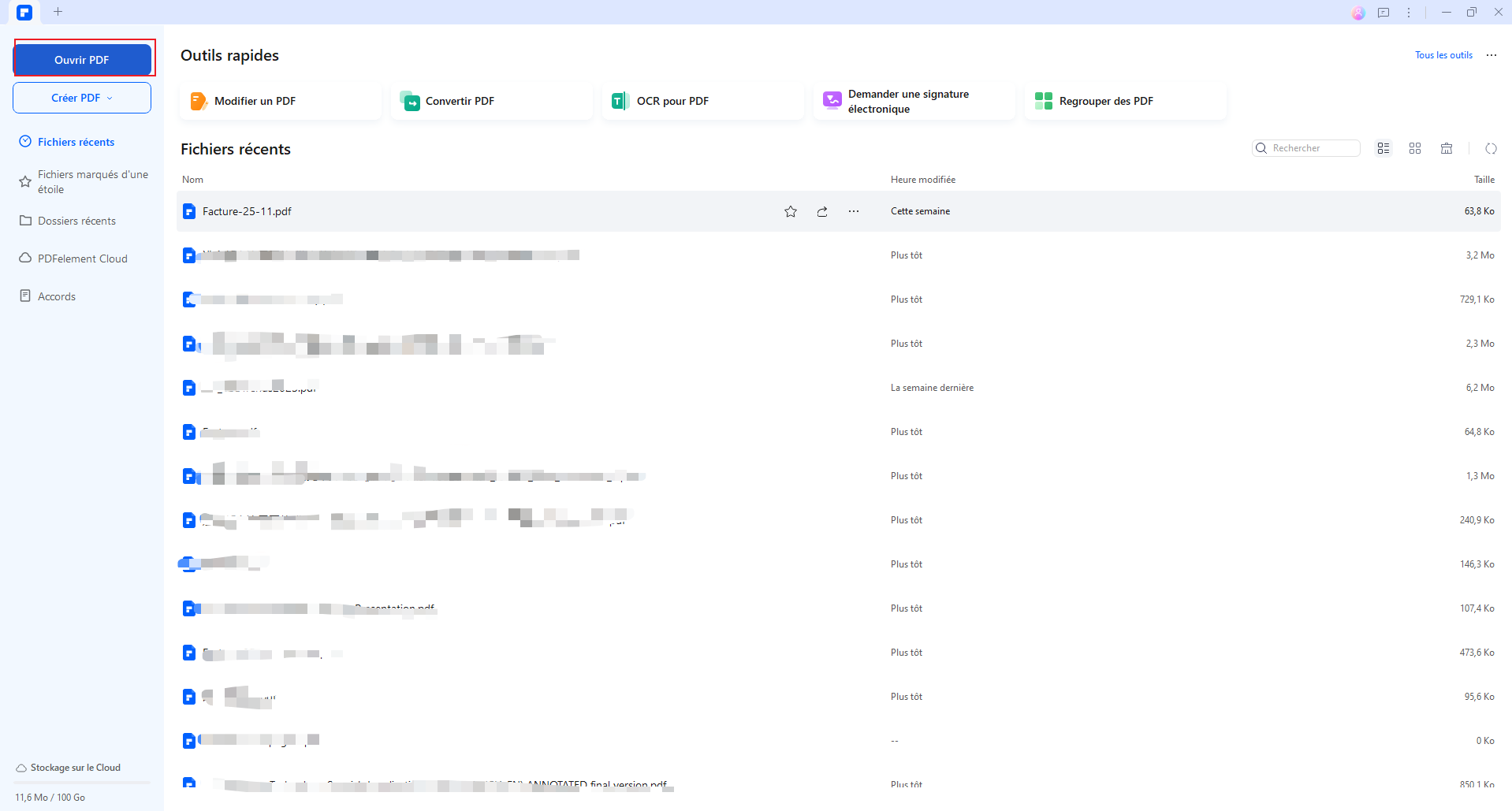
Étape 2. Ajouter la case à cocher
Cliquez sur l'option "Case à cocher" et cliquez à n'importe quel endroit du document où vous voulez ajouter la case à cocher.
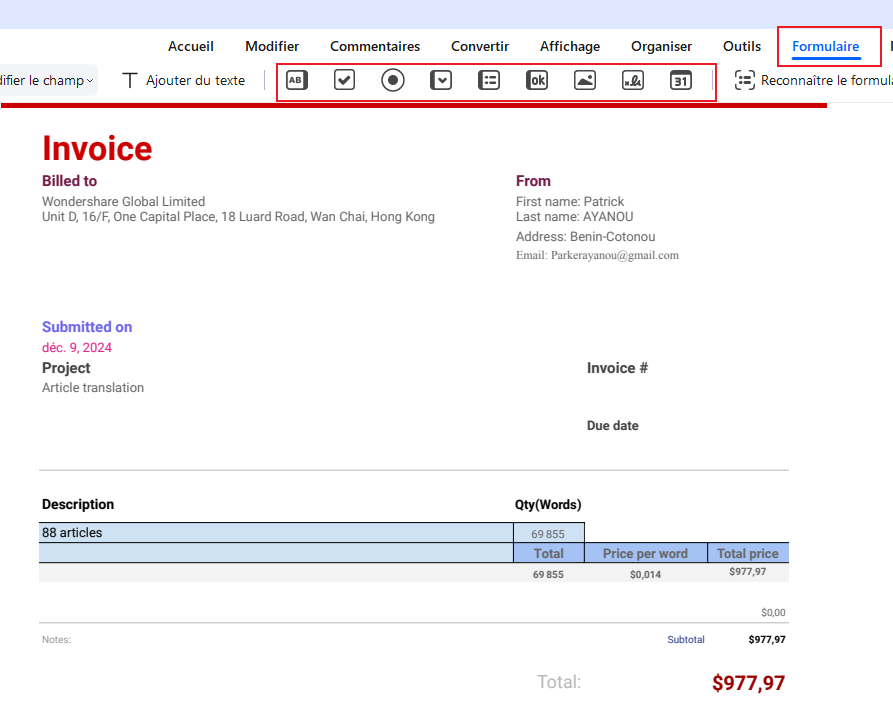
 100% sécurité garantie
100% sécurité garantie  100% sécurité garantie
100% sécurité garantie  100% sécurité garantie
100% sécurité garantie  100% sécurité garantie
100% sécurité garantie Étape 3. Modifier les propriétés de la case à cocher
Modifiez les propriétés en double-cliquant sur la case à cocher pour ouvrir une boîte de dialogue. Vous pouvez alors modifier les propriétés comme l'ajout du nom sous l'onglet "Général" et la modification des couleurs et des polices sous l'onglet "Apparence". Pour plus de étapes de la création d'un formulaire PDF, veuillez consulter cette page.
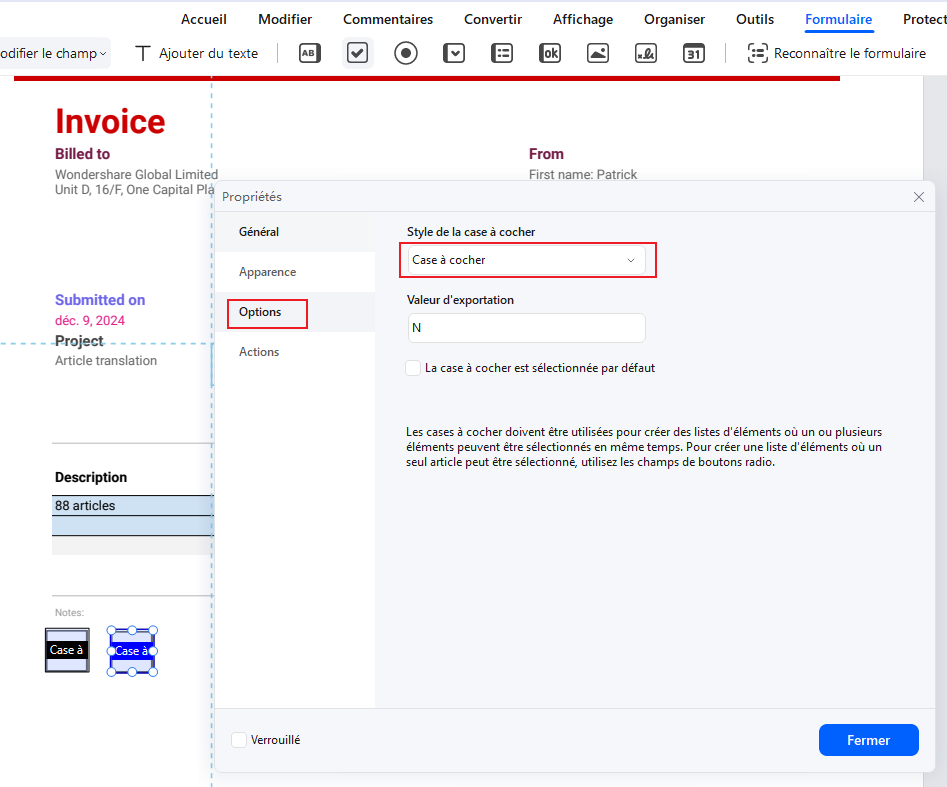
 100% sécurité garantie
100% sécurité garantie  100% sécurité garantie
100% sécurité garantie  100% sécurité garantie
100% sécurité garantie  100% sécurité garantie
100% sécurité garantie Partie 4. Les gens demandes aussi
1. La case à cocher que j’ai insérée ne se coche pas quand je clique dessus. Pourquoi ?
Cela dépend de la méthode utilisée :
- Si vous avez inséré une "case à cocher de formulaire" (via l’onglet "Développeur"), elle est interactive par défaut. Si elle ne répond pas, vérifiez que le mode édition de formulaires est activé (cliquez sur "Mode Création" dans l’onglet "Développeur" pour désactiver le mode édition et activer l’interaction).
- Si vous avez utilisé un symbole (comme ☐ ou ☑), ce n’est qu’un caractère statique. Il ne peut pas être coché électroniquement, mais convient pour un document à imprimer (vous pourrez le cocher manuellement).
2. Puis-je modifier la taille ou la couleur de la case à cocher ?
Oui, selon la méthode :
- Pour les symboles : Sélectionnez le symbole (ex. ☐), puis utilisez les options de police (taille, couleur) dans l’onglet "Accueil" pour l’ajuster.
- Pour les cases à cocher de formulaire : Cliquez droit sur la case > "Propriétés" > Dans l’onglet "Format", vous pouvez modifier la taille, la couleur du contour ou du fond.
3. Les cases à cocher s’affichent bien à l’écran, mais disparaissent quand j’imprime le document. Comment résoudre cela ?
Ce problème survient souvent avec les cases de formulaire. Vérifiez :
- Que le mode "Imprimer les champs de formulaire" est activé : Allez dans "Fichier" > "Imprimer" > Cochez "Options d’impression" > Vérifiez "Champs de formulaire".
- Si vous utilisez des symboles (ex. ☑), ils s’impriment comme du texte standard, donc ils ne disparaissent pas.
4. Comment supprimer une case à cocher insérée par erreur ?
- Pour une case de formulaire : Cliquez dessus pour la sélectionner (elle s’illumine d’un contour), puis appuyez sur la touche Suppr (ou Delete).
- Pour un symbole : Sélectionnez le caractère (ex. ☐) avec votre curseur, puis appuyez sur Suppr.
5. Puis-je copier-coller une case à cocher dans tout le document ?
Oui. Sélectionnez la case (qu’elle soit un symbole ou une case de formulaire), appuyez sur Ctrl+C (copier), puis Ctrl+V (coller) à l’emplacement souhaité. Les cases collées conservent les mêmes propriétés (taille, couleur, interactivité).
6. Est-ce que les cases à cocher fonctionnent dans tous les formats de fichiers Word (ex. .docx, .doc) ?
- Les symboles (☐, ☑) fonctionnent dans tous les formats, car ce sont des caractères standards.
- Les cases de formulaire (via l’onglet "Développeur") fonctionnent mieux dans le format .docx (format moderne). Dans le vieux format .doc, certaines fonctionnalités (comme la couleur ou l’interactivité) peuvent être limitées.
Conclusion
En conclusion, cet article nous a permis de comprendre l'importance et la simplicité d'ajouter une case à cocher sur un document Word. Grâce à diverses méthodes décrites, nous avons vu que cette fonction peut grandement faciliter la collecte de données et l'amélioration de la lisibilité des documents.
Parmi les outils disponibles, PDFelement se démarque par sa convivialité et sa polyvalence. En effet, PDFelement permet non seulement d'ajouter une case à cocher de manière intuitive, mais offre également d'autres fonctions avancées pour la gestion et l'édition de documents. Ainsi, pour ceux qui cherchent un outil efficace et pratique pour travailler sur des documents PDF, PDFelement est une solution tout à fait adaptée, garantissant une expérience utilisateur optimale.
 100% sécurité garantie
100% sécurité garantie  100% sécurité garantie
100% sécurité garantie  100% sécurité garantie
100% sécurité garantie  100% sécurité garantie
100% sécurité garantie Téléchargement gratuit or Acheter PDFelement right now!
Téléchargement gratuit or Acheter PDFelement right now!
Essai gratuit right now!
Essai gratuit right now!
 100% sécurisé |
100% sécurisé |




Clara Durand
chief Editor