Résumé :
Dans un monde où les documents numériques sont omniprésents, la conversion d'un fichier Word en PDF est souvent nécessaire pour partager ou publier vos travaux. Si vous cherchez une solution gratuite, rapide et efficace, PDFelement est l'outil idéal.
Son interface simple et ses fonctionnalités avancées vous permettront de transformer vos fichiers Word en PDF de haute qualité en quelques clics, tout en améliorant votre productivité.
Découvrez comment PDFelement peut vous simplifier la vie dans cet article ! Continuez à lire pour en savoir plus.
 100% sécurité garantie
100% sécurité garantie  100% sécurité garantie
100% sécurité garantie  100% sécurité garantie
100% sécurité garantie  100% sécurité garantie
100% sécurité garantie Dans cet article :
Partie 1 : PDFelement - un des meilleurs convertisseur facile de word en pdf
PDFelement est un outil puissant et polyvalent pour convertir gratuitement des documents Word en PDF. Avec PDFelement, vous pouvez facilement transformer vos fichiers Word en PDF en quelques clics seulement.
De plus, PDFelement vous permet également de personnaliser vos fichiers PDF en ajoutant des annotations, des filigranes, des signatures numériques et bien plus encore. Vous pouvez également protéger vos fichiers PDF avec des mots de passe pour garantir leur sécurité. En résumé, PDFelement est un choix idéal pour convertir vos documents Word en PDF de manière gratuite et efficace.
Nous vous proposons ici un didacticiel vidéo sur la conversion de PDF en Word. Dans PDFelement, la conversion de Word en PDF est également prise en charge !
 100% sécurité garantie
100% sécurité garantie  100% sécurité garantie
100% sécurité garantie  100% sécurité garantie
100% sécurité garantie  100% sécurité garantie
100% sécurité garantie Partie 2 : Les méthodes d'enregistrer un document Word en PDF avec différentes versions de Word (facile et polyvalent)
2.1 PDFelement hors ligne
Étape 1. Importez un document Word
Lancez ce convertisseur Word en PDF sous Windows, cliquez sur le bouton « Fichers Ouverts », sélectionnez ensuite le fichier Word que vous souhaitez convertir au format PDF et cliquez sur le bouton « Ouvrir » situé en bas à droite de l'écran.
 100% sécurité garantie
100% sécurité garantie  100% sécurité garantie
100% sécurité garantie  100% sécurité garantie
100% sécurité garantie 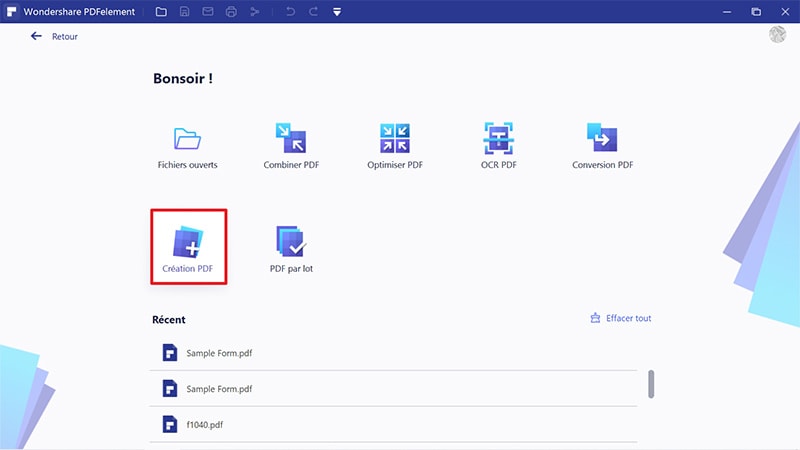
Étape 2. Convertissez le document word au format PDF
Choisi votre fichier que vous voulez transformer, et puis il vous faut cliquer sur le boutton 《Convertir》et《Vers PDF》. Et vous réussirez à transformer de word en pdf !
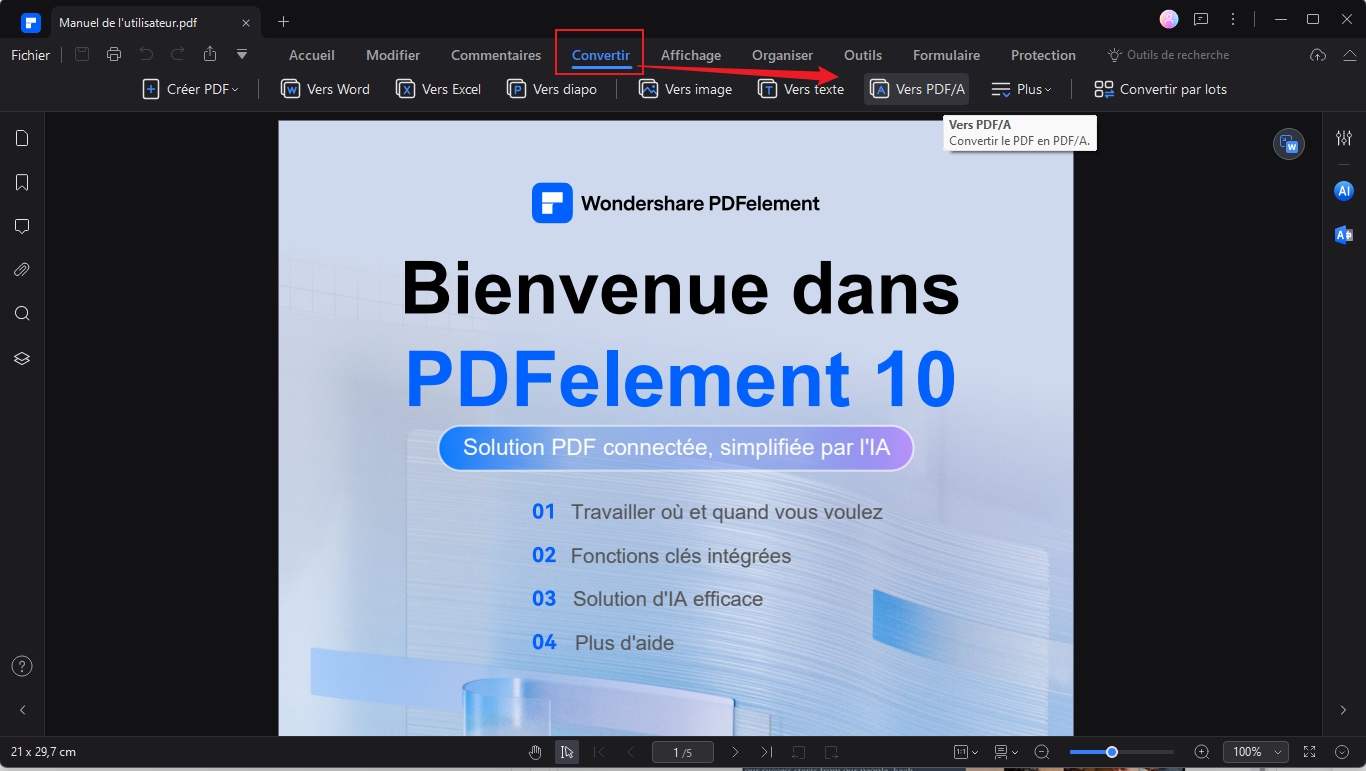
Étape 3. Enregistrez le document word au format PDF
Le fichier PDF créé sera ouvert directement dans PDFelement. Il vous suffit de cliquer sur « Enregistrer sous » dans l'onglet « Fichier » pour l'enregistrer sur votre ordinateur. Ce convertisseur Microsoft Office Word au format PDF fonctionne pour toutes les versions de Word de 2003 à 2016.
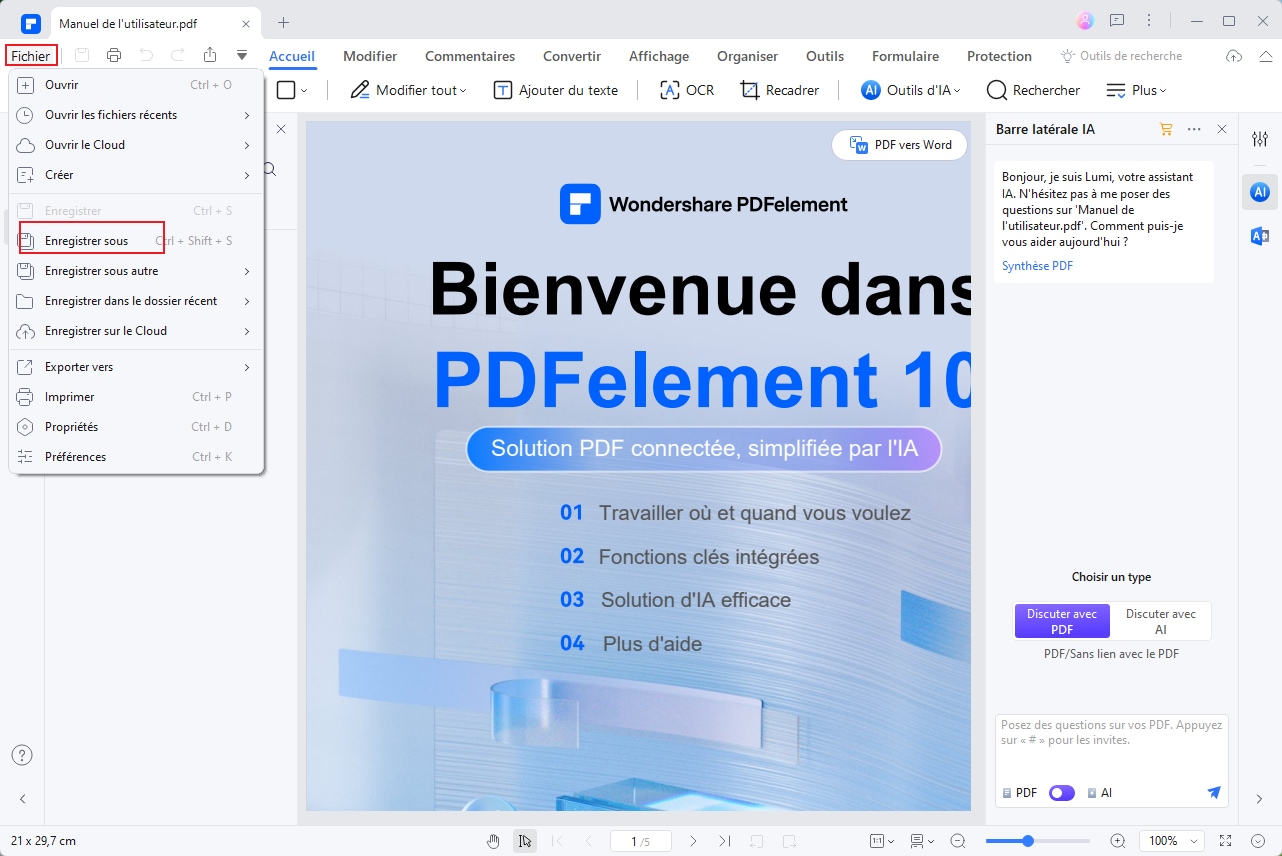
2.2 PDFelement - Convertir Word en PDF gratuitement
PDFelement offre une solution polyvalente pour la gestion des fichiers PDF en ligne et hors ligne. Grâce à son convertisseur Word-PDF en ligne, il est très facile de transformer des documents Word au format PDF :
Étape 1 : Téléchargez votre fichier Word.
Étape 2 : Cliquez sur le bouton « Convertir ».
Étape 3 : Téléchargez le fichier PDF résultant.
Ce processus simplifié vous permet d'obtenir des documents PDF professionnels sans installer de logiciel.
Mieux encore, ce convertisseur Word-PDF en ligne est entièrement gratuit, ce qui vous permet d'améliorer l'efficacité de la conversion de vos fichiers.
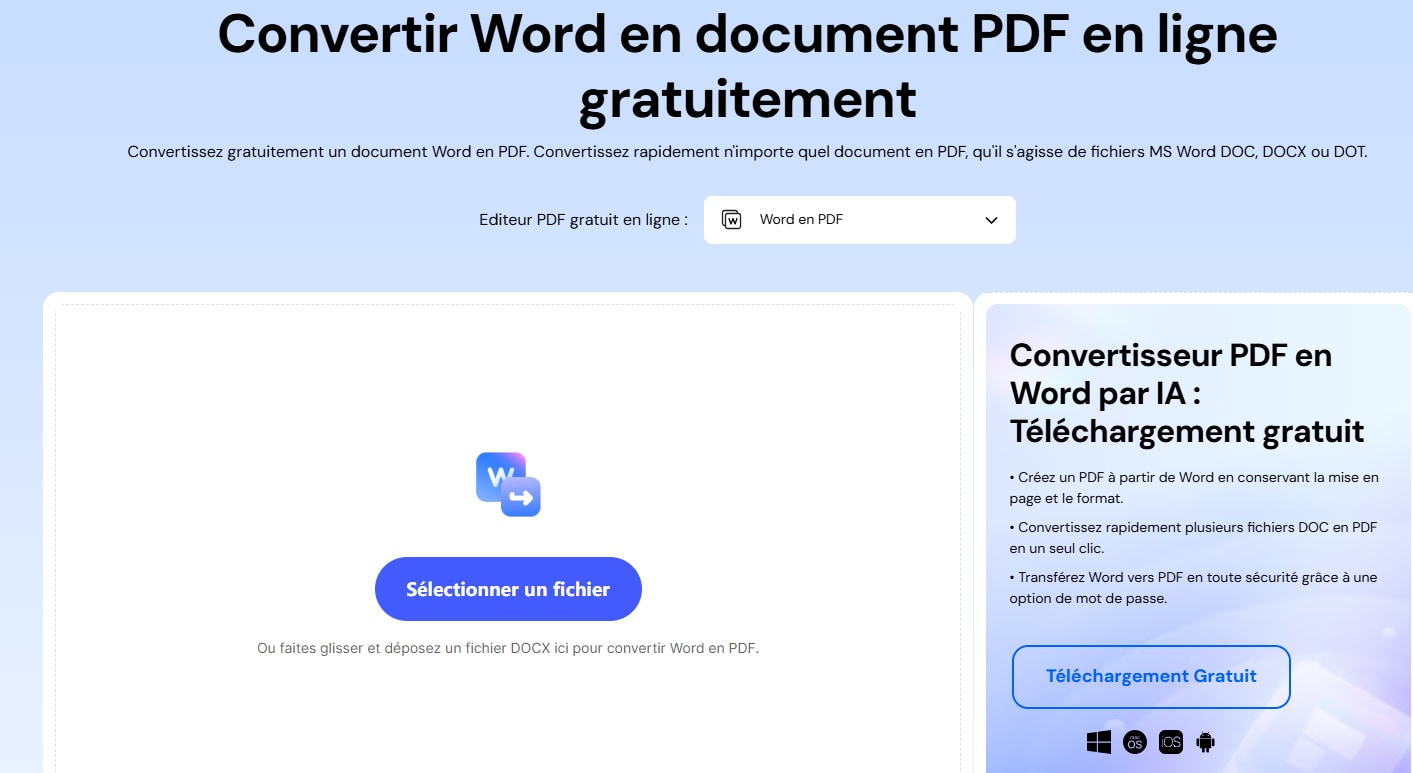
Essayez-le dès maintenant dans la console ci-dessous ou rendez-vous sur la page du convertisseur Word-PDF en ligne de PDFelement !
2.3 Microsoft Word
Enregistrer un document Word en PDF avec différentes versions de Word
Transformer Word en PDF avec Word 2016, 2013, et 2010
Ouvrez un document Word sur votre ordinateur. Allez dans l'onglet « Fichier » et choisissez l'option « Enregistrer sous », puis dans la nouvelle boîte de dialogue, sélectionnez « PDF(*.pdf) » dans la liste des formats proposés afin d’enregistrer le document Word sous forme de fichier PDF. Vous pouvez également choisir le dossier de destination et nommer le fichier comme vous le souhaitez.
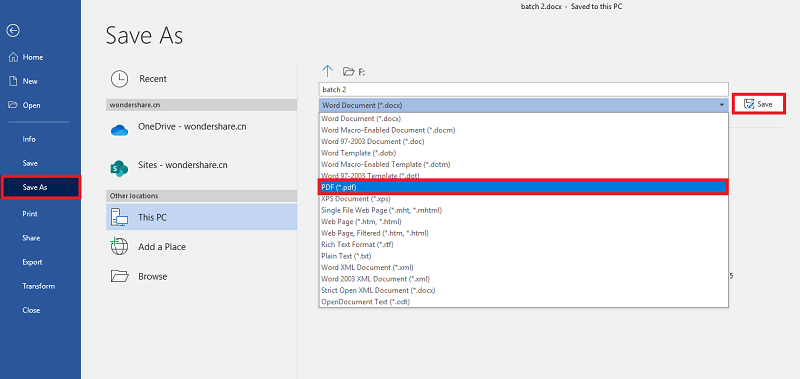
Transformer Word en PDF avec Word 2007 et 2003
Ouvrez d’abord un document Word, puis allez dans l'onglet « Fichier » qui se trouve en haut à gauche. Cliquez sur le bouton « Enregistrer sous » et choisissez l'option « PDF ou XPS » afin d’enregistrer votre fichier Word au format PDF. (Remarque : Si vous ne disposez pas de cette option, vous pouvez utiliser la méthode ci-dessous pour convertir un document Word 2003 en PDF.)
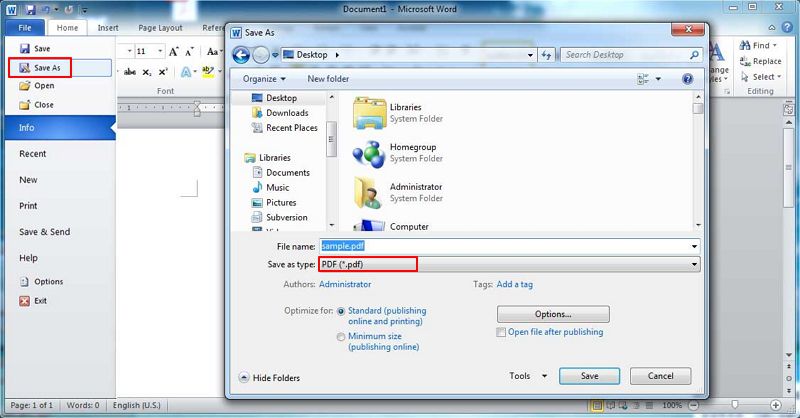
Partie 3 : Les autres convertisseurs Word en PDF
1. NitroPDF
Nitro propose une application de bureau, un service en ligne et des applications pour Smartphones permettant de créer, éditer et convertir des fichiers PDF. Le service en ligne n'offre pas beaucoup d'options. Vous devez simplement importer les documents Word pour les convertir en fichiers PDF. Ensuite, vous pouvez saisir votre adresse email afin que les fichiers PDF convertis soient expédiés sur votre boite mail.
La version de bureau fournit beaucoup plus d'options de conversion. Elle permet de convertir des documents Word dans d'autres formats de fichiers incluant le format PDF et vice versa, cependant son prix est assez conséquent et n'est pas à la portée de tout le monde. De même, il ne fournit pas de lien de téléchargement lorsque vous convertissez un fichier, ainsi vous devrez indiquer votre adresse électronique afin qu'il puisse vous envoyer le fichier, ce qui n'est pas du goût de tout le monde.

2. Foxit PhantomPDF
À la fin de notre liste des meilleurs créateurs de Word en PDF, c'est le logiciel Foxit PhantomPDF. Ce logiciel est bien intégré pour vous permettre de créer des PDF à partir de Word, Excel, Outlook, PowerPoint, etc. Les fichiers PDF créés sont compatibles avec d’autres outils PDF tels que ceux mentionnés dans notre liste. De plus, cet outil est aussi un convertisseur de PDF. Il convertit le PDF en formats tels que Excel, Word, PPT, images et autres.
De plus, c'est un éditeur de PDF qui vous permet d'annoter, de filigraner, de commenter et de partager des fichiers PDF. Foxit PhantomPDF vous permet d'effectuer une OCR sur des PDF, ainsi que de fusionner, diviser, chiffrer, rédiger et signer vos PDF. Vous pouvez utiliser cet outil pour gérer les pages de votre PDF et les modifier. Cet outil prend en charge Windows 7, 8 et 10.

Conclusion
En conclusion, convertir un document Word en PDF est une tâche essentielle pour de nombreuses raisons. Dans cet article, nous avons exploré différentes méthodes gratuites pour effectuer cette conversion, notamment l'utilisation d'outils en ligne, de logiciels de bureau et d'applications mobiles. Cependant, parmi toutes ces options, PDFelement se démarque comme un choix exceptionnel.
PDFelement offre une solution complète et conviviale pour convertir gratuitement des documents Word en PDF. Son interface intuitive facilite grandement le processus de conversion, même pour les utilisateurs novices. De plus, PDFelement propose également de nombreuses fonctionnalités avancées, telles que l'édition, l'ajout d'annotations et de filigranes, la protection par mot de passe, et bien plus encore.
En choisissant PDFelement, vous bénéficiez d'un outil puissant et polyvalent qui répondra à tous vos besoins de conversion de documents Word en PDF. Que vous soyez un étudiant, un professionnel ou un particulier, PDFelement vous offre une solution fiable et efficace. Ne cherchez pas plus loin, PDFelement est le choix idéal pour convertir gratuitement vos documents Word en PDF.
 100% sécurité garantie
100% sécurité garantie  100% sécurité garantie
100% sécurité garantie  100% sécurité garantie
100% sécurité garantie  100% sécurité garantie
100% sécurité garantie VOIR AUSSI
-
- 1. Top 10 des éditeurs de PDF gratuits
- 2. Supprimer les mots de passe de vos PDF
- 3. Insérer un PDF dans un document Word
- 4. Convertir un fichier PDF en formulaire à remplir
- 5. Le meilleur logiciel pour supprimer les filigranes des PDF
- 6. Convertir un document PDF en URL
- 7. Convertir des PDF en Word sur Mac gratuitement
- 8. Les 10 meilleures imprimantes PDF gratuites
- 9. Top 10 des éditeurs PDF pour Mac à ne pas manquer
- 10. Numériser plusieurs pages de PDF
 100% sécurité garantie
100% sécurité garantie



