 Accueil
>
Convertir Word
> Comment supprimer les numéros de page dans Word
Accueil
>
Convertir Word
> Comment supprimer les numéros de page dans Word
La documentation est composée de diverses parties qui fournissent un sens illustratif complet et une structure qui est couverte à l'aide d'un logiciel de traitement de texte. L'ajout de numéros de page est l'une des parties qui fournissent une compréhension structurelle du document. Cependant, dans les cas où vous fusionnez deux documents différents, il y a un risque que la structure complète du document se brise. Dans ce cas, il est nécessaire de supprimer les numéros de page du document. Pour cela, l'article vous présente un guide complet surcomment supprimer les numéros de page dans Word.
Comment supprimer les numéros de page dans Word
Microsoft Word est l'un des logiciels de traitement de texte les plus performants, doté des meilleurs outils d'édition de la documentation. Cependant, lorsqu'il s'agit d'observer des procédures telles que la réédition de fichiers, Microsoft Word vous permet toujours de couvrir facilement toutes les fonctions et de modifier les fichiers avec aisance. Cet article se propose de couvrir en détail le guide pour supprimer les numéros de page dans Word. Pour cela, vous devez découvrir l'explication critique, étape par étape, de la procédure permettant de supprimer facilement les numéros de page dans Word.
Étape 1. Ouvrez un document Word
Vous devez ouvrir le document Word sur lequel vous souhaitez supprimer les numéros de page.
Étape 2. Accédez à l'option de numéro de page
Le fichier étant ouvert, vous devez vous diriger vers l'onglet "Insertion" présent dans la barre d'outils en haut de la fenêtre. Dans le sous-menu qui s'ouvre, vous devez vous rendre dans la section "Numéro de page".
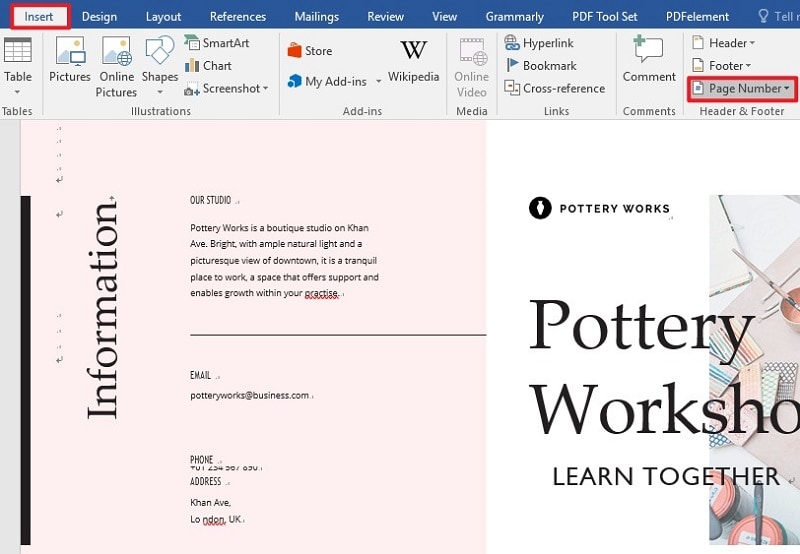
Étape 3. Supprimez les numéros de page
Avec les boutons que vous observez dans la section spécifique, tapez sur le bouton "Numéro de page", et sélectionnez l'option "Supprimer les numéros de page" dans le menu déroulant. Cette opération supprime simplement tous les numéros de page du document Word. Vous pouvez maintenant enregistrer facilement le fichier et poursuivre votre travail.
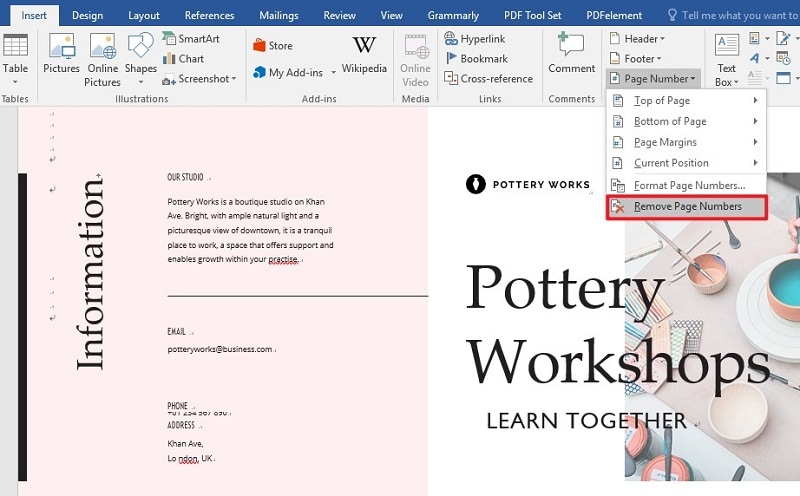
Un éditeur PDF puissant pour vous
Le format de fichier PDF est l'un des formats de fichier les plus consommés de tous les temps. Bien qu'il soit considéré comme une norme de communication dans toute la documentation officielle, la gestion des fichiers PDF est l'un des principaux problèmes signalés sur divers forums. Pour faire face aux problèmes que cela implique, cet article présente également un éditeur de PDF, PDFelement, possède une série d'outils d'édition efficaces qui peuvent être utilisés pour effectuer des modifications de base sur un fichier PDF.
 100% sécurité garantie
100% sécurité garantie  100% sécurité garantie
100% sécurité garantie  100% sécurité garantie
100% sécurité garantie  100% sécurité garantie
100% sécurité garantie PDFelement vous fournit également un mécanisme de conversion qui préserve principalement l'originalité du fichier. Bien que PDFelement assure ces outils explicites, il y a plusieurs autres secteurs où cette plate-forme a excellé par une marge. Elle vous fournit un système très diversifié d'annotation des fichiers PDF et de commentaires pour permettre une modification facile. Une autre fonctionnalité impressionnante offerte par cette plateforme comprend le remplissage de formulaires qui peuvent être à la fois gérés et exploités par la plateforme. La plate-forme assure la protection de votre document à l'aide de la protection par mot de passe et de la rédaction d'informations. En conclusion, cette plateforme peut vous fournir les meilleurs services pour la gestion de vos fichiers PDF.
Comment supprimer les numéros de page dans un PDF
La gestion des fichiers PDF est assez simple et efficace avec PDFelement. Lorsqu'il s'agit de supprimer les numéros de page d'un fichier PDF, la procédure qui fait appel aux outils de cette plateforme est assez simple à couvrir. Pour cela, il vous suffit de suivre le guide suivant.
 100% sécurité garantie
100% sécurité garantie  100% sécurité garantie
100% sécurité garantie  100% sécurité garantie
100% sécurité garantie  100% sécurité garantie
100% sécurité garantie Étape 1. Lancer et importer le fichier PDF
Téléchargez et ouvrez la plate-forme sur votre bureau. Ensuite, tapez sur l'option "Ouvrir des fichiers" de la fenêtre d'accueil pour localiser le fichier dans l'ordinateur en vue de l'importer.

Étape 2. Supprimez les numéros de page
Une fois le fichier ouvert, vous devez accéder à l'onglet "Editer" et sélectionner le numéro de page d'une certaine page présente dans le fichier PDF. Accédez à l'option "En-tête et pied de page" et sélectionnez "Modifier l'en-tête & Footer" dans le menu déroulant. Dans la fenêtre qui s'ouvre alors, vous pouvez directement supprimer le modèle d'en-tête et de pied de page pour supprimer les numéros de page.
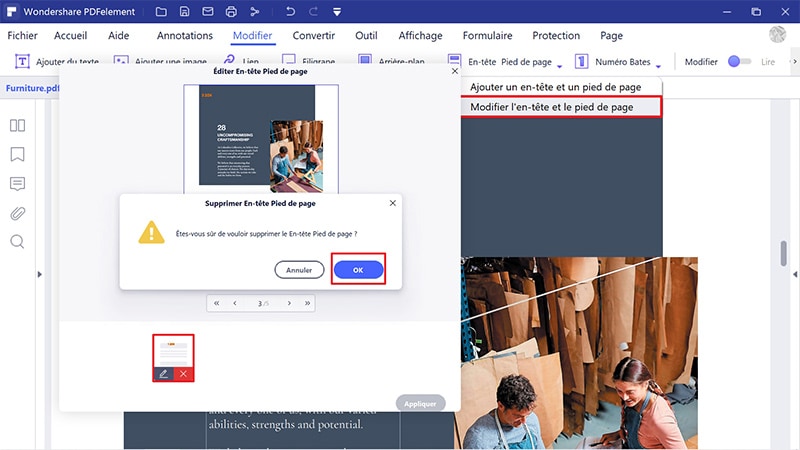
Étape 3. Enregistrez et partagez la carte
Une fois les numéros de page supprimés, il vous suffit de cliquer sur l'onglet "Fichier" pour sélectionner l'option "Enregistrer" dans le menu déroulant. Vous pouvez aussi cliquer directement sur l'icône "Enregistrer" dans le coin supérieur gauche.
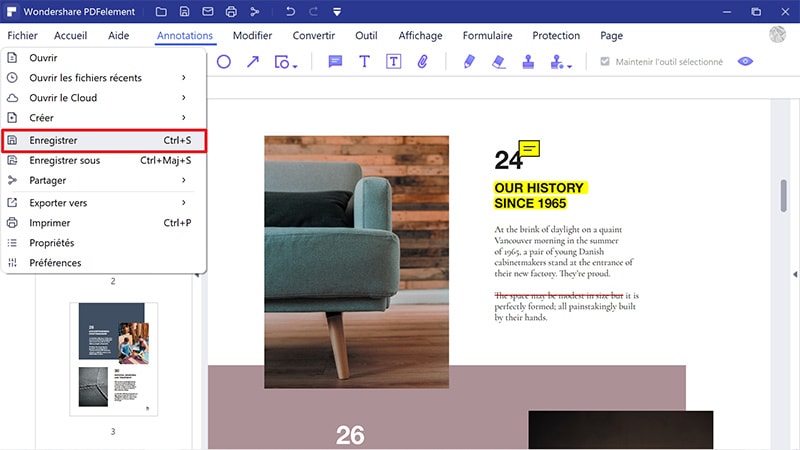
Téléchargement gratuit or Acheter PDFelement right now!
Téléchargement gratuit or Acheter PDFelement right now!
Essai gratuit right now!
Essai gratuit right now!
 100% sécurisé |
100% sécurisé |




Clara Durand
chief Editor