La plupart des utilisateurs se demandent comment faire pour modifier un document numérisé avec Word. Si vous vous êtes déjà posé cette question, nous vous recommandons de lire ce document afin d'obtenir les informations appropriées sur le sujet. Cela vous permettra également de mettre la main sur les meilleurs programmes disponibles sur Internet pour effectuer ce type d'opération.
- Partie 1 : Comment modifier un document numérisé avec Word
- Partie 2 : Avantages du format PDF
- Partie 3 : Comment éditer un document PDF numérisé
Comment modifier un document numérisé avec Word
La procédure à suivre pour modifier un document numérisé avec Word est très simple. Il est donc recommandé de bien suivre les étapes indiquées afin d'obtenir les résultats souhaités.
1. Ouvrez OneNote, puis créez un nouveau document. Faites-le en cliquant sur "Fichier > Nouveau".

2. Insérez l'image numérisée à partir de votre lecteur local en cliquant sur "Insérer > Image".

3. Une fois l'image ajoutée, faites un clic droit avec votre souris et sélectionnez "Copier le texte de l'image".

4. Ouvrez un nouveau document Word pour poursuivre le processus.
5. Faites un clic droit avec votre souris et sélectionnez l'option "Conserver la mise en forme source" sous "Collage spécial" pour coller le texte de l'image et terminer le processus. Vous pouvez également faire un clic droit avec votre souris et appuyer sur K pour obtenir les mêmes résultats.

Il est très important d’éditer le document numérisé avec MS Word. Il y a plusieurs avantages à cela. Certains de ces avantages sont mentionnés ci-dessous.
- Vous gagnerez du temps en tapant le texte une bonne fois pour toutes.
- Le processus est très simple et vous pouvez donc le terminer en un rien de temps.
- Il n'y a pas d'interférence humaine, le texte copié est donc toujours précis.
- Il existe de nombreux programmes très simples qui rendent le processus de reconnaissance OCR très simple. Il est donc vivement conseillé d'utiliser la reconnaissance OCR plutôt que de tout saisir manuellement.
Avantages du format PDF
Le format PDF est l’un des formats les plus populaires. L'utilisation du format PDF présente de nombreux avantages par rapport au format Word ou tout autre format. Tout cela est dû au fait qu'il existe de nombreuses fonctionnalités qui ne sont disponibles dans aucun autre format. Du transfert de données à la modification, le format PDF peut subir de nombreux processus. De plus, le format PDF garantit la sécurité des utilisateurs car, pour l’éditer, il faut des logiciels spéciaux.
- Le format PDF peut être facilement parcouru et une commande simple peut être utilisée pour rechercher un mot ou une phrase dans un document entier.
- Le propriétaire du document peut également accéder à la piste d'audit du document PDF, ce qui permet de restreindre tout accès non autorisé.
- Il n'y aucune perte de qualité et, par conséquent, n'importe quel autre format peut être converti en PDF avec perfection.
- La lisibilité est optimale avec le format PDF et peut donc il peut donc être ouvert sur n’importe quel appareil.
- Le format PDF est compatible avec presque tous les appareils et vous pouvez donc transférer facilement des fichiers d'un emplacement à un autre.
- Les fichiers PDF sont faciles à gérer par rapport à n'importe quel autre format.
PDFelement est l’un des meilleurs programmes et le plus avancé qui puisse être utilisé pour modifier des fichiers PDF avec une grande facilité. L'utilisation de ce programme présente de nombreux avantages. De l'interface à la convivialité, le programme vous permet de faire tout ce que vous voulez avec vos fichiers PDF. De plus, manipuler des PDF n'a jamais été aussi facile qu'avec ce programme. L'atout principal de PDFelement est son outil de reconnaissance OCR qui est constamment mis à jour par les développeurs. Voici un tutoriel complet de PDFelement.
 100% sécurité garantie
100% sécurité garantie  100% sécurité garantie
100% sécurité garantie  100% sécurité garantie
100% sécurité garantie - Ouvrez, enregistrez, imprimez et annotez des PDF.
- Il est simple d’approuver et de signer numériquement des documents.
- L'outil de reconnaissance optique de caractères (OCR) est très facile à utiliser.
- Extrayez le texte contenu dans des images grâce à ce programme.
- Outils de traitement par lots pour convertir, ajouter des numérotations Bates, des filigranes et extraire des données.

Comment modifier un document PDF numérisé
Le processus à suivre pour modifier un document PDF numérisé est très simples, voici les étapes à suivre :
Étape 1. Ouvrir le PDF
Ouvrez votre fichier PDF numérisé dans le programme en utilisant le bouton "Ouvrir un fichier ...". Vous pouvez également faire glisser l’image numérisée sur le programme afin de l’ouvrir automatiquement au format PDF.

Étape 2. Lancer la reconnaissance OCR
Cliquez ensuite sur "Modifier" puis "OCR" et sélectionnez l'option "Texte modifiable" afin de poursuivre le processus.
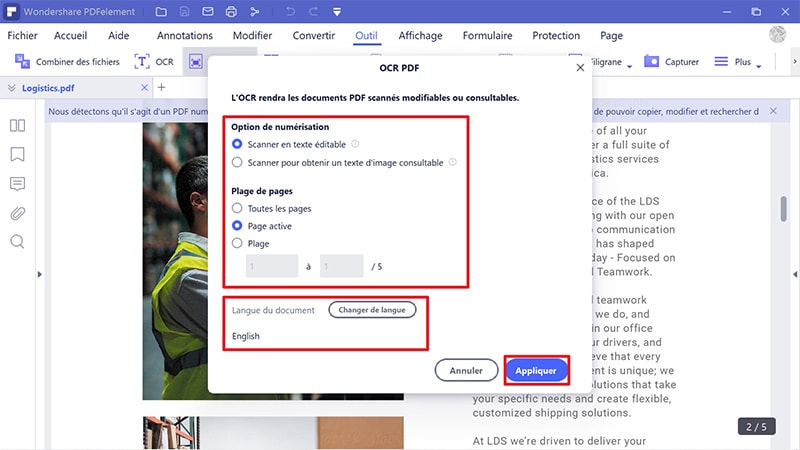
Étape 3. Modifier le PDF
Une fois l’OCR exécuté, le fichier PDF nouvellement créé sera ouvert dans le programme. Cliquez sur le bouton "Modifier" qui se trouve en haut à gauche pour commencer à modifier le fichier PDF modifiable nouvellement créé.
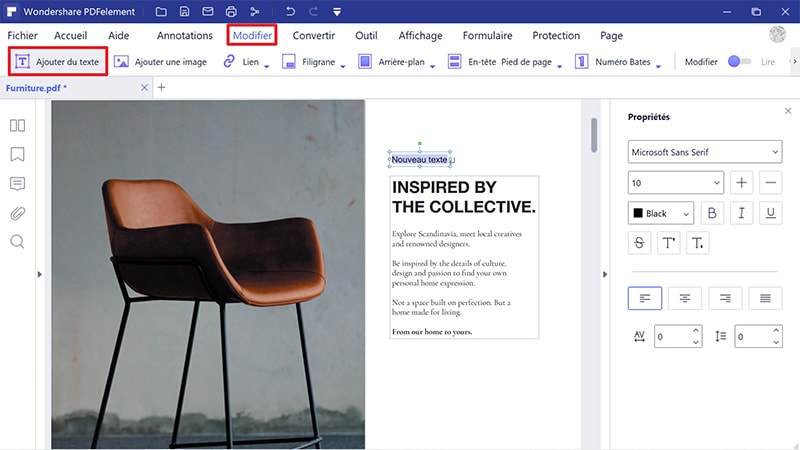
Plus de fonctionnalités de Word
-
Organiser des pages dans Word
-
Signature dans Word
- Écrire la signature dans Word
- Dessiner une signature dans Word
- Mettre la signature dans Word
- Insérer une signature dans Word Mac
- Insérer une signature dans Word
- Signer électroniquement un mot
- Faire une signature électronique dans Word
- Faire une signature électronique dans Word
- Créer une signature électronique dans Word
- Mot signé numériquement
- Ajouter une signature numérique à Word
- Insérer une signature numérique dans Word
- Créer une signature numérique dans Word
-
Formulaire dans Word
- Créer un modèle de formulaire Word
- Créer un formulaire dans Word
- Copier un tableau d'Excel vers Word
- Convertir un tableau Word en Excel
- Diviser un tableau dans Word
- Table des matières dans Word
- Rotation d'un tableau dans Word
- Fusionner des cellules dans Word
- Créer des champs dans Word
- Insérer un champ dans Word
-
Suivi des modifications dans Word
-
Insérer des fichiers dans Word
-
Editeurs Word
-
Plus d'astuces sur Word
- Fusionner des documents Word
- Formatage clair dans Word
- Reduce Space Between Lines
- Insérer un index dans Word
- Insérer des chiffres romains dans Word
- Ajouter une bordure dans Word
- Liste déroulante Word
- Rendre un document Word remplissable
- Ajouter une case à cocher dans Word
- Insérer une citation dans Word
- Alignement dans Word
 100% sécurité garantie
100% sécurité garantie



