Résumé :
Les fichiers PDF sont connus pour leur polyvalence et leur capacité à être partagés sur toutes les plateformes. Toutefois, le problème se pose lorsqu'il s'agit de partager des fichiers plus volumineux. Pour éviter toute divergence, les utilisateurs peuvent envisager de supprimer les pages inutiles de leur fichier PDF afin de le rendre plus pratique.
Lorsqu'il s'agit de supprimer des pages de PDF, le choix de l'outil est primordial. Comme le sujet indique comment supprimer une page dans Foxit Reader, il a été précisé que vous pouvez envisager d'utiliser différentes plateformes pour comprendre efficacement le processus de suppression des pages d'un document PDF.

![]() Propulsé par l'IA
Propulsé par l'IA
![]() Propulsé par l'IA
Propulsé par l'IA
![]() Propulsé par l'IA
Propulsé par l'IA
![]() Propulsé par l'IA
Propulsé par l'IA
Dans cet article :
Partie 1. PDFelement - La meilleure solution pour supprimer des pages de PDF
Lorsqu'il s'agit de trouver un éditeur PDF approprié pour supprimer vos pages PDF, il n'y a pas assez d'éditeurs que vous pouvez rencontrer. Toutefois, si vous êtes à la recherche d'un éditeur de PDF offrant une grande variété de fonctionnalités, PDFelement peut être un choix parfait. Cet éditeur et gestionnaire de PDF est une solution PDF tout-en-un qui répond à tous les types de problèmes liés aux PDF.
Les utilisateurs peuvent travailler sur différents outils à mettre en œuvre à travers un document PDF. Lorsque les utilisateurs souhaitent réduire la taille de leurs fichiers ou prendre des mesures efficaces pour diminuer le nombre de pages d'un document PDF, ils recherchent un éditeur de PDF. PDFelement offre les meilleurs services en matière de suppression de pages PDF. Il offre une diversité de fonctionnalités dans la suppression des pages PDF, qui sont expliquées ci-dessous.

![]() Propulsé par l'IA
Propulsé par l'IA
![]() Propulsé par l'IA
Propulsé par l'IA
![]() Propulsé par l'IA
Propulsé par l'IA
![]() Propulsé par l'IA
Propulsé par l'IA
1. Comment supprimer une page d'un PDF ?
PDFelement offre aux utilisateurs la possibilité de supprimer une seule page de leur document PDF. Les étapes suivantes expliquent comment supprimer une page dans un PDF.
Étape 1 : Lancez PDFelement Pro 8 sur votre bureau et tapez sur " Ouvrir des fichiers " pour continuer. Importez le fichier approprié sur lequel vous voulez exécuter la fonction.

 100% sécurité garantie
100% sécurité garantie  100% sécurité garantie
100% sécurité garantie  100% sécurité garantie
100% sécurité garantie  100% sécurité garantie
100% sécurité garantie Étape 2 : Dans la barre d'outils située en haut, sélectionnez la section "Page" pour ouvrir une nouvelle section d'options.

Étape 3 : Si vous souhaitez supprimer une page du document PDF, sélectionnez une page et appuyez sur l'icône "Supprimer la page" dans la barre d'outils la plus haute de la plate-forme ou sur l'option qui s'affiche sur la page sélectionnée. La page est supprimée du document avec succès.

2. Comment supprimer des pages consécutives d'un fichier PDF ?
Si vous souhaitez supprimer une série de pages consécutives dans un fichier PDF avant de le rendre présentable, vous trouverez la procédure détaillée ci-dessous :
Étape 1 : Ouvrez PDFelement Pro 8 sur votre appareil et procédez à l'importation d'un fichier PDF en cliquant sur "Ouvrir les fichiers".

Étape 2 : Sélectionnez l'option "Page" dans la section située en haut de la fenêtre. Une fois sélectionnées, les pages du document PDF sont visibles séparément à l'écran.

Étape 3 : Naviguez jusqu'à la barre en haut de la fenêtre et sélectionnez "Toutes les pages" pour sélectionner des pages consécutives dans le document PDF. Maintenant, appuyez sur l'icône "Supprimer" pour retirer les pages du PDF.

3. Comment supprimer des pages consécutives d'un PDF ?
La suppression des pages paires ou impaires d'un document PDF peut être traitée de manière efficace en examinant en détail les étapes suivantes :
Étape 1 : Téléchargez PDFelement et lancez la plateforme sur votre appareil. Importez le document PDF sur lequel vous souhaitez effectuer des modifications.

Étape 2 : Vous devez naviguer vers la section "Pages" pour ouvrir les différents paramètres qui peuvent être exécutés sur les pages du document, ce qui inclut la modification de la position et de l'orientation du document.

Étape 3 : Sélectionnez "Pages paires" ou "Pages impaires" sur la barre présente en haut pour réussir à supprimer les pages non consécutives du document PDF.


![]() Propulsé par l'IA
Propulsé par l'IA
![]() Propulsé par l'IA
Propulsé par l'IA
![]() Propulsé par l'IA
Propulsé par l'IA
![]() Propulsé par l'IA
Propulsé par l'IA
Partie 2. Un guide étape par étape. Conception de pages à l'aide de Foxit Reader
Les éditeurs de PDF sont assez courants sur le marché, où de nombreux éditeurs de PDF fournissent des services uniques à leurs utilisateurs pour une gestion efficace des PDF. De nombreux éditeurs de PDF ne sont pas tout à fait étendus, où ils mettent en place un ensemble simpliste de fonctionnalités. Cependant, compte tenu de l'avantage de ces plates-formes, les éditeurs de PDF n'occupent pas beaucoup de place dans l'appareil et ne rendent pas difficile le travail des utilisateurs.
Foxit Reader est un exemple de gestionnaire de PDF qui fournit divers outils importants pour le contrôle des fichiers PDF. Les utilisateurs qui souhaitent effectuer des modifications simples et mineures sur leurs documents PDF recherchent généralement de telles plateformes. Foxit PDF Reader offre à ses consommateurs la possibilité de protéger, de crypter et d'annoter facilement leurs fichiers PDF. Compte tenu de la description du logiciel, il s'agit de l'un des lecteurs et éditeurs de PDF gratuits les plus efficaces du marché.
Pour comprendre comment supprimer des pages d'un PDF Foxit en utilisant ce lecteur de PDF, vous pouvez suivre les étapes expliquées ci-dessous :
Étape 1 : Vous devez installer le Foxit PDF Reader sur votre appareil et procéder à l'ouverture du fichier sur la plateforme. Tapez sur l'icône "Imprimante" présente sur l'écran ou utilisez les touches de raccourci "CTRL+P" pour accéder à la section d'impression.

Étape 2 : Ensuite, sélectionnez l'imprimante "Foxit Reader PDF Printer" dans la section qui apparaît en haut à gauche de l'écran.
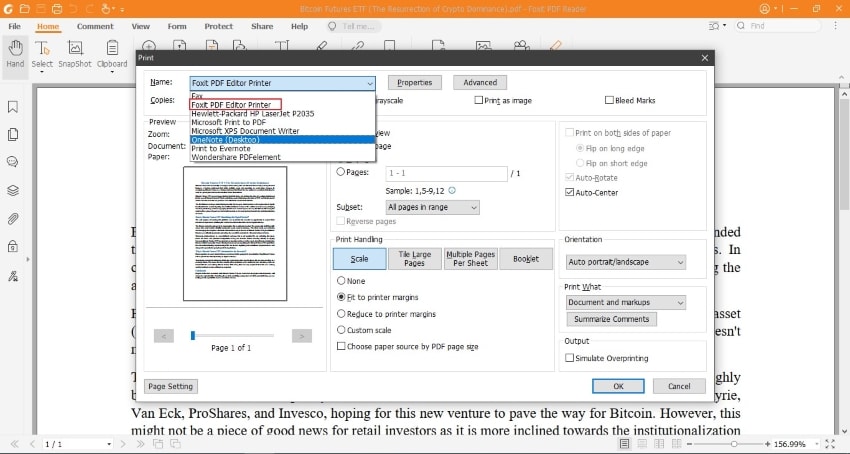
Étape 3 : Vous devez définir les plages des pages que vous souhaitez conserver dans un document PDF. Vous pouvez écrire les plages comme "1-5,9", ce qui permet de ne conserver que les pages mentionnées. Les autres pages PDF du document sont supprimées du document résultant.

Partie 3. Comment supprimer des pages avec Foxit PDF Editor
Foxit PDF Editor est une version avancée du management PDF présenté par Foxit. Précédant Foxit Reader, Foxit PDF Editor offre une gamme de fonctionnalités beaucoup plus étendue à ses utilisateurs. Tout en étant une plateforme facile à utiliser, elle offre aux utilisateurs la possibilité d'apporter des modifications permanentes à leurs PDF. Il les aide à rendre leurs PDF exquis et impressionnants dans Outlook.
Il y a beaucoup de fonctionnalités qui peuvent être utilisées lorsque vous envisagez d'adopter Foxit PDF Editor. Cependant, la plateforme est connue pour offrir une version très exclusive de la suppression des pages PDF. Les utilisateurs peuvent soit supprimer une page du PDF en utilisant cet éditeur de PDF, soit effectuer différentes fonctions de suppression.
Si vous souhaitez supprimer des pages d'un fichier PDF, vous devez suivre les étapes définies ci-dessous :
Étape 1 : Téléchargez et installez l'éditeur officiel Foxit PDF sur votre appareil. Lancez la plate-forme et tapez sur "Ouvrir des fichiers" pour importer le document PDF que vous souhaitez modifier.

Étape 2 : Une fois le document ouvert, vous devez vous rendre dans la section "Organiser".
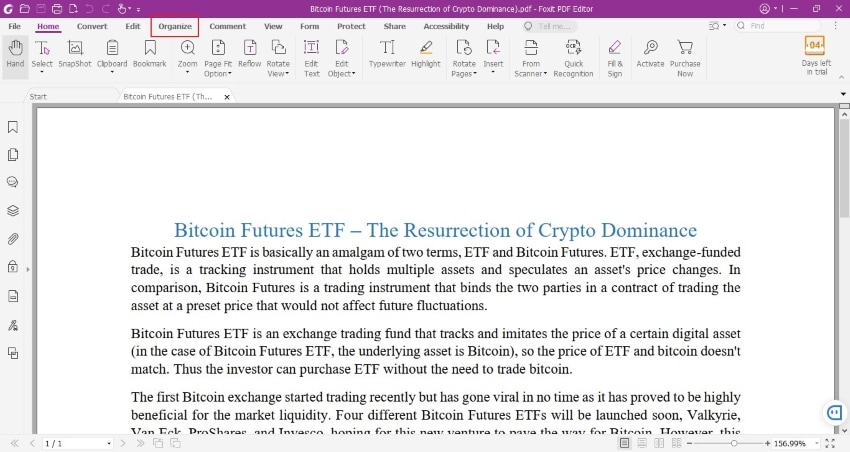
Étape 3 : Ensuite, sélectionnez l'option "Supprimer", ce qui vous amènera à sélectionner les pages ou la série de pages que vous souhaitez supprimer.

Partie 4. Comment supprimer des pages dans Adobe Acrobat ?
Si vous recherchez des outils qui font partie de l'écosystème depuis un certain temps, Adobe Acrobat est l'un des vétérans des éditeurs de PDF. La plateforme offre la possibilité d'apporter des modifications importantes à un document PDF. Adobe Acrobat met à la disposition des utilisateurs toute une série de fonctionnalités, dont la suppression de pages PDF du document. Adobe Acrobat est un éditeur PDF unique en son genre qui fournit une plate-forme sûre et sécurisée pour effectuer des modifications dans un document PDF.
Si vous êtes impatient de savoir comment supprimer des pages dans Adobe Acrobat, vous devez comprendre comment opérer les étapes suivantes en détail.
Étape 1 : Lancez Adobe Acrobat sur votre appareil et ouvrez un fichier PDF sur la plateforme en cliquant sur "Fichier" puis "Ouvrir".
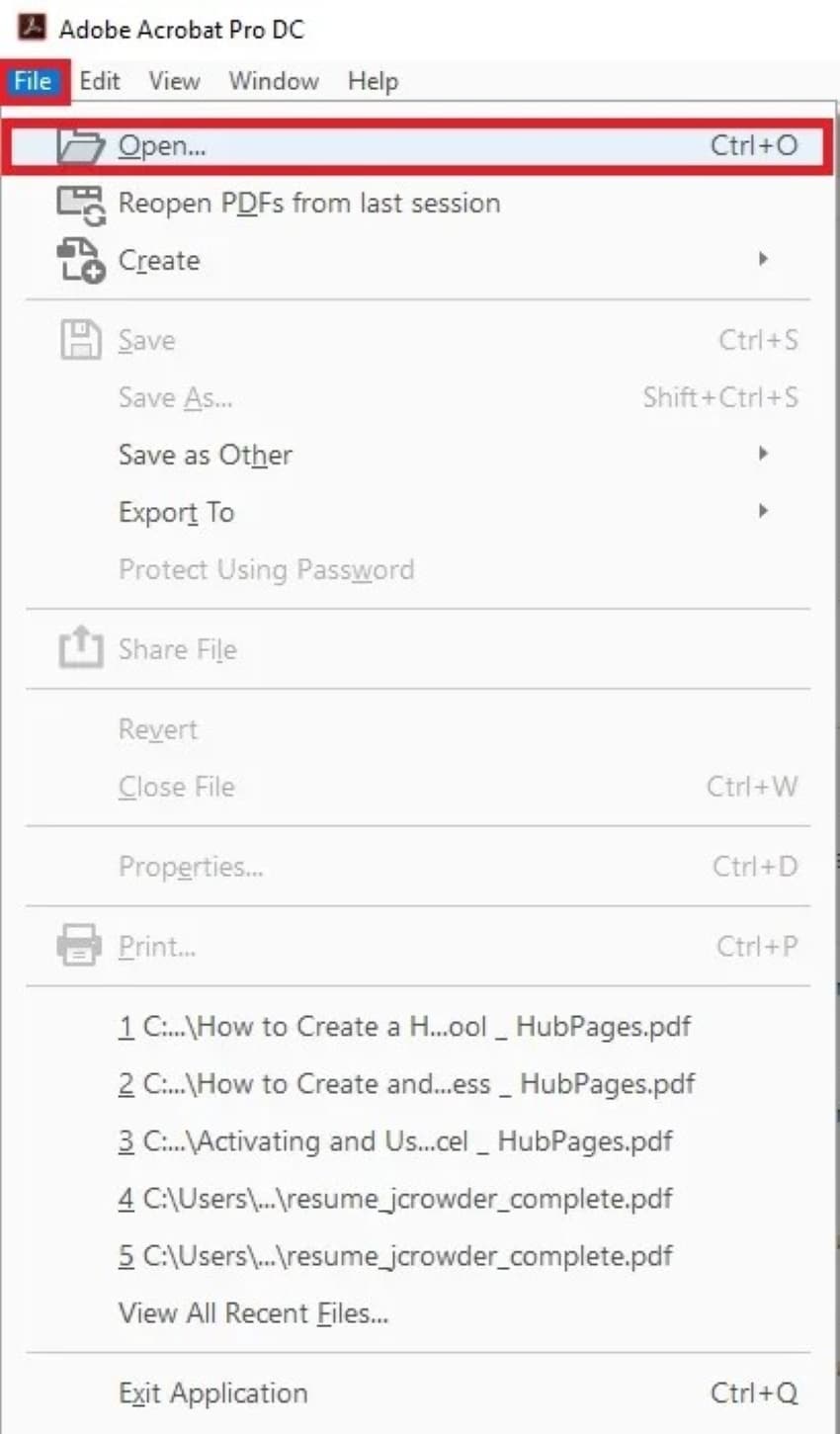
Étape 2: Le volet des outils de la plate-forme affiche plusieurs fonctions sur le côté droit de l'écran de la plate-forme. Tapez sur "Organiser les pages" pour poursuivre la procédure.

Étape 3 : Sélectionnez les pages que vous souhaitez supprimer en faisant glisser le curseur sur ces pages. Ensuite, appuyez sur le bouton "Supprimer les pages" présent dans la barre d'outils. Enregistrez le fichier avec succès après avoir supprimé les pages qui le traversent.
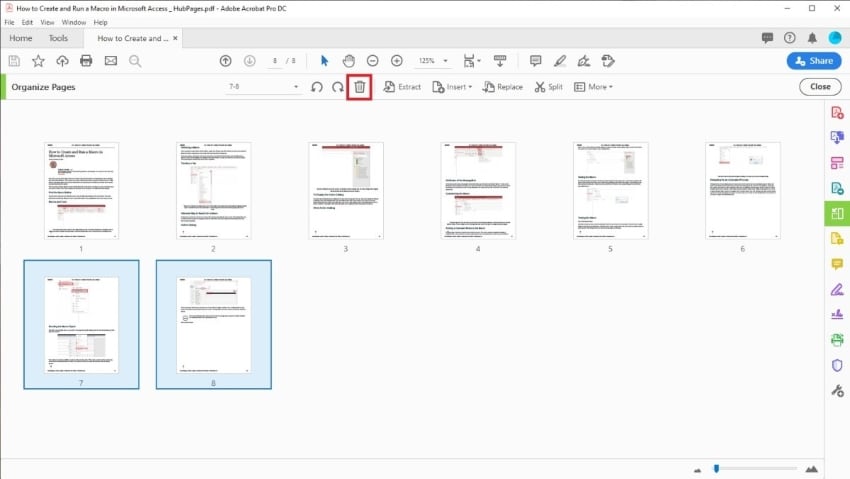
Remarques finales
Les documents PDF sont connus pour être utilisés sur les principales plateformes officielles pour leur portabilité et leur efficacité. Cependant, chaque plate-forme nécessite un logiciel capable de l'éditer et d'y apporter des modifications importantes. Cet article présente quelques-uns des meilleurs éditeurs de PDF disponibles sur le marché pour supprimer des pages dans un PDF. Les utilisateurs peuvent se familiariser avec différentes procédures, comme la suppression d'une page d'un PDF, en suivant le guide pas à pas fourni dans l'article.

![]() Propulsé par l'IA
Propulsé par l'IA
![]() Propulsé par l'IA
Propulsé par l'IA
![]() Propulsé par l'IA
Propulsé par l'IA
![]() Propulsé par l'IA
Propulsé par l'IA
 100% sûr | Sans publicité |
100% sûr | Sans publicité |



