Parfois, vous avez besoin d’ajouter des indications spéciales sur vos documents PDF. Par exemple, si vous souhaitez notifier aux lecteurs d'un document PDF qu’il est destiné à un certain type de public, si le document est très important ou si pour une raison diverse vous souhaitez inclure une signature sur votre document (sans que ce soit une signature numérique). Lorsqu’un tel besoin survient, vous devez utiliser un outil d’édition PDF permettant d’insérer des tampons sur vos documents. Un tampon peut être de n’importe quelle forme : Une image, un dessin, du texte, etc. Quoi qu'il en soit, ce tampon permettra d’attirer l’attention des lecteurs du document en question. Maintenant nous allons vous expliquer comment ajouter un tampon sur vos documents PDF. PDFelement.
 100% sécurité garantie
100% sécurité garantie  100% sécurité garantie
100% sécurité garantie  100% sécurité garantie
100% sécurité garantie Comment insérer un tampon sur fichiers PDF
Étape 1. Importer votre fichier PDF
Lancez PDFelement sur votre ordinateur. Ouvrez le fichier PDF sur lequel vous souhaitez ajouter un cachet en cliquant sur le bouton ? Ouvrir ? et parcourez vos fichiers pour le sélectionner.

Étape 2. Insérer un tampon sur un PDF
Lorsque votre document est ouvert, visualisez les onglets présents sur le menu supérieur. Cliquez sur l’onglet ? Commentaire ?. Vous verrez alors apparaitre plusieurs choix, parmi ces choix sélectionnez ? Cachets ?. Des cachets déjà créés vous seront proposés. Tout ce que vous devez faire c’est sélectionner celui que vous souhaitez utiliser. Glissez-déposez le cachet à l’emplacement désiré et le tour est joué.
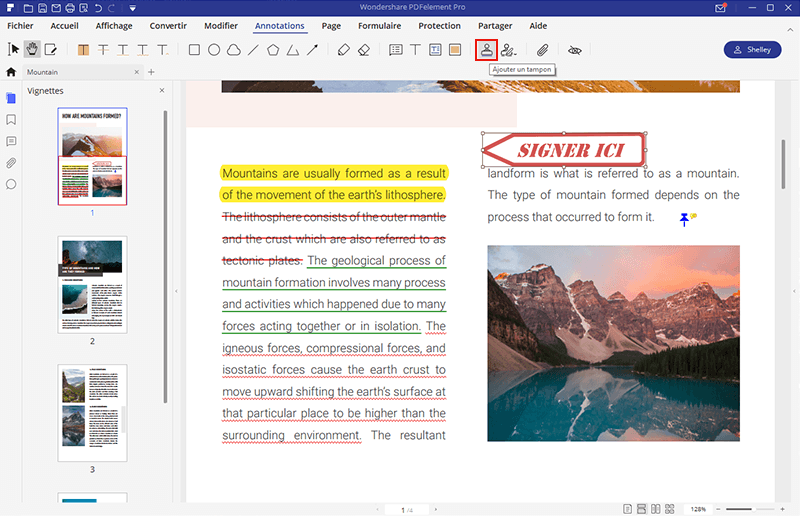
- Tampon Dynamique : Indique la date et heure du tamponnage : , vous pouvez toujours l'utiliser après avoir révisé, visualisé, approuvé ou reçu un fichier PDF.
- Tampon « Signez Ici » : Généralement utilisé pour signer le document pour approbation.
- Tampon « Affaire standard »: Utilisé pour les affaires courantes; il y a une douzaine de Tampons d’affaire à votre disposition.
Étape 3. Créer un tampon personnalisé
Si vous sélectionnez ? Créer un tampon > Créer un tampon personnalisé ?, vous pourrez alors créer votre propre tampon. Une petite fenêtre appara?tra vous demandant de nommer le tampon que vous allez créer et de sélectionner une image. Vous pouvez sélectionnez une image parmi les images présentes sur votre ordinateur, cela peut être une signature manuscrite, une image, etc. Une fois que vous avez sélectionné l'image que vous souhaitez utiliser, elle sera automatiquement ajoutée aux fichiers déjà existants. Maintenant vous pouvez insérer votre cachet en cliquant sur le tampon que vous venez de créer.
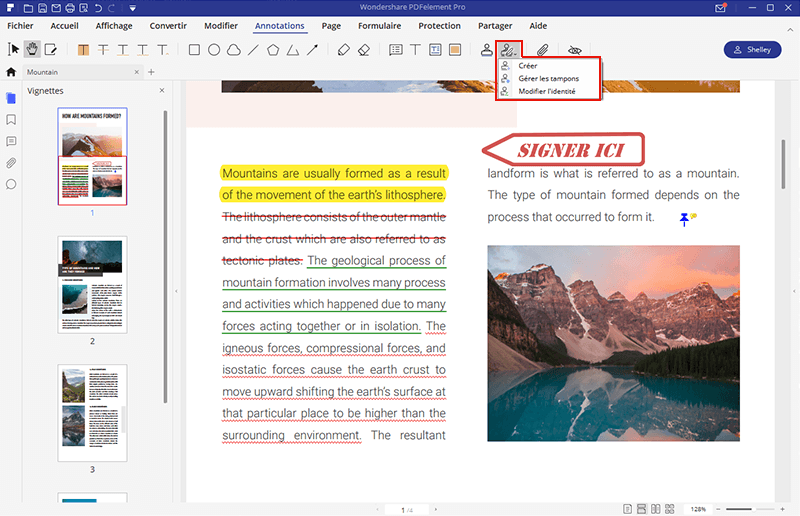
PDFelement permet de convertir des documents Word, Excel, PPT, HTML et bien d’autres au format PDF et vice versa. De plus, vous pouvez remplir des formulaires interactifs ou non-interactifs, créer des formulaires à remplir et signer votre formulaire avec des signatures électroniques ou numériques.
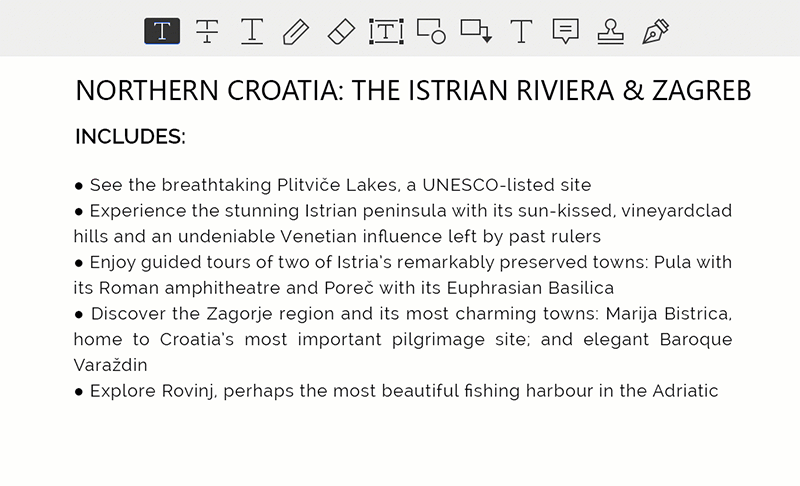
Un bon outil pour personnaliser vos tampons sur PDF
Si vous ne possédez pas encore Wondershare PDFelement, alors téléchargez et installez-le. Une fois que vous l'avez sur votre bureau, vous pourrez ajouter des tampons sur vos documents PDF. Note: Que vous utilisiez un système d’exploitation Windows ou Mac, les différences sont infimes et les processus sont similaires.
 100% sécurité garantie
100% sécurité garantie  100% sécurité garantie
100% sécurité garantie  100% sécurité garantie
100% sécurité garantie Astuces : Vous pouvez ajouter un commentaire sur le tampon en double cliquant sur celui-ci. Une boîte apparaîtra à côté du cachet vous permettant d’ajouter un commentaire . PDFelement est un outil très performant vous facilitant énormément la tache lorsque vous devez ajouter des cachets sur vos documents PDF, vous ne serez pas dé?u par ce logiciel !
Comment Ajouter des Tampons dans un PDF avec Adobe® Acrobat®
- Allez dans le menu « Fichier », cherchez et ouvrez le PDF cible afin d’y ajouter des Tampons stockés sur votre disque dur local.
- Cliquez sur le menu « Commentaire » situé en haut à droite de l'interface principale et sélectionnez « Ajouter le Tampon » pour choisir le Tampon que vous allez créer.
- Ouvrez la boîte de dialogue en allant dans Editer > Préférences et sélectionnez la catégorie d'Identité à gauche.
- Placez le Tampon en le glissant à l’emplacement de la page PDF où vous souhaitez le mettre.
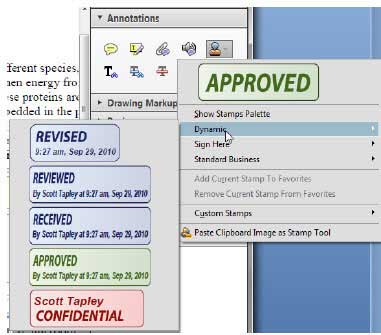
Cependant, conformément à la politique de cycle de vie d’Adobe, le support produit d’Acrobat XI sera interrompu à partir d’octobre 2017. En conséquence, Adobe ne fournira plus de support technique ni de mises à jour pour Acrobat XI, ce qui pourrait engendrer d’importants problèmes de sécurité ainsi que des bugs non résolus pour les utilisateurs qui continueraient à utiliser Acrobat XI.
VOIR AUSSI
-
- 1. Top 10 des éditeurs de PDF gratuits
- 2. Supprimer les mots de passe de vos PDF
- 3. Insérer un PDF dans un document Word
- 4. Convertir un fichier PDF en formulaire à remplir
- 5. Le meilleur logiciel pour supprimer les filigranes des PDF
- 6. Convertir un document PDF en URL
- 7. Convertir des PDF en Word sur Mac gratuitement
- 8. Les 10 meilleures imprimantes PDF gratuites
- 9. Top 10 des éditeurs PDF pour Mac à ne pas manquer
- 10. Numériser plusieurs pages de PDF
 100% sécurité garantie
100% sécurité garantie



