If you have a large Word document containing a wide variety of information, one of the best way to make it readable is to use of linking words. It is important to note that hyperlinks are used to connect one thing to another in such a way that readers can also navigate through the document with just a single click of the mouse. For this reason, hyperlinks can be used to start composing an email to an address, point to a sound clip or even navigate to another part of the same Word document. The use of hyperlink in MS Word makes a whole lot of sense as it can also provide links to websites for additional information. Whatever the case, understanding how to use hyperlink in Word will really help you produce better contents.
How to Use Hyperlink in Word for Free
When hyperlinks are added in MS Word documents, they appear as a colored link and you can only see them in action when you click on it. Do not forget that hyperlinks can be used in some other contexts. For instance, it can be used in websites to help in navigating from one page to another.
If you want to use hyperlinks in Word, then you have to know how to add it in Word. To do that, the following steps will be applicable:
- After opening Word, select either the text or image where you would like to insert the hyperlink.
- Right click on the text or image selected and choose "Hyperlink".
- "Text to display" text box will open and show the text that would display on the document.
- Enter the Address of the document in the Address text box.
- Click "Ok".
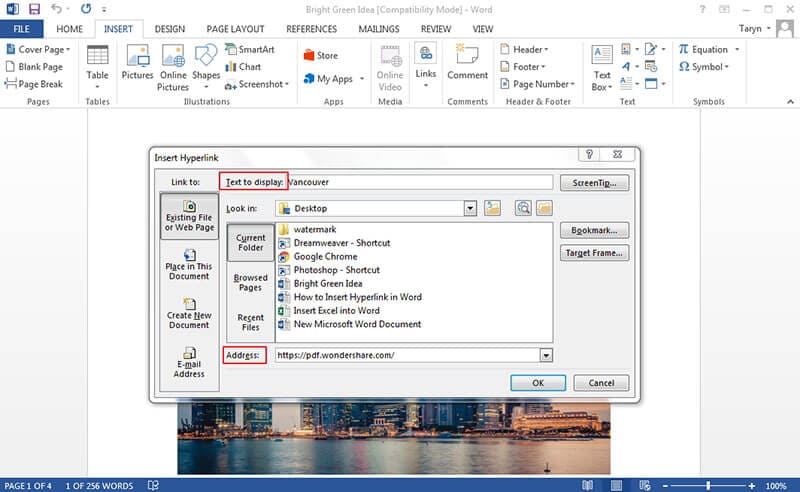
Note that there are different versions of Word. While the steps above applies to Word 2013, the steps below will apply to a newer version and show how to use hyperlink in Word 2007.
- The first step is to open your Word document.
- You can hyperlink on an image or text so select the one you want.
- Then make a right click on your selection and click on "Hyperlink".
- You will have the option of inserting the hyperlink as the dialog box appears.
- If text was your selection, then it appears at "Text to display". You can change the text if you so desire.
- Type the address you would like to link in the Address field and then click "OK".
The use of linking Words is not just applicable to Word documents, it can also be used in PDFs. PDFelement is your best choice to insert hyperlinks in PDF documents. It is one of the best PDF editors with a lot of features that will "blow your mind". In fact the newest version of PDFelement has been redesigned for faster and smarter editing.
 100% sécurité garantie
100% sécurité garantie  100% sécurité garantie
100% sécurité garantie  100% sécurité garantie
100% sécurité garantie  100% sécurité garantie
100% sécurité garantie The same importance that it has in Word documents is also applicable to PDFs and for this reason, it will not be out of place to also known about how to use hyperlinks in PDFs. Open PDF Document in PDFelement. Click "Link" button in the "Edit" menu and then select where the link will be added in the document. Enter the URL or PDF page that you want to link as the pop up appears, then click "Set Link" button to add hyperlink. Learn how to add hyperlinks to PDF files here.
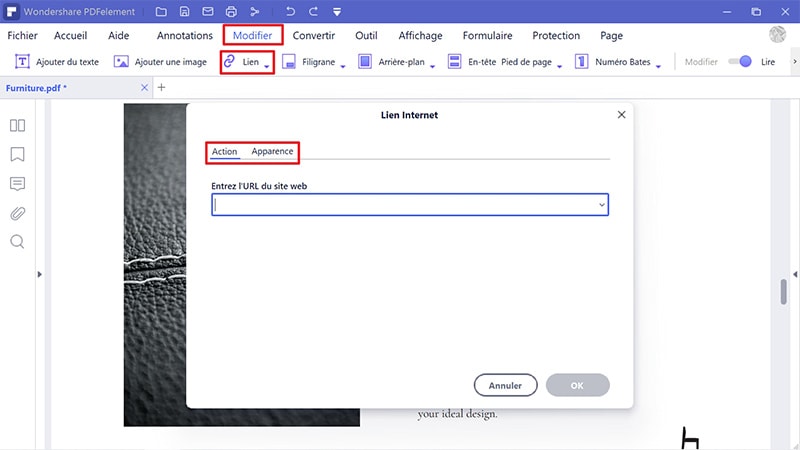
Tips: Word Documents vs PDF Documents
First of all, PDFs are different from Word in so many aspects. While Word documents are good and make a whole lot of sense, PDFs tends to offer more overall. This is why PDFs are getting very popular and used when it comes to more sensitive things than Word.
PDFs are popular and more in use online because it is more secured than Word. It is not editable the way Word documents can be edited by just anyone. It is secured in the sense that it can be protected with a password which will make it inaccessible to unauthorized people. In this case, it will not be possible to print, edit and copy the document without permission. PDFs offers a lot more things like compressing PDFs without affecting the quality among others.
In fact, editing is now as easy as it is in Word document using PDFelement. For this reason and other reasons, it is regarded as the perfect alternative to Adobe Acrobat. It features include creating fillable forms, filling PDF forms, OCR, Create and Combine PDF, Annotation, password protection among others
 100% sûr | Sans publicité |
100% sûr | Sans publicité |



