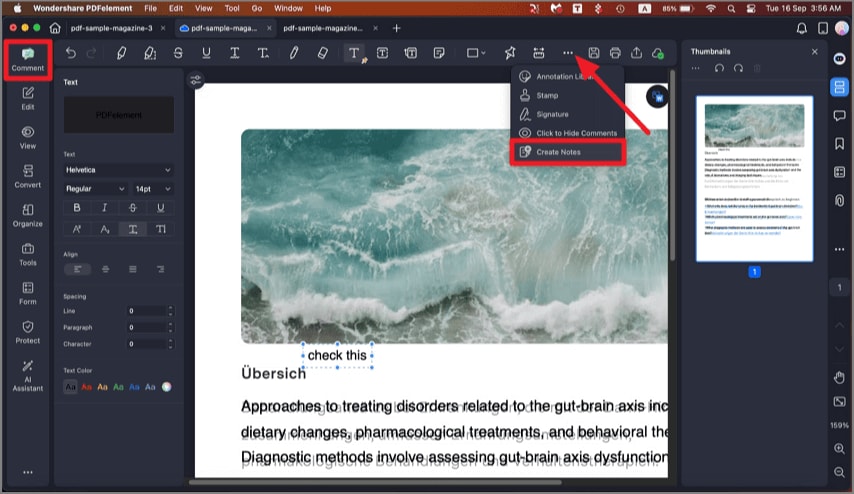Travaillez plus intelligemment avec le guide de l'utilisateur de PDFelement
-
Compresser les PDF à une taille plus petite
- Comment choisir le meilleur réducteur de taille PNG ?
- Un guide détaillé pour redimensionner en masse les fichiers PDF
- Comment réduire la taille de la police dans un PDF ?
- Comment compresser un PDF à 200 Ko
- Comment réduire la taille d'un PDF sans perdre la qualité ?
- Comment diminuer un PDF à 100 Ko
- Comment changer la taille d'un fichier PDF rapidement et facilement en 2025
- Les étapes de réduire la taille d'un fichier PDF sur Windows 10
- Outils de démarrage rapide pour compresser un fichier PDF à 1 Mo
- Comment réduire l'interligne dans Word
- Comment comprimer la taille des fichiers PDF sur les appareils mobiles ?
- Comment compresser un PDF à 500KB
- Comment comprimer des PDF à 50KB
- Comment compresser des PDF volumineux
- Comment compresser un PDF sans perdre de qualité sur Mac (macOS 11 inclus)
- Comment compresser un PDF pour le rendre plus petit ?
- Comment compresser la taille des fichiers PDF hors ligne sur Mac
- Des méthodes simples et rapides pour compresser les PDF en moins de 2MB
- Comment compresser efficacement des fichiers PDF à 5MB
- Guide pour compresser les PDF de moins de 600 Ko sans perdre en qualité
- Convertir des PDF de Mo en Ko : Apprenez à réduire vos fichiers PDF dès maintenant !
- Des moyens rapides et faciles pour réduire la taille d'un PDF sur iPhone
- Comment compresser un PDF à 400KB
- Méthodes simples pour compresser un PDF à 300KB en ligne et hors ligne
- Comment compresser un PDF de 1000KB ou plus
- 6 méthodes pour compresser les PDF en dessous de 300KB
- Comment réduire la taille des PDF à 200KB en ligne et hors ligne
- Comment réduire la taille des fichiers PDF à 500KB
- Compresser un PDF avec Small PDF
- Solutions en ligne et hors ligne pour réduire la taille des PDF à 100 kb
- [2025] 5 méthodes pour compresser les PDF en ligne et hors ligne
- Compresser les PDF - Réduire la taille de vos PDF sur un appareil mobile
- Comment redimensionner les fichiers PDF et les rendre plus petits ?
- Comment compresser un PDF à une taille déterminée
- Comment compresser un PDF à 300 Ko en ligne et hors ligne ?
- Méthodes faciles pour redimensionner un PDF en ligne, même si vous n'êtes pas un technophile !
- Comment réduire la taille d'un PDF
- Réduire manuellement la taille d'un PDF
- Comment rendre un PDF plus petit pour l'envoyer par e-mail
-
Compresseurs PDF en ligne
-
Les meilleurs compresseurs
- Le meilleur compresseur de fichiers pour réduire la taille des fichiers - Edition 2025
- Le meilleur compresseur de PDF gratuit en ligne et hors ligne 2025
- Le meilleur compresseur d'images en 2025 - trouvé !
- Les 5 meilleurs outils pour réduire des PDF en 2025
- Comment Utiliser PDFaid pour Compresser un PDF Gratuitement ?
- Le meilleur optimiseur JPEG en ligne et hors ligne
- Compresseur de PDF IA : Vos 5 meilleures options sur le marché
- Les 5 meilleures options pour compresseur AI PDF
- Comment utiliser ORPALIS PDF Reducer ?
-
Convertir Excel
- Comment convertir un PDF protégé par mot de passe en Excel
- Comment convertir un PDF en Excel
- Comment convertir excel au format PDF en Paysage
- Comment convertir un PDF en fichier Excel avec Nitro Pro
- Comment convertir un fichier Excel en PDF sur Mac
- Meilleurs Convertisseurs de PDF en Excel En Ligne (500/1000 Pages)
- Les 5 meilleures applications de conversion d'Excel en PDF pour Android
- Comment convertir des PDF en Excel avec iLovePDF
- Convertir XLSM en XLSX/XLS de 3 manières différentes
- Conversion de plusieurs fichiers ou feuilles Excel en PDF
- Pratiques optimales pour convertir plusieurs PDF en Excel
- Convertir Excel en PDF : Le Guide Complet pour Garder la Mise en Page (A4, Sans Couper)
- Comment transformer un PDF en Excel ?
- Méthodes pour convertir facilement des PDF numérisés en Excel [2025]
- Trois façons de convertir un relevé bancaire PDF en Excel
- Comment convertir image PDF en Microsoft Excel modifiable [2025]
- Les meilleurs moyens d'exporter Excel en PDF
- Convertir Excel en PDF de plusieurs façons
- Guide complet : comment convertir un PDF en Excel en 2025
- Comment convertir facilement des PDF en Excel sur Mac
- Comment convertir un fichier Excel en PDF hors ligne
- Comment convertir Excel en PDF avec iLovePDF ?
- Comment insérer un fichier Excel dans un document Word
- Comment convertir Excel en PowerPoint ?
- Guide: Comment convertir une présentation PowerPoint en Excel
- Comment convertir un fichier Excel en PDF avec Nitro Pro
- Comment numériser un document au format Excel
- Comment convertir gratuitement une image JPG en fichier Excel
- Comment convertir un PDF en Excel en une seule feuille ?
- pdf vers excel python, python pdf vers excel, convertir pdf en excel en python, convertisseur pdf vers excel python
- Les étapes de convertir un document Word en Excel
- Moyens de convertir un tableau PDF en Excel
- Comment convertir des PDF en Excel sans logiciel
- Guide: Comment convertir un document Word en Excel ?
- Comment convertir un XML en Excel
- Top 9 des convertisseurs de PDF vers Excel hors ligne
- Comment convertir un tableau Word en Excel
- Quels sont les meilleurs convertisseurs de PDF vers Excel ?
- Conseils pour copier un tableau d'Excel à Word
- Comment Convertir un PDF Numérisé en fichier Excel En Ligne/Hors Ligne ?
- Les 5 meilleurs outils pour convertir des images en Excel avec l'IA
- Comment convertir des PDF en Excel avec Adobe Acrobat avec précision
- Comment convertir des PDF en Excel dans Foxit Alternative
- Comment insérer des données à partir d'une image dans Excel sous Windows
- Comment convertir XLSM en PDF(et vice versa)
- Comment convertir un fichier Excel en PDF
- Les 8 meilleurs convertisseurs de PDF en Excel
- Les 8 meilleurs convertisseurs Excel en PDF gratuits
-
Convertir des images
- Comment Convertir un JPG en PDF au Format A4/A3 ?
- 5 Façons de Convertir un PDF en PNG de Qualité Supérieure ( DPI Élevé )
- Comment Convertir PDF en JPG en Utilisant Python ?
- 10 Meilleurs Logiciels de Conversion de JPG en PDF pour Windows/Mac
- Comment convertir des PDF en PNG avec Python
- Comment convertir un PDF en image avec PHP
- PNG en PDF : 6 méthodes pour convertir des PNG en PDF
- Comment convertir un fichier PDF en JPG sous Windows 10 [4 méthodes efficaces]
- Convertir des PDF en JPG avec iLovePDF
- Meilleur convertisseur JPG en PDF de moins de 100 Ko - JPG en PDF de petite taille
- Convertir un PDF en JPG sous Linux
- Comment convertir des PDF en PNG sur Mac
- Convertir des JPG en PDF dans Adobe Photoshop et vice versa
- Comment convertir un fichier HEIC en JPG
- Comment convertir un fichier HEIC en PNG
- Comment convertir par lots des fichiers HEIC en JPG ?
- Les 5 meilleures applications pour convertir les JPG en PDF sur l'iPad
- Comment convertir des JPG en PDF sous Linux
- Les 5 meilleurs convertisseurs de HEIC pour Mac
- Convertir JPG en PDF en moins de 200kb (trois méthodes)
- Comment convertir un fichier HEIF en JPEG ?
- Convertir PDF en JPG hors ligne en quelques étapes simples et gratuites
- Comment convertir des JPG en PDF sous Windows 10/8/7
- Comment convertir un fichier HEIF en PNG
- Facile et gratuit : Comment convertir des JPG en PDF
- Comment convertir des PDF en PNG sous Windows
- Les 8 meilleurs logiciels de conversion de PNG en PDF
- Les 5 meilleurs convertisseurs de PDF en JPG
- Les 5 meilleurs outils de conversion d'images en PDF
- Les 5 des convertisseurs de HEIC en JPG
- Comment convertir plusieurs PNG en PDF en 5 étapes
- Les 9 meilleurs convertisseurs image-texte pour chaque plateforme
- Les 10 meilleurs convertisseurs de PDF en images
- Comment convertir des PDF en PNG sous Linux ?
- Comment convertir une image PDF en texte pour le modifier
- Comment convertir une image en PDF sur iPhone et iPad
- Comment Convertir des PDF en Images avec Aperçu sur Mac
- Les meilleurs outils de conversion image-texte en ligne en 2025
- Comment changer un PDF en PNG ?
- Comment convertir un PDF en JPG ?
- Comment convertir des PNG en PDF sur Windows 10/8/7
- Comment convertir des PNG en PDF en haute qualité
- Comment mettre en miroir une image dans Word
- Comment inverser une image dans Word
- 2 façons de convertir un JPG en HTML (2025)
- Comment convertir une image en fichier PowerPoint modifiable ?
- Guide: Comment convertir un HEIC en PDF sur Mac
- Comment convertir un PDF en image
- Méthodes de convertir un PDF en PNG transparent
- Comment convertir JPG en HEIC en 5 étapes ?
- Comment convertir par lots des PDF en JPG en 4 étapes
- Comment convertir un PDF en JPG de moins de 50KB/100KB/200KB ?
- Les 7 meilleures applications de conversion d'image en texte pour Android et iOS
- Top 10 des outils pour effectuer des conversions d'images en texte par IA en 2025
- Les 5 meilleurs outils IA de conversion d'images en HTML pour faciliter le développement de pages Web
- Comment convertir un PDF en PNG sur Windows
- Comment fusionner des fichiers JPG en PDF
- La critique sur convertisseur Zamzar JPG en PDF
- Comment convertir un PDF en JPG avec Zamzar
- Les 3 méthodes pour convertir iPhone HEIC en JPG
- Comment Convertir un PDF Image en PDF Consultable ?
- Les 10 premiers convertisseurs HEIC en 2025
- Comment convertir une image au fichier PDF
- JPG en PDF de haute qualité en ligne/hors ligne (facile et gratuit)
- Comment convertir un JPG en PDF avec Adobe Acrobat
- Comment Convertir un PDF en JPG de Haute Qualité ?
- Les 5 meilleures applications pour convertir PDF en JPG
- Comment convertir un PDF en JPG avec Adobe® Acrobat®
- Le meilleur convertisseur de JPG en PDF hors ligne
- Convertisseur de PDF en JPG En dessous de 100kb - 5 Solutions
- Outils pour Convertir un PDF en JPG à 600dpi
-
Convertir PowerPoint
- Déverrouiller le mode édition : Comment faire passer PowerPoint du mode lecture seule au mode édition
- Comment rendre une présentation PowerPoint accessible en lecture seule
- Comment convertir des PDF en PPT avec Acrobat
- Comment convertir un PDF en PowerPoint - Super facile
- Comment convertir une présentation PowerPoint en PDF
- Comment convertir un PPT en PDF sur l'iPad en 3 façons
- Comment convertir des PDF en PPT et PPTX avec Nitro Pro
- Le meilleur convertisseur de PDF en PPT
- Apprenez comment convertir un PPT en PDF avec ces 3 méthodes simples
- Convertir PPT en PDF avec ILovePDF
- Les 5 meilleurs convertisseurs en ligne de PDF en PPT en 2025
- Les méthodes de convertir des fichiers PowerPoint en PDF sur Mac
- Comment convertir PowerPoint en Google Slides ?
- Comment convertir un PPT en PDF sans changer la police de caractères
- Comment convertir un fichier PDF en PowerPoint sur un iPhone ou un iPad ?
- Comment convertir PowerPoint en HTML ?
- 7 meilleurs convertisseurs PPT en PDF pour les fichiers volumineux
- Explorer les meilleures options pour la conversion de texte en PPT par IA
- Une discussion détaillée sur la façon de convertir un document de recherche en PPT par IA
- Les 7 meilleurs convertisseurs de PDF en PPT pour traiter les fichiers volumineux : Une revue complète
- 4 Méthodes pour convertir un PDF en PPT de Haute qualité
- 7 convertisseurs PDF en PPT fortement recommandés en ligne
- Comment convertir une présentation PowerPoint en PDF sans perte de qualité ?
- Comment convertir un fichier PDF en PowerPoint sur Mac (Mojave inclus)
- Best of Best : 5 convertisseurs PDF en PPT IA à utiliser en 2025
- How to Convert PPT to JPG
- Comment convertir une présentation PowerPoint en vidéo sur Mac
- Améliorez vos présentations : Comment convertir efficacement des PPT en PDF de haute qualité
- iLovePDF : Votre outil préféré pour convertir des PDF en PowerPoint
- Les 5 meilleurs outils d'IA de créer un PPT
- Conversion de PPT en PDF à partir de Python
- Zamzar PDF to PPT : Un guide complet utilisant Zamzar et PDFelement comme alternative
- Comment faire et méthodes alternatives
- Comment transformer un PDF en PPT
- Comment exporter PowerPoint en PDF
- Comment convertir PowerPoint en MP4
- Comment convertir facilement des fichiers ACSM en PDF
- Les 5 outils dotés de cette fonctionnalité
-
Convertir un PDF numérisé
-
Convertir Word
- Les 11 meilleurs logiciels pour convertir PDF en Word ou convertir Word en PDF sur ordinateur portable
- Comment convertir des PDF en Word en étant hors ligne
- Comment convertir un PDF en Word avec iLovePDF
- 3 méthodes pour convertir plusieurs documents Word en PDF
- Meilleures applications pour convertir PDF en Word pour Android
- Les 5 meilleures applications de Convertir Word en PDF sur Android
- Meilleure application pour convertir Word en PDF sur iPhone 13
- Comment réorganiser des pages dans Word
- Comment insérer des chiffres romains dans Word [2025]
- Comment convertir un PDF en Word avec Foxit Reader
- 10 meilleurs convertisseurs de PDF en Word pour Mac
- Comment utiliser le convertisseur Google PDF en Word
- Prêt à convertir Publisher en Word ou vice versa ? Commencez maintenant
- Comment convertir une image en texte dans Microsoft Word ?
- Un tutoriel complet pour convertir plusieurs PDF en Word
- Top 5 des éditeurs de documents Word en ligne
- Comment convertir des PDF en Word avec PDF Expert
- Les 10 principaux éditeurs de texte performants
- Comment supprimer l'en-tête et le pied de page dans Word ?
- Convertir une image PDF en document Word | PDFelement
- Est-il possible de convertir un fichier PDF en fichier Word éditable ?
- PDFelement - l'un des meilleurs convertisseurs gratuits en 2025
- Les méthodes de convertir des documents Word en PDF sur Mac
- Comment exporter un PDF vers Word ?
- 4 solutions pour convertir un DOCX en PDF
- Comment convertir un PDF numérisé en Word en ligne
- Qu'est-ce qu'un signet dans MS Word
- Créer un modèle de signet dans Word
- Comment recadrer une image dans Word
- Comment redimensionner gratuitement une image dans Word sous Windows
- Comment retourner une image dans Word
- Comment insérer gratuitement une image dans Word 2025
- Comment insérer librement une page avec Word
- Comment insérer un document Word dans un autre document Word ?
- Comment aligner du texte dans Word
- Alignement dans MS Word
- Comment faire pivoter une image dans Word ?
- Comment convertir un fichier PDF protégé par un mot de passe en PDF normal
- Comment retourner du texte dans Word
- Comment insérer un fichier dans Word
- Comment faire pivoter du texte dans Word gratuitement
- Comment Utiliser le Convertisseur de WPS PDF en Word ?
- Méthodes de convertir un document Word en PPT
- Comment ajouter gratuitement un filigrane dans Word
- Top 10 des convertisseurs en ligne de PDF éditable en Word - Convertir et éditer
- Comment insérer un filigrane avec Word
- Comment Convertir un PDF en Word avec Smallpdf ?
- How to Watermark in Word
- Comment convertir un PDF en Word sans en altérer le formatage
- Comment mettre un filigrane sur un document Word
- Convertir un PDF en Word à l'Aide de Zamzar
- Comment ajouter des notes de bas de page dans Word
- Comment ajouter des dessins de Word Art
- Comment dessiner un cercle autour d'un objet dans Word ?
- À quoi servent les filigranes dans MS Word
- Comment mettre gratuitement du texte en miroir sous Word 2025
- 3 étapes simples pour inverser du texte dans Word
- Top 8 Convertisseurs PDF en Word
- Comment Convertir un Google Doc en Word (DOCX) ? 3 Méthodes Simples et Rapides [2025]
- Comment faire pivoter une zone de texte dans Word
- Comment insérer une zone de texte dans Word
- Comment tracer une ligne avec Word
- Comment convertir un fichier WordPad en PDF
- Comment insérer une flèche dans Word
- Comment ajouter une bordure dans Word
- Comment insérer une citation dans Word
- 3 Methods to Convert Photo to Word in 2025
- 2 étapes à suivre pour insérer un commentaire sous Word
- Comment convertir un PDF en Word avec Nitro Pro
- Comment supprimer des commentaires avec Word
- 2 façons d'enregistrer un document Word en PDF
- How to Make Comments in Word 2025, 2013, 2010
- Comment convertir un XML en Word en 3 étapes
- Comment convertir un PDF en Word éditable
- Étapes pour lier des zones de texte dans Word
- Comment enlever filigrane photo sur Word
- Comment afficher des commentaires dans Word
- Comment convertir un PDF en WordPad
- Comment faire pivoter une page dans Word
- 3 méthodes pour convertir un PDF numérisé en Word
- Ouvrir un document Word en ligne
- Comment imprimer gratuitement des commentaires avec Word
- Comment fusionner des cellules dans Word
- Comment désactiver le suivi des modifications dans Word
- Comment supprimer une page blanche dans Word 2025
- Comment utiliser le suivi des modifications dans Word
- Méthode rapide d'insertion d'un index dans Word
- Comment supprimer le suivi des modifications dans Word
- [Dernières nouvelles] Convertio : Convertisseur de Word en PDF en ligne
- Comment effacer le formatage dans Word
- Soda PDF Anywhere : Convertir en PDF ou convertir à partir de PDF en quelques clics
- Convertisseurs PDF vers Word en hindi : 7 outils incontournables
- Comment réaliser un organigramme dans Word ?
- Comment insérer une page en format paysage dans Word en quelques étapes simples
- Comment fusionner des documents Word
- Sejda : Un éditeur de PDF productif pour convertir les fichiers PDF
- Comment supprimer les numéros de page dans Word
- [Gratuit] Online2PDF : Puissant convertisseur de PDF en ligne
- Comment convertir un DOCX/DOC en PDF sur Mac
- Les 9 questions les plus fréquemment posées sur PDF2WORD - PDF Converter Online
- Maîtriser l'art de la conversion des tableaux Word en HTML [6 méthodes]
- La méthode facile pour convertir HTML en Word : Un tutoriel complet
- Comment convertir gratuitement des PDF en Word en ligne à l'aide d'Adobe Acrobat et de PDFelement
- Deux Façons d'Éditer un Document Word En Ligne Gratuitement
- Comment convertir un PDF numérisé en Word en ligne Gratuitement ?
- Simplifier le formatage des documents : Comment convertir Word en HTML comme un pro
- Comment accepter le suivi des modifications dans Word
- Les méthodes de convertir un JPG en Word de 2 manières gratuits
- Tutoriel : découvrez comment convertir une capture d'écran en Word
- Tutoriel : découvrez comment convertir gratuitement un PDF en Word sur un PC portable
- Comment insérer gratuitement un lien hypertexte dans Word
- Comment insérer un filigrane de brouillon dans Word
- Comment transformer gratuitement un document Word en PDF | PDFelement
- Comment signer numériquement un document Word
- How to Use Hyperlink in a Word Document for Free
- Les 10 meilleurs gratuits convertisseurs PDF en Word en Ligne
- Comment supprimer une zone de texte dans Word
- Comment courber du texte dans Word
- Comment signer électroniquement un document Word
- Impression Word sans commentaires 2025
- Convertir un fichier PDF au format Word avec Adobe® Acrobat®
- Comment supprimer un lien hypertexte dans Word
- Comment Convertir un PDF Verrouillé en Word ?
- Qu'est-ce qu'un hyperlien dans MS Word ?
- Comment supprimer un lien hypertexte dans Word sur Mac
- Deux méthodes pour convertir un PDF en Word sur MacOS 10.15
- Comment insérer une Case à Cocher dans Word (2 Méthodes Simples
- Comment Changer le Mot de passe d'un PDF ?
- Comment rendre un document Word remplissable
- Étapes à suivre pour convertir un PDF en DOCX sur Mac
- Steps to Add Developer Tab to Ribbon in Word for Free
- Que faire si le texte n'est pas bien aligné dans le fichier Word converti ?
- Comment convertir des PDF en Word sur Mac gratuitement
- Comment convertir Aperçu en Word
- Comment signer un document Word
- Étapes à suivre pour insérer un champ avec Word
- How to Make a Form in Word
- Trois méthodes pour convertir Word en JPG en PDF
- Convertir un document Word en PDF avec une alternative de Nitro Pro
- Meilleurs Convertisseurs de PDF en Word pour Fichiers Volumineux - Convertir un PDF Volumineux en Word
- Top 3 des meilleurs convertisseurs PDF Open Source de fichiers PDF en Word
- Comment convertir un PDF protégé par mot de passe en Word
- Logiciels de Conversion de PDF en Word Téléchargeables
- Comment convertir Word en Pages sur macOS 11
- Puis-je convertir un fichier PDF en un fichier Word éditable sur Mac ?
- Comment convertir Word en PowerPoint
- Le meilleur outil pour convertir des fichiers PDF au format DOCX
-
Convertisseur eBook
-
Convertisseur PDF en ligne
- 5 meilleurs convertisseurs BMP en PDF en ligne
- 6 façons | Comment convertir un PDF en Word sur MacBook gratuitement ?
- [Bonus] 6 convertisseurs XLS en PDF en ligne sélectionnés
- Les 5 Meilleurs Convertisseurs de Docx en PDF En Ligne
- Les 5 meilleurs convertisseurs de PDF en ligne
- 5 Meilleurs Convertisseurs de Photo en PDF En Ligne
- Les 6 meilleurs sites web pour convertir en PDF en ligne
- Un aperçu du convertisseur de PDF en ligne d'Adobe et de PDFelement
- Comment convertir gratuitement un PDF en lien URL en ligne
- Top 6 convertisseurs EPUB-PDF en ligne
-
Convertisseur PDF
- Comment convertir un fichier OXPS en PDF
- Comment convertir un PDF en LaTeX
- Comment convertir une image BMP au format PDF
- Comment convertir un fichier AZW3 en PDF
- Méthode à changer la couleur de surlignage d'un texte PDF
- Apprenez à convertir facilement un fichier XFDL en PDF
- Les 5 meilleurs convertisseurs PDF pour macOS 10.15 Catalina
- Comment convertir un VCE en PDF
- Comment convertir rapidement un fichier PDF en fichier VCE
- Comment convertir un fichier PRN en PDF ?
- Comment convertir un XML en texte
- Comment convertir facilement des Google Slides en PDF ?
- 4 meilleurs convertisseurs de PDF en TIFF
- Comment convertir un fichier XML en PDF
- La meilleure façon pour convertir PDF en HTML
- Les 3 meilleurs convertisseurs de fichiers PDF au format DXF
- Les 3 meilleurs convertisseurs de PDF en Mobi
- Comment Convertir un Fichier ZIP en PDF : 3 Méthodes Simples
- Comment convertir un PDF en fichier audio
- Un guide détaillé pour convertir un PDF en carte heuristique
- Comment convertir un fichier PDF en EPUB sur Mac OS
- Comment convertir un fichier AI en PDF
- Comment convertir un document PDF en plan ?
- Comment convertir un PDF en noir et blanc
- Comment convertir un PDF en fichier musical
- Comment convertir des PDF en PDF/A sur Mac
- Comment convertir un PDF en DWG facilement
- Comment convertir un PDF en niveaux de gris
- Convertir jpg en PDF en 3 étapes [2025]
- Comment convertir un fichier Kindle en PDF sur Mac
- Comment convertir un fichier PDF en fichier CDF
- Comment convertir des PDF en CSV sur Mac
- Comment convertir un PDF en fichier MP3
- Comment convertir les e-mails Gmail en PDF
- Comment convertir un fichier DWG en PDF
- Comment convertir un fichier PDF en DjVu sur Windows
- Comment convertir un PDF en Mobi avec Calibre ?
- Comment convertir un fichier CBR en PDF
- Comment convertir un fichier DJVU en PDF
- Comment convertir un PDF en Lien sur Windows
- Comment convertir des fichiers PS en PDF
- Comment convertir un PDF en page Web sur windows
- Top 5 des logiciels gratuits pour convertir PDF au format CAD [2025]
- Top 10 Logiciels Convertisseur PDF Gratuit (2025) - En Ligne & PC
- Comment convertir un PDF en TIFF avec Adobe Acrobat
- Comment convertir un fichier Publisher en PDF
- Comment convertir un fichier PSD en PDF
- Vous voulez convertir Publisher en PowerPoint ou vice versa ? Voici comment
- Top 5 des convertisseurs de document PDF au format XML
- Les 5 méthodes éprouvées pour convertir Publisher en JPG et vice versa
- Les 4 meilleurs convertisseurs de fichiers PDF à DWG
- Comment convertir gratuitement des PDF en AZW3 - Mise à jour
- Comment convertir un fichier PDF en EPUB avec Calibre
- Pourquoi le développement durable est-il important pour les entreprises ?
- Comment convertir EPS en PDF
- Comment convertir un fichier DXF en PDF
- Comment convertir un fichier PDF en fichier ZIP ?
- Comment convertir un fichier de CAO en PDF
- Comment convertir des fichiers Pages en PDF
- Comment convertir un fichier SVG en PDF
- Comment convertir un PDF en texte sur Mac (y compris Big Sur)
- Comment convertir MOBI en PDF - Mis à jour 2025
- Comment convertir un fichier PUB en PDF
- Comment convertir un PDF en voix - Mise à jour
- Comment transformer une photo en PDF ?
- Comment convertir un PDF sur Mac
- Comment convertir un PDF en fichier Fax
- Comment convertir un fichier XFA en PDF rapidement
- Comment convertir des fichiers PDF sous Windows
- Le meilleur convertisseur de documents PDF en HTML pour Mac
- Comment convertir un PDF en TIFF sur macOS 11
- Comment exporter un PDF vers PowerPoint ?
- Comment convertir les PPT en PDF en petit format
- Comment convertir une image TIFF en un fichier PDF
- Comment convertir HEIF en PDF ?
- Comment convertir un PDF en EPS
- Étapes pour convertir un ePUB en PDF
- [Prouvé] 5 méthodes pour convertir CSV en PDF hors ligne/en ligne
- 3 étapes pour transformer une URL en fichier PDF
- 3 étapes pour convertir un formulaire Web en PDF
- Comment Convertir un PDF en Diaporama
- Comment convertir un fichier PDF en EPUB
- 3 étapes pour comment convertir un PDF en RTF
- Comment convertir des fichiers PDF en fichiers ODT
- Comment enregistrer Excel en PDF avec VBA ?
- Comment convertir un fichier RTFD en PDF sur Windows
- Débloquer l'accessibilité : Les 6 meilleures solutions d'IA pour la conversion des PDF en fichiers audio
- [2025] Comment convertir Google Docs en PDF sur iPad/iPhone et le partager n'importe où
- Comment convertir un PDF en fichier Texte [2025]
- Exploiter l'IA : les 5 meilleurs convertisseurs PDF vers EPUB AI
- Comment Créer un PDF avec Plusieurs Photos et Images (JPG) ? 5 Méthodes Gratuites et Faciles
- Comment convertir un fichier XLSX/XLS au format PDF
- Comment convertir un PDF en texte avec Adobe Acrobat DC
- Comment convertir un PDF en HTML avec Adobe Acrobat ?
- Comment convertir des iBooks en PDF
- Traduction PDF Télougou vers Hindi et Traduction PDF Hindi vers Télougou (Top 5 Méthodes)
- Comment convertir facilement le HTML de Chrome en PDF
- [Éprouvé] 4 méthodes pour convertir un PDF en Base64
- 3 outils pour convertir un fichier PDF en CBZ facilement et rapidement
- 5 méthodes pour convertir un PDF en SVG sans investir trop de votre temps
- Comment changer la taille de la police d'un PDF
- Vous voulez convertir PPS/PPSX en PDF ? Essayez ces 4 méthodes simples !
- Comment convertir un PDF en VSD
- Guide étape par étape pour enregistrer des e-mails au format PDF dans Gmail sur différents appareils
- 5 outils pour la conversion de Base64 en PDF
- Convertissez un fichier BIN en PDF avec ces 3 étapes faciles
- 7 outils pour convertir CBZ en PDF - Essayez-les dès maintenant
- 3 méthodes pour convertir un fichier XD en PDF hors ligne / en ligne
- 10 meilleures méthodes pour convertir une page Web en PDF
- Le guide ultime pour convertir des fichiers DAT en PDF
- 5 moyens très simples à connaître pour convertir des fichiers DOCM en fichiers PDF
- Comment convertir un PDF en fichier Notepad
- Naviguer dans la traduction de photos : De l'anglais à l'ouzbek avec Google Translate et ses alternatives
- 4 méthodes faciles pour convertir JFIF en PDF que vous devez essayer
- Comment convertir un PDF en texte lisible
- Guide complet pour la traduction de PDF entre l'anglais et le turc
- 4 méthodes pour rendre la conversion de MHT en PDF facile
- Le guide ultime pour convertir un fichier ODP en PDF
- Les 5 meilleurs outils de traduction PDF de l'ourdou vers l'anglais : Un guide complet
- Comment Convertir un WPS en PDF ?
- Comment convertir un PDF en OneNote ?
- Comment convertir un dossier en documents PDF
- Les 3 principaux convertisseurs 3D de PDF les plus populaires
- Comment convertir des fichiers PDF en fichiers HWP ?
- Comment convertir un PDF en JPEG sur Mac (macOS 10.14 Mojave inclus)
- Guide: Comment convertir un fichier VSD en PDF
- Méthodes pour convertir un PDF en bloc-notes
- Top 5 des convertisseurs EPUB vers MOBI en 2025
- Comment convertir un fichier ODT en PDF
- Comment Convertir PDF en WPS ?
- Comment convertir un eBook en PDF avec 3 méthodes différentes
- Comment convertir une capture d'écran en PDF
- Comment convertir une image en PDF sur iPhone et iPad 2025
- Convertir un XML au format XLS/XLSX sous Windows
- Comment convertir un HTML en texte
- Comment convertir un PDF en URL sur Mac
- Comment convertir Wikipédia en PDF
- Les 7 meilleurs convertisseurs PDF vers JPG IA | PDFelement
- Comment convertir du texte en PDF sur Mac
- Comment convertir un PDF en image GIF
- Les 5 meilleurs convertisseurs ePUB à MOBI en 2025
- Comment convertir un fichier EML en PDF en quelques étapes simples
- [Gratuit] DOC2PDF : Un outil en ligne DOCX/DOC 2 PDF idéal pour les utilisateurs occasionnels
- Comment convertir un PDF en RTF sur Mac
- Les 5 meilleures applications pour convertir du web en PDF
- Les 5 meilleurs convertisseurs de fichiers MOBI en ePUB
- Comment Convertir un Doc en PDF avec iLovePDF ?
- Comment convertir un PDF en texte à l'aide de Python
- PDF2DOC : un convertisseur en ligne gratuit de PDF en Word
- Comment convertir un fichier Keynote en PDF sur Mac
- Comment convertir un PDF en documents Google
- Comment convertir un PDF en jpeg vectorielle
- Comment convertir un PDF en Paint
- Comment convertir un PDF en TIF/TIFF
- Comment convertir un fichier PDF en formulaire Web
- Les 5 meilleurs convertisseurs PDF en CSV
- Apprenez à convertir facilement Google Docs en PDF
- Kindle en PDF : comment convertir un livre Kindle en PDF
- Comment convertir les PDF de Microsoft Edge en PDF
- Guide étape par étape : Comment convertir un PDF en Flipbook HTML5
- Comment convertir un HTML en PDF sur Mac Catalina
- Comment convertir gratuitement des photos en PDF sur iPhone
- Comment Convertir un PDF en format Kindle
- Comment convertir des PDF en fichiers Numbers sur Mac 2025
- Comment convertir PDF au format JPG/JPEG avec les meilleurs convertisseurs
- Sejda : Revue du convertisseur HTML en PDF [Alternative incluse]
- 3 méthodes pour convertir Webarchive en PDF sur Mac (macOS 11 inclus)
- Comment convertir un lien en PDF
- Comment convertir facilement des CAD en PDF [Les meilleurs convertisseurs AutoCAD en PDF]
- Transformez le XHTML en PDF avec ces 6 outils
- Comment convertir un fichier GMS en PDF
- Comment convertir un fichier RTF en PDF sous Windows 11/10/8/7
- Comment convertir un PDF en Flipbook
- Les 7 meilleurs convertisseurs DWG en PDF qui peuvent vous faire gagner du temps et de l'argent en 2025
- Comment convertir un PDF en format Publisher
- Comment convertir un PDF en PDF consultable
- Any PDF To DWG Converter : Tout savoir et comment l'utiliser
- Convertir DWF en PDF en ligne et hors ligne
- Le guide ultime pour importer des PDF dans AutoCAD
- Comment convertir rapidement des fichiers PDF en fichiers XLSX/XLS
- Convertir un PDF en texte sous Linux
- Comment convertir un PDF Sécurisé en Non Sécurisé ?
- Les méthodes de convertir un fichier ePub en PDF sur Mac
- Les nouveautés sur PDFelement 10
- Convertir un XML en CSV de 2 façons [2025]
- Comment convertir un PDF en eBook
- Comment convertir des fichiers HTML en PDF sur Windows et Mac
- Comment convertir des PDF en fichiers CSV facilement [2025]
- Comment convertir un PDF en fichier Indesign - Mise à jour
- Comment convertir un iBook en PDF
- Comment exporter un PDF en HTML
- Meilleure façon de convertir un fichier PDF en formulaire à remplir
- Comment convertir un fichier PDF en OpenOffice
- Comment convertir un format PDF / A à partir de PDF
- Comment convertir un PDF en texte enrichi ?
- Comment changer la couleur de la police sur un PDF ?
- Top 5 des convertisseurs de taille de PDF
- Comment Transformer Google Slides en Portrait ?
- Perdu dans la traduction ? 6 méthodes pour convertir les PDF japonais en anglais
- Comment convertir des PDF en fichiers accessibles en écriture sous Windows
- Comment convertir un XPS en PDF
- Comment convertir Webarchive en PDF sur Mac
- Pourquoi les fichiers convertis sont-ils de mauvaise qualité ?
- Comment convertir une image GIF en PDF
- Comment convertir un PDF en HTML/RTF avec Nitro Pro
- Comment convertir facilement des PDF en HTML sous Linux ?
- Comment transformer plusieurs PDF en un seul
- Comment convertir des PDF en ePUB avec Nitro Pro ?
- Comment convertir vos fichiers RTFD en PDF sur Mac
- Comment convertir des PDF en texte (TXT) avec Nitro Pro
- Conseils et astuces : 5 méthodes pour la traduction PDF de l'anglais au khmer
- Comment convertir un fichier Aperçu en PDF sur Mac
- Comment convertir des fichiers texte en fichiers PDF avec Nitro Pro
- Comment convertir un fichier RTF en PDF sur Mac
- Simplifier le processus: 4 outils pour convertir des fichiers pdf en markdown
- Comment convertir des documents PDF en URL ?
- Comment changer la couleur du texte dans un PDF sur Windows [2025]
- Comment convertir une capture d'écran en texte
- Comment convertir ASPX en PDF
- Comment convertir un PDF en fichier AI
- Comment convertir un fichier Texte en PDF sur Windows
- Comment convertir un PDF en fichier MOBI
- Comment convertir Numbers en PDF sous macOS 11
- Comment convertir un fichier PDF au format DXF
- Super facilie- Comment convertir un PDF en image BMP
- 7 meilleurs convertisseurs IA de PDF en livre audio
- Comment convertir un PDF en HTML à l'aide de Python
- Améliorez votre façon d'étudier : Les 6 meilleurs outils d'IA pour transformer les PDF en notes
- Comment convertir des pages en PDF sur macOS 11
- Top 7 outils d'IA pour PDF et vidéo
- Comment redimensionner la taille d'un PDF avec Acrobat
- Top 6 convertisseurs de vidéos YouTube en PDF AI
- Comment redimensionner vos documents et convertir un PDF A3 en A4
- Pourquoi le fichier converti est-il toujours impossible à éditer ?
- Les 9 meilleurs convertisseurs de PDF en Doc de 2025
- 5 méthodes éprouvées et efficaces pour convertir un PDF A4 en A5
- Étapes à suivre pour convertir du texte en PDF sur l'iPhone
- Comment convertir une capture d'écran en PDF sur Mac
- Comment convertir Keynote en PowerPoint sur macOS 10.15
- Comment convertir PDF en Pages sur Mac (macOS 11 Big Sur inclus)
- Comment convertir un PDF en HTML en PHP
- Comment convertir un fichier PowerPoint en Keynote
- Comment convertir une image JPG en PDF sur Mac (Big Sur inclus)
- Comment convertir des fichiers CHM en PDF
- 3 étapes pour convertir facilement du XML en Texte
- Comment convertir un PDF en HTML5
- Top 5 des alternatives à Nuance PDF Converter pour macOS 10.15
-
Créer des PDF à partir d'un fichier
- Créer des rapports en utilisant le format de rapport annuel dans Word : Un guide pas à pas
- Comment créer une affiche sur Word ?
- Comment créer des formulaires PDF à remplir sur macOS Mojave
- Comment créer un PDF à partir d'un PNG ?
- Les méthodes de créer des PDF sur l'iPad en 2 méthodes
- Comment créer un fichier PDF à partir d’un document Word
- Comment créer des cartes de visite dans Word ?
- 3 étapes pour créer un marque-page dans Word
- Comment créer un PDF avec un arrière-plan transparent
- Les méthodes de créer des formulaires PDF à remplir
- Comment créer un PDF à partir d'images ?
- Conseils pour la création de fichiers PDF
- Comment créer gratuitement un filigrane sur un document Word ?
- Comment créer un filigrane dans Word ?
- Comment Créer un PDF à partir d'un JPG ?
- Comment créer une table des matières dans Word en 3 étapes [2025]
- Comment créer un PDF dans Aperçu
- Comment séparer des pages PDF
- Comment créer un fichier PDF
- Comment créer une signature numérique dans Word
- Les méthodes de créer un PDF à partir d'images sur Mac
- Comment créer une signature électronique dans Word
- Comment créer un lien hypertexte dans Word
- Comment créer une signature électronique avec Word ?
- Comment créer un portfolio PDF
- 3 méthodes pour créer un PDF à partir de Google Doc
- Comment créer gratuitement une signature électronique dans Word
- Comment créer un hyperlien dans Word
- Comment créer un PDF à partir du presse-papiers
- Comment créer un questionnaire dans Word
- Les méthdoes de créer une liste déroulante Word
- Étapes simples pour créer un modèle de formulaire Word
- Comment créer un PDF sur iPhone 13
-
Créateur PDF
- Les 7 meilleurs créateurs de PDF, dont PDF24 Creator et PDFelement
- Qu'est-ce qu'un PDF consultable et comment créer des fichiers PDF consultables
- Créer un PDF avec Adobe PDF Creator
- Comment créer un relevé bancaire à l'aide d'un générateur de relevé bancaire ?
- Comment créer un formulaire PDF avec Adobe Form Creator
- Comment lier un fichier PDF en code HTML ?
- Guide sur la division du publipostage en documents PDF distincts
- Maîtriser l'art d'enregistrer des e-mails au format PDF dans Gmail : Un guide complet
- PDFelement : l'un des 16 meilleurs créateurs de PDF
- Un moyen facile de créer un formulaire PDF remplissable
- 5 méthodes pour créer une table des matières dans un PDF
- La méthode la plus simple pour créer un PDF vierge
- Comment créer un PDF à partir de Photos ?
- Comment créer un PDF avec une alternative d'Adobe Acrobat
- Comment créer un formulaire PDF Modifiable ?
- Comment créer une petite entreprise : Votre chemin vers le succès
- Méthodes de créer des PDF multi-pages
- Comment créer et ajouter une signature dans Outlook
- Simplifier la création de documents : Les 5 meilleurs créateurs de PDF AI
- Les méthodes de créer des PDF remplissables à partir de Word/Excel
- Comment créer une signature d'e-mail
- Comment mettre un texte en indice et en exposant sur un PDF
- Comment créer une signature d'e-mail en HTML
- Compter les pages PDF : Méthodes simples pour compter rapidement les pages de votre PDF
- Comment créer une signature courte et élégante de mon nom
- 3 meilleures méthodes pour créer une signature sur MacBook pour les PDF
- La meilleure méthode pour créer un lien vers une page PDF
- Comment créer une signature en ligne gratuitement
- Comment créer une lien URL pour un PDF [guide complet 2025]
- Comment créer une lien URL pour un PDF [guide complet]
- Comment créer un PDF à partir d'une image JPG avec Nitro Pro
- Comment créer une carte de visite numérique (conseils et guide)
- Créer votre CV : Guide d'utilisation du générateur de CV de ChatGPT
- Comment créer une signature de mon nom
- Créer un PDF avec des fonctions d'accessibilité
- Comment créer une signature numérique
- Les 4 meilleurs créateurs de tampons PDF
- Comment créer une signature électronique
- Comment créer des formulaires remplissables avec Adobe
- Les 3 meilleurs créateurs de jolies signatures
- Comment créer un PDF protégé par un mot de passe
- Comment créer un formulaire PDF interactif ?
- Comment créer une nouvelle signature
- Comment créer une signature unique
- Touches de raccourci pour Mac
- Comment envoyer un document signé par courrier électronique ? Un guide pas à pas pour une gestion transparente des documents
- Les 3 meilleurs créateurs de logos de signature pour la photographie
- Comment créer des formulaires PDF à remplir avec Nitro Pro
- Comment créer une signature parfaite
- Comment créer une signature personnelle
- Comment créer une lien URL pour un PDF en 2025 [guide complet]
- Comment créer un lien sur un PDF
- Les 5 meilleurs créateurs de formulaires PDF en 2025
- 5 méthodes fiables pour ajouter une liste déroulante dans un PDF
-
Conseils d'édition
- 5 solutions pour passer d'un PDF en lecture seule à un PDF modifiable
- Comment décocher une case dans un PDF : 5 solutions faciles
- La solution la plus simple pour ajouter un logo sur un PDF
- Ajouter des formes avec Adobe Acrobat DC [2025]
- Ajoutez sans effort un champ de signature à vos PDF
- Top 5 des éditeurs PDF sur macOS 10.15 Catalina
- Comment ajouter une signature sur un PDF
- Marquer en rouge un contrat facilement avec Wondershare PDFelement
- Comment ajouter un PNG à un PDF
- Étapes pour ajouter des lignes au PDF
- Comment ajouter une flèche dans un PDF ?
- Comment ajouter une page vierge à un PDF ?
- Comment réduire la taille d'un PDF sur Mac
- Méthodes simples d'ajouter un hyperlien à un PDF
- Étapes à suivre pour modifier un PDF avec l'alternative à Adobe Reader
- Comment ajouter facilement un GIF à un PDF ?
- Comment ajouter un en-tête et un pied de page à un PDF ?
- Modifier un PDF en Word - Super facile
- Comment ajouter un bouton radio
- Top 4 des éditeurs graphiques de PDF intelligents
- Comment insérer un graphique dans un PDF
- Comment éditer une capture d'écran en ligne
- Éditer un PDF avec Master PDF Editor sur Linux (Ubuntu & Mint)
- Comment modifier la taille de la police dans Adobe Acrobat DC
- Comment ouvrir les fichiers PUB
- Comment insérer un PDF dans Word gratuitement (2025)
- Top 4 des annotateurs PDF gratuits
- Comment ajouter une photo sur un PDF
- Top 4 des annotateurs de PDF en 2025
- Comment modifier la taille de la police d'un PDF
- Comment supprimer un lien d'un PDF
- Comment ajouter une vidéo sur un PDF
- Comment modifier les droits d'accès aux PDF
- Comment ajouter de l'audio à un PDF
- Comment supprimer le surlignage de vos fichiers PDF ?
- Comment ajouter une zone de liste déroulante à Excel, PDF et interface utilisateur ?
- Comment ajouter des notes sur un PDF avec Windows
- Comment renommer des fichiers PDF en masse ? 3 méthodes simples
- Un guide étape par étape sur la façon de télécharger des fichiers PDF à partir de Google Classroom
- Comment nettoyer des PDF avec un nettoyeur de PDF
- Comment télécharger un devoir sur Google Classroom : Un guide complet
- Edition de relevés bancaires avec Wondershare PDFelement
- Du papier aux pixels : Comment télécharger des PDF dans Google Classroom
- Qu'est-ce que le mot de passe PDF et comment supprimer les restrictions PDF ?
- Raisons et solutions lorsque vous ne pouvez pas modifier un PDF
- Comment supprimer les pages d'un PDF facilement
- Comment extraire les pages d'un PDF facilement et rapidement ?
- Comment mettre en couleur un fichier PDF sur Windows
- Comment verrouiller les PDF pour empêcher leur modification ?
- Comment modifier un PDF protégé
- Comment visualiser et utiliser les PDF 3D dans le cadre de votre activité
- Comment extraire un PDF en Word ?
- Comment insérer une photo dans un PDF ?
- Comment modifier un document Word protégé
- Choisissez le visualiseur de fichiers gratuit qui vous convient
- Comment modifier des pages PDF de manière simple
- Les meilleurs outils de PDF pour couper un fichier PDF
- Guide: Comment modifier la police dans Adobe Acrobat DC
- Comment éditer des PDF avec OpenOffice PDF Editor
- Comment ajouter facilement une case à cocher sur un PDF
- Comment protéger par mot de passe un PDF Foxit ?
- Comment modifier une image dans Word [2025]
- Deux méthodes pour supprimer une page blanche d'un PDF
- Comment supprimer le pied de page d'un PDF
- Comment modifier un PDF avec un éditeur Microsoft
- Comment modifier un PDF sur un Chromebook
- Comment améliorer l'édition de fichiers PDF avec Canva
- Comment ajouter des notes autocollantes sur un PDF
- Comment déclarer rapidement des impôts - Guide complet
- L'art de traduire des documents anglais en amharique en PDF
- Un guide complet de la traduction PDF de l'anglais au bengali
- Revue de l'éditeur PDF Sejda et sa meilleure alternative
- Revue de PDFescape [Meilleur éditeur PDF alternatif en 2025]
- Guide: Modifier le paramètre de zoom par défaut des fichiers PDF
- Comment ajouter des documents à Google Drive
- Comment éditer des PDF avec CutePDF Editor en ligne
- Vous ne pouvez pas modifier un PDF ? Voici les solutions pour y remédier
- Comment supprimer des pages dans un PDF sur l'iPhone et l'iPad
- 3 étapes à suivre pour supprimer les commentaires d'un PDF
- Décomposer Smallpdf PDF Editor et sa grande alternative
- Tout savoir sur Icecream PDF Editor : Sa meilleure alternative proposée
- Comment modifier gratuitement un PDF avec PDFelement ?
- Comment modifier le contraste des PDF pour une meilleure visualisation
- Comment éditer les PDF dans Photoshop : Méthodes rapides et complètes
- Comment modifier correctement la taille d'un PDF
- Comment modifier les marges dans Word
- Comment éditer des fichiers et des documents PDF sans Adobe Acrobat en 2025 ?
- Comment ajouter un PDF sur Kindle ?
- Débloquer l'accessibilité : Comment rendre un PDF conforme à la norme 508
- 5 Meilleures applications d'édition de mots
- PDFzorro : Qu’est-ce que c’est et comment Editer PDF avec elle
- Comment rendre un PDF conforme à l'ADA
- Comment diviser un PDF en Pages ?
- Vérificateur d'accessibilité pour PDF – Assurez la conformité et l'utilisabilité
- Comment supprimer le surlignage dans un PDF ?
- Comment modifier un PDF dans Word
- Comment ajouter un tampon sur document PDF sous Windows
- Comment rédiger une proposition d'affaires [Modèles et conseils].
- Comment déverrouiller des PDF sur Mac (incluant macOS 11 Big Sur)
- Comment écrire sur un fichier PDF sur Windows
- Comment extraire des chiffres d'un PDF ?
- Comment créer un miroir PDF facilement
- Comment extraire des graphiques d'un PDF ?
- Comment intégrer des polices de caractères dans les PDF sans effort
- Guide du débutant : Comment traduire des PDF arabes en anglais
- Comment ajouter plus de stockage à votre Mac sous macOS 10.15
- Polices de signature Adobe : Améliorer vos signatures numériques
- Redimensionner les pages du PDF
- Comment supprimer des pages PDF dans Foxit Reader
- Comment déplacer et aligner des objets dans les fichiers PDF
- Comment extraire les polices de caractères d'un PDF : Un guide complet
- Comment ajouter une image à un PDF
- Comment extraire un PNG d'un PDF ?
- Comment supprimer le malware Weknow.ac sur macOS 10.15
- Comment insérer vidéo dans PDF
- Comment supprimer les polices intégrées pour une gestion efficace des PDF
- Guide pour soumettre les impôts au HMRC
- Comment supprimer un compte iCloud sur macOS 10.15
- Comment supprimer l'autorisation du PDF rapidement
- Comment modifier une signature avec Outlook ?
- PDFelement : l'un des meilleurs éditeurs de PDF gratuits en 2025
- Deux façons de corrompre volontairement un fichier PDF
- Comment couper Une Page d'un PDF ?
- Comment modifier un PDF avec l'éditeur PDF de Microsoft Edge
- Comment modifier une signature dans Gmail
- Les 8 meilleurs éditeurs de PDF pour les étudiants
- Top 4 des éditeurs PDF en Word en ligne
- Comment supprimer des pages de PDF sur Windows
- Comment extraire des tableaux d'un PDF en Python
- [Résolu] Comment résoudre le problème "Adobe le document n'a pas pu être imprimé" ?
- Deux manières rapides d'ajouter des pages au PDF de manière efficace
- Comment ajouter une signature sur un PDF avec Adobe Acrobat
- Comment Ajouter et supprimer des pages d'un PDF ?
- Comment modifier la signature d'un courriel sur un iPhone
- Comment supprimer une Page supplémentaire dans un PDF ?
- Simplifier l'interaction avec les PDF : Comment intégrer le chat avec PDF AI dans votre analyse documentaire
- Safari Enregistrer la page au format PDF : 3 méthodes éprouvées
- Comment modifier un lien sur un PDF ? Découvrez la méthode ici
- Comment Couper les Pages d'un PDF Facilement ?
- Les 5 méthodes de insérer un PDF dans un document Word | PDFelement
- La vérité sur le DPI pour les PDF (Comment vérifier, changer, et plus !)
- Modifier gratuitement le PDF - 25 méthodes pour modifier le PDF 2025
- Modifier facilement les métadonnées ou les propriétés d'un document PDF
- 25 méthodes pour modifier gratuitement le PDF
- 4 moyens pratiques pour traduire un PDF gujarati en anglais
- Comment ajouter de la musique/audio dans un PDF avec Adobe® Acrobat
- Guide étape par étape : Comment ajouter une signature dans Pages sur Mac
- Comment ajouter facilement votre signature aux PDF avec Preview sur Mac ?
- [2025] PDF Drive et alternatives pour télécharger des livres en PDF gratuit
- Comment ajouter un tampon dans un PDF avec Adobe Acrobat
- Comment changer votre lecteur de PDF par défaut sur Mac - un guide simple
- Maîtriser l'édition de documents : Les 5 meilleurs éditeurs PDF dotés d'IA
- Editeur PDF gratuit et open source 2025 Mise à jour
- Comment pirater le mot de passe d'un PDF ?
- Comment ajouter des marquages sur un PDF
- Comment ajouter une pièce jointe PDF
- 3 étapes pour insérer gratuitement un PDF dans Excel
- Comment extraire des images d'un PDF
- Extracteur de pages Word gratuit : Découvrez les meilleurs outils pour extraire des pages de Word facilement
- Guide étape par étape pour ajouter des fonds perdus dans Illustrator pour les projets d'impression
- Comment extraire des données d'un PDF vers Excel
- 5 méthodes : Comment ajouter un fond perdu à un PDF en ligne/hors ligne
- Tout ce qu'il faut savoir sur les fonds perdus dans l'impression
- Comment extraire des tableaux d'un PDF
- Comment Supprimer Une Page d'un PDF ?
- Un guide détaillé sur le débordement et la marge intérieure dans InDesign
- Comment éditer des formulaires PDF
- Comment ajouter des fonds perdus dans Photoshop pour des impressions créatives ?
- Comment extraire les annotations PDF sans perte de données
- Un guide complet sur la façon de créer un PDF interactif
- Comment ajouter des signets sur vos fichiers PDF sur Window
- Supprimer les marques de rognage des PDF : Guide étape par étape
- Top 6 des meilleurs créateurs de PDF interactifs
- La signature en toute simplicité : Un guide des 3 types de signatures électroniques
- 5 moyens les plus fiables pour traduire de l'anglais vers l'allemand PDF
- PDFill PDF Editor - Éditer des PDF en toute liberté
- Comment faire pivoter un PDF sur Mac avec 4 méthodes simples
- Comment compresser un fichier PDF sur Windows
- Comment lier la table des matières aux pages d'un PDF : Votre guide complet
- Top 5 méthodes pour traduire un PDF de malayalam vers l'anglais
- Le guide ultime : Comment rédiger un résumé exécutif pour un plan d'affaires
- Décompter les pages de PDF
- Découvrez Comment Protéger Facilement un PDF de toute Modification
- Comment insérer une signature électronique dans un fichier Word
- 4 étapes pour choisir le meilleur éditeur PDF
- Comment prendre un instantané en PDF
- Comment Rendre un PDF Non Modifiable ?
- Comment modifier un document PDF sécurisé [2025]
- Comment ajouter un mot de passe à un PDF - Mise à jour 2025
- Comment insérer facilement une page dans un PDF
- Top 5 des annotateurs gratuits de PDF pour Windows
- Méthodes pour Ajouter des Fichiers dans un Dossier Privé ou Partagé sur Google Drive
- Comment ajouter un PDF à Apple Wallet ?
- Problème résolu : Comment ajouter un PDF à Google Wallet ?
- Le guide ultime pour éditer des documents PDF verrouillés
- Comment éditer un PDF avec PDF-XChange Editor
- Diviser un PDF avec Foxit et PDFelement
- Comment savoir si un PDF a été modifié ?
- Que faire lorsqu'un formulaire XFA ne peut pas être édité ?
- 4 méthodes pour changer la date de modification des PDF
- Comment modifier les signatures dans Adobe ? [Outil alternatif de signature électronique fourni]
- Comment supprimer les métadonnées de PDF
- Comment modifier la police d’un PDF via des étapes simples
- Comment ajouter des polices à Adobe Acrobat : Améliorez vos PDF avec une typographie personnalisée
- Combien de temps faut-il conserver les reçus ? Conseils essentiels pour les finances personnelles et professionnelles
- Découvrez comment traduire des documents Word et quelle plateforme optimale utiliser
- Comment éditer un PDF avec LibreOffice en 3 étapes [2025]
- Comment traduire un document du français à l'anglais
- Comment modifier un document numérisé avec Word
- Comment traduire un document numérisé vers les autres langues ?
- Comment modifier des PDF avec Google Docs
- Comment convertir des fichiers Pages en Word sur macOS 11
- Comment insérer des PDF dans LibreOffice
- Comment rédiger une lettre de motivation académique - Exemples et conseils
- 5 éditeurs de marges PDF hors ligne/en ligne à essayer absolument
- 4 Méthodes : Comment inverser l'ordre des pages d'un PDF
- Comment imprimer un relevé bancaire : Quel est le meilleur outil à utiliser ?
- Comment modifier des ficheirs PDF sur Linux [2025]
- Sedja : Découpez des pages PDF en ligne sans souci
- Comment obtenir un relevé bancaire en ligne : Un guide complet
- Le guide ultime de l'utilisation de SmallPDF pour supprimer les pages des PDF
- Votre guide complet pour la rédaction des rapports annuels
- Le guide ultime de l'utilisation de Smallpdf pour faire pivoter les pages PDF
- Les meilleurs éditeurs PDF à ne pas manquer pour Windows
- Comment changer la taille de la page d'un PDF dans Adobe Acrobat ?
- Comment découper des fichiers PDF avec iLovePDF : Un guide pas à pas pour les débutants
- Comment augmenter la taille de PDF
- Modifier les étiquettes de PDF n'a jamais été aussi facile
- Comment ajouter une signature aux PDF avec Adobe Reader en 2 étapes
-
PDF Contexte
-
Image PDF
- Comment ajouter une image sur un PDF : trois étapes seulement
- Comment modifier une image PDF avec le meilleur éditeur PDF
- Comment insérer image dans un PDF
- Comment extraire des données d'une image
- Comment insérer une image dans un PDF
- Comment extraire des images d'un PDF avec Python
- Comment supprimer le texte d'une image avec l'IA en utilisant des méthodes simples ?
- Comment extraire les images d’un PDF en quelques clics
- Comment insérer des images avec Bluebeam
- Comment insérer des images dans les PDF avec Adobe® Acrobat® [2025]
- Comment insérer une image à l'aide d'Adobe Acrobat Pro
- Comment redimensionner une image PDF pour modifier son rapport d’aspect
- Les 10 meilleurs éditeurs d'images PDF
- Comment supprimer les images d'un PDF sur Windows
- 3 Solutions pour insérer une image dans Word gratuitement 2025
- Apprenez à insérer une image dans un PDF sous Mac
- Est-il sûr de partager des relevés bancaires & ; quel est le moyen le plus sûr de le faire ?
-
Numéros de page PDF
- Insérer la date dans les PDF : Voici quelques méthodes utiles
- Comment ajouter des numéros de page dans Bluebeam
- Comment modifier les numéros de page sur un PDF
- Faites le meilleur usage de WPS PDF Editor pour optimiser votre flux de travail PDF wps
- Méthode pour ajouter des numéros de page au PDF sous Windows
- Comment insérer un numéro de page sur un PDF
- 5 méthodes simples pour supprimer les numéros de page d'un fichier PDF
- Comment ajouter une numérotation Bates sur vos fichiers PDF
-
Texte PDF
- Comment ajouter du texte à un PDF
- Copier facilement des données PDF vers Excel: comment le faire efficacement
- Impossible de copier du texte à partir d'un PDF ? Découvrez les meilleures solutions
- Apprendre comment modifier le texte d'une image ?
- Comment modifier du texte d’un PDF sur Windows
- Comment ajouter et modifier des zones de texte dans les PDF en 2025 (hors ligne et en ligne)
- Comment modifier le texte d'un PDF avec une alternative d'Acrobat
- Comment extraire du texte d’une image PDF [2025]
- Comment courber du texte dans PowerPoint en 2 méthodes ?
- Comment traduire un texte de l'anglais vers l'albanais
- Combien de temps conserver les relevés bancaires ? Un guide complet
- Comment prendre des notes à partir de manuels scolaires (à faire et à ne pas faire)
- Comment ajouter une zone de texte dans Adobe Acrobat
- Comment modifier la taille de la police dans les zones de texte d'un PDF
-
Filigrane PDF
-
Articles pour iOS
- Top 5 des applications pour iOS et Android afin de se passer de papier
- Solution facile pour télécharger et installer l'iOS 15
- Méthode pour rétrograder d'iOS 14 et iPadOS 14
- Comment ouvrir des fichiers Zip sur votre iPhone ou iPad dans iOS 14
- Comment utiliser la bibliothèque d'applications pour iPhone/iPad dans iOS 14
- Comment ouvrir un PDF avec iBooks sur Mac et des appareils iOS
- Comment récupérer les photos supprimées de l'iPhone sous iOS 14
- Comment lire et afficher des PDF sur Windows, Mac, iOS, Android et dans le nuage ?
- Les 10 meilleures astuces pour libérer de l'espace de stockage iCloud sous iOS 14
- 5 solutions simples des blocages de l'iPhone 12 sous iOS 14
- iOS 14 : date de sortie, nouvelles fonctionnalités, appareils compatibles, etc.
- Comment récupérer les e-mails supprimés de l'iPhone/iPad sous iOS 14
- Top 20 des problèmes et correctifs d'iOS 14
- Top 20 des conseils et astuces pour le nouvel iOS 14
- Comment télécharger et installer facilement iOS 11 sur un iPhone/iPad
- Comment utiliser la fonction " image dans l'image " sur votre iPhone dans iOS 14
- Comment utiliser l'application Android et iOS Password Safe ?
- Les 5 meilleurs applications PDF gratuites pour iOS
- Comment réparer les plantages répétés de Messenger sous iOS 14 ?
- Top 5 des applications de signature PDF gratuites pour iOS
- Comment faire un copier-coller entre l'iPhone et le Mac sous iOS 14 ?
- La meilleure application gratuite pour convertir des PDF en Excel sur iOS
- Nouvelles fonctionnalités de PDFelement pour iOS 3.0
- Réparer PDF Expert ne fonctionne pas sous iOS 13
- L'application Adobe Reader ne fonctionne pas sous iOS 13 ? Comment réparer
- Top 10 des meilleures applications de signature pour iOS 13
- Comment résoudre le problème du WiFi sous iOS 13
- L'iPhone/iPad ne s'allume pas sous iOS 13, comment le réparer ?
- L'iPhone/iPad ne peut pas mettre à jour l'application après l'installation d'iOS 13
- Les nouvelles fonctionnalités d'iOS 13
- iOS 13 : les 20 principaux problèmes et comment les résoudre
- Top 10 des applications VPN pour iOS 13
- 10 meilleures applications PDF pour iOS 13
- Comment optimiser des PDF sur iOS ?
- Réparer les applications qui se figent ou s'arrêtent de manière inattendue sous iOS 13
- Comment résoudre Les problèmes d'iMessage sous iOS 13 ?
- 10 méthodes simples pour résoudre les problèmes de connexion Wifi de l'iPhone/iPad sous iOS 14/15/16
- Comment résoudre les problèmes de Bluetooth sous iOS 13/14/15/16
- Comment libérer de l'espace sur votre iPhone/iPad sous iOS
- Les 10 meilleures astuces pour résoudre le problème du son de l'iPhone qui ne fonctionne pas sous iOS
- Comment synchroniser des PDF dans iBooks sur iOS et Mac
- La meilleure façon d'aplatir des fichiers PDF sur iOS
- Les 10 meilleurs Conseils pour réparer un iPhone / iPad bloqué Lors de l'installation de la mise à jour iOS 14
- Les 5 meilleurs éditeurs PDF gratuits pour iOS
- Comment Réparer les Applications d'iOS 14 Au cas où elles Ne Fonctionnent Pas ?
- Comment Ajouter, Supprimer et Personnaliser les Widgets dans iOS 14 ?
- Application d’édition PDF gratuites pour iOS : Modifiez des PDF sur iPhone et iP
- Les nouveaux outils dans iOS 11
- Comment Réinitialiser un iPhone sous iOS 14 ?
- Comment Changer, Ajouter ou Supprimer le Mode de Paiement d'un identifiant Apple sur iOS 14 ?
- Comment convertir un PDF en folioscope
- Les 5 meilleurs applications de biffure gratuites pour iOS et Android
- Meilleure alternative gratuite de l'application mobile Nitro Pro pour iOS
- Meilleures applications gratuites sur iOS pour convertir des PDF en ePub
- Top 5 des APPs gratuites pour ouvrir PDF sur iOS et Android
- Comment numériser gratuitement en PDF sur iOS
- 10 meilleures applications gratuites de lecture de PDF pour iPhone sur iOS 14
- Les 10 meilleures applications gratuites pour iOS 14 en 2025
- iOS 14 vs iOS 13 : Devriez-vous mettre votre iPhone à jour ?
- 10 principales choses à faire avant de passer à iOS 14
- Comment résoudre le problème de lenteur d'exécution d'iOS 14 ?
- Les 10 meilleures alternatives à Adobe Acrobat pour iOS 14
- Comment désactiver AirDrop sur l'iPhone/iPad sous iOS 14 ?
- Les 5 meilleures façons de libérer de l'espace sur l'iPhone/iPad sous iOS 14
- Comment ajouter un tampon à un PDF sur iOS
- Les 10 meilleures astuces pour résoudre le problème de décharge de la batterie de l'iPhone sous iOS 14
- Découvrez le monde de l'application ChatGPT pour iOS : transformez votre expérience de chat sur iPhone.
- La meilleure application pour convertir des PDF en Excel sur iOS
- Comment vérifier l'état de la batterie de l'iPhone sous iOS 14 ?
- Que faire si les e-mails ne s'affichent pas sous iOS 14 ?
- Les 5 meilleurs lecteurs PDF gratuits pour iOS
- Comment supprimer des e-mails sur votre iPhone et iPad sous iOS 14 ?
-
Articles sur Android
- Créer un tampon
- Créer une Signature dans un pdf
- Organiser les PDF avec l'IA
- Les 5 meilleurs convertisseurs de PDF en ePUB pour Android
- Les 5 meilleures applications Android de conversion de pages Web en PDF
- Les 5 meilleures applications Android pour la création de PDF
- Rechercher les fichiers PDF
- Top 5 applications Android de conversion de PDF en synthèse vocale
- Générer les textes
- Partager des PDF sur Android
- Top applications de conversion de CBR en PDF sur Android
- Imprimer un PDF sur Android
- Les méthodes de convertir un fichier RTF en PDF sur Android
- Les 4 meilleures applications pour convertir du texte en PDF sur Android
- Les meilleures applications pour remplir un formulaire PDF sur Android
- Meilleures applications pour éditer un PDF sur Android
- Les 4 meilleures applications de conversion de DJVU en PDF sur Android
- Comment copier le texte d'un PDF sur Android en 3 étapes
- Applications Android sur Windows 11
- Les meilleures applications PDF gratuites pour Android
- Télécharger des fichiers PDF sur un téléphone ou une tablette Android
- Tout ce que vous devez savoir sur Android Bibliothèque PDF
- Comment imprimer en PDF sous Android
- Consultez Google PDF Viewer pour Android et téléchargez l'APK
- Comment convertir un fichier HEIC en JPG sur Android
- Pourquoi je ne peux pas afficher les PDF dans Chrome sur Android ?
- Comment transférer des PDF vers un téléphone Android en 3 étapes
- 5 meilleures applications PDF vers Excel sur Android
- Comment rechercher du texte dans un PDF sur Android
- Comment télécharger et utiliser Text Fairy sur Android et PC
- Les meilleure application PDF pour Android
- Les 5 meilleures applications de conversion PDF à JPG pour Android
- Comment utiliser le gestionnaire de mots de passe Google pour Android ?
- Top 5 des applications de signature pour Android
- Top 5 des gestionnaires de mots de passe Android
- Top 5 des meilleurs convertisseurs de fichiers PDF en EPUB pour Android
- Meilleures apps Android gratuites pour écrire PDF
- Les 5 meilleurs aternatives de PDF Expert pour Android
- Les 6 meilleurs lecteurs PDF gratuits pour Android
- Les 6 meilleures applications pour signer vos PDF sur Android
- Adobe Fill and Sign Application Android : Guide d'utilisation facile + alternative
- Lecteur EPUB Android : Découvrez les meilleures options en 2025
- Comment éditer un PDF gratuitement sur Android ? Applications et guide [2025]
- Comment ouvrir un PDF sur Android facilement ? Les meilleures méthodes.
- Les meilleurs éditeurs PDF gratuits pour Android en 2025
- Comment réorganiser les pages d'un PDF sur Android
- Comment numériser un livre sur iPhone, Android et PC
- Présentation du produit pour Android
- Démarrer sur Android
- Paramètres sur Android
- Gestion des PDF avec l'IA
- Créer les fichiers PDF sur Android
- Comment supprimer les pages d'un PDF sur Android
- Les 6 meilleures applications de prise de notes PDF sur Android
- Ouvrir un PDF sur Android
- Comment faire tourner les pages d'un PDF sur Android
- Les 6 meilleures applications pour signer des PDF sur Android
- Fluid Read sur Android
- Comment extraire une page d'un PDF sur Android
- Découvrez la meilleure application ChatGPT pour Android : Un guide complet
- Lire un PDF sur Android
- Editer les fichiers PDF
- Envoyer des documents PDF en utilisant Whatsapp pour Android
- Les 5 meilleures APPs Android gratuites pour convertir des PDF en JPG
- Commenter les PDF
-
Comparaison de logiciels PDF
- Comment séparer les pages PDF dans Adobe ?
- Comment supprimer une page dans Foxit Reader
- Comment faire du barré dans Adobe Acrobat
- Comment extraire des images d'un PDF avec Acrobat
- Comment rendre un PDF consultable dans Adobe Acrobat
- Comment rogner un PDF dans Adobe Acrobat
- Comment extraire les pages d'un PDF avec Adobe
- Comment couper un PDF avec Weeny Free PDF Cutter
- Comment supprimer des pages de PDF dans Adobe Acrobat
- Comment biffer un PDF avec l'alternatives d'Adobe Acrobat
- Comment désinstaller facilement et définitivement Nitro Pro
- Le Créateur PDF le plus complet – Nitro PDF Creator
- Comment biffer un PDF avec Foxit
- 6 logiciels de fusion PDF les plus populaires gratuit/payants, en ligne/hors ligne
- Comment effectuer une recherche avec Adobe Reader
- Comment comparer des PDF avec Beyond Compare
- Comment comparer des PDF avec Adobe Acrobat
- Comment utiliser Foxit pour comparer des PDF
- 2 façons d'enregistrer des fichiers dans Google Drive
- Comment utiliser l'optimiseur de PDF d'Adobe Acrobat
- Comment rétrécir la taille de fichiers PDF avec Acrobat
- Comment télécharger des fichiers vers OneDrive
- Les 10 alternatives de soda pdf en 2025
- Les 4 alternatives les plus fiables de PDFTron 2025
- Comment utiliser Bluebeam pour aplatir et désaplatir ?
- Adobe Acrobat vs Nitro Pro vs Foxit
- 4 Best PDF Studio Alternatives to Use Today
- Comment fusionner plusieurs fichiers PDF à l'aide de Soda PDF
- Les méthodes de remplir des formulaires PDF avec Adobe Acrobat
- Comment enregistrer facilement des documents sur OneDrive
- Comment enregistrer des fichiers sur OneDrive
- Comment enregistrer des fichiers dans Dropbox
- Comment fusionner des fichiers PDF à l'aide de Foxit PDF Editor
- Examen des nouvelles fonctionnalités et des performances de Foxit AI en 2025
- Comparer des PDF sur Mac
- Infix PDF Editor – Trucs & Astuces pour le utiliser
- Quelles fonctionnalités sont disponibles dans les versions d'essai d'Adobe ?
- Adobe Acrobat ne s'ouvre pas ? Résolu !
- PDF VS JPEG : Cas d'utilisation et différences
- Télécharger et installer rapidement le plugin Adobe Reader
- PDF vs. DOCX : Choisir le bon format de document pour vos besoins
- Découvrez l'efficacité de l'éditeur PDF en ligne d'Adobe et de PDFelement
- Qu'est-ce qu'Adobe Acrobat - Ce que vous devez savoir ?
- Comment télécharger et installer Adobe Acrobat
- Comment utiliser Adobe Acrobat 3D en 2025
- Comment écrire sur un PDF avec Adobe Writer ?
- Comment exécuter une reconnaissance optique de caractères avec une alternative à Adobe Acrobat
- How to Convert PDF with Adobe Acrobat Alternative
- Comment télécharger correctement Adobe Reader
- Comment obtenir gratuitement la visionneuse PDF d'Adobe
- Comment utiliser l'alternative du convertisseur d'Adobe PDF
- Comment installer le plugin Adobe Reader
- Comment obtenir Adobe Reader pour Linux 2025
- Comment obtenir gratuitement Adobe EPUB Reader
- Adobe Reader ne peut pas enregistrer de PDF ? Réparez-le.
- Comparison: PDFelement vs Adobe® Reader
- Comment installer le plugin Foxit Reader pour Mozila
- Comment biffer un PDF avec Nitro
- Comment insérer des images dans Bluebeam PDF Editor ?
- Comment utiliser CutePDF Converter
- Comment utiliser Amyuni PDF Converter et une alternative
- Comment utiliser l'alternative Neevia PDF Converter
- Que ferez-vous lorsque le support produit Acrobat XI prendra fin ?
- iLovePDF est-il sûr ? Comprendre la sécurité des outils PDF
- Comment Enregistrer un PDF sur Google Drive pour Économiser de l'Espace ?
- Comment Enregistrer des Documents dans Google Drive de Façons Simples ?
- Ce que vous devez savoir sur Doro PDF Writer
- Comment insérer une image avec Adobe Acrobat
- Dois-je conserver les reçus d'épicerie pour les impôts ? Naviguer dans les reçus fiscaux des particuliers
- Absolument tout sur Nitro Pro 10, 9, 8, 7 et plus
- Comment éviter les temps de chargement PDF très long dans Nitro Pro
- Comment aplatir un PDF avec Adobe Acrobat
- Trucs et Astuces pour installer la version d’essai de Nitro Pro
- Nitro PDF Portable - Favoriser la portabilité du format PDF
- Comment utiliser Adobe®Acrobat® Distiller
- Une méthode rapide pour télécharger la dernière version d'Adobe Acrobat en 2025
-
OCR PDF
- Qu'est-ce que la technologie OCR et comment ça marche ?
- Comment effectuer une reconnaissance OCR sur un PDF sous Windows 11/10/8/7
- Que faire si le plug-in OCR ne fonctionne pas sur mon Mac ?
- Top 5 logiciels OCR gratuits en ligne
- Que faire si vous n’arrivez pas à télécharger le plug-in OCR?
- Top 5 des outils OCR pour captures d'écran
- How to Use ABBYY OCR
- Comment créer un fichier PDF à partir d'un scanner
- La meilleure façon de traiter par lots plusieurs fichiers PDF avec la technologie OCR
- Une introduction à ChatOCR [Meilleure alternative incluse]
- Pourquoi la fonction OCR n'est pas disponible sur la version d’essai ?
- Comment détecter et extraire du texte à partir de n'importe quelle image
- Maîtriser la conversion de TIFF en Word : guide complet étape par étape
- Les meilleurs outils thaïlandais d'OCR en ligne que vous pouvez utiliser pour convertir des images en texte
- Outils de conversion d’image en PPT : guide complet
- Comment rendre n'importe quel PDF modifiable - Guide simple [2025]
- Top 3 des programmes PDF avec OCR Arabic
- Comment utiliser Bluebeam pour faire de l'OCR sur les PDF
- Meilleures alternatives de PDF Expert pour utiliser la technologie OCR
- Top 9 des outils OCR pour modifier pdf gratuit
- Le meilleur logiciel d'OCR russe
- Les 4 meilleurs outils d'OCR en malayalam pour convertir rapidement du texte en images
- Les 8 meilleurs outils d'OCR en coréen pour convertir rapidement des documents imprimés en PDF
- Les 5 meilleurs outils d'OCR gratuits pour Mac
- Est-ce que le plug-in OCR est disponible dans la version d'essai ?
- Les méthodes de traduire une image ou un PDF scanné avec Google Translate
- Les méthodes de réaliser l'OCR de l'écriture manuscrite
- Comment utiliser l'OCR de Microsoft en 2025
- Quelles langues votre OCR supporte-elle dans PDFelement Pro?
- Top 6 apps incontournables pour scanner et convertir votre écriture manuscrite en texte
- Comment convertir un PDF en Excel avec OCR ?
- Les 9 meilleures applications Android pour scanner des PDF
- 5 meilleurs outils pour effectuer l'OCR iOS sur les PDF en 2025
- Application de l'OCR à la numérisation des archives
- Les 5 meilleurs logiciels d'OCR pour l'hébreu
- Comment enregistrer PDFelement ainsi que le plug-in OCR ?
- Principaux outils pour l'OCR Open Source en 2025
- Les 5 applications mobiles d'OCR les plus rapides et les plus précises
- Comment faire la différence entre un PDF normal et un PDF scanné ?
- Les applications Android d'OCR pour la reconnaissance de texte dans les images
- Comment obtenir le plug-in OCR de Wondershare PDFelement ?
- Comment copier le texte d'un PDF scanné
- Les 5 meilleures imprimantes, scanners et copieurs
- Comment créer directement des PDF à partir de scanners ?
- Comment extraire des données de formulaires PDF (des formulaires PDF scannés inc
- Meilleur logiciel d'OCR grec à considérer en 2025
- Principaux outils d'OCR des factures que vous pouvez utiliser pour l'extraction de données pertinentes
- Meilleur logiciel d'OCR pour l'hindi en 2025
- Comment utilisez l'OCR de Google Lens pour convertir des images en texte | PDFelement
- Une façon simple de convertir Tiff en Excel avec OCR
- BMP vers Excel avec OCR en 2 étapes
- 3 façons de convertir un BMP en Word avec OCR
- Comment utiliser OCR sur PDF sous Mac
- Convertir gratuitement des PNG en HTML avec OCR
- Meilleur OCR Linux disponible pour une utilisation en 2025
- Comment modifier un PDF scanné sur Mac (macOS 11 inclus)
- Les 3 meilleures API pour l'OCR que vous devez connaître
- Comment convertir un PDF scanné en Texte avec l'OCR sur Mac
- Comment convertir facilement une image en texte avec l'OCR
- Comment convertir un PNG en PPT avec OCR
- Caractéristiques de Convertio OCR et comment l'utiliser
- Convertisseur d'images en mots avec OCR
- Comment convertir une image en texte avec la reconnaissance OCR
- 5 meilleurs logiciels PDF prenant en charge l'OCR chinoise
- Les méthodes d'utiliser IRIS OCR
- Le meilleur logiciel de numérisation de PDF
- Les meilleurs logiciels d'OCR en 2025
- Comment convertir un PDF scanné en format Texte
- How to Use Kofax OCR
- OCR PDF dans Preview en toute simplicité
- Convertir du texte numérisé en texte modifiable avec ces 7 outils PDF IA OCR
- Utiliser NAPS2 pour l'OCR d'un PDF
- Top 6 scanners AI PDF sur ordinateur et mobile
- Pas d'Adobe OCR en ligne ? Voici les meilleures alternatives !
- Top applications de numérisation PDF gratuites pour iOS et Android
- Meilleure convertisseur d'image en fichier Excel (avec OCR)
- Comment créer un PDF à partir d'un scanner (sur Mac)
- Comment utiliser un OCR avec du texte japonais
- Evernote OCR et ses excellentes alternatives
- Comment utiliser l'alternative d'Adobe Acrobat OCR
- Avantages de l'OCR pour l'automatisation des entreprises
- Les meilleurs scanners de cartes de visite et leurs alternatives
- Comment résoudre le problème de plantage de l’OCR de Nitro
- Comment exécuter l'alternative de l'OCR avec Foxit
- Mac ne peut pas reconnaître le scanner sous macOS 11 - Comment résoudre ce problème ?
- Comment convertir un PDF scanné en format Word
- Que faire si le plug-in OCR ne fonctionne pas ?
- Comment la numérisation des PDF permet de réaliser la numérisation des documents et le bureau sans papier
- Scanners de cartes de visite Android : Vos 7 meilleurs choix
- Les 6 meilleurs scanners de cartes de visite
- Top 5 Azure OCR Alternatives in 2025
- Les 7 meilleurs scanners de cartes de visite pour iPhone
- Comment utiliser l’OCR de Google Docs et l'alternative [2025]
- Top 5 des scanners de texte en 2025
- Comment optimiser un PDF scanné en réduisant sa taille
- Top 5 Common Issues of OneDrive OCR and Fixes
- Faites votre choix parmi les 5 meilleurs logiciels d'OCR pour Windows
- 4 scanners de documents Samsung à essayer
- Comment utiliser l’OCR de OneNote pour copier du texte à partir d'images ou de PDF
- Les 10 meilleurs lecteurs OCR gratuits pour manipuler des fichiers scannés [2025]
- Comment numériser un document sans scanner ?
- Les méthodes de modifier un fichier PDF scanné avec Adobe® Acrobat®
- Comment rechercher des mots sur un PDF scanné
- Pourquoi me demande-t-il d'acheter de nouveau le plug-in OCR ?
- 7 meilleurs scanners de livres et applications de numérisation pour Android et iOS
- Les méthodes de convertir un document scanné en PDF
- Résolution du scanner DPI : Tout ce qu'il faut savoir
- Comment faire pour scanner des photos Polaroid ? Un guide détaillé spécialement pour toi
- Top 5 des convertisseurs PDF vers Word avec fonction OCR
- Comment modifier un document PDF scanné
- Top 4 des logiciels d'OCR de capture d'écran sur macOS 11
- Comment faire la différence entre PDF normal et PDF scanné sur Mac ?
- Top 8 logiciels gratuits pour scanner en PDF 2025
- Top 8 des logiciels gratuits pour scanner en PDF (Desktop、En ligne et App)
- Meilleurs 7 des logiciels gratuits pour scanner en PDF
-
Image en office
-
Editer PDF sur Mac
-
Démarrer sur Mac
-
Lire les PDF sur Mac
-
Outils d'IA sur Mac
- Comment chatter avec des PDF en utilisant l'IA sur Mac
- Comment personnaliser les Prompts sur Mac
- Comment expliquer le contenu d'un PDF avec l'IA sur Mac
- Comment relire un PDF avec AI sur Mac
- Comment réécrire du texte avec l'IA sur Mac
- Comment résumer un texte avec l'IA sur Mac
- Comment traduire des PDF avec l'IA sur Mac
- Correcteur grammatical pour PDF sur Mac
-
Combiner les PDF sur Mac
-
Guide Windows
- Extraire des pages d'un PDF
- Insérer une page dans un PDF
- Fractionner un fichier PDF
- Remplacer une page dans un PDF
- Étiquettes de pages PDF Windows
- Rotate PDFs
- Supprimer des pages d'un PDF
- Supprimer les pages vierges
- Dupliquer des pages PDF
- Recadrer les pages d'un PDF
- Compresser un PDF
- Qu'est-ce que l'OCR fonction
- Comment télécharger et installer l'OCR Win
- Numériser des PDF avec OCR
- OCR du PDF par lots
- Convertir des PDF en d'autres formats
- Convertir des PDF en PDF/A
- Conversion par lots de PDF
- S'enregistrer et supprimer le filigrane
- Télécharger et installer PDFelement
- Convertir des PDF numérisés
- Touches de raccourci
- Ouvrir un PDF depuis la page d'accueil
- Ouvrir un PDF à partir d'un fichier
- Ouvrir un PDF protégé
- Paramètres de conversion PDF
- Comment ajouter un numéro de page à un PDF
- Lire les fichiers PDF
- Convertir des PDF en images
- Remplir des formulaires PDF
- Naviguer en PDF
- Afficher plusieurs PDF
- Créer des formulaires à remplir automatiquement
- Ajouter des signets au PDF
- Créer un formulaire PDF remplissable manuellement
- Prendre une capture d'écran d'un PDF
- Alignement du formulaire PDF
- Afficher avec Règles et grilles
- Extraire des données d'un PDF
- Créer un PDF à partir d'un fichier
- Créer des PDF par lots
- Créer des fichiers PDF en utilisant l'impression
- Créer un PDF à partir d'un document papier
- Créer un PDF à partir du presse-papiers
- Créer un portefeuille PDF
- Créer des PDF à partir de modèles
- Créer un PDF vierge
- Ajouter des commentaires
- Marquage d'un PDF
- Dessiner sur un PDF
- Tamponner un PDF
- Outil de mesure PDF
- Ajouter des pièces jointes
- Masquer ou supprimer les annotations
- Propriétés des commentaires
- Éditer du texte en PDF
- Vérification de l'orthographe dans les PDF
- Modifier des images
- Modifier un lien hypertexte
- Ajouter un filigrane à un PDF
- Changer l'arrière-plan dans un PDF
- Ajouter un en-tête ou un pied de page
- Numéro Bates
- Assistant de lecture ChatGPT AI
- Aplatir le PDF
- Combiner des PDF
- Combiner par clic droit
- Importer/Exporter des données
- Propriétés du formulaire PDF
- Reconnaissance du formulaire PDF
- Protéger les PDF par mot de passe
- Expurgation des PDF
- Imprimer un fichier PDF
- Paramètres d'impression du PDF
- Impression par lots
- Signer les PDF sur Windows
- Envoyer un PDF par email
- Partager un PDF sur Dropbox
- Partager un PDF sur Google Drive
- Télécharger le PDF vers le Cloud
- Résumé du commentaire
- Ajouter des stickers
- Personnaliser la barre d'outils
- Brève introduction à PDFelement
- Comment envoyer un PDF pour signature électronique
- Comment détecter un texte écrit par l'IA ?
- Comment personnaliser l'invite de l'IA
- Comment expliquer le contenu et le code d'un PDF
- Personnaliser l'Assistant IA
- Comment convertir un PDF en Markdown
- Cartes de connaissances
- Vérificateur Grammatical PDF
- Comment relire un PDF avec l'IA
- Résumer plusieurs PDF
- Comment réécrire un PDF avec l'IA
- Partager un PDF avec un code QR
- Comment convertir un fichier PDF en un fichier PDF à base d'images
- Comment utiliser la vue partagée
- Comment résumer un PDF avec l'IA
- Comment envoyer des PDF pour signature électronique ?
-
Organiser PDF sur Windows
- Extraire des pages d'un PDF
- Insérer une page dans un PDF
- Remplacer une page dans un PDF
- Étiquettes de pages PDF Windows
- Rotate PDFs
- Supprimer des pages d'un PDF
- Supprimer les pages vierges
- Dupliquer des pages PDF
- Recadrer les pages d'un PDF
- Prendre une capture d'écran d'un PDF
- Afficher avec Règles et grilles
- Extraire des données d'un PDF
- Marquage d'un PDF
-
Convertir PDF sur Windows
-
OCR sur Windows
-
Ouvrir PDF sur Windows
-
Annoter PDF sur Windows
-
Démarrer
- S'enregistrer et supprimer le filigrane
- Télécharger et installer PDFelement
- Touches de raccourci
- Ouvrir un PDF depuis la page d'accueil
- Ouvrir un PDF à partir d'un fichier
- Ouvrir un PDF protégé
- Aplatir le PDF
- Expurgation des PDF
- Brève introduction à PDFelement
- Comment convertir un PDF en Markdown
- Cartes de connaissances
-
Lire PDF sur Windows
-
Pour mise à jour
-
Remplir le PDF sur Windows
-
Créer PDF sur Windows
-
Connaissance des fichiers PDF
-
Partager le PDF sur Windows
-
Imprimer les PDF sur Windows
-
Protéger et signer des PDF
-
Combiner les PDF
-
Modifier les PDF sur Windows
- Fractionner un fichier PDF
- Compresser un PDF
- Dessiner sur un PDF
- Outil de mesure PDF
- Masquer ou supprimer les annotations
- Propriétés des commentaires
- Éditer du texte en PDF
- Vérification de l'orthographe dans les PDF
- Modifier des images
- Changer l'arrière-plan dans un PDF
- Ajouter un en-tête ou un pied de page
- Numéro Bates
- Résumé du commentaire
- Comment utiliser la vue partagée
-
Outils d'IA sur Windows
- Assistant de lecture ChatGPT AI
- Comment détecter un texte écrit par l'IA ?
- Comment personnaliser l'invite de l'IA
- Comment expliquer le contenu et le code d'un PDF
- Personnaliser l'Assistant IA
- Vérificateur Grammatical PDF
- Comment relire un PDF avec l'IA
- Résumer plusieurs PDF
- Comment réécrire un PDF avec l'IA
- Comment résumer un PDF avec l'IA
-
Solutions
- Désactiver le mot de passe dans les PDF avec des méthodes simples
- La crème de la crème des applications de chat IA : les 10 meilleures options qui valent la peine d'être vérifiées
- Comment supprimer le texte d'un document PDF sur un iPhone ou un iPad
- Comment désactiver les mises à jour automatiques d’Adobe Acrobat
- Humaniser le texte ChatGPT : Stratégies pour créer un texte naturel
- Les 10 principaux avantages du bureau sans papier
- Comment coller une image dans un PDF
- Connaissance du processus de déploiement de logiciel
- Comment intégrer un PDF dans Excel ?
- Impossible d’ouvrir des fichiers PDF avec Safari sur OS X Mavericks – Résolution
- Comment comparer des PDF sur Linux avec DiffPDF
- Qu'est-ce que le grand livre comptable
- L'efficacité dans l'éducation : Les 7 meilleurs outils PDF pour les enseignants
- Guide du débutant pour Digio eSign : ce qu'il faut savoir
- Les 10 meilleures applications de tableau blanc pour les enseignants
- L'art de la communication sécurisée
- Comment faire une capture d'écran sur PC
- Meilleures applications pour surligner des PDF sur iPhone 13/iPad
- Guide pratique: PDF numérisé vers PDF consultable
- Ce qu'il faut savoir sur le remboursement du chômage par l'IRS
- Procuration médicale
- Le moyen le plus rapide et le plus simple de rechercher des mots-clés dans les PDF
- Les 5 meilleurs éditeurs PDF pour iPad et iPhone
- Les 5 logiciels d'évaluation immobilière les plus populaires en 2025
- La définition du cycle comptable
- Les 5 logiciels ERP immobiliers les plus populaires en 2025
- Comment modifier du texte au format PDF sur iPhone ou iPad
- Comment redimensionner la taille de page d’un PDF sur Windows
- Les meilleures applications pour convertir les fichiers RTF en PDF sur l'iPhone
- Les nouveautés sur l'iPhone 13
- Comment Réduire la Taille du PDF avec Deux Méthodes ?
- Les 6 meilleurs développeurs de paragraphes : Un guide complet des outils d'aide à la rédaction pilotés par l'IA
- Découvrez les 7 meilleurs générateurs de questions de Text Tools
- Comment ouvrir un fichier PDF avec Google Docs
- Comment prendre une capture d'écran défilant,
- Créer des quiz PDF rapidement : Découvrez les 6 meilleurs outils éprouvés pour créer des tests en PDF
- Méthode pour télécharger gratuitement un PDF sur votre iPhone
- Revue complète de Batch PDF Pro et meilleure alternative
- Apprendre à utiliser la fonction eSign de Dropbox et un logiciel alternatif complet
- Comment Réarranger les Pages d'un PDF
- Étapes pour télécharger des PDF sur l'iPad
- Top 5 des applications PDF gratuites pour iPad et iPhone
- Étapes faciles pour fusionner des fichiers PDF gratuitement sur iPhone et iPad
- Top 7 applications de visualisation de PDF pour iPad
- Comment réduire un PDF ?
- Comment ouvrir gratuitement un PDF avec un iPhone
- Les 3 meilleures applications pour convertir les PDF en format Kindle
- Comment extraire des images d'un PDF sous Linux ?
- Les 5 meilleurs sites web pour télécharger des sonneries gratuites
- Top 5 des sites web pour télécharger des fonds d'écran gratuits-iPhone 8
- Comment redimensionner un PDF avec Trois Méthodes ?
- Comment faire commencer la numérotation des pages à la page 3
- Top 10 des meilleurs outils numériques pour l'éducation
- Recherche rapide dans les PDF sur l'iPhoneiPhone
- Comment gérer les calques d'un PDF
- Comment passer au zéro papier ? - Secrets inavoués sur la dématérialisation des documents
- 10 modèles de plans de cours modifiables : La boîte à outils de l'enseignant pour une planification efficace des cours
- Les méthodes de télécharger l'application Adobe Reader
- Comment imprimer au format PDF sur un iPad ou un iPhone
- Boîte à outils de l'enseignant : Les 10 outils Google indispensables aux enseignants
- Méthode pour ouvrir un relevé bancaire SBI en PDF avec un mot de passe
- Comment Rendre le PDF plus petit ?
- Comment réparer le problème de lenteur de l'iPhone/iPad
- Comment optimiser les PDF
- Méthode pour envoyer un PDF protégé par un mot de passe
- Top 10 vérificateurs de plagiat gratuits pour les enseignants
- Comment modifier un PDF sur un iPhone [2025]
- Méthode pour partager un PDF protégé par un mot de passe
- [Bonus] Comment télécharger un PDF protégé à partir de Google Drive sans code
- Problème résolu : 7 logiciels de mathématiques pour enseignants
- Maximisez vos déductions fiscales avec les 6 meilleures applications fiscales pour les reçus
- Comment utiliser un PDF protégé par mot de passe sur un iPhone ?
- Comment télécharger des PDF vers Google Drive ?
- Comment utiliser un générateur de code QR PDF
- Comment déployer un logiciel par le serveur de déploiement - Mise à jour
- Les 8 meilleurs outils d'évaluation formative en ligne pour les enseignants
- Quels formats de livres électroniques l'iPad prend-il en charge
- Comment mettre un mot de passe sur un PDF
- Comment supprimer le mot de passe PDF iPhone 13e 13 ?
- Comment réorganiser un PDF
- Comment imprimer une page Web de Chrome et Safari au format PDF sur l'iPhone/iPad ?
- Comment rédiger les lettres de motivation gratuites pour l'éducation
- 3 étapes à suivre pour rogner un PDF afin d'ajuster ses marges
- Comment imprimer un e-mail au format PDF sur un iPhone
- Comment obtenir le code d'autorisation - Mis à jour
- Comment imprimer un PDF via iBooks sur un iPad
- Pourquoi votre entreprise a besoin de formulaires de facturation
- Conseils pour vous aider à tirer le meilleur parti de Windows 10
- Comment verrouiller les fichiers PDF ?
- Copier du texte depuis un PDF en 4 étapes
- Comment sauvegarder/transférer des PDF de l'iPad vers le PC/Mac
- Quel rôle occupe le PDF dans le domaine de l'éducation
- 7 avantages significatifs de l'utilisation du PDF pour les entreprises
- Comment surligner un PDF sur Windows
- 10 façons de travailler sur les PDF qui amélioreront votre efficacité
- 12 conseils et astuces utiles pour les fichiers PDF
- Comment biffer des fichiers PDF
- Comment rogner une image sur un PDF
- Comment tracer une ligne sur un PDF
- Quelle est la meilleure application de retouche photo sur l'iPhone 13 ?
- Comment réaliser des archives papier électroniques
- Qu'est-ce que PDF / A
- Pourquoi les hyperliens ne fonctionnent-ils pas sur un PDF ?
- Comment Condenser un PDF ?
- Solutions pour un bureau sans papier en 2025
- Application du PDF à la bibliothèque
- Comment visualiser des fichiers PDF avec votre navigateur internet (Chrome , Firefox, Safari, IE)
- Comment rechercher et remplacer du contenu dans un PDF ?
- Comment trouver un mot dans un PDF
- Comment utiliser des mots de passe pour protéger vos fichiers PDF
- Comment faire la déclaration de micro-entrepreneur ?
- L'application des PDF dans le management des fichiers
- Quels sont les problèmes de lecture des PDF sur les appareils mobiles et comment les résoudre ?
- Le Meilleur Logiciel d'Automatisation des Services Professionnels de 2025
- Deux Méthodes pour Réduire la Taille d'un PDF
- Comment importer un PDF dans PowerPoint - Mise à jour
- 2 façons de décrypter des fichiers PDF [2025]
- Comment faire pivoter l'image en PDF d'un certain degré
- Les 4 meilleures applications PDF à Midi sur iPhone 13 et iPad
- Comment afficher plusieurs fichiers PDF dans des fenêtres séparées sur Windows
- Les meilleures applications pour convertir EPUB en PDF en 2025
- Utilisations et avantages du PDF dans le monde du digital
- Comment transférer des fichiers PDF vers l'iPad en utilisant DropBox au lieu d'iTunes
- Comment commenter un PDF
- Comment transférer des PDF sur un Kindle
- Comment supprimer les DRM EPUB pour l'iPad
- Comment optimiser les fichiers PDF des revues scientifiques et technologiques ?
- Comment rechercher des fichiers PDF sur Google ?
- 2025 Top Apps pour supprimer des pages PDF pour iPhone et iPad
- Comment joindre une photo en PDF ?
- 5 Éditeur de PDF Ubuntu populaire en 2025
- 2 façons de décrypter les fichiers PDF pour Windows
- Que signifie "en attente" dans l'immobilier ?
- Comment faire pivoter un PDF sur un iPhone ou un iPad
- 5 méthodes pour lire les PDF à voix haute sur un iPhone
- Trucs pour visualiser et gérer des PDF avec Gmail
- Meilleures applications d'annotation de PDF pour iPad
- Comment ajoutez un filigrane à un fichier PDF
- Que faire lorsque vous voyez " Non optimisé pour votre Mac "
- 2025 Guide : Extraire des pages ou diviser des PDF sur un iPhone
- Comment utiliser le stockage en nuage - le guide complet
- Qu'est-ce qu'un droit de premier refus, et comment fonctionne-t-il
- Qu'est-ce que le système de prise de notes Cornell et comment l'utiliser ?
- Comment réparer le bug iMessage sur macOS10.15
- 9 Options de financement de démarrage d'entreprise pour démarrer votre propre entreprise
- Comment faire des surlignages de zone sur PDF
- Les avantages de l'utilisation de la gestion des licences en ligne
- Comment libérer de l’espace disque en utilisant « Gestion du stockage » sur macO
- Comment envoyer les documents fiscaux en toute sécurité
- Les 5 meilleurs générateurs de plans de cours en IA : Révolutionner la planification de l'éducation
- Tops 4 applications pour convertir des PDF en ePub sur iPhone ou iPad
- Comment souligner dans un PDF
- Lecteur d'écran pour les documents PDF : Améliorer l'accessibilité
- Comment imprimer un PDF avec AirPrint sur un iPhone/iPad
- Concepts Comptables de Base
- Comment intégrer un PDF dans Word ?
- Les meilleur méthodes à convertir des PDF en Pages sur iPhone ou iPad
- Les normes comptables communes dans le monde
- Comment supprimer un mot de passe Zip en ligne avec le meilleur déverrouilleur de mot de passe Zip
- Déterminez si vous devez opter pour une déclaration électronique ou une déclaration sur papier
- Comment ajouter des formes aux PDF sur PC, mobile et web
- Comment remplir des formulaires PDF sur iPhone ou iPad
- Que fait une lettre de motivation réussie - Exemples et conseils
- Exemples de lettres de motivation en cosmétologie
- Comment Retourner des PDFs avec PDFelement ?
- Exemples de lettres de motivation pour esthéticienne
- Comment aplatir les fichiers PDF
- [Options et conseils] Comment obtenir un prêt automobile pour les entreprises
- Comment inverser une image dans un PDF
- Faits à connaître sur la déclaration de revenu
- Modèle de lettre de couverture d’un physiothérapeute - Comment rédiger une
- Comment rechercher du texte surligné dans un PDF ?
- Analyse des flux d'impression numérique basés sur les PDF
- Les solutions différentes d'utiliser gratuitement l'application Adobe Reader
- Conseils pour l'impression de PDF
- 4 méthodes pour soumettre votre déclaration de revenus
- Comment faire une capture d'écran sur un Mac
- Comment copier et coller du contenu à partir de fichiers PDF avec 3 méthodes
- Comment optimiser les fichiers PDF pour une tablette?
- Top 11 des convertisseurs PDF gratuits pour iPhone et iPad
- Bose Automotive réduit ses coûts de 70 % en remplaçant Adobe Acrobat par PDFelement
- LGMS stimule sa croissance en passant d'Adobe Acrobat à PDFelement
- PDFelement crée un environnement de services juridiques sécurisé, respectueux de la vie privée et multiplateforme
- 5 convertisseurs de PDF en livrets pour créer des documents numériques
- Comment copier l'écran sur
- CFO Insight utilise la solution multiplateforme de PDFelement
- Évitez les pénalités en remplissant votre déclaration de revenus à temps.
- Qu'est-ce qu'un PDF feuilletable et comment le créer
- Windows 7: Principaux problèmes et solutions relatifs
- PDFelement améliore les flux de publication et l'expérience des clients
- Les 5 choses les plus importantes sur la fin de vie de Windows 7
- Edupad Education a rationalisé son flux de documents en obtenant des résultats 80% plus rapides avec Wondershare PDFelement.
- Vérifiez si vous devez soumettre une déclaration de revenus
- 4 plugins WordPress Flipbook pour rendre le contenu de votre site Web époustouflant
- Comment déployer un logiciel sur plusieurs ordinateurs - Mise à jour
- Guide: Marquer gratuitement des PDF sur un iPad
- Les étudiants améliorent l'efficacité de leurs études dans les cours en ligne grâce à PDFelement
- Comment déverrouiller l'impression d'un PDF
- ALCONS ENGINEERING Ltd. Améliore la gestion des documents avec PDFelement
- Une solution PDF unique pour simplifier les flux de documents dans le secteur des technologies de l'information
- Comment déployer des logiciels avec SCCM - Mise à jour
- Kelly Services a utilisé PDFelement pour améliorer la sécurité des documents et prévenir les fuites d'informations.
- Top 5 des applications gratuites similaire à PDF Expert
- La police de Dubaï numérise son flux de travail pour gagner en efficacité avec l'aide de Wondershare PDFelement.
- Comment soumettre la déclaration de revenus des non-résidents ?
- CITIC Europe augmente sa marge bénéficiaire de plus de 50 % grâce à Wondershare PDFelement
- Comment augmenter facilement la taille des polices de vos PDF
- Ingelmunster renforce ses capacités de télétravail
- Les 4 logiciels de finances personnelles les plus efficaces
- Le projet Trans Global améliore le flux de travail et réduit les coûts grâce à Wondershare PDFelement
- Comment la déclaration automatique marche exactement ?
- Les méthodes de télécharger un PDF à partir d'un lien
- Comment choisir les services immobiliers qui vous conviennent le mieux
- Télétravail en Péril ? La Solution PDFelement pour le Cyclone Chido
- Comment modifier des PDF sur un iPad | PDFelement
- Qu'est-ce qu'une information confidentielle et comment la protéger ?
- Top 5 des applications gratuites similaire à PDF Expert pour iPad
- Comment envoyer un fichier PDF par iPhone
- Comment télécharger des fichiers sur Google Drive pour y accéder partout ?
- Comment importer des PDF vers Excel
- Comment extraire une signature d'un fichier PDF
- Comment modifier des PDF à l'aide de PDF Expert
- Comment masquer le texte d'un PDF de manière simple
- Rogner un PDF- étapes faciles pour rogner un PDF sur Windows et Mac
- 6 méthodes efficaces pour les traducteurs de PDF du néerlandais vers l'anglais
- Comment comparer des fichiers PDF ?
- Comment déployer des logiciels à distance avec une sécurité avancée
- Modèle gratuit de lettre de motivation pour enseignant - Comment rédiger
- Comment mettre un document sur Google Drive en quelques étapes faciles
- Une liste de programmes incontournables d'utilisation du bureau à domicile - Mise à jour
- Comment utiliser Microsoft Print to PDF dans Word, Excel, PowerPoint
- Comment chiffrer un fichier et un dossier sous Linux ?
- Meilleur outil de suppression de mot de passe pour les utilisateurs de Linux
- Comment importer un fichier sur le cloud : Explication de la manière la plus simple
- Comment devenir un promoteur immobilier
- Comment transférer des PDF sur un iPhone via le WiFi WiFi
- Comment supprimer les mots de passe des PDF sur les iPhones
- Comment télécharger des documents sur Google Drive
- Les enjeux de l'utilisation d'un logiciel PDF décentralisé
- Comment supprimer le mot de passe d'un PDF sur Android
- Le nuage de documents PDF pour booster votre productivité
- Meilleure applications pour convertir gratuitement des images en PDF
- Comment biffer un document Word
- Comment envoyer un PDF par e-mail ?
- Vous avez oublié le mot de passe d'un fichier PDF ? Voici ce que vous pouvez faire
- PDF fournit des services plus pratiques à la banque
- [2025] 5 meilleures suppressions de restrictions PDF en ligne et hors ligne
- Comment déployer des logiciels avec la stratégie de groupe - Mise à jour
- [2025] Comment supprimer le chiffrement d'un fichier PDF en 3 étapes ?
- Comment enregistrer un e-mail au format PDF sur l'iPhone 13 Gratuitarder gratuitement vos emails en PDF sur iPhone
- Les 5 applications gratuites pour convertir des JPG en PDF
- Comment prendre des notes sur un PDF avec un iPad
- Comment modifier, signer et imprimer des contrats juridiques - Mise à jour
- Comment supprimer des biffures de PDF
- Carte imprimable de la Journée de la femme pour partager vos souhaits
- Top 5 des APPs d'annotation PDF gratuites pour iPhone et iPad
- Comment ouvrir un PDF dans Word 2017
- Conseils utiles pour lire davantage sur l'iPad en 2025
- Comment Sélectionner du Texte dans un PDF
- La meilleure alternative gratuite de PDF Expert, Goodreader et iAnnotate
- Instructions détaillées sur la signature électronique PDF
- Les 5 meilleurs applications gratuites pour convertir des photos en PDF
- Comment devenir un agent immobilier
- Comment pivoter les pages d'un PDF en ligne gratuitement ? iLovePDF vous offre la solution la plus simple !
- Rendre votre PDF légal pour le tribunal
- La collaboration en équipe et comment l'intégrer sur le lieu de travail
- Comment convertir PDF à Word gratuits pour iPhone et iPad
- Comment intégrer facilement un PDF dans une page HTML
- Les étpaes d'ajouter un tampon de signature dans un PDF
- Comment écrire sur un PDF avec un iPad
- 5 Conseils pour améliorer les capacités d'adaptation afin de réussir sur le lieu de travail
- L'importance d'une attitude positive au travail et dans la vie
- Top 5 des applications gratuites similaires à PDF Expert 5
- Deux méthodes pour ouvrir un PDF dans MS Paint
- Comment ouvrir HEIC sous Windows
- Comment télécharger et modifier des formulaires juridiques en toute sécurité 2025
- Problèmes Courants Lors de la Création de Documents PDF
- Comment générer un fichier PDF à partir de fichiers HTML rapidement
- Télécharger, modifier et remplir gratuitement une procuration permanente
- Les 8 principales raisons de choisir PDFelement
- Ce que vous devez savoir sur la fraude comptable
- Passez au sans papier avec PDFelement
- Les méthodes de convertir gratuitement une page Web en PDF sur un iPad
- La voix du client influence les décisions d'achat B2B
- Comment transférer un fichier PDF vers un iPad
- Pourquoi l’établissement d’objectifs est si important
- Top 8 des meilleurs lecteurs de PDF gratuits pour iPad
- Comment lire un signet d'un PDF sur votre iPhone ou iPad
- Comment enregistrer un PDF sur un iPad
- Comment télécharger Google Livres en PDF
- Comment transcrire une image en texte
- 2 Façons Simples de Copier un Fichier PDF à Word
- Exemples de lettre de motivation gratuite pour un stage
- Guide pour fixer des objectifs de vie - Commencez par des objectifs à court terme
- Comment cacher du texte dans les PDF [2025]
- Adresse postale de l'IRS : Où envoyer les paiements IRS
- Comment dessiner sur vos fichiers PDF
- Les lettres de motivation gratuite pour hygiéniste dentaire
- 10 conseils utiles pour organiser votre quotidien
- Définir des objectifs SMART efficaces pour changer de mode de vie
- Exemples de lettre de motivation gratuite pour kinésithérapeute
- Qu'est-ce que le papier de format légal ou de dimension légale
- Définition du document juridique et comment le gérer
- Un guide pratique pour trouver le bonheur dans la vie
- Les exemples gratuits de lettre de motivation d'agent de sécurité
- Comment retourner une image sur PDF
- Comment partager un PDF sur un iPhone ou un iPad
- Comment redimensionner une page PDF
- Faire une planification de l'objectif personnel pour vivre votre vie à votre façon
- Qu'est-ce que Adobe Fill and Sign pour PC et comment l'utiliser ?
- Comment supprimer la DRM d’un fichier EPUB sur iPad
- Comment remplacer une page dans un PDF en trois étapes
- Déployer des logiciels avec Windows Terminal Server
- Méthode rapide de calcul des gains en capital Vente d'un bien d'investissement
- Top 5 des outils générateurs d'emails utilisant l'IA qui peuvent vous faire gagner du temps
- 13 conseils aux personnes interrogées pour trouver un emploi de prédilection
- Comment crypter un PDF avec un mot de passe et des autorisations
- Quelle est la signification du déploiement de logiciel
- Comment Déverrouiller un PDF avec iLovePDF ?
- 5 éditeurs de PDF pour Ubuntu populaires en 2025
- Conseils pour l'apprentissage à distance
- Voici comment gagner de l'argent rapidement en tant que freelance
- Comment Réaliser un PDF à partir de Plusieurs fichiers PDF ?
- Comment enregistrer un PDF sur l'iPhone et l'iPad
- 6 astuces efficaces pour se recentrer sur soi
- Comment joindre un PDF dans Excel
- Alternative ultime pour Foxit PhantomPDF Business
- Comment ouvrir un PDF en PowerPoint sur Windows
- Comment trouver des fichiers PDF sur mon ordinateur
- Pourquoi utiliser un gestionnaire de licences
- 5 types de pratiques d'autosoins à adopter au quotidien
- Comment lire des PDF sur Adobe Reader pour iPad
- Comment rechercher un mot dans un PDF
- Lettre de motivation pour une demande d'emploi
- Comment gommer facilement sur un PDF
- Est-ce que Adobe Document Cloud mérite-t-il 12,99 $ ?
- Comment rechercher dans plusieurs fichiers PDF en même temps
- Comment surligner gratuitement vos PDF avec un iPad
- Essayez ce générateur gratuit de livres électroniques dès maintenant ! Vos 5 meilleures options
- Comment commencer une lettre de motivation – Exemples et Astuces
- Avez-vous besoin d'utiliser un outil d'examen des contrats par l'IA ?
- Comment Extraire des Pages de Word ?
- Comment rédiger une lettre de motivation sans expérience - Exemples et conseils
- Comment signer des documents sur l'iPhone
- Tableau de bord Adobe Enterprise
- Procuration perpétuelle - Téléchargement, édition et remplissage gratuits (mise à jour)
- La technologie PDF améliore les services gouvernementaux
- Top 5 des applications de création PDF gratuites pour iPhone
- Comment utiliser la gestion des utilisateurs Adobe
- Comment afficher des PDF sur l'iPhone 13
- Méthode pour améliorer les systèmes de EHR dans les hôpitaux
- Les 7 meilleurs éditeurs de PDF gratuits pour iPad et iPhone
- Comment ouvrir un fichier PDF dans Chrome
- Comment vérifier l'orthographe d'un fichier PDF
- Méthode pour archiver les dossiers scolaires et améliorer l'accès aux données
- Guide de la télécommande Keynote sur iPhone, iPad et iPod
- Comment modifier l'ordre des pages d'un PDF sur un iPhone ou un iPad ?
- Les méthodes de copier un fichier PDF sur l'iPhone 13 ou l'iPad
- PowerPoint, Keynote ou Google Slides : Lequel choisir ?
- Comment ouvrir un fichier crypté - Mise à jour
- Comment convertir un PDF en HTML sur un iPhone ou un iPad en 4 étapes
- 5 meilleurs générateurs de plans de repas avec l'IA : Révolutionner vos choix alimentaires
- Tout ce que vous devez savoir sur 1099 INT
- 3 solutions pour ouvrir Keynote dans PowerPoint
- Comment déployer un logiciel avec PDQ Deploy - Mise à jour
- Découvrez comment convertir des PDF en RTF sur iPhone et iPad en 4 étapes
- Comment faire en sorte que les pages d'un PDF aient la même taille
- Méthode pour réduire un fichier numérique
- Tarifs d'entreprise pour Adobe Acrobat Reader DC
- Comment transférer des PDF sur iPhone ou iPad via WiFi
- Adobe Fill and Sign iPhone : Guide pratique et solution alternative
- Premiers pas avec Adobe Fill and Sign sur MacBook : Guide du débutant
- Comment convertir des PDF en TXT sur iPhone et iPad en 5 étapes
- Exporter facilement le chat Whatsapp au format PDF
- Maîtriser Adobe Fill and Sign Online : Conseils et astuces pour plus d'efficacité
- Découvrez comment convertir des PDF en XML sur l'iPhone et l'iPad en 4 étapes
- Comment mettre en évidence dans un PDF numérisé
- Ce qu'il faut savoir sur la tarification d'Adobe Sign : Plans et leurs alternatives
- Comment devenir un photographe immobilier
- Qu'est-ce qu'un système d'information comptable (SIC) - Introduction de base
-
Solutions Windows
- Désactiver le mot de passe dans les PDF avec des méthodes simples
- Comment coller une image dans un PDF
- Comment intégrer un PDF dans Excel ?
- Impossible d’ouvrir des fichiers PDF avec Safari sur OS X Mavericks – Résolution
- Comment comparer des PDF sur Linux avec DiffPDF
- L'efficacité dans l'éducation : Les 7 meilleurs outils PDF pour les enseignants
- Guide du débutant pour Digio eSign : ce qu'il faut savoir
- Les 10 meilleures applications de tableau blanc pour les enseignants
- L'art de la communication sécurisée
- Comment faire une capture d'écran sur PC
- Guide pratique: PDF numérisé vers PDF consultable
- Ce qu'il faut savoir sur le remboursement du chômage par l'IRS
- Le moyen le plus rapide et le plus simple de rechercher des mots-clés dans les PDF
- Comment redimensionner la taille de page d’un PDF sur Windows
- Comment Réduire la Taille du PDF avec Deux Méthodes ?
- Comment ouvrir un fichier PDF avec Google Docs
- Comment prendre une capture d'écran défilant,
- Apprendre à utiliser la fonction eSign de Dropbox et un logiciel alternatif complet
- Comment Réarranger les Pages d'un PDF
- Comment réduire un PDF ?
- Comment extraire des images d'un PDF sous Linux ?
- Comment redimensionner un PDF avec Trois Méthodes ?
- Comment faire commencer la numérotation des pages à la page 3
- Top 10 des meilleurs outils numériques pour l'éducation
- Comment gérer les calques d'un PDF
- 10 modèles de plans de cours modifiables : La boîte à outils de l'enseignant pour une planification efficace des cours
- Boîte à outils de l'enseignant : Les 10 outils Google indispensables aux enseignants
- Méthode pour ouvrir un relevé bancaire SBI en PDF avec un mot de passe
- Comment Rendre le PDF plus petit ?
- Comment optimiser les PDF
- Méthode pour envoyer un PDF protégé par un mot de passe
- Top 10 vérificateurs de plagiat gratuits pour les enseignants
- Méthode pour partager un PDF protégé par un mot de passe
- [Bonus] Comment télécharger un PDF protégé à partir de Google Drive sans code
- Problème résolu : 7 logiciels de mathématiques pour enseignants
- Comment télécharger des PDF vers Google Drive ?
- Comment utiliser un générateur de code QR PDF
- Les 8 meilleurs outils d'évaluation formative en ligne pour les enseignants
- Comment mettre un mot de passe sur un PDF
- Comment réorganiser un PDF
- Comment rédiger les lettres de motivation gratuites pour l'éducation
- 3 étapes à suivre pour rogner un PDF afin d'ajuster ses marges
- Conseils pour vous aider à tirer le meilleur parti de Windows 10
- Comment verrouiller les fichiers PDF ?
- Copier du texte depuis un PDF en 4 étapes
- Comment sauvegarder/transférer des PDF de l'iPad vers le PC/Mac
- Quel rôle occupe le PDF dans le domaine de l'éducation
- 7 avantages significatifs de l'utilisation du PDF pour les entreprises
- Comment surligner un PDF sur Windows
- 10 façons de travailler sur les PDF qui amélioreront votre efficacité
- 12 conseils et astuces utiles pour les fichiers PDF
- Comment biffer des fichiers PDF
- Comment rogner une image sur un PDF
- Comment tracer une ligne sur un PDF
- Comment réaliser des archives papier électroniques
- Qu'est-ce que PDF / A
- Pourquoi les hyperliens ne fonctionnent-ils pas sur un PDF ?
- Comment Condenser un PDF ?
- Application du PDF à la bibliothèque
- Comment visualiser des fichiers PDF avec votre navigateur internet (Chrome , Firefox, Safari, IE)
- Comment rechercher et remplacer du contenu dans un PDF ?
- Comment trouver un mot dans un PDF
- Comment faire la déclaration de micro-entrepreneur ?
- L'application des PDF dans le management des fichiers
- Deux Méthodes pour Réduire la Taille d'un PDF
- Comment importer un PDF dans PowerPoint - Mise à jour
- 2 façons de décrypter des fichiers PDF [2025]
- Comment faire pivoter l'image en PDF d'un certain degré
- Comment afficher plusieurs fichiers PDF dans des fenêtres séparées sur Windows
- Utilisations et avantages du PDF dans le monde du digital
- Comment commenter un PDF
- Comment transférer des PDF sur un Kindle
- Comment optimiser les fichiers PDF des revues scientifiques et technologiques ?
- Comment rechercher des fichiers PDF sur Google ?
- Comment joindre une photo en PDF ?
- 5 Éditeur de PDF Ubuntu populaire en 2025
- 2 façons de décrypter les fichiers PDF pour Windows
- Trucs pour visualiser et gérer des PDF avec Gmail
- Comment ajoutez un filigrane à un fichier PDF
- Que faire lorsque vous voyez " Non optimisé pour votre Mac "
- Comment utiliser le stockage en nuage - le guide complet
- Comment réparer le bug iMessage sur macOS10.15
- 9 Options de financement de démarrage d'entreprise pour démarrer votre propre entreprise
- Comment faire des surlignages de zone sur PDF
- Comment libérer de l’espace disque en utilisant « Gestion du stockage » sur macO
- Comment envoyer les documents fiscaux en toute sécurité
- Les 5 meilleurs générateurs de plans de cours en IA : Révolutionner la planification de l'éducation
- Comment souligner dans un PDF
- Comment intégrer un PDF dans Word ?
- Comment supprimer un mot de passe Zip en ligne avec le meilleur déverrouilleur de mot de passe Zip
- Déterminez si vous devez opter pour une déclaration électronique ou une déclaration sur papier
- Que fait une lettre de motivation réussie - Exemples et conseils
- Exemples de lettres de motivation en cosmétologie
- Comment Retourner des PDFs avec PDFelement ?
- Exemples de lettres de motivation pour esthéticienne
- Comment aplatir les fichiers PDF
- [Options et conseils] Comment obtenir un prêt automobile pour les entreprises
- Comment inverser une image dans un PDF
- Faits à connaître sur la déclaration de revenu
- Modèle de lettre de couverture d’un physiothérapeute - Comment rédiger une
- Comment rechercher du texte surligné dans un PDF ?
- Analyse des flux d'impression numérique basés sur les PDF
- Conseils pour l'impression de PDF
- 4 méthodes pour soumettre votre déclaration de revenus
- Comment faire une capture d'écran sur un Mac
- Comment copier et coller du contenu à partir de fichiers PDF avec 3 méthodes
- Comment optimiser les fichiers PDF pour une tablette?
- Bose Automotive réduit ses coûts de 70 % en remplaçant Adobe Acrobat par PDFelement
- LGMS stimule sa croissance en passant d'Adobe Acrobat à PDFelement
- PDFelement crée un environnement de services juridiques sécurisé, respectueux de la vie privée et multiplateforme
- Comment copier l'écran sur
- CFO Insight utilise la solution multiplateforme de PDFelement
- Évitez les pénalités en remplissant votre déclaration de revenus à temps.
- Windows 7: Principaux problèmes et solutions relatifs
- PDFelement améliore les flux de publication et l'expérience des clients
- Les 5 choses les plus importantes sur la fin de vie de Windows 7
- Edupad Education a rationalisé son flux de documents en obtenant des résultats 80% plus rapides avec Wondershare PDFelement.
- Vérifiez si vous devez soumettre une déclaration de revenus
- Les étudiants améliorent l'efficacité de leurs études dans les cours en ligne grâce à PDFelement
- Comment déverrouiller l'impression d'un PDF
- ALCONS ENGINEERING Ltd. Améliore la gestion des documents avec PDFelement
- Une solution PDF unique pour simplifier les flux de documents dans le secteur des technologies de l'information
- Kelly Services a utilisé PDFelement pour améliorer la sécurité des documents et prévenir les fuites d'informations.
- La police de Dubaï numérise son flux de travail pour gagner en efficacité avec l'aide de Wondershare PDFelement.
- Comment soumettre la déclaration de revenus des non-résidents ?
- CITIC Europe augmente sa marge bénéficiaire de plus de 50 % grâce à Wondershare PDFelement
- Comment augmenter facilement la taille des polices de vos PDF
- Ingelmunster renforce ses capacités de télétravail
- Le projet Trans Global améliore le flux de travail et réduit les coûts grâce à Wondershare PDFelement
- Comment la déclaration automatique marche exactement ?
- Les méthodes de télécharger un PDF à partir d'un lien
- Télétravail en Péril ? La Solution PDFelement pour le Cyclone Chido
- Comment télécharger des fichiers sur Google Drive pour y accéder partout ?
- Comment importer des PDF vers Excel
- Comment extraire une signature d'un fichier PDF
- Comment masquer le texte d'un PDF de manière simple
- Rogner un PDF- étapes faciles pour rogner un PDF sur Windows et Mac
- 6 méthodes efficaces pour les traducteurs de PDF du néerlandais vers l'anglais
- Comment comparer des fichiers PDF ?
- Modèle gratuit de lettre de motivation pour enseignant - Comment rédiger
- Comment mettre un document sur Google Drive en quelques étapes faciles
- Comment utiliser Microsoft Print to PDF dans Word, Excel, PowerPoint
- Comment chiffrer un fichier et un dossier sous Linux ?
- Meilleur outil de suppression de mot de passe pour les utilisateurs de Linux
- Comment importer un fichier sur le cloud : Explication de la manière la plus simple
- Comment supprimer les mots de passe des PDF sur les iPhones
- Comment télécharger des documents sur Google Drive
- Les enjeux de l'utilisation d'un logiciel PDF décentralisé
- Comment supprimer le mot de passe d'un PDF sur Android
- Le nuage de documents PDF pour booster votre productivité
- Comment biffer un document Word
- Comment envoyer un PDF par e-mail ?
- Vous avez oublié le mot de passe d'un fichier PDF ? Voici ce que vous pouvez faire
- PDF fournit des services plus pratiques à la banque
- [2025] 5 meilleures suppressions de restrictions PDF en ligne et hors ligne
- [2025] Comment supprimer le chiffrement d'un fichier PDF en 3 étapes ?
- Comment supprimer des biffures de PDF
- Carte imprimable de la Journée de la femme pour partager vos souhaits
- Comment ouvrir un PDF dans Word 2017
- Comment Sélectionner du Texte dans un PDF
- Comment pivoter les pages d'un PDF en ligne gratuitement ? iLovePDF vous offre la solution la plus simple !
- Rendre votre PDF légal pour le tribunal
- La collaboration en équipe et comment l'intégrer sur le lieu de travail
- Comment intégrer facilement un PDF dans une page HTML
- Les étpaes d'ajouter un tampon de signature dans un PDF
- 5 Conseils pour améliorer les capacités d'adaptation afin de réussir sur le lieu de travail
- L'importance d'une attitude positive au travail et dans la vie
- Deux méthodes pour ouvrir un PDF dans MS Paint
- Comment ouvrir HEIC sous Windows
- Problèmes Courants Lors de la Création de Documents PDF
- Comment générer un fichier PDF à partir de fichiers HTML rapidement
- Les 8 principales raisons de choisir PDFelement
- Passez au sans papier avec PDFelement
- La voix du client influence les décisions d'achat B2B
- Pourquoi l’établissement d’objectifs est si important
- Comment télécharger Google Livres en PDF
- Comment transcrire une image en texte
- 2 Façons Simples de Copier un Fichier PDF à Word
- Exemples de lettre de motivation gratuite pour un stage
- Guide pour fixer des objectifs de vie - Commencez par des objectifs à court terme
- Comment cacher du texte dans les PDF [2025]
- Adresse postale de l'IRS : Où envoyer les paiements IRS
- Comment dessiner sur vos fichiers PDF
- Les lettres de motivation gratuite pour hygiéniste dentaire
- 10 conseils utiles pour organiser votre quotidien
- Définir des objectifs SMART efficaces pour changer de mode de vie
- Exemples de lettre de motivation gratuite pour kinésithérapeute
- Un guide pratique pour trouver le bonheur dans la vie
- Les exemples gratuits de lettre de motivation d'agent de sécurité
- Comment retourner une image sur PDF
- Comment redimensionner une page PDF
- Faire une planification de l'objectif personnel pour vivre votre vie à votre façon
- Qu'est-ce que Adobe Fill and Sign pour PC et comment l'utiliser ?
- Comment supprimer la DRM d’un fichier EPUB sur iPad
- Comment remplacer une page dans un PDF en trois étapes
- 13 conseils aux personnes interrogées pour trouver un emploi de prédilection
- Comment crypter un PDF avec un mot de passe et des autorisations
- Comment Déverrouiller un PDF avec iLovePDF ?
- 5 éditeurs de PDF pour Ubuntu populaires en 2025
- Conseils pour l'apprentissage à distance
- Comment Réaliser un PDF à partir de Plusieurs fichiers PDF ?
- 6 astuces efficaces pour se recentrer sur soi
- Comment joindre un PDF dans Excel
- Comment ouvrir un PDF en PowerPoint sur Windows
- Comment trouver des fichiers PDF sur mon ordinateur
- 5 types de pratiques d'autosoins à adopter au quotidien
- Comment rechercher un mot dans un PDF
- Lettre de motivation pour une demande d'emploi
- Comment gommer facilement sur un PDF
- Est-ce que Adobe Document Cloud mérite-t-il 12,99 $ ?
- Comment rechercher dans plusieurs fichiers PDF en même temps
- Comment commencer une lettre de motivation – Exemples et Astuces
- Comment Extraire des Pages de Word ?
- Comment rédiger une lettre de motivation sans expérience - Exemples et conseils
- La technologie PDF améliore les services gouvernementaux
- Méthode pour améliorer les systèmes de EHR dans les hôpitaux
- Comment ouvrir un fichier PDF dans Chrome
- Comment vérifier l'orthographe d'un fichier PDF
- Méthode pour archiver les dossiers scolaires et améliorer l'accès aux données
- Guide de la télécommande Keynote sur iPhone, iPad et iPod
- PowerPoint, Keynote ou Google Slides : Lequel choisir ?
- Tout ce que vous devez savoir sur 1099 INT
- 3 solutions pour ouvrir Keynote dans PowerPoint
- Comment faire en sorte que les pages d'un PDF aient la même taille
- Méthode pour réduire un fichier numérique
- Adobe Fill and Sign iPhone : Guide pratique et solution alternative
- Premiers pas avec Adobe Fill and Sign sur MacBook : Guide du débutant
- Maîtriser Adobe Fill and Sign Online : Conseils et astuces pour plus d'efficacité
- Comment mettre en évidence dans un PDF numérisé
- Ce qu'il faut savoir sur la tarification d'Adobe Sign : Plans et leurs alternatives
-
Solution Android
- La crème de la crème des applications de chat IA : les 10 meilleures options qui valent la peine d'être vérifiées
- Humaniser le texte ChatGPT : Stratégies pour créer un texte naturel
- Les 6 meilleurs développeurs de paragraphes : Un guide complet des outils d'aide à la rédaction pilotés par l'IA
- Découvrez les 7 meilleurs générateurs de questions de Text Tools
- Créer des quiz PDF rapidement : Découvrez les 6 meilleurs outils éprouvés pour créer des tests en PDF
- Revue complète de Batch PDF Pro et meilleure alternative
- Les 3 meilleures applications pour convertir les PDF en format Kindle
- Les 5 meilleurs sites web pour télécharger des sonneries gratuites
- Les méthodes de télécharger l'application Adobe Reader
- Maximisez vos déductions fiscales avec les 6 meilleures applications fiscales pour les reçus
- Comment utiliser des mots de passe pour protéger vos fichiers PDF
- Quels sont les problèmes de lecture des PDF sur les appareils mobiles et comment les résoudre ?
- Les meilleures applications pour convertir EPUB en PDF en 2025
- Qu'est-ce que le système de prise de notes Cornell et comment l'utiliser ?
- Lecteur d'écran pour les documents PDF : Améliorer l'accessibilité
- Comment ajouter des formes aux PDF sur PC, mobile et web
- Les solutions différentes d'utiliser gratuitement l'application Adobe Reader
- Top 5 des applications gratuites similaire à PDF Expert
- Comment modifier des PDF à l'aide de PDF Expert
- Meilleure applications pour convertir gratuitement des images en PDF
- Les 5 applications gratuites pour convertir des JPG en PDF
- La meilleure alternative gratuite de PDF Expert, Goodreader et iAnnotate
- Instructions détaillées sur la signature électronique PDF
- Les 5 meilleurs applications gratuites pour convertir des photos en PDF
- Top 5 des applications gratuites similaires à PDF Expert 5
- Top 5 des outils générateurs d'emails utilisant l'IA qui peuvent vous faire gagner du temps
- Essayez ce générateur gratuit de livres électroniques dès maintenant ! Vos 5 meilleures options
- Avez-vous besoin d'utiliser un outil d'examen des contrats par l'IA ?
- 5 meilleurs générateurs de plans de repas avec l'IA : Révolutionner vos choix alimentaires
- Exporter facilement le chat Whatsapp au format PDF
-
Solution iOS
- Comment supprimer le texte d'un document PDF sur un iPhone ou un iPad
- Meilleures applications pour surligner des PDF sur iPhone 13/iPad
- Les 5 meilleurs éditeurs PDF pour iPad et iPhone
- Comment modifier du texte au format PDF sur iPhone ou iPad
- Les meilleures applications pour convertir les fichiers RTF en PDF sur l'iPhone
- Les nouveautés sur l'iPhone 13
- Méthode pour télécharger gratuitement un PDF sur votre iPhone
- Étapes pour télécharger des PDF sur l'iPad
- Top 5 des applications PDF gratuites pour iPad et iPhone
- Étapes faciles pour fusionner des fichiers PDF gratuitement sur iPhone et iPad
- Top 7 applications de visualisation de PDF pour iPad
- Comment ouvrir gratuitement un PDF avec un iPhone
- Top 5 des sites web pour télécharger des fonds d'écran gratuits-iPhone 8
- Recherche rapide dans les PDF sur l'iPhoneiPhone
- Comment imprimer au format PDF sur un iPad ou un iPhone
- Comment réparer le problème de lenteur de l'iPhone/iPad
- Comment modifier un PDF sur un iPhone [2025]
- Comment utiliser un PDF protégé par mot de passe sur un iPhone ?
- Quels formats de livres électroniques l'iPad prend-il en charge
- Comment supprimer le mot de passe PDF iPhone 13e 13 ?
- Comment imprimer une page Web de Chrome et Safari au format PDF sur l'iPhone/iPad ?
- Comment imprimer un e-mail au format PDF sur un iPhone
- Comment imprimer un PDF via iBooks sur un iPad
- Quelle est la meilleure application de retouche photo sur l'iPhone 13 ?
- Les 4 meilleures applications PDF à Midi sur iPhone 13 et iPad
- Comment transférer des fichiers PDF vers l'iPad en utilisant DropBox au lieu d'iTunes
- Comment supprimer les DRM EPUB pour l'iPad
- 2025 Top Apps pour supprimer des pages PDF pour iPhone et iPad
- Comment faire pivoter un PDF sur un iPhone ou un iPad
- 5 méthodes pour lire les PDF à voix haute sur un iPhone
- Meilleures applications d'annotation de PDF pour iPad
- 2025 Guide : Extraire des pages ou diviser des PDF sur un iPhone
- Tops 4 applications pour convertir des PDF en ePub sur iPhone ou iPad
- Comment imprimer un PDF avec AirPrint sur un iPhone/iPad
- Les meilleur méthodes à convertir des PDF en Pages sur iPhone ou iPad
- Comment remplir des formulaires PDF sur iPhone ou iPad
- Top 11 des convertisseurs PDF gratuits pour iPhone et iPad
- Guide: Marquer gratuitement des PDF sur un iPad
- Comment modifier des PDF sur un iPad | PDFelement
- Top 5 des applications gratuites similaire à PDF Expert pour iPad
- Comment envoyer un fichier PDF par iPhone
- Comment transférer des PDF sur un iPhone via le WiFi WiFi
- Comment enregistrer un e-mail au format PDF sur l'iPhone 13 Gratuitarder gratuitement vos emails en PDF sur iPhone
- Comment prendre des notes sur un PDF avec un iPad
- Top 5 des APPs d'annotation PDF gratuites pour iPhone et iPad
- Conseils utiles pour lire davantage sur l'iPad en 2025
- Comment convertir PDF à Word gratuits pour iPhone et iPad
- Comment écrire sur un PDF avec un iPad
- Les méthodes de convertir gratuitement une page Web en PDF sur un iPad
- Comment transférer un fichier PDF vers un iPad
- Top 8 des meilleurs lecteurs de PDF gratuits pour iPad
- Comment lire un signet d'un PDF sur votre iPhone ou iPad
- Comment enregistrer un PDF sur un iPad
- Comment partager un PDF sur un iPhone ou un iPad
- Comment enregistrer un PDF sur l'iPhone et l'iPad
- Comment lire des PDF sur Adobe Reader pour iPad
- Comment surligner gratuitement vos PDF avec un iPad
- Comment signer des documents sur l'iPhone
- Top 5 des applications de création PDF gratuites pour iPhone
- Comment afficher des PDF sur l'iPhone 13
- Les 7 meilleurs éditeurs de PDF gratuits pour iPad et iPhone
- Comment modifier l'ordre des pages d'un PDF sur un iPhone ou un iPad ?
- Les méthodes de copier un fichier PDF sur l'iPhone 13 ou l'iPad
- Comment convertir un PDF en HTML sur un iPhone ou un iPad en 4 étapes
- Découvrez comment convertir des PDF en RTF sur iPhone et iPad en 4 étapes
- Comment transférer des PDF sur iPhone ou iPad via WiFi
- Comment convertir des PDF en TXT sur iPhone et iPad en 5 étapes
- Découvrez comment convertir des PDF en XML sur l'iPhone et l'iPad en 4 étapes
-
Solution pour business
- Comment désactiver les mises à jour automatiques d’Adobe Acrobat
- Les 10 principaux avantages du bureau sans papier
- Connaissance du processus de déploiement de logiciel
- Qu'est-ce que le grand livre comptable
- Procuration médicale
- Les 5 logiciels d'évaluation immobilière les plus populaires en 2025
- La définition du cycle comptable
- Les 5 logiciels ERP immobiliers les plus populaires en 2025
- Comment passer au zéro papier ? - Secrets inavoués sur la dématérialisation des documents
- Comment déployer un logiciel par le serveur de déploiement - Mise à jour
- Comment obtenir le code d'autorisation - Mis à jour
- Pourquoi votre entreprise a besoin de formulaires de facturation
- Solutions pour un bureau sans papier en 2025
- Le Meilleur Logiciel d'Automatisation des Services Professionnels de 2025
- Que signifie "en attente" dans l'immobilier ?
- Qu'est-ce qu'un droit de premier refus, et comment fonctionne-t-il
- Les avantages de l'utilisation de la gestion des licences en ligne
- Concepts Comptables de Base
- Les normes comptables communes dans le monde
- 5 convertisseurs de PDF en livrets pour créer des documents numériques
- Qu'est-ce qu'un PDF feuilletable et comment le créer
- 4 plugins WordPress Flipbook pour rendre le contenu de votre site Web époustouflant
- Comment déployer un logiciel sur plusieurs ordinateurs - Mise à jour
- Comment déployer des logiciels avec SCCM - Mise à jour
- Les 4 logiciels de finances personnelles les plus efficaces
- Comment choisir les services immobiliers qui vous conviennent le mieux
- Qu'est-ce qu'une information confidentielle et comment la protéger ?
- Comment déployer des logiciels à distance avec une sécurité avancée
- Une liste de programmes incontournables d'utilisation du bureau à domicile - Mise à jour
- Comment devenir un promoteur immobilier
- Comment déployer des logiciels avec la stratégie de groupe - Mise à jour
- Comment modifier, signer et imprimer des contrats juridiques - Mise à jour
- Comment devenir un agent immobilier
- Comment télécharger et modifier des formulaires juridiques en toute sécurité 2025
- Télécharger, modifier et remplir gratuitement une procuration permanente
- Ce que vous devez savoir sur la fraude comptable
- Qu'est-ce que le papier de format légal ou de dimension légale
- Définition du document juridique et comment le gérer
- Déployer des logiciels avec Windows Terminal Server
- Méthode rapide de calcul des gains en capital Vente d'un bien d'investissement
- Quelle est la signification du déploiement de logiciel
- Voici comment gagner de l'argent rapidement en tant que freelance
- Alternative ultime pour Foxit PhantomPDF Business
- Pourquoi utiliser un gestionnaire de licences
- Tableau de bord Adobe Enterprise
- Procuration perpétuelle - Téléchargement, édition et remplissage gratuits (mise à jour)
- Comment utiliser la gestion des utilisateurs Adobe
- Comment ouvrir un fichier crypté - Mise à jour
- Comment déployer un logiciel avec PDQ Deploy - Mise à jour
- Tarifs d'entreprise pour Adobe Acrobat Reader DC
- Comment devenir un photographe immobilier
- Qu'est-ce qu'un système d'information comptable (SIC) - Introduction de base
-
Fonctionnalités principales
- Demandez à votre chatGPT de PDF : Révolutionnez vos interactions avec les PDF
- Collaborer sans effort : Comment ajouter des signatures multiples dans Adobe
- Tout ce que vous devez savoir sur l'application Ask AI
- Comment enregistrer plusieurs pages PDF en une seule image
- Adapter son CV PDF IA pour réussir
- Comment rendre un PDF en lecture seule
- Comment utiliser une imprimante virtuelle gratuite - sans papier
- Exploitation de Hugging Face AI Detector et de PDFelement pour la détection de texte par l'IA
- Top 5 des imprimantes PDF pour macOS 10.15 Catalina
- Protéger les fichiers PDF
- Les 5 meilleurs créateurs de CV au format PDF en ligne et hors ligne
- Meilleur lecteur de PDF pour toutes les plates-formes - édition 2025
- Les 5 meilleures imprimantes couleur
- Résumé IA PDF
- 3 Méthodes d'imprimer un fichier Excel en PDF et l'ajuster à la Page
- Les 5 meilleures imprimantes WiFi
- Les 5 meilleures imprimantes de bureau
- Guide d'utilisation de ChatGPT pour le Copywriting [Alternatives incluses]
- Méthodes pour traduire un document anglais en afrikaans
- Traduction par l'IA
- Top Outils AI pour Excel: améliorer votre productivité
- Comment réaliser une traduction précise de l'amharique vers l'anglais ?
- Relecture par l'IA
- Chimp Rewriter (Revue d'outils et alternative)
- Comment utiliser chatgpt pour aider avec Excel?
- Comment faire une diapositive à l'aide du summarisateur de powerpoint
- Top 10 des imprimantes Mac OS 11 Big Sur
- Comment convertir un ppt en notes à l'aide des outils ai
- Optimisez votre rédaction avec ces 6 meilleurs correcteurs de grammaire et paraphrases
- Comment créer un ppt avec chatgpt-les meilleures techniques
- Découvrez deux méthodes optimales pour traduire des PDF en chinois
- Chat sur l'IA
- Les 8 meilleurs réscripteurs de paragraphes IA
- Comment choisir le bon résumateur de documents ai
- Qu'est-ce que le mode sombre et comment lire les PDF en mode sombre? 2025
- Top 8 des lecteurs de formulaires XFA
- Comment discuter avec votre document: un guide détaillé
- Top 6 des convertisseurs en ligne de fichiers PPT en PDF
- Examen de Paraphrase-Online.com [Alternatives fournies]
- Sumatra PDF Reader: Un lecteur de PDF gratuit que tout le monde devrait connaître!
- Astuces utiles pour rédiger un bon CV
- Conseils pour rédiger un bon résumé
- Maîtrisez la traduction PDF avec Bing Translate PDF
- Guide complet : Comment envoyer un fichier PDF par e-mail dans Outlook
- Apprenez à traduire le hindi en anglais PDF
- Traduire une photo en anglais avec ces 5 outils incroyables
- Traductions polies : 6 meilleures façons de traduire le polonais vers l'anglais PDF
- Le guide ultime pour ouvrir des fichiers Publisher sur Mac
- Les 15 meilleures imprimantes PDF gratuites
- Comment enregistrer InDesign au format PDF
- Supprimer des pages avec iLovePDF et ses alternatives
- Top 5 des meilleurs convertisseurs en ligne de fichiers Excel en PDF
- Les 3 méthode pour imprimer des fichiers PDF avec l’Imprimante PDF Firefox
- Deux méthodes pour ouvrir vos PDF dans Excel facilement
- Gagner le marché : comment rédiger un e-mail de proposition commerciale
- Adoptez PDFelement 10 : L'IA transforme l'édition des PDF
- Comment modifier du texte d'un PDF en ligne
- Comment Imprimer un PDF recto-verso
- Comment diviser un PDF avec Sejda
- Comment ouvrir et remplir des formulaires XFA
- Comment diviser un PDF avec Online2PDF
- Comment verrouiller des PDF en ligne
- Comment ajouter des numéros de page au PDF en ligne
- Comment protéger par mot de passe un PDF dans Microsoft Edge
- Comment résoudre le problème « Ne peut pas imprimer un PDF »
- Lecteurs de PDF à synthèse vocale : Des applications qui vous lisent les PDF
- Paraphrasez facilement vos essais à l'aide de ces outils
- Comment déprotéger les feuilles Excel ?
- Les 5 meilleures imprimantes pour iPhone
- Les 6 meilleurs convertisseurs de PDF en PPT en ligne
- Méthode pour enregistrer des fichiers PDF sans mot de passe
- Comment enregistrer des fichiers PDF à partir de Google Chrome
- Principaux outils pour résumer un texte en une phrasePrincipaux outils pour résumer un texte en une phrase
- Comment utiliser l'IA pour résumer des documents PDF Résumer
- Comment joindre le PDF en ligne
- Résumez des documents comme un pro : la liste ultime des outils de synthèse
- Comment effectuer un résumé de texte avec ChatGPT : Guide du débutant
- L'essor du contenu généré par l'IA : Dévoilement des détecteurs
- Comment faire pivoter un PDF et l’enregistrer de 3 façons
- Comment insérer une page dans des fichiers PDF en ligne
- Top 5 des convertisseur en ligne pour convertir PDF en EPUB
- Les principaux programmes de résumés d'articles sur le marché
- Top 5 des lecteurs PDF Open source
- Comment diviser un PDF par signets
- Les 5 meilleures imprimantes PDF pour Android
- Comment faire pivoter un PDF en ligne
- Comment effectuer un résumé automatique dans Word
- Top 5 des meilleurs lecteurs de livres électroniques PDF
- Les façons efficaces pour séparer PDF sur Linux
- Un guide rapide sur comment résumer un article sur Mac
- Comment partager des fichiers sur le cloud
- Méthode pour protéger un PDF par un mot de passe sans Adobe
- Comment imprimer au format PDF avec Firefox, Chrome, IE et Safari ?
- Comment ajouter une imprimante PDF virtuelle sur Mac
- Les 3 meilleurs convertisseurs en ligne de fichiers PDF en DWG
- Le guide ultime pour rédiger des résumés d’articles [Méthode traditionnelle et par intelligence artificielle]
- Les 5 meilleures imprimantes A3
- Comment ouvrir le mot de passe d'un relevé bancaire en PDF - Conseils et astuces d'experts
- Comment envoyer des photos au format PDF? 2025
- Comment protéger par mot de passe plusieurs fichiers PDF à la fois ?
- Comment résumer les articles de presse : Méthodes traditionnelles et outils d'IA
- Meilleures méthodes et outils de division de PDF pour Windows 11
- Les 5 meilleures applications d'impression pour Android
- Comment partager un PDF en tant que lien ?
- Comment rédiger un résumé de livre et gagner du temps avec l'IA : Un guide de PDFelement et ChatGPT
- Outils 100% gratuits : Extraire des pages de PDF en ligne
- Comment diviser des PDF par lots facilement en 2025 ?
- Les meilleurs générateurs de résumés d'IA pour une synthèse efficace
- Comment envoyer un PDF dans Gmail ?
- Comment supprimer les pages d'un PDF en ligne gratuitement
- Méthodes en ligne et hors ligne pour convertir Word en PDF avec mot de passe
- Comparer des PDF en ligne avec une haute qualité
- Comment supprimer des pages PDF en ligne
- SmallPDF : Scinder un PDF rapidement et facilement
- Le guide ultime pour la rédaction de résumés d'articles de presse
- Comment faire du balisage de PDF en ligne
- 6 meilleurs outils pour diviser un PDF en ligne/hors ligne
- Comment imprimer un livret à partir de fichiers PDF
- Guide sur la façon de séparer les pages d'un PDF en ligne
- Tout savoir sur la rédaction d'un résumé de poème
- Les 5 principaux créateurs de PDF en ligne en 2025
- Okular pour Windows/Linux : Un lecteur de PDF simple que j'aimerais que tout le monde connaisse
- 6 meilleurs lecteurs de PDF pour Linux (Ubuntu 20.04 inclus)
- Comment lire les PDF en Python/C#/JavaScript
- Les 6 meilleurs convertisseurs en ligne de pages Web en PDF
- Comment enregistrer un PDF en Word ?
- Comment imprimer un PDF sur Mac avec Foxit PDF Printer
- Les 8 meilleures applications pour résumer un texte de manière efficace
- Votre boîte à outils ultime : 5 méthodes pour traduire des fichiers PDF du norvégien vers l'anglais
- Comment lire facilement des bandes dessinées au format PDF
- Comment crypter des PDF en ligne
- Convertir des JPG/PDF en Word avec iLovePDF en quelques étapes
- Imprimante PDF pour iPad : Comment Imprimer un PDF sur iPad
- Les méthodes de faire un résumé d'une histoire
- Les 5 meilleures méthodes pour traduire un PDF du russe à l'anglais
- Comment insérer un PDF dans du HTML via 2 méthodes
- Comment enregistrer un fichier Excel au format PDF
- Les principaux types d'imprimantes
- Comment enregistrer facilement une page web au format PDF sur l'iPad et l'iPhone
- [2025] Les 10 meilleurs générateurs d'images IA illimités
- Les 5 méthodes pour traduire un PDF de suédois à l'anglais
- 5 imprimantes grand format à ne pas manquer
- 7 meilleures variantes de Wordtune
- Quels sont les meilleurs outils texte-image intelligents en 2025
- Les 5 meilleures imprimantes de poche
- Comment signer des PDF dans Google Chrome : Méthodes simples pour vous
- Modifier plus intelligemment: un éditeur d'images IA sans invite
- Examen approfondi sur Resoomer [Meilleur alternatif fourni]
- Top 8 des générateurs d'images artistiques à intelligence artificielle en 2025
- Comment signer un PDF sécurisé : Un guide complet pour vous
- Guide de redimensionnement des images à l'aide de l'IA: une solution progressive
- Comment utiliser l'IA pour supprimer des personnes d'une photo
- PDF Traduire l'anglais en cinghalais - 5 méthodes efficaces
- Les 5 meilleures imprimantes Bluetooth
- Les correcteurs d'IA : Ce qu'ils sont et quels sont les meilleurs outils
- Supprimer un objet AI d'une photo: un guide pour débutants
- Les 5 meilleures imprimantes compactes
- Les programmes de relecture de PDF les plus performants en 2025
- Outil Text to Brainrot: transformez instantanément le texte en mèmes
- Des notes à la pourriture cérébrale: la spirale des idées en obsessions
- Comment extraire rapidement et facilement des tableaux à partir d'images
- Comment réinitialiser un Mac sous macOS 10.15
- Top 5 des outils PDF à Brainrot: convertissez vos fichiers PDF en contenu court et fascinant
- Comment refuser de signer des documents DocuSign ou Adobe Sign ?
- Lire rapidement les critiques PDF: Trouver les meilleures options
- Une méthode simple pour supprimer le filigrane d'un PDF en ligne [2025]
- Top 5 des outils qui peuvent aider à traduire des PDF anglais en tamoul
- Les 5 meilleurs imprimantes en ligne
- Comment extraire des données d'un PDF avec Python
- Le meilleur convertisseur de lecture bionique pour augmenter la vitesse de lecture
- Éviter le plagiat en utilisant les meilleurs outils de paraphrase
- Comment créer un horodatage numérique
- Comment protéger les droits d'auteur en Cross Media avec PDF
- Les 8 meilleures imprimantes pour Mac OS X
- Comment enregistrer un Powerpoint au format PDF avec des notes
- Les 5 meilleurs générateurs d'images de profil intelligents artificiels en 2025
- Guide étape par étape : Extraire du texte d'une image avec DeepSeek
- Suppression d'arrière-plan d'image AI: le moyen le plus rapide de nettoyer vos photos
- Libérez le potentiel de vos PDF : découvrez les 10 meilleurs outils de réécriture de PDF
- Les 5 meilleures imprimantes Google Cloud
- Comment convertir facilement les conversations de DeepSeek en PDF
- Comment diviser un PDF en JPG ?
- Les 8 meilleurs générateurs d'images d'anime en 2025
- Solutions de traduction efficaces : Traduire des PDF thaïlandais en anglais et vice versa
- Comment débloquer un PDF pour l'éditer
- Les 5 meilleures imprimantes portables
- DeepSeek peut-il être détecté ? Améliorer les documents créés par l'IA
- Le meilleur AI Photo Enhancer pour améliorer instantanément la qualité d'image
- Les 5 meilleures imprimantes AirPrint
- Grok-3 vs. DeepSeek : Explorer l'avenir de la XAI (L'IA explicable)
- Le meilleur AI Image Upgrader pour des résultats étonnants en haute résolution
- Apprendre à traduire sur Google Docs et la plateforme alternative
- Guide étape par étape : Utiliser efficacement l'IA de description d'image en texte
- Top 5 des meilleurs convertisseurs en ligne d’images JPG en PDF
- Comment comparer un document PDF et un document Word
- Plus de 50 conseils d'image intelligents artificiels pour améliorer votre productivité
- Comment traduire des PDF et des documents volumineux : Un guide complet
- Comment protéger facilement un Google Docs avec un mot de passe
- Comment utiliser les outils de conversion d'images en texte de l'IA pour une extraction précise du texte ?
- Comment faire si ne pas ouvrir les fichiers PDF dans Windows
- La fonctionnalité Article Rewriter de Smallseotools en vaut-elle la peine ?
- Comment protéger un fichier ZIP avec mot de passe
- Les 5 meilleures imprimantes à jet d'encre
- Détecter la langue à partir d'une image : Un guide pas à pas
- Comment remplir et signer facilement des PDF
- Les 5 meilleures imprimantes en solde
- Tout ce que nous savons à ce jour sur le prochain Superman 2025
- 7 spinners d'articles extraordinaires que vous devriez checker
- Traduire des documents PDF anglais en ourdou : Un guide complet
- 10 meilleures imprimantes PDF gratuites pour macOS 12
- Comment utiliser Gamma AI PPT pour générer une présentation ?
- Les 5 meilleures imprimantes sans fil
- Les traducteurs d'images par l'IA expliqués : Comment ils fonctionnent
- Explorer les meilleurs convertisseurs de Word en PPT avec l'IA
- Les 5 meilleures imprimantes pour ordinateurs
- Qu'est-ce qu'un résumeur d’image ? Apprendre les détails essentiels
- Comment ChatGPT peut rationaliser votre processus judiciaire et juridique?
- Instructions détaillées sur l'utilisation du générateur de PPT Tome AI
- Top 5 des meilleurs lecteurs PDF en ligne pour visualiser des PDF
- Gagner en efficacité en utilisant ChatGPT dans le flux de travail PDF avec PDFelement
- [Liste des meilleurs] Quels sont les meilleurs créateurs de présentations IA ?
- Dévoiler les joyaux : La liste définitive des 10 meilleurs rédacteurs d'essais
- Comment les enseignants peuvent utiliser ChatGPT pour améliorer l'efficacité de l'enseignement et de la recherche
- Comment générer ppt avec deepseek?
- Formulaire IRS 944:Remplir avec le plus fiable des remplisseurs de formulaires
- 5 manières dont les étudiants peuvent utiliser ChatGPT pour l'amélioration de leurs études et leur travail
- 8 manières d'utiliser ChatGPT dans la comptabilité et les affaires
- 7 outils d'IA pour l'analyse documentaire
- Comment Ajouter une Imprimante PDF sur Windows
- Comment imprimer facilement la vue actuelle dans un PDF
- Comment enregistrer rapidement un PDF en JPEG
- Une liste complète de 6 générateurs de documents juridiques en IA
- [Bonus] Comment supprimer des pages PDF en ligne et hors ligne ?
- 6 meilleurs rédacteurs de critiques de livres à essayer
- Méthodes pour envoyer des PDF sur un Kindle
- Les 5 meilleures imprimantes noir et blanc
- Comment imprimer un document Word sans commentaires
- Comment partager un PDF sur Facebook
- Les 5 meilleures imprimantes de posters
- Comment partager un PDF sur Twitter
- Les 5 meilleures imprimantes portatives
- Comment imprimer des fichiers au format PDF sur Windows 10
- Vérificateur de grammaire chinoise : Perfectionnez votre écriture en toute simplicité
- Comment imprimer Excel en PDF
- Les 5 meilleures imprimantes commerciales
- Comment lire un PDF avec un Kindle
- Meilleur méthode d' imprimer fichiers PDF par lots
- Générateur de flashcards IA : Étudier en toute simplicité
- Les 5 meilleures imprimantes d'images
- Comment envoyer un PDF
- Les 7 meilleurs convertisseurs Word en PDF en ligne
- Les 13 meilleurs lecteurs de ebook gratuits
- Les 5 meilleures imprimantes numériques
- [Alternative Bonus] Comment crypter des PDF à l'aide d'Adobe hors ligne et en ligne
- PDF Page Coupeur: Comment couper des pages sur PDF
- Top 5 redimensionneurs de PDF en ligne mis à jour
- Les 5 meilleures imprimantes pour ordinateur portable
- Introduction aux outils de gestion des contrats par l'IA
- 6 meilleurs convertisseurs XPS vers PDF en ligne
- [En détail] Comment crypter un fichier PDF pour e-mail en ligne et hors ligne
- Comment imprimer un PDF recto-verso sur Mac
- Les 6 meilleurs outils de création de listes de tâches par l'IA - Améliorez votre gestion des tâches
- Les 6 meilleurs convertisseurs de PNG en PDF en ligne
- Lire à haute voix dans Adobe Reader : Améliorer l'accessibilité
- 7 meilleurs générateurs de scripts AI gratuits pour YouTube en 2025
- Les 5 meilleurs convertisseurs en ligne de TIFF en PDF
- Comment diviser une page dans Word
- 5 façons de protéger par mot de passe un fichier PDF gratuitement en ligne
- 10 meilleurs générateurs de texte IA à utiliser
- Comment utiliser Smallpdf pour débloquer un PDF ? Essayez les alternatives en ligne et hors ligne
- Traduire sans effort des PDF du croate vers l'anglais et inversement : Votre guide complet
- Comment diviser un tableau dans Word
- Les 5 meilleurs lecteurs PDF sur Windows 10
- 10 principaux outils de rédaction d'IA
- Traduire un PDF en persan correctement : Un guide complet
- Comment enregistrer facilement un PDF en PNG
- 6 Générateurs IA de PowerPoint : Révolutionnez vos présentations
- Top 6 des convertisseurs en ligne de PDF à JPEG
- Top 5 outils pour décrypter les PDF en ligne
- Traduire efficacement des PDF du tchèque vers l'anglais : Conseils et outils d'experts
- Exploration de 8 générateurs d'évaluation de la performance par l'IA, que vous devriez utiliser
- Comment imprimer un calendrier vierge dans Outlook
- Introduction à la Journée mondiale de l'environnement : Tout ce que vous devez savoir
- Comment protéger mon Mac des virus sous macOS 10.15
- Méthodes d'enregistrer un PDF en tant qu'image
- Maîtriser la création de contenu : Les 7 meilleurs choix pour les rédacteurs d'articles IA
- Les 6 meilleurs convertisseurs en ligne d'ePUB en PDF
- Comment aplatir un PDF en ligne gratuitement
- Comment traduire un PDF de l'anglais au gujarati ? 6 méthodes simples
- 8 meilleurs outils de réécriture IA
- Dévoiler les 8 meilleurs générateurs de méta-descriptions IA pour l'optimisation du contenu
- Top 5 des éditeurs de PDF en ligne gratuits pour éditer PDF en ligne
- Les 5 meilleures méthodes pour imprimer votre PDF sous forme de poster
- Proposition de recherche IA - Comment utiliser l'IA pour rédiger votre proposition de recherche
- Les 7 meilleurs générateurs d'histoires par l'IA - Des contes pleins d'imagination
- Les 4 meilleurs convertisseurs en ligne de PDF en DXF
- Une analyse approfondie et un examen de l'intelligence artificielle en 2025
- Les 6 meilleurs générateurs de descriptions de produits IA
- Guide pour obtenir Microsoft Office Famille et Étudiant 2025
- 5 outils en ligne puissants pour ajouter une image au PDF
- 3 façons intelligentes de remplir un formulaire PDF et de l'envoyer par courriel
- Les 5 meilleurs générateurs d'examens IA : Rationalisez votre processus de rédaction d'évaluations
- Les 10 meilleurs générateurs de flyers par IA pour créer des brochures majestueuses
- Étapes simples pour extraire un texte à partir d'une image
- Lettre de couverture des services sociaux
- Top 5 planificateurs d'IA
- Top 10 des rédacteurs de lettres de démission IA pour vous aider à démissionner avec élégance
- Comment changer le lecteur PDF par défaut sur Windows 10
- Comparer les PDF
- 4 Générateurs de reçus IA à utiliser en 2025
- Les 10 meilleurs convertisseurs en ligne de PDF en texte
- Le pouvoir d'un concepteur de projets d'IA : Les 10 meilleurs outils à essayer
- Comment obtenir la réduction Adobe Acrobat pour les étudiants
- Top 7 Générateurs de Menus par IA pour Votre Entreprise Alimentaire
- Comment obtenir une réduction étudiante pour Tableau
- Les 6 meilleurs créateurs de PDF en ligne
- Générateur de lettre de motivation IA : Révolutionner les candidatures professionnelles
- Comment convertir JPG en PDF avec iLovePDF ?
- Révolutionnez votre écriture grâce à l'IA : les 7 meilleurs outils de rédaction d'essais
- 7 outils Google Slides alimentés par l'IA qui améliorent vos présentations
- Les 10 meilleurs logiciels pour étudiants en 2025
- Les étapes d'utiliser un Chatbot AI pour lire et comprendre les PDF
- Les 5 meilleurs convertisseurs en ligne de HTML en PDF
- Top 7 générateurs de propositions IA pour captiver votre public cible
- Tutoriel : découvrez comment diviser un PDF en deux parties
- Comment imprimer l'écran sur Mac
- Méthodes efficaces pour résumer un PDF à l'aide de ChatGPT
- Les 5 meilleurs outils pour débloquer les PDF en ligne en 2025
- Les 5 meilleurs créateurs IA de brochures en pour aider à la commercialisation des produits
- L'efficacité au bout des doigts : 8 meilleurs outils d'expansion de texte IA
- Un examen complet de l'assistant IA d'Adobe Acrobat
- Diviser un PDF avec Foxit
- 3 façons simples de convertir Excel en PDF en ligne plus rapidement
- Les meilleurs convertisseurs en ligne de PDF en JPG (gratuits, de haute qualité)
- 5 meilleurs outils d'IA pour remplir les formulaires afin d'automatiser le processus
- Comment bénéficier de la remise pour étudiants d'Adobe Acrobat pour Mac
- [Outils et étapes] Comment modifier des formulaires PDF en ligne
- Comment ouvrir un fichier PDF corrompu
- Les 4 meilleurs assembleurs de PDF gratuits et en ligne
- Comment obtenir une remise pour étudiants avec Microsoft Office pour Mac
- Comment protéger facilement un PDF contre la modification
- Texte vers écriture manuscrite par IA : Les 10 meilleurs outils pour une simulation d'écriture manuscrite authentique.
- Comment diviser un PDF avec iLovePDF ?
- Les meilleures façons de protéger PDF par mot de passe
- Les 6 meilleurs convertisseurs en ligne d'images en PDF
- Quels sont les meilleurs traducteurs PDF alimentés par l'IA ?
- Comment imprimer un PDF en noir et blanc sur Mac
- Comment imprimer un PDF verrouillé
- Solution rapide pour l'ouverture des PDF dans Edge au lieu d'Adobe
- Comment imprimer un PDF protégé par un mot de passe
- Comment diviser un PDF hors ligne ?
- Transformez vos notes : 10 meilleurs outils d'IA pour la conversion d'écriture manuscrite en texte
- Comment imprimer un PDF protégé
- Les 10 logiciels les plus utiles pour les étudiants en droit
- Meilleur convertisseur PDF en PNG en ligne - 6 outils
- Changez votre façon de gérer les documents : Top 10 des lecteurs de documents IA
- Comment imprimer au format PDF via 3 méthodes
- Comment Convertir des Emails Outlook en PDF avec Adobe Acrobat
- Le meilleur du meilleur : Top 10 des lecteurs de livres IA
- Débloquer l'efficacité : Les 10 meilleurs lecteurs AI PDF
- Comment traduire un PDF de l'allemand à l'anglais
- 6 meilleurs sites web pour créer des PDF en ligne
- Traduire un PDF de l'espagnol à l'anglais
- Comment traduire des PDF avec Adobe PDF
- Comment Remplir un Formulaire PDF En Ligne en suivant des Étapes Simples ?
- Meilleures Façons d'Ajouter des Pages PDF en Ligne
- Les 10 meilleurs outils de construction de sites web AI : Révolutionner le développement web
- Comment Couper un PDF En Ligne ?
- Le guide ultime des meilleurs outils d'IA : Stimuler la productivité et l'efficacité
- L'art de la paraphrase avec GPT-3 : conseils et alternatives
- Comment utiliser ChatGPT pour analyser les PDF : Un guide complet avec 4 méthodes
- Comment améliorer la lisibilité PDF des articles scientifiques sur les écrans d'ordinateur
- Comment lire et comprendre vos formulaires fiscaux 2025
- Analysez vos PDF en utilisant PDF.ai et sa meilleure alternative - Wondershare PDFelement
- Top 6 des suppresseurs de mots de passe PDF en ligne
- Comparer les PDF en ligne avec une haute qualité
- Les 10 meilleurs lecteurs PDF pour étudier en 2025
- Comment imprimer des PDF avec l'imprimante virtuelle Adobe PDF
- Les 14 meilleures applications de productivité pour les étudiants pour optimiser leurs études
- Découvrezles 7 meilleurs traducteurs PDF alimentés par l'IA
- Comment imprimer au format PDF avec une alternative à Adobe Reader
- Comment Diviser un PDF en Pages Individuelles ?
- Les 8 meilleures applications de planification pour les étudiants
- Library Genesis (LibGen) : Qu'est-ce que c'est, comment l'utiliser et alternatives
- Adapter son CV PDF AI pour réussir
- Comment envoyer des fichiers PDF volumineux
- 12 applications d'organisation en 2025 pour que les étudiants obtiennent plus d'
- 7 meilleures applications de gestion de finance étudiant pour vous aider à gérer votre argent
- Suivi des modifications via MS Word pour Mac, gratuitement
- Comment obtenir l'installateur hors ligne d'Adobe Reader 2025
- Comment désactiver Chrome PDF Viewer ?
- Comment envoyer un PDF dans Messenger
- Top 5 des convertisseurs en ligne pour convertir gratuitement des PDF en HTML
- Comment envoyer un PDF sur Instagram
- Comment importer un document PDF dans Word 2016
- Assurer les signatures électroniques dans les PDF grâce à l'intégration de DocuSign
- Les 3 façons simples d'envoyer un PDF par SMS
- Comment copier du texte d'un document PDF securisé
- Outils de paraphrase pour la recherche : 5 meilleures options
- Comment envoyer un PDF par e-mail facilement et rapidement
- Top 5 des imprimantes PDF gratuites pour iPhone
- Comment convertir un PDF en texte brut
- Les 5 meilleures applications d’impression PDF gratuites pour Android
- Outils de paraphrase pour les étudiants : Les meilleurs solutions à envisager
- Présentation d'un service original de stockage de fichiers en ligne
- Top 5 des outils en ligne permettant de convertir gratuitement des PDF en XML
- 4 outils de paraphrase de poèmes que vous devez absolument essayer
- Merveilleuse sorcière : comment créer des signatures d'e-mail pour Halloween
- Comment traduire des PDF en anglais ?
- Les 3 Meilleures Imprimantes PDF en Libre Accès
- Comment protéger un PDF par Mot de passe ?
- Comment traduire un PDF en ligne ?
- Comment faire des signatures pour les noms commençant par S
- Comment faire une signature pour les noms commençant par N
- Pourquoi passer à la dématérialisation ?
- Protéger votre ordinateur des virus et des malwares
- Comment réaliser des signatures pour les noms commençant par A
- Comment lire les fichiers PDF avec iBooks sur iPad
- OceanofPDF est-il sûr ? Une exploration approfondie (Guide complet)
- Comment faire une signature pour les noms commençant par R
- Le guide ultime : Les 10 meilleurs outils de réécriture de CV pour perfectionner votre demande d'emploi
- Comment faire des signatures pour les noms commençant par M
- Comment imprimer des PDF avec Bullzip PDF Imprimante
- Comment ajouter des numéros de page à un PDF (en ligne)
- Comment effectuer une relecture dans Word : Astuces et outils pour une rédaction sans erreurs
- Top 5 des systèmes de gestion de la présence des étudiants
- Top 8 des lecteurs PDF gratuits pour Windows 7 / 8 / 8.1 / 10 / 11 en 2025
- Maîtriser la traduction efficace : Comment traduire des PDF anglais en italien
- Maximiser votre efficacité : Comment créer automatiquement des signets dans les PDF
- Un examen complet de Smodin Rewriter par rapport à PDFelement
- Comment traduire des documents de l'hébreu à l'anglais ? Un guide complet
- Clair et simple : Comment supprimer les signets indésirables des fichiers PDF
- Top 5 outils de traduire un document de Kannada à l'anglais
- Imprimer un PDF sur Mac avec CutePDF Printer
- Comment Ouvrir un PDF Verrouillé ?
- Comment imprimer en PDF sur Mac
- 5 meilleurs convertisseurs en ligne de PDF en PPTX
- Diviser un PDF - Comment diviser un fichier PDF facilement
- Cartes de visite faites maison : Comment imprimer des cartes de visite sur Word
- Les 5 meilleures méthodes pour traduire un PDF anglais en kannada
- Les 3 meilleurs convertisseurs en ligne de PDF en CAD
- Examen de Spin Rewriter : Caractéristiques, avantages, inconvénients et meilleures alternatives
- Comment Enregistrer un PDF avec un Mot de Passe ?
- Comment imprimer un fichier PDF en tant qu’image avec Adobe Acrobat Reader
- Examen de l'outil de paraphrase Spinbot et la meilleure alternative
- Les 5 meilleurs outils pour faire pivoter les PDF en ligne et les enregistrer
- Traits de personnalité : Le modèle des Big 5 et autres exemples
- 8 applications indispensables pour les étudiants en ingénierie : Améliorez vos études et votre productivité
- Booster l'engagement : démasquer les meilleurs chatbots IA
- Traduire des PDF : 5 façons de traduire des PDF coréens en anglais sans effort
- Les 5 meilleurs convertisseurs gratuits de PDF en Excel en ligne
- Tout ce que vous devez savoir sur la détection et la protection contre les virus PDF
- Tutoriel : découvrez comment ouvrir facilement un PDF protégé par un mot de passe
- Les sept plus précis détecteurs de texte générés par IA
- 5 meilleures façons de traduire le malais en anglais PDF
- [Bonus] Les meilleurs outils en ligne pour supprimer le mot de passe des PDF
- Comment remplir le formulaire 1099 par voie électronique ? - Le seul guide dont vous aurez besoin
- Étudier plus intelligemment : les 12 meilleures applications iPad pour les étudiants
- Comment traduire un document du portugais à l'anglais : 5 méthodes éprouvées
- Comment sauvegarder des documents dans Cloud
- Optimisez votre Mac : Les 15 meilleures applications Mac pour les étudiants
- Révision et relecture : Différences, conseils et meilleurs outils à utiliser
- 8 meilleures applications de liste de choses à faire pour les étudiants
- Les Caractéristiques, avantages, inconvénients et prix des six meilleurs détecteurs de plagiat par IA
- 5 méthodes pour traduire un PDF anglais en pendjabi
- Lumin PDF est-il sûr ? Révéler la sécurité de vos PDF
- Comment traduire avec Deepseek?
- Les 10 meilleurs Ebooks pour les étudiants en 2025
- 5 méthodes pour traduire un PDF de l'anglais au portugais
- Comment filigraner un PDF en ligne
- 2 méthodes pour protéger PowerPoint par mot de passe
- Turnitin peut-il détecter le texte écrit en Chat GPT ? (Quelle est sa meilleure alternative ?)
- Les 7 meilleures méthodes pour traduire de l'anglais au marathi en PDF : Un guide complet
- Ne manquez jamais vos horaires : 9 applications de gestion du temps pour les étudiants
- 7 Meilleurs détecteurs de ChatGPT en 2025
- OceanofPDF est-il sûr ? Une exploration approfondie
- Comment intégrer Google Gemini avec PDFelement pour booster votre productivité PDF
- Comment diviser un PDF en plusieurs fichiers
- Discutez avec image par IA - PDFelement
- PDF Drive est-il sûr ? Dévoiler la vérité derrière le téléchargement de livres PDF gratuits
- Comment imprimer Aperçu sur Mac
- Meilleurs 8 des lecteurs PDF gratuits en 2025 pour Windows 7 / 8 / 8.1 / 10 / 11
- Révision et relecture : Différences, conseils et outils à utiliser
- Les 6 meilleurs lecteurs de PDF - Mise à jour 2025
- Comment fractionner un PDF sur Mac (macOS 11 inclus)
- Comment imprimer un livret A5 sur du papier A4 ? [Guide étape par étape]
- Comment supprimer facilement les mots de passe de vos PDF
- Présentation du Chat GPT Zero Detector : Quelle est sa fiabilité ?
- Content at Scale AI Detector et ses principales alternatives | PDFelement
- 3 méthodes d'utilisation de l'IA pour comparer deux documents : Un guide complet
- Les 6 meilleurs rehausseurs de documents IA [et rehausseurs de fichiers inclus]
- Top 5 des meilleurs outils pour surligner des PDF en ligne
- EasyPDF AI : Chat avec PDF et outil alternatif
- Comment protéger par mot de passe un fichier Zip sous macOS 10.15
- Comment imprimer en PDF en utilisant Nitro PDF Printer
- Comment le lecteur pdf deepseek lit et analyse les pdf à l'aide d'ai
- Comment rédiger une lettre de motivation par courriel - Exemples et conseils
- 2 façons de protéger Excel par un mot de passe sous macOS 10.15
- Comment numériser un document dans un e-mail sur différents systèmes d'exploitation
- Comment utiliser deepseek pour vos tâches excel: simplifier la gestion des données
- Comment traduire un PDF avec Foxit Reader
- Les 6 meilleurs générateurs de business plans assistés par l'IA à utiliser
- Comment protéger un fichier par un mot de passe sur macOS 10.15
- Outils en ligne pour supprimer le filigrane des PDF - Gratuit complètement [2025]
- Le contenu généré par ChatGPT ne contient-il pas de plagiat ?
- Comprendre les différences entre deepseek et chatgpt
- Comment traduire un PDF dans une autre langue
- Les 10 meilleurs outils d'explication de PDF
- Deepseek ai-core fonctionnalités, modèles et défis
- Comment protéger un dossier par un mot de passe sur Mac
- 7 outils IA de recherche de PDF pour accélérer vos recherches
- Installe ces 16 plugins indispensables de ChatGPT qui vont révolutionner ton expérience
- Comment traduire un PDF de l'anglais au français
- 3 méthodes transparentes pour traduire un document Excel
- Les 5 meilleurs outils pour recadrer des PDF en ligne
- 3 outils IA efficaces pour supprimer les mots de passe PDF
- Les 7 meilleurs générateurs de documents IA
- Comment protéger les fichiers PDF pour empêcher leur partage
- Comment traduire un PDF du japonais au français
- 8 outils de réécriture par l'IA
- Meilleure imprimante pour Mac
- Comment traduire un PDF en Word
- Comment Imprimer un Livret en PDF sur Mac ?
- 4 tutoriels sur la duplication de pages PDF
- Explore les 10 meilleures solutions PDF pour les plugins ChatGPT - Lesquelles devrais-tu expérimenter ?
- Comment traduire un document de l'anglais à l'espagnol
- 4 méthodes pour ouvrir un PDF protégé par un mot de passe
- Comment utiliser Google Traduction pour traduire un fichier PDF
- Comment ouvrir des fichiers PDF avec mot de passe sur Windows [2025]
- PDFGear AI : Votre copilote PDF numérique et son outil alternatif
- Utiliser ChatGPT pour la Traduction des PDF : 3 Approches Performantes
- Les 6 meilleurs outils de générer les contrats d'IA
- Séparer et fusionner un fichier PDF en ligne gratuitement
- Commencer le processus : Télécharger un PDF sur ChatGPT - Un guide étape par étape
- La meilleure façon de supprimer la protection d'impression des fichiers PDF
- Comment déverrouiller un PDF pour la copie avec deux méthodes éprouvées
- Comment convertir un fichier PDF du format A4 au format A3 pour des résultats impeccables
- Comment convertir Excel en PDF en ligne
- Comment contourner le détecteur de ChatGPT - Conseils d'experts et stratégies
- Utilisez ces 7 outils de lecture automatique de PDF pour trouver rapidement les réponses à vos questions
- Top 7 convertisseurs en ligne gratuits de PDF en Word
- Exploration des 10 meilleurs vérificateurs de plagiat gratuits de plus de 1000 mots sur le marché
- Turnitin peut-il détecter Quillbot ? Est-il le meilleur pour la détection de texte par l'IA ?
- Comment numériser un document dans un e-mail sur différents systèmes d'exploitation ?
- Une analyse perspicace de Undetectable AI
- Comment déverrouiller un fichier PDF et l'enregistrer sans mot de passe ?
- Les 5 meilleurs logiciels de division de PDF en 2025
- Débloquez le pouvoir du langage : Découvrez les 5 meilleurs outils d'expansion de phrases par l'IA
- Comment Puis-je Diviser un Document Word en Plusieurs PDFs ?
- Améliorez vos essais sans effort : Découvrez les 6 meilleurs outils d'aide à la rédaction
- Les 6 meilleurs outils de suppression de la détection de l'IA
- Les étapes d'améliore l'efficacité du traitement judiciaire
- Contourner la détection de l'IA : 6 façons d'éviter d'être repéré par les détecteurs d'IA
- Top 5 des alternatives à Adobe Reader pour macOS 10.15
- 5 outils IA qui peuvent vous aider à extraire des données à partir de PDF
- Top 5 des meilleurs outils d'ouvrir un PDF en ligne
- Maîtriser l'art de contourner la détection de l'IA de Turnitin : Un guide complet
- Exploration de 15 alternatives à ChatGPT : Découvrez votre compagnon IA idéal
- Comment imprimer des PDF avec des commentaires
- Lecteur PDF gratuit : Top 8 en 2025 (Windows/Mac) + comparatif
-
Chatgpt et IA
- Demandez à votre chatGPT de PDF : Révolutionnez vos interactions avec les PDF
- Tout ce que vous devez savoir sur l'application Ask AI
- Adapter son CV PDF IA pour réussir
- Exploitation de Hugging Face AI Detector et de PDFelement pour la détection de texte par l'IA
- Les 5 meilleurs créateurs de CV au format PDF en ligne et hors ligne
- Résumé IA PDF
- Guide d'utilisation de ChatGPT pour le Copywriting [Alternatives incluses]
- Traduction par l'IA
- Top Outils AI pour Excel: améliorer votre productivité
- Relecture par l'IA
- Comment utiliser chatgpt pour aider avec Excel?
- Comment faire une diapositive à l'aide du summarisateur de powerpoint
- Comment convertir un ppt en notes à l'aide des outils ai
- Comment créer un ppt avec chatgpt-les meilleures techniques
- Chat sur l'IA
- Les 8 meilleurs réscripteurs de paragraphes IA
- Comment choisir le bon résumateur de documents ai
- Comment discuter avec votre document: un guide détaillé
- Top 6 des convertisseurs en ligne de fichiers PPT en PDF
- Astuces utiles pour rédiger un bon CV
- Supprimer des pages avec iLovePDF et ses alternatives
- Top 5 des meilleurs convertisseurs en ligne de fichiers Excel en PDF
- Gagner le marché : comment rédiger un e-mail de proposition commerciale
- Adoptez PDFelement 10 : L'IA transforme l'édition des PDF
- Comment modifier du texte d'un PDF en ligne
- Comment verrouiller des PDF en ligne
- Comment ajouter des numéros de page au PDF en ligne
- Les 6 meilleurs convertisseurs de PDF en PPT en ligne
- Principaux outils pour résumer un texte en une phrasePrincipaux outils pour résumer un texte en une phrase
- Comment utiliser l'IA pour résumer des documents PDF Résumer
- Comment joindre le PDF en ligne
- Comment effectuer un résumé de texte avec ChatGPT : Guide du débutant
- L'essor du contenu généré par l'IA : Dévoilement des détecteurs
- Comment insérer une page dans des fichiers PDF en ligne
- Top 5 des convertisseur en ligne pour convertir PDF en EPUB
- Les principaux programmes de résumés d'articles sur le marché
- Comment faire pivoter un PDF en ligne
- Comment effectuer un résumé automatique dans Word
- Un guide rapide sur comment résumer un article sur Mac
- Les 3 meilleurs convertisseurs en ligne de fichiers PDF en DWG
- Comment résumer les articles de presse : Méthodes traditionnelles et outils d'IA
- Outils 100% gratuits : Extraire des pages de PDF en ligne
- Les meilleurs générateurs de résumés d'IA pour une synthèse efficace
- Comment envoyer un PDF dans Gmail ?
- Comment supprimer les pages d'un PDF en ligne gratuitement
- Méthodes en ligne et hors ligne pour convertir Word en PDF avec mot de passe
- Comparer des PDF en ligne avec une haute qualité
- Comment supprimer des pages PDF en ligne
- Le guide ultime pour la rédaction de résumés d'articles de presse
- Comment faire du balisage de PDF en ligne
- Guide sur la façon de séparer les pages d'un PDF en ligne
- Tout savoir sur la rédaction d'un résumé de poème
- Les 5 principaux créateurs de PDF en ligne en 2025
- Les 6 meilleurs convertisseurs en ligne de pages Web en PDF
- Les 8 meilleures applications pour résumer un texte de manière efficace
- Comment crypter des PDF en ligne
- Convertir des JPG/PDF en Word avec iLovePDF en quelques étapes
- Comment insérer un PDF dans du HTML via 2 méthodes
- [2025] Les 10 meilleurs générateurs d'images IA illimités
- 7 meilleures variantes de Wordtune
- Quels sont les meilleurs outils texte-image intelligents en 2025
- Modifier plus intelligemment: un éditeur d'images IA sans invite
- Top 8 des générateurs d'images artistiques à intelligence artificielle en 2025
- Guide de redimensionnement des images à l'aide de l'IA: une solution progressive
- Comment utiliser l'IA pour supprimer des personnes d'une photo
- Les correcteurs d'IA : Ce qu'ils sont et quels sont les meilleurs outils
- Supprimer un objet AI d'une photo: un guide pour débutants
- Outil Text to Brainrot: transformez instantanément le texte en mèmes
- Des notes à la pourriture cérébrale: la spirale des idées en obsessions
- Comment extraire rapidement et facilement des tableaux à partir d'images
- Comment réinitialiser un Mac sous macOS 10.15
- Top 5 des outils PDF à Brainrot: convertissez vos fichiers PDF en contenu court et fascinant
- Comment refuser de signer des documents DocuSign ou Adobe Sign ?
- Lire rapidement les critiques PDF: Trouver les meilleures options
- Une méthode simple pour supprimer le filigrane d'un PDF en ligne [2025]
- Comment extraire des données d'un PDF avec Python
- Le meilleur convertisseur de lecture bionique pour augmenter la vitesse de lecture
- Comment créer un horodatage numérique
- Les 5 meilleurs générateurs d'images de profil intelligents artificiels en 2025
- Guide étape par étape : Extraire du texte d'une image avec DeepSeek
- Suppression d'arrière-plan d'image AI: le moyen le plus rapide de nettoyer vos photos
- Comment convertir facilement les conversations de DeepSeek en PDF
- Les 8 meilleurs générateurs d'images d'anime en 2025
- DeepSeek peut-il être détecté ? Améliorer les documents créés par l'IA
- Le meilleur AI Photo Enhancer pour améliorer instantanément la qualité d'image
- Grok-3 vs. DeepSeek : Explorer l'avenir de la XAI (L'IA explicable)
- Le meilleur AI Image Upgrader pour des résultats étonnants en haute résolution
- Guide étape par étape : Utiliser efficacement l'IA de description d'image en texte
- Top 5 des meilleurs convertisseurs en ligne d’images JPG en PDF
- Plus de 50 conseils d'image intelligents artificiels pour améliorer votre productivité
- Comment utiliser les outils de conversion d'images en texte de l'IA pour une extraction précise du texte ?
- Détecter la langue à partir d'une image : Un guide pas à pas
- Tout ce que nous savons à ce jour sur le prochain Superman 2025
- Comment utiliser Gamma AI PPT pour générer une présentation ?
- Les traducteurs d'images par l'IA expliqués : Comment ils fonctionnent
- Explorer les meilleurs convertisseurs de Word en PPT avec l'IA
- Qu'est-ce qu'un résumeur d’image ? Apprendre les détails essentiels
- Comment ChatGPT peut rationaliser votre processus judiciaire et juridique?
- Instructions détaillées sur l'utilisation du générateur de PPT Tome AI
- Top 5 des meilleurs lecteurs PDF en ligne pour visualiser des PDF
- Gagner en efficacité en utilisant ChatGPT dans le flux de travail PDF avec PDFelement
- [Liste des meilleurs] Quels sont les meilleurs créateurs de présentations IA ?
- Comment les enseignants peuvent utiliser ChatGPT pour améliorer l'efficacité de l'enseignement et de la recherche
- Formulaire IRS 944:Remplir avec le plus fiable des remplisseurs de formulaires
- 5 manières dont les étudiants peuvent utiliser ChatGPT pour l'amélioration de leurs études et leur travail
- 8 manières d'utiliser ChatGPT dans la comptabilité et les affaires
- 7 outils d'IA pour l'analyse documentaire
- Une liste complète de 6 générateurs de documents juridiques en IA
- [Bonus] Comment supprimer des pages PDF en ligne et hors ligne ?
- 6 meilleurs rédacteurs de critiques de livres à essayer
- Les 7 meilleurs convertisseurs Word en PDF en ligne
- [Alternative Bonus] Comment crypter des PDF à l'aide d'Adobe hors ligne et en ligne
- Top 5 redimensionneurs de PDF en ligne mis à jour
- Introduction aux outils de gestion des contrats par l'IA
- 6 meilleurs convertisseurs XPS vers PDF en ligne
- [En détail] Comment crypter un fichier PDF pour e-mail en ligne et hors ligne
- Les 6 meilleurs outils de création de listes de tâches par l'IA - Améliorez votre gestion des tâches
- Les 6 meilleurs convertisseurs de PNG en PDF en ligne
- 7 meilleurs générateurs de scripts AI gratuits pour YouTube en 2025
- Les 5 meilleurs convertisseurs en ligne de TIFF en PDF
- 5 façons de protéger par mot de passe un fichier PDF gratuitement en ligne
- 10 meilleurs générateurs de texte IA à utiliser
- Comment utiliser Smallpdf pour débloquer un PDF ? Essayez les alternatives en ligne et hors ligne
- 10 principaux outils de rédaction d'IA
- 6 Générateurs IA de PowerPoint : Révolutionnez vos présentations
- Top 6 des convertisseurs en ligne de PDF à JPEG
- Top 5 outils pour décrypter les PDF en ligne
- Exploration de 8 générateurs d'évaluation de la performance par l'IA, que vous devriez utiliser
- Introduction à la Journée mondiale de l'environnement : Tout ce que vous devez savoir
- Maîtriser la création de contenu : Les 7 meilleurs choix pour les rédacteurs d'articles IA
- Les 6 meilleurs convertisseurs en ligne d'ePUB en PDF
- Comment aplatir un PDF en ligne gratuitement
- 8 meilleurs outils de réécriture IA
- Dévoiler les 8 meilleurs générateurs de méta-descriptions IA pour l'optimisation du contenu
- Top 5 des éditeurs de PDF en ligne gratuits pour éditer PDF en ligne
- Proposition de recherche IA - Comment utiliser l'IA pour rédiger votre proposition de recherche
- Les 7 meilleurs générateurs d'histoires par l'IA - Des contes pleins d'imagination
- Les 4 meilleurs convertisseurs en ligne de PDF en DXF
- Une analyse approfondie et un examen de l'intelligence artificielle en 2025
- Les 6 meilleurs générateurs de descriptions de produits IA
- Guide pour obtenir Microsoft Office Famille et Étudiant 2025
- 5 outils en ligne puissants pour ajouter une image au PDF
- 3 façons intelligentes de remplir un formulaire PDF et de l'envoyer par courriel
- Les 5 meilleurs générateurs d'examens IA : Rationalisez votre processus de rédaction d'évaluations
- Les 10 meilleurs générateurs de flyers par IA pour créer des brochures majestueuses
- Lettre de couverture des services sociaux
- Top 5 planificateurs d'IA
- Top 10 des rédacteurs de lettres de démission IA pour vous aider à démissionner avec élégance
- 4 Générateurs de reçus IA à utiliser en 2025
- Les 10 meilleurs convertisseurs en ligne de PDF en texte
- Le pouvoir d'un concepteur de projets d'IA : Les 10 meilleurs outils à essayer
- Comment obtenir la réduction Adobe Acrobat pour les étudiants
- Top 7 Générateurs de Menus par IA pour Votre Entreprise Alimentaire
- Comment obtenir une réduction étudiante pour Tableau
- Les 6 meilleurs créateurs de PDF en ligne
- Générateur de lettre de motivation IA : Révolutionner les candidatures professionnelles
- Comment convertir JPG en PDF avec iLovePDF ?
- Révolutionnez votre écriture grâce à l'IA : les 7 meilleurs outils de rédaction d'essais
- 7 outils Google Slides alimentés par l'IA qui améliorent vos présentations
- Les 10 meilleurs logiciels pour étudiants en 2025
- Les étapes d'utiliser un Chatbot AI pour lire et comprendre les PDF
- Les 5 meilleurs convertisseurs en ligne de HTML en PDF
- Top 7 générateurs de propositions IA pour captiver votre public cible
- Méthodes efficaces pour résumer un PDF à l'aide de ChatGPT
- Les 5 meilleurs outils pour débloquer les PDF en ligne en 2025
- Les 5 meilleurs créateurs IA de brochures en pour aider à la commercialisation des produits
- L'efficacité au bout des doigts : 8 meilleurs outils d'expansion de texte IA
- Un examen complet de l'assistant IA d'Adobe Acrobat
- 3 façons simples de convertir Excel en PDF en ligne plus rapidement
- Les meilleurs convertisseurs en ligne de PDF en JPG (gratuits, de haute qualité)
- 5 meilleurs outils d'IA pour remplir les formulaires afin d'automatiser le processus
- Comment bénéficier de la remise pour étudiants d'Adobe Acrobat pour Mac
- [Outils et étapes] Comment modifier des formulaires PDF en ligne
- Les 4 meilleurs assembleurs de PDF gratuits et en ligne
- Comment obtenir une remise pour étudiants avec Microsoft Office pour Mac
- Texte vers écriture manuscrite par IA : Les 10 meilleurs outils pour une simulation d'écriture manuscrite authentique.
- Les 6 meilleurs convertisseurs en ligne d'images en PDF
- Quels sont les meilleurs traducteurs PDF alimentés par l'IA ?
- Transformez vos notes : 10 meilleurs outils d'IA pour la conversion d'écriture manuscrite en texte
- Les 10 logiciels les plus utiles pour les étudiants en droit
- Meilleur convertisseur PDF en PNG en ligne - 6 outils
- Comment Convertir des Emails Outlook en PDF avec Adobe Acrobat
- Débloquer l'efficacité : Les 10 meilleurs lecteurs AI PDF
- 6 meilleurs sites web pour créer des PDF en ligne
- Comment Remplir un Formulaire PDF En Ligne en suivant des Étapes Simples ?
- Meilleures Façons d'Ajouter des Pages PDF en Ligne
- Les 10 meilleurs outils de construction de sites web AI : Révolutionner le développement web
- Comment Couper un PDF En Ligne ?
- Le guide ultime des meilleurs outils d'IA : Stimuler la productivité et l'efficacité
- Comment utiliser ChatGPT pour analyser les PDF : Un guide complet avec 4 méthodes
- Analysez vos PDF en utilisant PDF.ai et sa meilleure alternative - Wondershare PDFelement
- Top 6 des suppresseurs de mots de passe PDF en ligne
- Comparer les PDF en ligne avec une haute qualité
- Les 14 meilleures applications de productivité pour les étudiants pour optimiser leurs études
- Découvrezles 7 meilleurs traducteurs PDF alimentés par l'IA
- Library Genesis (LibGen) : Qu'est-ce que c'est, comment l'utiliser et alternatives
- Adapter son CV PDF AI pour réussir
- 12 applications d'organisation en 2025 pour que les étudiants obtiennent plus d'
- 7 meilleures applications de gestion de finance étudiant pour vous aider à gérer votre argent
- Suivi des modifications via MS Word pour Mac, gratuitement
- Top 5 des convertisseurs en ligne pour convertir gratuitement des PDF en HTML
- Comment convertir un PDF en texte brut
- Présentation d'un service original de stockage de fichiers en ligne
- Top 5 des outils en ligne permettant de convertir gratuitement des PDF en XML
- Comment traduire un PDF en ligne ?
- Pourquoi passer à la dématérialisation ?
- Le guide ultime : Les 10 meilleurs outils de réécriture de CV pour perfectionner votre demande d'emploi
- Comment ajouter des numéros de page à un PDF (en ligne)
- Top 5 des systèmes de gestion de la présence des étudiants
- 5 meilleurs convertisseurs en ligne de PDF en PPTX
- Les 3 meilleurs convertisseurs en ligne de PDF en CAD
- Les 5 meilleurs outils pour faire pivoter les PDF en ligne et les enregistrer
- Traits de personnalité : Le modèle des Big 5 et autres exemples
- 8 applications indispensables pour les étudiants en ingénierie : Améliorez vos études et votre productivité
- Booster l'engagement : démasquer les meilleurs chatbots IA
- Les 5 meilleurs convertisseurs gratuits de PDF en Excel en ligne
- Les sept plus précis détecteurs de texte générés par IA
- [Bonus] Les meilleurs outils en ligne pour supprimer le mot de passe des PDF
- Comment remplir le formulaire 1099 par voie électronique ? - Le seul guide dont vous aurez besoin
- Étudier plus intelligemment : les 12 meilleures applications iPad pour les étudiants
- Optimisez votre Mac : Les 15 meilleures applications Mac pour les étudiants
- 8 meilleures applications de liste de choses à faire pour les étudiants
- Les Caractéristiques, avantages, inconvénients et prix des six meilleurs détecteurs de plagiat par IA
- Lumin PDF est-il sûr ? Révéler la sécurité de vos PDF
- Comment traduire avec Deepseek?
- Les 10 meilleurs Ebooks pour les étudiants en 2025
- Comment filigraner un PDF en ligne
- Turnitin peut-il détecter le texte écrit en Chat GPT ? (Quelle est sa meilleure alternative ?)
- Ne manquez jamais vos horaires : 9 applications de gestion du temps pour les étudiants
- 7 Meilleurs détecteurs de ChatGPT en 2025
- Comment intégrer Google Gemini avec PDFelement pour booster votre productivité PDF
- Discutez avec image par IA - PDFelement
- Content at Scale AI Detector et ses principales alternatives | PDFelement
- 3 méthodes d'utilisation de l'IA pour comparer deux documents : Un guide complet
- Les 6 meilleurs rehausseurs de documents IA [et rehausseurs de fichiers inclus]
- Top 5 des meilleurs outils pour surligner des PDF en ligne
- EasyPDF AI : Chat avec PDF et outil alternatif
- Comment rédiger une lettre de motivation par courriel - Exemples et conseils
- Comment numériser un document dans un e-mail sur différents systèmes d'exploitation
- Les 6 meilleurs générateurs de business plans assistés par l'IA à utiliser
- Outils en ligne pour supprimer le filigrane des PDF - Gratuit complètement [2025]
- Le contenu généré par ChatGPT ne contient-il pas de plagiat ?
- Les 10 meilleurs outils d'explication de PDF
- 7 outils IA de recherche de PDF pour accélérer vos recherches
- Installe ces 16 plugins indispensables de ChatGPT qui vont révolutionner ton expérience
- Les 5 meilleurs outils pour recadrer des PDF en ligne
- 3 outils IA efficaces pour supprimer les mots de passe PDF
- Les 7 meilleurs générateurs de documents IA
- 8 outils de réécriture par l'IA
- Explore les 10 meilleures solutions PDF pour les plugins ChatGPT - Lesquelles devrais-tu expérimenter ?
- PDFGear AI : Votre copilote PDF numérique et son outil alternatif
- Utiliser ChatGPT pour la Traduction des PDF : 3 Approches Performantes
- Les 6 meilleurs outils de générer les contrats d'IA
- Commencer le processus : Télécharger un PDF sur ChatGPT - Un guide étape par étape
- Comment convertir Excel en PDF en ligne
- Comment contourner le détecteur de ChatGPT - Conseils d'experts et stratégies
- Utilisez ces 7 outils de lecture automatique de PDF pour trouver rapidement les réponses à vos questions
- Top 7 convertisseurs en ligne gratuits de PDF en Word
- Exploration des 10 meilleurs vérificateurs de plagiat gratuits de plus de 1000 mots sur le marché
- Turnitin peut-il détecter Quillbot ? Est-il le meilleur pour la détection de texte par l'IA ?
- Comment numériser un document dans un e-mail sur différents systèmes d'exploitation ?
- Une analyse perspicace de Undetectable AI
- Débloquez le pouvoir du langage : Découvrez les 5 meilleurs outils d'expansion de phrases par l'IA
- Améliorez vos essais sans effort : Découvrez les 6 meilleurs outils d'aide à la rédaction
- Les 6 meilleurs outils de suppression de la détection de l'IA
- Les étapes d'améliore l'efficacité du traitement judiciaire
- Contourner la détection de l'IA : 6 façons d'éviter d'être repéré par les détecteurs d'IA
- 5 outils IA qui peuvent vous aider à extraire des données à partir de PDF
- Top 5 des meilleurs outils d'ouvrir un PDF en ligne
- Maîtriser l'art de contourner la détection de l'IA de Turnitin : Un guide complet
- Exploration de 15 alternatives à ChatGPT : Découvrez votre compagnon IA idéal
-
Protéger le PDF
- Protéger les fichiers PDF
- Comment protéger par mot de passe un PDF dans Microsoft Edge
- Comment déprotéger les feuilles Excel ?
- Méthode pour protéger un PDF par un mot de passe sans Adobe
- Comment protéger par mot de passe plusieurs fichiers PDF à la fois ?
- Comment protéger les droits d'auteur en Cross Media avec PDF
- Comment débloquer un PDF pour l'éditer
- Comment protéger facilement un Google Docs avec un mot de passe
- Comment protéger un fichier ZIP avec mot de passe
- Comment protéger mon Mac des virus sous macOS 10.15
- Comment protéger facilement un PDF contre la modification
- Les meilleures façons de protéger PDF par mot de passe
- Comment protéger un PDF par Mot de passe ?
- Protéger votre ordinateur des virus et des malwares
- Tout ce que vous devez savoir sur la détection et la protection contre les virus PDF
- Tutoriel : découvrez comment ouvrir facilement un PDF protégé par un mot de passe
- 2 méthodes pour protéger PowerPoint par mot de passe
- Comment supprimer facilement les mots de passe de vos PDF
- Comment protéger par mot de passe un fichier Zip sous macOS 10.15
- 2 façons de protéger Excel par un mot de passe sous macOS 10.15
- Comment protéger un fichier par un mot de passe sur macOS 10.15
- Comment protéger un dossier par un mot de passe sur Mac
- Comment protéger les fichiers PDF pour empêcher leur partage
- 4 méthodes pour ouvrir un PDF protégé par un mot de passe
- La meilleure façon de supprimer la protection d'impression des fichiers PDF
- Comment déverrouiller un PDF pour la copie avec deux méthodes éprouvées
-
Signer le PDF
- Collaborer sans effort : Comment ajouter des signatures multiples dans Adobe
- Comment signer des PDF dans Google Chrome : Méthodes simples pour vous
- Comment signer un PDF sécurisé : Un guide complet pour vous
- Comment remplir et signer facilement des PDF
- Assurer les signatures électroniques dans les PDF grâce à l'intégration de DocuSign
- Merveilleuse sorcière : comment créer des signatures d'e-mail pour Halloween
- Comment faire des signatures pour les noms commençant par S
- Comment faire une signature pour les noms commençant par N
- Comment réaliser des signatures pour les noms commençant par A
- Comment faire une signature pour les noms commençant par R
- Comment faire des signatures pour les noms commençant par M
-
Lire le pdf
- Comment rendre un PDF en lecture seule
- Meilleur lecteur de PDF pour toutes les plates-formes - édition 2025
- Chimp Rewriter (Revue d'outils et alternative)
- Optimisez votre rédaction avec ces 6 meilleurs correcteurs de grammaire et paraphrases
- Qu'est-ce que le mode sombre et comment lire les PDF en mode sombre? 2025
- Top 8 des lecteurs de formulaires XFA
- Examen de Paraphrase-Online.com [Alternatives fournies]
- Sumatra PDF Reader: Un lecteur de PDF gratuit que tout le monde devrait connaître!
- Conseils pour rédiger un bon résumé
- Lecteurs de PDF à synthèse vocale : Des applications qui vous lisent les PDF
- Paraphrasez facilement vos essais à l'aide de ces outils
- Résumez des documents comme un pro : la liste ultime des outils de synthèse
- Top 5 des lecteurs PDF Open source
- Top 5 des meilleurs lecteurs de livres électroniques PDF
- Le guide ultime pour rédiger des résumés d’articles [Méthode traditionnelle et par intelligence artificielle]
- Comment rédiger un résumé de livre et gagner du temps avec l'IA : Un guide de PDFelement et ChatGPT
- Okular pour Windows/Linux : Un lecteur de PDF simple que j'aimerais que tout le monde connaisse
- 6 meilleurs lecteurs de PDF pour Linux (Ubuntu 20.04 inclus)
- Comment lire les PDF en Python/C#/JavaScript
- Comment lire facilement des bandes dessinées au format PDF
- Les méthodes de faire un résumé d'une histoire
- Examen approfondi sur Resoomer [Meilleur alternatif fourni]
- Les programmes de relecture de PDF les plus performants en 2025
- Éviter le plagiat en utilisant les meilleurs outils de paraphrase
- Libérez le potentiel de vos PDF : découvrez les 10 meilleurs outils de réécriture de PDF
- La fonctionnalité Article Rewriter de Smallseotools en vaut-elle la peine ?
- 7 spinners d'articles extraordinaires que vous devriez checker
- Dévoiler les joyaux : La liste définitive des 10 meilleurs rédacteurs d'essais
- Comment lire un PDF avec un Kindle
- Les 13 meilleurs lecteurs de ebook gratuits
- Lire à haute voix dans Adobe Reader : Améliorer l'accessibilité
- Les 5 meilleurs lecteurs PDF sur Windows 10
- Comment changer le lecteur PDF par défaut sur Windows 10
- Comparer les PDF
- Changez votre façon de gérer les documents : Top 10 des lecteurs de documents IA
- Le meilleur du meilleur : Top 10 des lecteurs de livres IA
- L'art de la paraphrase avec GPT-3 : conseils et alternatives
- Comment améliorer la lisibilité PDF des articles scientifiques sur les écrans d'ordinateur
- Comment lire et comprendre vos formulaires fiscaux 2025
- Les 10 meilleurs lecteurs PDF pour étudier en 2025
- Les 8 meilleures applications de planification pour les étudiants
- Comment désactiver Chrome PDF Viewer ?
- Outils de paraphrase pour la recherche : 5 meilleures options
- Outils de paraphrase pour les étudiants : Les meilleurs solutions à envisager
- 4 outils de paraphrase de poèmes que vous devez absolument essayer
- Comment lire les fichiers PDF avec iBooks sur iPad
- OceanofPDF est-il sûr ? Une exploration approfondie (Guide complet)
- Comment effectuer une relecture dans Word : Astuces et outils pour une rédaction sans erreurs
- Top 8 des lecteurs PDF gratuits pour Windows 7 / 8 / 8.1 / 10 / 11 en 2025
- Maximiser votre efficacité : Comment créer automatiquement des signets dans les PDF
- Un examen complet de Smodin Rewriter par rapport à PDFelement
- Clair et simple : Comment supprimer les signets indésirables des fichiers PDF
- Examen de Spin Rewriter : Caractéristiques, avantages, inconvénients et meilleures alternatives
- Examen de l'outil de paraphrase Spinbot et la meilleure alternative
- Révision et relecture : Différences, conseils et meilleurs outils à utiliser
- Meilleurs 8 des lecteurs PDF gratuits en 2025 pour Windows 7 / 8 / 8.1 / 10 / 11
- Révision et relecture : Différences, conseils et outils à utiliser
- Les 6 meilleurs lecteurs de PDF - Mise à jour 2025
- Présentation du Chat GPT Zero Detector : Quelle est sa fiabilité ?
- Top 5 des alternatives à Adobe Reader pour macOS 10.15
- Lecteur PDF gratuit : Top 8 en 2025 (Windows/Mac) + comparatif
-
Traduire le PDF
- Méthodes pour traduire un document anglais en afrikaans
- Comment réaliser une traduction précise de l'amharique vers l'anglais ?
- Découvrez deux méthodes optimales pour traduire des PDF en chinois
- Maîtrisez la traduction PDF avec Bing Translate PDF
- Apprenez à traduire le hindi en anglais PDF
- Traduire une photo en anglais avec ces 5 outils incroyables
- Traductions polies : 6 meilleures façons de traduire le polonais vers l'anglais PDF
- Votre boîte à outils ultime : 5 méthodes pour traduire des fichiers PDF du norvégien vers l'anglais
- Les 5 meilleures méthodes pour traduire un PDF du russe à l'anglais
- Les 5 méthodes pour traduire un PDF de suédois à l'anglais
- PDF Traduire l'anglais en cinghalais - 5 méthodes efficaces
- Top 5 des outils qui peuvent aider à traduire des PDF anglais en tamoul
- Solutions de traduction efficaces : Traduire des PDF thaïlandais en anglais et vice versa
- Apprendre à traduire sur Google Docs et la plateforme alternative
- Comment traduire des PDF et des documents volumineux : Un guide complet
- Traduire des documents PDF anglais en ourdou : Un guide complet
- Générateur de flashcards IA : Étudier en toute simplicité
- Traduire sans effort des PDF du croate vers l'anglais et inversement : Votre guide complet
- Traduire un PDF en persan correctement : Un guide complet
- Traduire efficacement des PDF du tchèque vers l'anglais : Conseils et outils d'experts
- Comment traduire un PDF de l'anglais au gujarati ? 6 méthodes simples
- Comment traduire un PDF de l'allemand à l'anglais
- Traduire un PDF de l'espagnol à l'anglais
- Comment traduire des PDF avec Adobe PDF
- Comment traduire des PDF en anglais ?
- Maîtriser la traduction efficace : Comment traduire des PDF anglais en italien
- Comment traduire des documents de l'hébreu à l'anglais ? Un guide complet
- Top 5 outils de traduire un document de Kannada à l'anglais
- Les 5 meilleures méthodes pour traduire un PDF anglais en kannada
- Traduire des PDF : 5 façons de traduire des PDF coréens en anglais sans effort
- 5 meilleures façons de traduire le malais en anglais PDF
- Comment traduire un document du portugais à l'anglais : 5 méthodes éprouvées
- 5 méthodes pour traduire un PDF anglais en pendjabi
- 5 méthodes pour traduire un PDF de l'anglais au portugais
- Les 7 meilleures méthodes pour traduire de l'anglais au marathi en PDF : Un guide complet
- Comment traduire un PDF avec Foxit Reader
- Comment traduire un PDF dans une autre langue
- Comment traduire un PDF de l'anglais au français
- 3 méthodes transparentes pour traduire un document Excel
- Comment traduire un PDF du japonais au français
- Comment traduire un PDF en Word
- Comment traduire un document de l'anglais à l'espagnol
- Comment utiliser Google Traduction pour traduire un fichier PDF
-
Ouvrir PDF
- Le guide ultime pour ouvrir des fichiers Publisher sur Mac
- Deux méthodes pour ouvrir vos PDF dans Excel facilement
- Comment ouvrir et remplir des formulaires XFA
- Comment ouvrir le mot de passe d'un relevé bancaire en PDF - Conseils et astuces d'experts
- Comment faire si ne pas ouvrir les fichiers PDF dans Windows
- Étapes simples pour extraire un texte à partir d'une image
- Comment ouvrir un fichier PDF corrompu
- Solution rapide pour l'ouverture des PDF dans Edge au lieu d'Adobe
- Comment obtenir l'installateur hors ligne d'Adobe Reader 2025
- Comment Ouvrir un PDF Verrouillé ?
- OceanofPDF est-il sûr ? Une exploration approfondie
- PDF Drive est-il sûr ? Dévoiler la vérité derrière le téléchargement de livres PDF gratuits
- Comment ouvrir des fichiers PDF avec mot de passe sur Windows [2025]
-
Imprimer le PDF
- Comment utiliser une imprimante virtuelle gratuite - sans papier
- Top 5 des imprimantes PDF pour macOS 10.15 Catalina
- Les 5 meilleures imprimantes couleur
- 3 Méthodes d'imprimer un fichier Excel en PDF et l'ajuster à la Page
- Les 5 meilleures imprimantes WiFi
- Les 5 meilleures imprimantes de bureau
- Top 10 des imprimantes Mac OS 11 Big Sur
- Les 15 meilleures imprimantes PDF gratuites
- Les 3 méthode pour imprimer des fichiers PDF avec l’Imprimante PDF Firefox
- Comment Imprimer un PDF recto-verso
- Comment résoudre le problème « Ne peut pas imprimer un PDF »
- Les 5 meilleures imprimantes pour iPhone
- Les 5 meilleures imprimantes PDF pour Android
- Comment imprimer au format PDF avec Firefox, Chrome, IE et Safari ?
- Comment ajouter une imprimante PDF virtuelle sur Mac
- Les 5 meilleures imprimantes A3
- Les 5 meilleures applications d'impression pour Android
- Comment imprimer un livret à partir de fichiers PDF
- Comment imprimer un PDF sur Mac avec Foxit PDF Printer
- Imprimante PDF pour iPad : Comment Imprimer un PDF sur iPad
- Les principaux types d'imprimantes
- 5 imprimantes grand format à ne pas manquer
- Les 5 meilleures imprimantes de poche
- Les 5 meilleures imprimantes Bluetooth
- Les 5 meilleures imprimantes compactes
- Les 5 meilleurs imprimantes en ligne
- Les 8 meilleures imprimantes pour Mac OS X
- Les 5 meilleures imprimantes Google Cloud
- Les 5 meilleures imprimantes portables
- Les 5 meilleures imprimantes AirPrint
- Les 5 meilleures imprimantes à jet d'encre
- Les 5 meilleures imprimantes en solde
- 10 meilleures imprimantes PDF gratuites pour macOS 12
- Les 5 meilleures imprimantes sans fil
- Les 5 meilleures imprimantes pour ordinateurs
- Comment Ajouter une Imprimante PDF sur Windows
- Comment imprimer facilement la vue actuelle dans un PDF
- Les 5 meilleures imprimantes noir et blanc
- Comment imprimer un document Word sans commentaires
- Les 5 meilleures imprimantes de posters
- Les 5 meilleures imprimantes portatives
- Comment imprimer des fichiers au format PDF sur Windows 10
- Comment imprimer Excel en PDF
- Les 5 meilleures imprimantes commerciales
- Meilleur méthode d' imprimer fichiers PDF par lots
- Les 5 meilleures imprimantes d'images
- Les 5 meilleures imprimantes numériques
- Les 5 meilleures imprimantes pour ordinateur portable
- Comment imprimer un PDF recto-verso sur Mac
- Comment imprimer un calendrier vierge dans Outlook
- Les 5 meilleures méthodes pour imprimer votre PDF sous forme de poster
- Comment imprimer l'écran sur Mac
- Comment imprimer un PDF en noir et blanc sur Mac
- Comment imprimer un PDF verrouillé
- Comment imprimer un PDF protégé par un mot de passe
- Comment imprimer un PDF protégé
- Comment imprimer au format PDF via 3 méthodes
- Comment imprimer des PDF avec l'imprimante virtuelle Adobe PDF
- Comment imprimer au format PDF avec une alternative à Adobe Reader
- Top 5 des imprimantes PDF gratuites pour iPhone
- Les 5 meilleures applications d’impression PDF gratuites pour Android
- Les 3 Meilleures Imprimantes PDF en Libre Accès
- Comment imprimer des PDF avec Bullzip PDF Imprimante
- Imprimer un PDF sur Mac avec CutePDF Printer
- Comment imprimer en PDF sur Mac
- Cartes de visite faites maison : Comment imprimer des cartes de visite sur Word
- Comment imprimer un fichier PDF en tant qu’image avec Adobe Acrobat Reader
- Comment imprimer Aperçu sur Mac
- Comment imprimer un livret A5 sur du papier A4 ? [Guide étape par étape]
- Comment imprimer en PDF en utilisant Nitro PDF Printer
- Meilleure imprimante pour Mac
- Comment Imprimer un Livret en PDF sur Mac ?
- 4 tutoriels sur la duplication de pages PDF
- Comment convertir un fichier PDF du format A4 au format A3 pour des résultats impeccables
- Comment imprimer des PDF avec des commentaires
-
Vérifier et enregsitrer le PDF
- Comment enregistrer InDesign au format PDF
- Méthode pour enregistrer des fichiers PDF sans mot de passe
- Comment enregistrer des fichiers PDF à partir de Google Chrome
- Vérificateur de grammaire chinoise : Perfectionnez votre écriture en toute simplicité
- Comment déverrouiller un fichier PDF et l'enregistrer sans mot de passe ?
-
Diviser le PDF
- Comment diviser un PDF avec Sejda
- Comment diviser un PDF avec Online2PDF
- Comment faire pivoter un PDF et l’enregistrer de 3 façons
- Comment diviser un PDF par signets
- Les façons efficaces pour séparer PDF sur Linux
- Meilleures méthodes et outils de division de PDF pour Windows 11
- Comment diviser des PDF par lots facilement en 2025 ?
- SmallPDF : Scinder un PDF rapidement et facilement
- 6 meilleurs outils pour diviser un PDF en ligne/hors ligne
- Comment diviser un PDF en JPG ?
- PDF Page Coupeur: Comment couper des pages sur PDF
- Comment diviser une page dans Word
- Comment diviser un tableau dans Word
- Tutoriel : découvrez comment diviser un PDF en deux parties
- Diviser un PDF avec Foxit
- Comment diviser un PDF avec iLovePDF ?
- Comment diviser un PDF hors ligne ?
- Comment Diviser un PDF en Pages Individuelles ?
- Diviser un PDF - Comment diviser un fichier PDF facilement
- Comment diviser un PDF en plusieurs fichiers
- Comment fractionner un PDF sur Mac (macOS 11 inclus)
- Séparer et fusionner un fichier PDF en ligne gratuitement
- Les 5 meilleurs logiciels de division de PDF en 2025
- Comment Puis-je Diviser un Document Word en Plusieurs PDFs ?
-
Partager le PDF
- Comment enregistrer plusieurs pages PDF en une seule image
- Guide complet : Comment envoyer un fichier PDF par e-mail dans Outlook
- Comment partager des fichiers sur le cloud
- Comment envoyer des photos au format PDF? 2025
- Comment partager un PDF en tant que lien ?
- Comment enregistrer un PDF en Word ?
- Comment enregistrer un fichier Excel au format PDF
- Comment enregistrer facilement une page web au format PDF sur l'iPad et l'iPhone
- Comment enregistrer un Powerpoint au format PDF avec des notes
- Comment comparer un document PDF et un document Word
- Comment enregistrer rapidement un PDF en JPEG
- Méthodes pour envoyer des PDF sur un Kindle
- Comment partager un PDF sur Facebook
- Comment partager un PDF sur Twitter
- Comment envoyer un PDF
- Comment enregistrer facilement un PDF en PNG
- Méthodes d'enregistrer un PDF en tant qu'image
- Comment envoyer des fichiers PDF volumineux
- Comment envoyer un PDF dans Messenger
- Comment envoyer un PDF sur Instagram
- Comment importer un document PDF dans Word 2016
- Les 3 façons simples d'envoyer un PDF par SMS
- Comment copier du texte d'un document PDF securisé
- Comment envoyer un PDF par e-mail facilement et rapidement
- Comment Enregistrer un PDF avec un Mot de Passe ?
- Comment sauvegarder des documents dans Cloud
-
Comparaison des logiciels PDF
- Comparaison entre PDFelement et Adobe® Acrobat® DC
- Comparaison entre PDFelement et Nitro Pro
- Adobe Acrobat Standard vs Pro : vérifiez la comparaison détaillée!
- Comparaison entre PDFelement et Foxit PhantomPDF
- Comparaison entre Foxit PhantomPDF et Adobe® Acrobat®
- Adobe Acrobat DC vs Acrobat XI : Comparaison détaillée en 2025
- Comparaison: PDFelement vs Adobe® Reader
- Acheter Adobe Acrobat - Comparaison des prix d'Adobe Acrobat
-
Liste des meilleurs logiciels PDF
- La meilleure alternative au Gestionnaire de licences Cisco
- Découvrez les 10 meilleures tablettes pour annoter les PDF : Guide 2025
- 1099 NEC VS 1099 MISC : Comparaison et meilleurs outils d'édition
- Top 4 des logiciels de gestion de transactions immobilières
- Top 10 des tablettes PDF : Découvrez les meilleures tablettes pour la lecture des PDF
- La meilleure alternative au gestionnaire de licences Flexlm
- Top 6 des logiciels de protection pour sécuriser des documents
- Top 5 des meilleurs logiciels de facturation pour Mac
- Révolutionner la communication visuelle : Les 5 meilleurs traducteurs d'images AI
- Naviguer dans la classe numérique : Les 7 meilleures plateformes pour l'enseignement en ligne
- Formulaire 5500-EZ de l'IRS : utilisez l'outil le plus efficace pour le remplir
- Les meilleurs conseils et solutions pour passer au zéro papier à la maison et au bureau
- Les 8 meilleures applications de prise de notes pour les utilisateurs de l'Apple Pencil
- Top 7 outils de traduction alimentés par l'Intelligence artificielle
- Top 5 des logiciels de visite virtuelle pour l'immobilier en 2025
- Les 5 meilleures solutions open-source de gestion des stocks
- Encre et pixels : Les 10 meilleures applications de prise de notes pour iPad et iPhone
- Les 5 meilleurs logiciels de gestion de portefeuille immobilier en 2025
- Guide sur les 10 meilleures applications de prise de notes pour MacBook
- Top 5 des logiciels de gestion des stocks informatiques
- Les 10 meilleures applications gratuites de prise de notes de 2025
- Améliorez la Qualité de vos PDF avec l'Améliorateur de Qualité PDF
- Les 4 meilleures techniques pour traduire le chinois vers l'anglais à l'aide d'images
- ChatWithPDF et ses meilleures alternatives
- L'envoi en masse avec Docusign et la meilleure plateforme alternative
- Alternative à Google Docs AI : PDFelement - Le meilleur outil pour générer du contenu
- PDFelement Recognized as a 2025 Top Rated Document Management System by TrustRadius
- Top 5 séparateurs de pages PDF - Mise à jour 2025
- Top 3 des visionneurs PDF 3D incontournables
- Top 5 des meilleurs suppresseurs de filigrane PDF - mise à jour 2025
- Les 5 meilleurs alternatives d'ABBYY Finereader
- Top 5 logiciels pour remplir gratuitement des formulaires 2025
- Les 5 meilleures applications de facturation pour améliorer l'efficacité des entreprises
- De la salle de classe à l'écran : Une plongée en profondeur dans les 10 meilleures plateformes eLearning
- Top 5 des logiciels de facturation pour petites entreprises
- Top 4 des meilleures alternatives moins chères qu’Adobe XFA Forms
- Top 5 des logiciels de facturation
- Top 5 des programmes de facturation
- 6 Meilleurs outils gratuits de détection
- Top 10 des minimiseurs de PDF que vous allez adorer
- 5 logiciels de gestion de la relation client (CRM) pour l'immobilier les moins chers et les meilleurs - Mise à jour
- La meilleure alternative au Gestionnaire de licences Reprise
- Top 5 des logiciels de gestion d'inventaire en cloud
- Top 10 logiciels pdf pour protéger les informations sensibles
- Meilleure alternative au Gestionnaire de licences Microsoft
- Les 10 meilleurs sites de téléchargement de magazines PDF en 2025
- Top 5 des outils gratuits pour remplir des formulaires PDF
- Top 5 des logiciels de gestion de cabinet juridique - Mise à jour
- La meilleure alternative au Gestionnaire de licences Solarwinds
- La Meilleure Alternative au Gestionnaire de Licence Solidworks
- Meilleure visionneuse HTML/PDF pour afficher des PDF sur une page Web
- Les 10 meilleurs raccourcisseurs de dissertations disponibles sur le marché
- Les 8 meilleurs outils de résumé en ligne sur lesquels vous pouvez compter
- 6 outils d'enseignement en ligne que tout éducateur doit connaître
- Les 10 meilleures alternatives à Quillbot que vous devez savoir
- 4 façons d'exporter rapidement et facilement des commentaires PDF vers Excel
- Comment visionneur de métadonnées PDF
- 3 méthodes pour intégrer un fichier Excel dans un fichier PDF
- Les meilleures alternatives au Gestionnaire de licences Adobe
- 10 Logiciel de conformité HIPAA pour les prestataires de soins de santé
- Les 5 meilleurs moteurs de recherche de PDF avec les résultats dont vous avez besoin
- Les 5 meilleurs sites web pour télécharger des eBooks gratuits pour Nook
- Les 4 meilleurs traducteurs pour traduire des PDF du pendjabi vers l'anglais
- Top 5 des logiciels de budgétisation gratuits en 2018
- Découvrez les 6 meilleurs traducteurs PDF de l'anglais vers le russe
- Les 4 meilleurs traducteurs de PDF pour les traductions du tamoul vers l'anglais
- Top 5 des outils de documentation
- Meilleurs outils pour designer des formulaires PDF remplissables
- 5 meilleures alternatives à PDFsam (2025)
- Les 8 meilleurs calculateurs de remboursement d'impôts 2025-2025
- Les meilleurs outils de relecture en ligne [Nouveau]
- Comment optimiser les fichiers PDF avec les outils Free PDF Optimizer
- La meilleure solution pour résoudre le problème d’ouverture de PDF avec Nitro
- Les 9 meilleurs outils de relecture gratuits indispensables en 2025
- 5 Meilleur gratuit PDF Password Remover
- 6 outils de traduction de documents dont vous avez besoin
- Top 5 des outils gratuits de modifier PDF sur le marché
- 5 meilleurs outils PDF de traduction du télougou vers l'anglais
- Les 5 meilleures applications pour enregistrer des messages texte en PDF sur iPhone
- Les 6 meilleurs logiciels pour agents immobiliers pour vous aider à conclure des affaires - Mis à jour
- 10 solutions pour une meilleure productivité au travail
- La meilleure alternative aux outils de gestion des licences d'entreprise
- Les 5 meilleurs suppresseurs de mots de passe Excel pour vous
- Les 5 meilleurs suppresseurs de mots de passe pour vous
- Top 6 des gestionnaires de documents
- Top 4 des systèmes de facturation
- La meilleure alternative de PDF Expert pour Windows
- 4 méthodes efficaces pour la traduction Excel du chinois vers l'anglais
- Revue de PDF Reader Pro et sa meilleure alternative
- Top 5 des logiciels de budget
- Top 1 alternative au Gestionnaire de licences Ni
- 10 meilleurs outils de génération de contenu AI que vous devez utiliser aujourd'hui !
- 4 meilleures applications de prise de notes au format PDF
- Top 4 des logiciels de facturation
- Top 10 des alternatives d’Adobe Acrobat pour Windows et Mac [2025]
- 8 meilleurs correcteurs de grammaire gratuits
- Meilleur compilateur PDF pour compiler des documents PDF
- 5 meilleurs lecteurs EPUB pour Windows
- Les 5 meilleurs outils pour traduire les présentations PowerPoint
- Les 8 meilleures idées de marketing pour les petites entreprises qui vous permettront de réussir
- 4 méthodes utiles pour traduire un PDF chinois en anglais
- Simplifier la traduction : 4 meilleurs traducteurs PDF de l'anglais vers l'arabe
- Meilleur logiciel PDF - Revue Amazon Textract
- Top 5 moteurs de recherche pour obtenir gratuitement des eBooks
- Top 5 des logiciels de budgétisation personnelle - Mise à jour
- Top 5 des visionneuses HEIC
- 9 Exemples de plans d'affaires pour vos startups
- Top 6 des systèmes de gestion électronique de documents
- Top 5 outils d'extraction de données
- Les 5 meilleurs Kofax Power PDF Alternatives
- Les 3 meilleurs générateurs gratuits de signatures HTML
- Les 5 meilleurs modèles de signature HTML gratuits
- Top 5 des logiciels d'enseignement gratuits en 2025
- Top 5 des logiciels de gestion des pratiques comptables
- Top 5 des logiciels de base de données immobilières
- 10 meilleurs générateurs de lettres AI pour rationaliser votre communication
- 5 meilleures applications de signature pour iPad/iPhone
- Comment bénéficier du programme Microsoft Imagine
- Les 5 meilleurs modèles de signatures professionnelles pour Outlook
- Les 6 meilleurs logiciels éducatifs en 2025
- Les 5 meilleurs logiciels d'impôt pour les petites entreprises
- Les 7 outils d'intelligence artificielle les plus avancés de Google Sheets
- Les 5 meilleurs systèmes de gestion scolaire en 2025
- Top 4 des logiciels d'inventaire
- Les 4 meilleures manières de prendre une capture d'écran sur un MacBook Pro
- Top 5 logiciels de gestion des actifs immobiliers
- 5 logiciels de CAO indispensables
- Top 5 des logiciels de paie que vous ne devriez jamais manquer
- Top 5 créateurs de Flipbook à essayer absolument
- Top 4 des logiciels de sécurité de l'information et des données
- Les 3 meilleurs modèles de signatures d'e-mails gratuits pour Gmail
- Existe-t-il un Adobe Acrobat en ligne et quelle est la meilleure alternative ?
- Les 5 meilleurs logiciels de courtage immobilier en 2025
- Les 5 meilleures applications gratuites de facturation - Mise à jour
- Les 5 meilleures applications gratuites de signature en ligne
- 5 meilleures applications de signature électronique
- Les 6 meilleurs gestionnaires de PDF pour la gestion des PDF
- Les 5 meilleures extensions Chrome pour surligner des PDF
- La meilleure alternative de Nuance Power PDF
- Les 5 meilleures applications gratuites de signature numérique
- Top 5 logiciels d'analyse immobilière
- Les 5 meilleures applications gratuites de signature de PDF
- Les 5 meilleures méthodes sans code pour extraire des données de PDF vers Excel
- Quelle est la meilleure alternative à la visionneuse en ligne Adobe ?
- Les 5 meilleurs logiciels de gestion de fichiers en 2025
- Les 4 meilleurs logiciels d'organisation de documents
- Les 3 meilleurs logiciels de gestion de documents sans papier
- Les 5 meilleurs logiciels de gestion immobilière en 2025
- 14 meilleurs logiciels PDF du marché (y compris Nitro PDF Editor)
- Maîtriser l'affichage Web rapide du PDF pour de meilleures performances Web
- Les 4 meilleurs logiciels de planification financière
- Adobe Acrobat Compter les mots : Un guide complet et un outil alternatif
- AskYourPDF et 2 autres programmes qui vous permettent de parler à vos PDF
- Les 5 meilleurs logiciels de gestion des actifs informatiques open source
- Top 4 meilleurs logiciels juridiques gratuits que vous devriez avoir
- Top 5 des systèmes de fichiers cryptés (EFS) en 2025
- Meilleure solution gratuite de stockage de documents en cloud - facile à utiliser
- Les 3 meilleurs outils de gestion des licences open source
- Top 5 des logiciels de gestion des dossiers juridiques - Mise à jour
- Revue des solutions de signature Acrobat pour les petites entreprises [Alternatives fournies]
- 5 meilleures visionneuses DWG pour MacBook (2025)
- Les 6 meilleurs logiciels gratuits de gestion de documents dans le cloud que vous devez essayer
- La meilleure alternative à Foxit PDF Editor
- Les 5 meilleurs outils gratuits de récupération de mot de passe Excel en ligne en 2025
- Revues d'Adobe pour les entreprises et sa meilleure alternative
- Top 5 des logiciels d'entreprise open source - Mise à jour
- Top 5 des logiciels pour avocats
- Les 7 meilleurs logiciels de signature électronique pour les petites entreprises
- Meilleure alternative pour Foxit PhantomPDF Business
- 3 meilleurs modèles de signature HTML gratuits
- Trois meilleures solutions pour supprimer le mot de passe de PowerPoint
- Pourquoi les petites entreprises aiment PDFelement
- Les 5 meilleurs logiciels d'investissement immobilier de 2025
- Les 3 meilleurs modèles de signatures de courriels professionnels
- Top 4 des logiciels pour les notaires
- Les 5 meilleurs outils de webinaire gratuits en 2025
- Les 3 meilleurs modèles de signatures d'e-mails pour Mac
- Meilleure alternative pour la version Nitro Pro Enterprise - Mise à jour
- 5 meilleurs modèles de signature
- Les 8 meilleurs traducteurs de PDF gratuits
- Les 10 meilleurs sites Web de signatures en 2025
- Essayez les meilleurs outils de récupération de mots de passe Word de 2025
- Dites adieu à la paperasse : Comment signer des contrats par voie électronique en toute simplicité
- Top 5 des logiciels de cryptage de fichiers
- 5 Meilleurs styles de signature pour mon nom
- Les 7 meilleures alternatives du convertisseur de PDF Nitro
- Les 6 principaux logiciels académiques en 2025
- Les 6 meilleures extensions Chrome pour convertir les pages Web en PDF : Simplifiez la conversion de vos documents
- 10 logiciels indispensables pour le travail à distance
- Comment faire un CV pour mon premier emploi
- Les 12 meilleurs emplois à distance
- Comment être plus efficace au travail ? Les 8 meilleurs conseils !
- Raisons pour lesquelles opter pour un système de gestion de documents
- Top 10 des logiciels de productivité pour accroître la productivité des entreprises - Mise à jour
- ABBYY Business Card Reader pour une gestion efficace des cartes de visite
- Top 5 meilleures applications de facturation - Mise à jour
- Comment utiliser l'outil Word de table des matières automatisée
- Modèle de carte de visite pour l'impression : Instructions et meilleur outil à utiliser
- Meilleure alternative à Xodo PDF Reader & Editor
- Les 6 meilleures applications pour traduire de l'anglais au polonais PDF
- Top 5 des logiciels financiers - Mise à jour
- Les 10 meilleurs outils de traduction d'images japonaises vers l'anglais
- Les 5 meilleures raisons de se passer du papier
- Étudier plus intelligemment, pas plus durement : Les 12 meilleures applications pour les études
- Top 5 des systèmes de gestion de documents Open Source [2025]
- 6 meilleurs outils pour la traduction du marathi vers l'anglais PDF
- Les 10 meilleurs outils pour traduire des PDF de l'anglais vers le malais
- 3 meilleurs styles de signature
- Top 4 des logiciels pour propriétaires fonciers
- Augmentez votre productivité : Les 15 meilleures applications d'étude pour PC
- Top 4 des meilleurs logiciels pour organiser vos PDF
- Top 5 des logiciels gratuits de gestion immobilière en ligne en 2025
- Les 4 meilleurs générateurs de signatures exceptionnelles
- Top 4 des logiciels de gestion de documents pour Mac
- Top 4 des logiciels complets et gratuits pour l'immobilier
- Revue de PDFSimpli - PDFSimpli est-il sûr ?
- Un examen complet de Smallpdf - Smallpdf est-il sûr ?
- Top 5 des traducteurs d'images en 2025
- 5 meilleurs conseils pour la photographie immobilière
- Les 8 meilleurs conseils en matière d'investissement immobilier
- Top 3 des outils de déploiement de logiciels gratuits - Mise à jour
- Top 3 des meilleurs logiciels de gestion de dossiers judiciaires
- Transformer PDF en Audio : Top 7 Convertisseurs Gratuits (2025)
- Les 2 meilleurs gestionnaires de PDF gratuits et les 3 meilleurs gestionnaires de PDF en ligne
- Meilleure alternative de Nitro Pro pour Windows 10,8,7
- Pourquoi avoir besoin d'un outil de fusion
- Top 8 des stratégies d'investissement immobilier que vous devez connaître
- Top 4 des systèmes de classement dématérialisés pour gérer des documents - mise à jour
- La meilleure alternative à Sedja PDF Editor pour Windows
- Les 10 meilleurs fabricants de signatures
- Top 5 des gestionnaires de PDF pour Mac (y compris Bis Sur)
- La meilleure alternative à eSign AAR
- Les 3 meilleurs fabricants de logos de signature
- Top 6 des logiciels commerciaux gratuits pour les petites entreprises et les entreprises - Mis à jour
- Top 5 des traducteurs de PDF de l'anglais à l'hindi
- La meilleure solution pour changer la police de caractères sur un PDF
- Les 3 meilleurs styles de signature
- Les 7 meilleurs logiciels de gestion de biens immobiliers
- Les 5 meilleurs logiciels de facturation gratuits en 2025
- Les 4 meilleures solutions pour la sécurité des réseaux des petites entreprises
- Meilleure méthode à changer la couleur de surbrillance en PDF
- Top applications pour les agents et agences immobilières 2025
- Top 10 des sites de téléchargement gratuit d'Ebook : Votre guide ultime
- Les 5 meilleures applications de gestion de propriété
- Top 4 des surligneurs de PDF
- 10 meilleurs sites web pour des manuels scolaires gratuits en ligne
- Top 5 des logiciels juridiques
- Les 5 meilleurs logiciels pour les petites entreprises qui utilisent Mac
- 10 meilleurs sites web pour télécharger des livres PDF gratuits [Guide complet].
- Large application du format PDF dans le E-gouvernement
- Les 5 meilleurs logiciels pour un bureau sans papier
- Top 5 des avantages du développement de logiciels personnalisés
- Meilleure alternative à l'aperçu Mac pour Windows
- Débloquer l'efficacité : Découvrez les 7 meilleurs expanseurs de texte pour Mac en 2025
- Top 6 des systèmes de gestion de fichiers (mise à jour)
- Top 5 des logiciels de cryptage de fichiers gratuits
- Top 4 des meilleurs logiciels gratuits pour gérer vos finances personnelles
- Top 4 ABBYY PDF Transformer Alternative
- Les 5 meilleurs logiciels de facturation gratuits
- Les 6 meilleurs logiciels de cryptage de texte
- Top 3 des outils de distribution de logiciels pour entreprise
- Les 5 meilleurs logiciels open source de facturation
- Meilleure façon de reconnaître les champs de formulaire PDF
- Top 5 des logiciels de génération de leads pour l'immobilier
- Les 8 meilleurs lecteurs PDF incluant Nitro PDF Reader
-
Caractéristiques de MS Word
-
Solutions de signature
- Informations juridiques : Quoi, pourquoi et comment signer des affidavits ?
- La signature vérifiée d'Adobe facilitée : un guide avec une approche alternative
- Les étapes pour signer un PDF avec une photo sur un iPhone ou un iPad
- BlueInk Signature : Un examen plus approfondi et la meilleure alternative
- Signature de documents à l'aide de CDAC eSign ou de son alternative : Wondershare PDFelement
- Guide complet sur la modification de la signature dans DocuSign et PDFelement
- Recueillir des signatures facilement avec Wondershare PDFelement eSign
- Simplifiez votre processus de signature : Guide de démarrage de Digisigner
- Quelle est la différence entre la signature et les initiales
- Tout savoir sur la loi sur la signature électronique
- Comment utiliser emudhra eSign pour signer des documents PDF ?
- Comment signer numériquement un PDF avec des cartes à puce CAC ?
- Signer un contrat en ligne en toute simplicité par Wondershare PDFelement
- Tout ce que vous devez savoir sur la vérification de la signature numérique des certificats
- Comment insérer une signature HTML dans Gmail
- Signer à l'ère numérique : Fonctionnalités de l'application DocuSign et alternatives
- Signatures électroniques qualifiées DocuSign : L'ultime mode d'emploi et les alternatives
- Qu'est-ce que Signwell Signature et comment l'utiliser pour une gestion efficace des documents ?
- Apprenez à utiliser les signatures numériques PDF - C'est utile pendant le COVID-19
- Méthode pour signer un PDF protégé par un mot de passe
- Signer des documents PDF avec des certificats de signature numérique
- Comment signer des fichiers PDF à l'aide de Microsoft Edge : méthodes simples et rapides
- Comment signer efficacement le nom
- Comment signer un fichier PDF numérique avec une signature manuscrite
- Meilleure solution pour signer les PDF sur Linux et plus
- Pourquoi il faut toujours inclure un horodatage dans la signature numérique
- Comment apposer une signature avec Word
- Comment ajouter une signature numérique à Excel
- Comment ajouter une signature électronique sur un fichier Excel
- Comment insérer une signature dans Excel
- Comment supprimer une signature dans Outlook
- Comment ajouter un logo à la signature d'un e-mail dans Outlook ?
- La signature Outlook la plus professionnelle
- Meilleure signature Outlook sur iPhone
- Top 3 des gestionnaire de signatures Outlook
- Comment ajouter une signature avec un logo sur Gmail ?
- L'art de l'authenticité numérique : Les 10 meilleurs générateurs de signatures manuscrites par IA
- Comment supprimer une signature dans Gmail
- Comment ajouter une signature sur un iPhone 13/XS/XR/X/8/7/6
- Comment signer un PDF sur iPhone / iPad
- Meilleure signature de texte pour iPhone
- Insérer une signature dans la feuille de calcul Excel sur Mac
- Comment signer des PDF en utilisant iLovePDF Signature
- Top 5 des générateurs de signatures d'e-mail gratuits
- Qu'est-ce que DocuSign ? Comment signer et envoyer des PDF à l'aide de DocuSign
- Comment modifier et signer un PDF dans DocHub et ses alternatives ?
- Qu'est-ce que Foxit et comment signer un document avec Foxit
- Les signatures d'e-mail les plus professionnelles
- Comment signer électroniquement vos PDF de manière programmée ? Utiliser Node.js/PHP/JavaScript
- Comment ajouter une signature à un PDF sous Linux
- Meilleur design de signature e-mail en 2025
- Comment ajouter un logo à une signature d'e-mail
- Comment ajouter une signature dans Mac Mail
- Comment dessiner une signature en ligne
- Top 3 des modèles gratuits de signatures d'e-mails en HTML
- Comment signer un document PDF sur Windows
- Comment insérer une signature numérique dans Word
- Ajouter une signature numérique à Word
- Les 5 principaux créateurs de signatures pour noms
- Comment concevoir une signature pour un nom
- Comment signer des PDF en ligne en utilisant Sejda et ses alternatives ?
- Comment signer un PDF sur Mac OS X (High Sierra inclus)
- Du traditionnel au numérique : Signer des PDF numériquement pour améliorer votre activité
- Belle signature pour mon nom
- Signatures chanceuses pour mon nom
- Comment dessiner la signature
- Comment signer un formulaire PDF sans l’imprimer sur Windows
- Comment signer électroniquement un PDF en ligne gratuitement [Guide étape par étape]
- Comment supprimer la signature numérique
- Différence Entre La Signature Électronique Et La Signature Numérique
- Comment personnaliser la signature
- Comment insérer une signature avec Word sur Mac [2025]
- Comment faire une signature fantaisie
- Comment insérer une signature sous Word
- How to Make a Signature in Word
- Les 3 générateurs de signatures les plus élégantes
- Comment rédiger une signature dans Word
- 3 différents types de signatures
- Ce que vous devez savoir sur Aadhaar eSign et autres outils de signature électronique
- Le guide ultime sur la signature de reconnaissance [Outil bonus fourni]
- Comment utiliser le certificat de signature d'Adobe : Tutoriel étape par étape et alternative
- Maîtriser la signature des contrats Adobe : Un guide pas à pas et une alternative
- Outil de remplissage et de signature d'Adobe Acrobat : Un tutoriel complet + une alternative
- Top 3 des styles de signature les plus beaux
- Comment signer des PDF en ligne gratuitement
- Rationalisation des signatures de documents : Signature à la demande d'Adobe et PDFelement
- Qu'est-ce qu'une signature ?
- Comment supprimer une signature dans Adobe + La meilleure alternative
- Tout ce que vous devez savoir sur la signature des contrats
- Les 3 principaux styles de signature en anglais
- Bluebeam Signature : Comment l'utiliser et quelle est la meilleure alternative ?
- Signature numérique en C# : Signer des PDF par la programmation
- Comment envoyer un fichier PDF pour signature ?
- 3 façons de déverrouiller un PDF signé (avec ou sans mot de passe)
- La signature électronique simplifiée avec l'application Adobe Signature : Apprenez, mettez en œuvre et explorez les alternatives.
-
Solutions OCR
- Comment convertir une écriture manuscrite en texte
- Traduire du texte à partir d'images en utilisant ces outils pratiques
- Comment effectuer l'extraction de texte d'une image ou d'un PDF sur Mac ?
- Les outils pour redresser un fichier PDF numérisé
- Les 6 excellents outils pour extraire le texte des images
- Les méthodes d'extraire du texte d'images en utilisant Python
- Les meilleurs moyens de convertir des images en langue Kannada en texte éditable
- Comment numériser une image en PDF
- Comment lire des commentaires d'un PDF
- Qu'est-ce qu'Easy Screen ? Le guide ultime pour vous!
- 3 solutions pour convertir des PNG en Excel
- Comment reconnaître du texte dans un PDF
- Comment convertir facilement un PDF en PDF modifiable ?
- Comment convertir des images PNG en documents Word (mise à jour pour 2025)
- Comment convertir un PDF en PPT modifiable ?
- Comment convertir un JPG en PPT (mis à jour en 2025)
- Convertir une image JPG en texte facilement et rapidement
- Meilleur moyen de convertir un PNG en texte
- Comment numériser des JPG en PDF ?
- 2 méthodes pour convertir un fichier JPG en HTML (mise à jour pour 2025)
- 3 solutions pour convertir des JPG/PNG/Tiff en ePUB
- 3 étapes pour convertir un fichier Tiff en Word
- Étapes du téléchargement et de l'utilisation de Capture2Text
- Meilleur convertisseur d'images en HTML
- 3 étapes pour convertir une photo en texte
- Comment convertir une image en PPT
- 3 étapes pour convertir une image en texte
- Comment numériser au format PDF en quelques clics 2025
- Comment utiliser la reconnaissance d'images et de textes
- Comment copier le texte d'une image sous Windows
- 2 meilleures solutions pour extraire du texte d'une image
- Comment détecter du texte dans une image
- Comment numériser au format PDF sous Windows 10
- Comment convertir une image en Word sous Windows
- Comment numériser plusieurs pages en PDF sous Windows
-
Caractéristiques d'Indesign
- Les principales différences entre InDesign et Photoshop
- Comment ajouter et modifier des hyperliens dans InDesign - 2025
- Deux méthodes pour convertir des PDF en InDesign sur Mac
- Top 5 des applications InDesgin pour iPad et iPhone 13
- InDesign ou Illustrator : Quel logiciel à utiliser
- Les 8 meilleures alternatives à InDesign (gratuites et open source)
- Comment ajouter et supprimer des pages dans InDesign ?
- Comment désactiver la césure dans InDesign ?
- Comment ajouter des traits de coupe dans InDesign ?
- Comment modifier la couleur du texte dans InDesign - 2025
- Comment recadrer dans InDesign (recadrer une image et une photo)
- Comment créer des notes de bas de page dans InDesign
- Comment exporter un fichier InDesign vers Word
- Comment fusionner des données avec InDesign
- Les 3 meilleurs outils en ligne pour ouvrir des fichiers InDesign
- Comment créer une lettrine dans InDesign ?
- Comment ajouter une ombre portée dans InDesign ?
- Comment ajouter des effets de transparence et d'opacité dans InDesign
- Comment convertir un fichier InDesign en PowerPoint - 2025
- Quarkxpress vs InDesign, lequel est le meilleur
- InDesign ou Publisher: Lequel utiliser
- Comment créer et imprimer un livret dans InDesign - 2025
- Tutoriel InDesign pour les débutants et les nuls
- Comment relier des zones de texte dans InDesign - 2025
- Comment ajouter des puces dans InDesign - 2025
- Comment ajouter des numéros de page dans InDesign
- Comment modifier la taille d'une page dans InDesign - 2025
- Comment créer un tableau dans InDesign - 2025
- Comment faire le compte des mots dans InDesign - 2025
- Comment redimensionner une image dans InDesign - 2025
- Comment insérer une image dans InDesign - 2025
- Comment vérifier l'orthographe dans InDesign - 2025
- Comment envelopper du texte dans InDesign - 2025
- Comment exporter InDesign au format PDF
- Comment ajouter des repères de coupe dans InDesign ?
- 2 méthodes pour convertir un fichier INDD en PDF
- Comment modifier la couleur d'arrière-plan d'InDesign - 2025
- Comment convertir InDesign en HTML - 2025
- Comment importer des PDF dans InDesign
- Comment utiliser InDesign pour imprimer un livret au format PDF ?
- Comment créer des PDF éditables avec InDesign - 2025
- Comment placer un PDF dans InDesign - 2025
- Comment ajouter une police dans InDesign ?
- Comment centrer du texte dans InDesign - 2025
- Comment modifier la couleur des polices dans InDesign - 2025
- Comment souligner du texte dans InDesign - 2025
- Comment résoudre le problème de texte incomplet dans InDesign - 2025
- Comment surligner du texte dans InDesign - 2025
- Comment mettre du texte en gras dans InDesign 2025
- Comment courber du texte et des lignes dans InDesign - 2025
- Comment rendre un texte vertical dans InDesign - 2025
- Comment intégrer une vidéo dans un fichier InDesign - 2025
- Comment créer des PDF interactifs avec InDesign - 2025
- Comment convertir un fichier InDesign en PDF - 2025
- Comment convertir un PDF en INDD - 2025
- Top 10 des alternatives gratuites à InDesign pour macOS 10.15
-
Meilleur logiciel pour les étudiants
- Les meilleures alternatives de PDFpen pour Windows
- Traduction sans Effort de PDF Bengali à l'Anglais : Un Guide Pratique
- 5 Meilleurs outils de visualisation de PDF sous Windows 10
- Les 4 meilleurs logiciels de cryptage pour PDF sur Windows
- Top 5 Des Applications PDF Pour Windows
- Comment ouvrir des fichiers .pages sous Windows
- Qu'est-ce qu'un PDF accessible - Un guide complet
- Qu'est-ce qu'un PDF balisé - Un guide complet.
- Top 5 Keynote for Windows Alternative
- Trouver une police à partir d'un PDF - Révéler les styles de texte sans effort
- Améliorer la création de contenu avec les 10 meilleurs expanseurs de texte pour Windows
- Conseils pour obtenir une remise pour les étudiants de Nitro PDF
- Les 15 meilleures alternatives à Windows 7
- Compter les mots en PDF : Un guide complet pour mesurer avec précision le nombre de mots de votre document
- Les 4 meilleures méthodes pour imprimer plusieurs PDF à la fois sous Windows 10/11
- Meilleure alternative d'Aperçu (Mac) pour Windows
- Comprendre et accéder à votre déclaration 26AS : Un guide complet
-
Revendeur
- Comment créer aisément des "breakout rooms" avec Zoom
- Comment utiliser le système de visioconférence Polycom
- Les 5 meilleurs logiciels de conférence en ligne gratuits en 2025
- Tout sur Google Webinar et 5 meilleures alternatives
- Les 5 meilleurs matériels de vidéoconférence
- Top 10 des équipements de vidéoconférence
- Comment utiliser Zoom pour héberger une réunion
- Comment exporter les mots de passe Chrome
- Comment créer une réunion Zoom
- Comment utiliser Skype Video Conference
- Animation de webinaires - Comment animer un webinaire ?
- Comment rejoindre une réunion Zoom
- Top 5 des systèmes de vidéoconférence en 2025
- Comment organiser une réunion sur Zoom
- Top 5 des générateurs de mots de passe complexes
- Les 10 meilleures alternatives à Zoom Cloud Meetings
- Comment changer le mot de passe de la Xbox One
- Comment enregistrer une réunion Zoom
- Comment utiliser la conférence vidéo Lifesize ?
- 1Password vs KeePass, lequel est le meilleur ?
- Comment utiliser le générateur de mots de passe Google
- Top 5 des générateurs de mots de passe prononçables
- Top 5 des alternatives KeePass Mac pour 2025
- Critiques du Logitech BCC950 et meilleur logiciel de réunion vidéo
- Méthodes pour récupérer les mots de passe oubliés
- Guide pour l'extension Chrome 1 mot de passe
- Les 5 meilleures alternatives à l'extension KeePass pour Chrome
- Guide pour l'extension Safari de 1Password en 2025
- ClickMeeting - Tout ce que vous devez savoir
- Les 5 meilleurs générateurs de mots de passe Wi-Fi
- Les 10 meilleurs logiciels de vidéoconférence en 2025
- Qu'est-ce que Zoom Meeting ?
- Les 10 meilleures plateformes de webinaires en 2025 que vous regretterez de manquer
- Les 5 meilleures alternatives de KeePass pour Linux
- Guide de l'utilisateur de Zoom Meeting
- Les 5 meilleurs générateurs de mots de passe pour Chrome
- Top 5 des générateurs de phrases de passe en 2025
- Comment utiliser la visioconférence Microsoft Teams
- Comment créer une démo de logiciel réussie
- Top 5 des gestionnaires de mots de passe Linux
- Les 5 meilleures alternatives au gestionnaire de mots de passe RoboForm
- Gestionnaire de mots de passe 1Password : Tout ce que vous devez savoir
- Top 5 des générateurs de mots de passe faciles à retenir pour 2025
- Top 5 des gestionnaires de mots de passe Firefox que vous ne devriez jamais manquer en 2025
- Top 10 générateurs de mots de passe aléatoires
- Les 5 meilleures alternatives de mSecure Password Manager
- Les 5 meilleures alternatives au gestionnaire de mots de passe LastPass pour Mac
- Top 5 alternatives à KeeWeb Password Manager
- Top 5 des alternatives à Norton Password Manager
- Top 5 des alternatives au gestionnaire de mots de passe Bitwarden pour 2025
- Comment rejoindre une réunion de test Zoom
- Comment changer l'ID de réunion personnel de Zoom
- Obtenez les 5 meilleures solutions de vidéoconférence en 2025
-
Conseils et astuces sur PowerPoint
- Comment ajouter une vidéo à Google Slides ?
- Comment modifier PowerPoint en ligne ?
- Guide: Comment réaliser une table des matières dans PPt
- Guide : Comment modifier les graphiques d'arrière-plan dans PPT
- Insérer une vidéo YouTube dans PowerPoint
- Comment ajouter des GIFs à Google Slides
- Comment supprimer l'arrière-plan dans Google Slides ?
- Comment envelopper du texte dans Google Slides
- Comment retourner une image dans PowerPoint ?
- Insérer une image et de la musique dans PowerPoint
- Créer un graphique circulaire dans PowerPoint
- Guide étape par étape pour l'impression de PowerPoint avec notes
- Comment courber le texte dans PowerPoint pour Mac ?
- Comment rendre une image transparente dans des documents PowerPoint et PDF
- Comment ajouter une animation à Google Slides
- Comment enregistrer une image à partir de Google Slides ?
- Comment ouvrir PowerPoint dans Google Slides ?
- Où puis-je trouver des thèmes Google Slides ?
- Comment rendre une image transparente dans Google Slides ?
- Comment intégrer du HTML dans PowerPoint ?
- Une façon simple de convertir Keynote en Google Slides
- Comment insérer Excel dans PowerPoint ?
- Comment suivre les modifications dans PowerPoint ?
- Comment partager des Google Slides
- Comment imprimer plusieurs diapositives sur une seule page ?
- Comment insérer un PDF dans PowerPoint sur MacOS 10.15 Catalina ?
- Comment copier un Google Slides
- Comment créer et modifier une diapositive maîtresse dans PowerPoint ?
- Comment importer des thèmes Google Slides
- Comment ajouter un exposant dans PowerPoint ?
- Comment créer des hyperliens dans Google Slides
- Comment ajouter des puces dans un PowerPoint ?
- Comment ajouter de la musique à PowerPoint
- Comment modifier la taille des diapositives dans PowerPoint ?
- Copier du texte, des images et des pages PDF vers un PowerPoint
- Les 10 meilleures alternatives à PowerPoint
- Comment créer une feuille de route dans PowerPoint ?
- Comment insérer un Gif dans PowerPoint ?
- Comment insérer un hyperlien dans PowerPoint ?
- Comment faire une voix off sur PowerPoint ?
- Comment insérer des images dans PowerPoint ?
- Principaux conseils pour utiliser les transitions PowerPoint
- Comment ajouter un arrière-plan vidéo à PowerPoint ?
- Comment ouvrir PowerPoint sur Mac sans l'application PowerPoint ?
- Top 10 alternatives Mac PowerPoint
- Comment ajouter une flèche courbée dans PowerPoint ?
- Guide: Comment intégrer des polices dans PowerPoint pour Mac
- Comment insérer une note de bas de page dans PowerPoint ?
- La solution la plus simple pour insérer un document Word dans un PowerPoint
- Comment activer et désactiver la vérification orthographique dans PPt
- Quicktime n'est pas disponible dans PowerPoint ? Résolvez ce problème.
- Comment réaliser un PowerPoint sur Mac OS 10.15 Catalina
- Comment faire d'une image un arrière-plan dans PowerPoint
- Comment insérer des notes dans un PowerPoint ?
- Comment créer une vidéo à partir de PowerPoint ?
- Comment modifier l'arrière-plan dans PowerPoint ?
- Comment ajouter des numéros de page dans PowerPoint ?
- Comment Supprimer une Animation de PowerPoint ?
- Comment Ajouter une Coche dans PowerPoint ?
- Comment ajouter une bordure dans PowerPoint ?
- Meilleure police pour PowerPoint et intégration de polices dans PowerPoint
- Comment envelopper du texte dans PowerPoint ?
- Comment ajouter un numéro de diapositive dans PowerPoint
- Comment réaliser une affiche dans PowerPoint
- Comment ajouter une vidéo à PowerPoint
- Créer un organigramme dans PowerPoint
- Comment insérer une vidéo YouTube dans PowerPoint sur Mac ?
- Comment insérer une minuterie dans PowerPoint
- Comment ajouter du son à PowerPoint
- Comment insérer un PDF dans PowerPoint
- Comment Ajouter de l'Audio à Google Slides?
- Comment ajouter de l'audio à PowerPoint
- Comment Réaliser une Voix Off dans Google Slides ?
- Comment imprimer PowerPoint avec des notes et PDFelement sur Mac ?
- Comment Ajouter des Puces dans Google Slides ?
- Surligner du texte dans PowerPoint
- Insérer un filigrane dans PowerPoint
- Comment copier une diapositive dans PowerPoint
- Comment Imprimer des Diapositives de Google Slides avec des Notes ?
- Méthode pour supprimer une diapositive dans PowerPoint
- Comment convertir des Google Slides en PowerPoint ?
- Comment insérer un graphique dans PowerPoint
- Les méthodes de créer un arrière-plan animé pour PowerPoint
- Guide d'utilisation de Morph Transition dans PowerPoint
- Méthode pour créer un diagramme de Gantt dans PowerPoint
- Guide pour la réalisation d'un diagramme de Venn en PowerPoint
- Ajouter SmartArt dans PowerPoint
- Guide pour lier un tableau Excel à PowerPoint
- Comment insérer une vidéo dans PowerPoint
- Comment ajouter une diapositive dans PowerPoint
- Comment citer un PowerPoint en APA
- Comment créer une timeline dans PowerPoint
- [2025] Comment enregistrer PowerPoint en vidéo en quelques étapes faciles
- Comment insérer une image dans PowerPoint
-
Google Docs
- Comment ajouter des numéros de page dans Google Docs
- Comment utiliser le gestionnaire de mots de passe Google ?
- Comment ajouter l'exposant dans Google Documents ?
- Comment modifier les marges dans Google Documents
- Comment ajouter un indice à Google Docs ?
- Conseils pour travailler à distance
- Comment faire pivoter du texte dans Google Docs ?
- Comment créer une brochure sur Google Docs ?
- Comment partager un document Google
- Comment retourner une image dans Google Docs
- Comment déplacer des images dans Google Docs
- Comment faire pivoter une page dans Google Documents
- Comment télécharger une image à partir de Google Doc
- Comment faire une indentation suspendue sur Google Docs
- Comment faire une vérification orthographique sur Google Docs ?
- Comment réussir dans la vie ? 10 clés pour vous !
- Conseils et astuces pour renforcer la confiance en soi et l'estime de soi
- 10 outils de fixation des objectifs pour vous aider à les atteindre
- Comment se concentrer sur son objectif et l'atteindre à chaque fois ?
- Comment Changer la Police par Défaut dans Google Docs ?
- Comment créer une table des matières dans Google Docs
- Comment créer un tableau dans Google Documents - Guide étape par étape
- Comment ajouter des commentaires dans Google Documents ?
- Comment insérer des formes dans Google Docs ?
- Comment transformer un document Google en PDF ?
- Comment Réaliser une Chronologie dans Google Docs ?
- Comment ajouter une bordure dans Google Documents ?
- Comment ajouter une zone de texte dans Google Docs ?
- Comment ajouter un en-tête dans Google Docs ?
- Comment créer un lien hypertexte dans Google Documents ?
- Signature numérique et signature électronique - quelles sont les différences
- Comment ajouter un filigrane dans Google Docs ?
- Comment modifier la couleur d'arrière-plan de Google Docs ?
- Comment vérifier le nombre de mots dans Google Documents ?
- Comment créer un graphique dans Google Docs ?
- Comment insérer une zone de texte dans Google Docs ?
- Comment transformer un document Google en PDF
- Comment séparer les pages dans Google Docs ?
-
Windows 11 Solutions
- Comment travailler avec des PDF sous Windows 11
- Éditeur professionnel de PDF pour Windows 11
- Résolution du problème de l'installation de Windows 11 bloquée à 100 %
- Résolu : Ce PC ne peut pas exécuter Windows 11
- Les différences entre Windows 10 et Windows 11
- Comment Windows 11 résout-il les problèmes de Windows 10 ?
- Comment passer gratuitement de Windows 10 ou 7 à Windows 11 ?
- Comment désactiver les mises à jour automatiques sur Windows 10/11
- Résolu : Le lecteur de PDF a cessé de fonctionner sous Windows 11/10/7
- Comment résoudre les problèmes de plantage de PDF Reader sous Windows 10/11
- Comment partager des documents PDF en toute sécurité sous Windows 11/10
- Comment résoudre l'erreur de l'écran vert de la mort sous Windows 11
- Résolution du problème de Windows 11/10 bloqué en mode avion
- Comment protéger par mot de passe un PDF sous Windows 11/10
- 15 meilleurs lecteurs de PDF pour Windows 11 en 2025
- Résolu : Microsoft Print à PDF ne fonctionne pas sous Windows 11
- 2 méthodes pour déverrouiller un PDF sous Windows 11/10/8/7
- Résolu : Impossible d'imprimer un fichier PDF sous Windows 11/10
- Ce qu'il faut savoir sur Windows 11
- 6 Meilleures alternatives à Adobe Reader XI pour Windows 11/10/8/7/Vista/XP
-
Articles sur business
- Qu'est-ce que la comptabilité d'entreprise
- Exemples de lettres de motivation gratuites pour les nounous
- Exemples gratuits de lettres de motivation RH
- Les 5 meilleures options de logiciel de comptabilité scolaire 2025
- Les étapes de générer une facture dans Indesign
- Les 6 meilleurs logiciels de comptabilité hôtelière
- Comment ajouter des puces dans une lettre de motivation
- Exemples de lettres de motivation techniques
- Exemples de lettres de motivation pour les développeurs Web
- Les méthodes de fonctionnent les fonds non déposés
- Comment rédiger le titre d'une lettre de motivation | PDFelement
- Comment citer un nom dans une lettre de motivation - Exemples et conseils
- Quel est l'objectif d'une lettre de motivation - Exemples et conseils
- Analyse des coûts de DocuSign : Une plongée en profondeur dans les modèles de tarification et leurs alternatives
- Exemples de lettres de motivation pour les gestionnaires de comptes
- Exemples de lettres de motivation pour le poste de comptable
- Exemple de lettre de motivation pour un ingénieur en mécanique
- Les exemples de lettres de motivation pour les gestionnaires de cas
- Vous pouvez maintenant obtenir des paiements de factures plus rapidement et plus facilement grâce à ce logiciel.
- Lettre de motivation pour les bénévoles
- Exemple de lettre de motivation pour un assistant dentaire - Comment rédiger
- Exemples de lettres de motivation pour les aides-soignants
- Puis-je obtenir une facture pour ma commande ?
- Voici un rapport qui démystifie la facture d'une voiture pour vous
- Comment rédiger les lettres de motivation pour la comptabilité
- Les méthodes d'envoyer une facture payée dans QuickBooks
- Comment utiliser une facture pour se faire payer les biens livrés ou les services rendus
- Les exemples de lettres de motivation pour les assistants administratifs
- Top 5 meilleurs logiciels de comptabilité de la construction
- 15 Différences entre la comptabilité financière et la comptabilité de gestion
- Les lettres de motivation pour les stages
- Tout sur la facture commerciale et son utilité dans les affaires
- Modèle gratuit de lettre de motivation pour le marketing - Comment rédiger
- Comment rédiger les lettres de motivation pour les ingénieurs civils
- Exemple de lettre de motivation pour un directeur d'école
- Modèle de lettre de démission : téléchargez, éditer et remplir gratuitement.
- Comment enregistrer les paiements par carte de crédit dans QuickBooks ?
- Comment rembourser un fournisseur dans QuickBooks ?
- Comment rédiger une facture beaucoup plus facilement
- Exemples de lettres de motivation gratuites pour les infirmières
- Comment rédiger les lettres de motivation pour un technicien de laboratoire
- Modèle gratuit de lettre de motivation pour réceptionniste - comment rédiger
- Lettre de motivation pour les militaires
- Modèle de lettre de motivation gratuite pour un administrateur de bureau - Comment rédiger
- Les 5 meilleures alternatives gratuites à Quickbooks
- La signification de l'égalité dans la comptabilité
- Comment accéder au modèle de facture Microsoft Word ?
- Comment créer un modèle de facture Excel
- Modèle de lettre de motivation pour l'assurance qualité - Comment rédiger
- Comment rédiger les lettres de motivation pour les data scientists
- La signification de la comptabilité analytique
- Comment créer un modèle de facture au format Open Office ?
- Modèle de lettre de motivation pour le capital-investissement - Comment rédiger
- Puis-je obtenir une facture pour ma commande ?
- Comment générer une facture Microsoft
- Comment utiliser les reçus de QuickBooks
- Comment créer une facture Google ?
- Modèle de lettre de motivation pour directeur exécutif - Comment rédiger
- Qu'est-ce que le numéro de facture ?
- Exemple de lettre de motivation pour un programmeur - Comment rédiger
- Comment générer une facture en ligne gratuite ?
- Vous vous êtes déjà demandé en quoi consiste une facture de vente ? Lisez ceci !
- Lettre de motivation pour une chaîne d'approvisionnement - Comment rédiger
- Comment générer une facture imprimable ?
- Exemples de lettres de motivation gratuites pour agents de sécurité -72
- La meilleure façon de choisir un format de facture approprié
- Les méthodes de modifier le modèle de facture
- Comment créer une facture vierge
- Comment supprimer un paiement du dépôt dans QuickBooks
- Meilleure mise en page de la facture pour que votre facture se distingue des autres
- Comment exporter QuickBooks vers Excel
- Enfin, tout ce qui concerne la facture fiscale vous est révélé !
- Découvrez tout sur la facture d'entrepreneur
- Exemples de factures pour chaque type d'entreprise
- Les méthodes de fusionner des fournisseurs dans QuickBooks
- Avantages pour votre entreprise de l'utilisation d'un modèle de facture
- Ce que vous devez savoir sur la facture de bon de travail
- Modèle gratuit de lettre de motivation pour le graphisme - Comment rédiger
- Découvrez comment la facture client assure le paiement aujourd'hui
- Caractéristiques principales de QuickBooks
- Comment créer une note de crédit avec QuickBooks ?
- Comment utiliser QuickBooks
- Comment rédiger les lettres de motivation pour assistant médical
- Comment effectuer la paie dans QuickBooks
- Comment gérer les prêts QuickBooks
- Les exemples gratuits de lettres de motivation pour les acheteurs
- Comment Shopify s'intègre-t-il à QuickBooks ?
- Comment rédiger lettres de motivation pour les gestionnaires d'événements
- Logiciel QuickBooks
- Exemples de lettres de motivation pour un électricien
- Comment rédiger lettres de motivation pour les coordinateurs d'événementsc
- Les exemples de lettres de motivation gratuites
- Exemples de lettres de motivation pour les coiffeurs
- Top 5 des logiciels de comptabilité en ligne - Mise à jour
- Comment rédiger lettres de motivation pour le design d'intérieur
- Application QuickBooks pour Windows
- Exemples de lettres de motivation pour les avocats
- Exemples de lettres de motivation
- Exemples de lettres de motivation pour la maintenance
- Exemples de lettres de motivation pour les entraîneurs personnels
- Exemples de lettres de motivation pour les relations publiques
- Top 4 des logiciels de comptabilité gratuits
- Brève introduction à QuickBooks Essentials
- Exemples de lettres de motivation pour les médias sociaux
- QuickBooks App
- Quelle est la différence entre la comptabilité et l'audit ?
- Qu'est-ce que la comptabilité de caisse ?
- Les 5 meilleurs logiciels de comptabilité domestique
- Les exemples de lettres de motivation gratuites pour les consultants
- Les 5 meilleurs logiciels de comptabilité pour la gestion des biens immobiliers
- Guide étape par étape : Comment ajouter des signets dans Google Docs
- Comment créer la nouvelle facture carrée rapidement et facilement
- Les 5 principaux logiciels de comptabilité publique permettant de réduire les dépenses de fonctionnement
- Top 5 des logiciels de comptabilité pour restaurants
- Les 5 meilleurs logiciels de comptabilité de projet
- Logiciel de comptabilité QuickBooks
- Top 5 des logiciels de comptabilité pour booster la productivité de votre exploitation agricole
- Top 5 des logiciels de comptabilité de location
- Qu'est-ce que les écritures de journal pour la comptabilité
- Top 5 des logiciels de comptabilité financière pour accélérer la croissance de l'entreprise
- Services bancaires QuickBooks
- Qu'est-ce que la comptabilité informatisée ?
- QuickBooks pour l'immobilier
- Exemples gratuits de lettres de motivation pour coordinateur administratif
- Top 5 des logiciels de comptabilité salariale à ne pas manquer - 2025
- Avis à tous les paysagistes ! Voici un nouveau logiciel de facture d'aménagement paysager
- Quelle est la différence entre la comptabilité et la tenue de livres ?
- Logiciel QuickBooks HVAC
- Qu'est-ce que la comptabilité des salaires
- QuickBooks Magento
- Voici comment l'email de facture peut rationaliser votre activité commerciale
- Comment rédiger les lettres de motivation gratuites
- Woocommerce QuickBooks
- Exemples gratuits de lettres de motivation pour Office Manager
- QuickBooks Business
- Découvrez dès aujourd'hui comment la facture de service augmente votre efficacité
- Modèle gratuit de lettre de motivation pour le poste de chef de produit - comment écrire
- Exemple de lettre de motivation pour un développeur de logiciels - Comment rédiger
- Exemples de lettres de motivation gratuites pour un caissier de banque
- Les 5 applications de comptabilité les plus pratiques mais les plus simples - Mise à jour
- QuickBooks Manufacturing
- Lettre de motivation gratuite pour barman - Exemples
- Comment rédiger lettres de motivation pour les hôtesses de l'air
- Lettre de motivation pour un conseiller académique
- QuickBooks Petite Entreprise
- Comment une facture de crédit peut être le meilleur ami de votre client
- Comment rédiger une lettre de motivation gratuites pour bibliothécaires
- Comment gérer le projet QuickBooks
- Les meilleurs exemples de lettres de motivation pour l'audit
- Exemples de lettres de motivation gratuites
- Comment la facture médicale est la solution que vous recherchez
- QuickBooks Étudiant
- Comment rédiger lettres de motivation gratuites pour le stage de formation judiciaire
- Costco QuickBooks
- Comment rédiger les lettres de motivation gratuites pour le management
- Construisez une réputation brillante à l'aide de la facture de constructeur dès aujourd'hui
- Chèques QuickBooks
- QuickBooks pour iPad
- Exemples gratuits de lettres de motivation de chef de projet
- Exemples de lettres de motivation pour un coordinateur de programme gratuit
- QuickBooks Gopayment
- Exemples de lettres de motivation gratuites pour les superviseurs
- QuickBooks File Doctor
- Comment rédiger lettres de motivation pour l'enseignement supérieur
- Extraire les données de reçus ou factures PDF de manière automatisée
- Lettre de motivation pour un service de restauration
- Avez-vous besoin d'une incitation financière pour votre travail ? Découvrez la facture d'acompte
- Exemples de lettres de motivation gratuites pour barista
- Exemples gratuits de lettres de motivation pour un magasinier
- Mises à jour de QuickBooks en ligne
- Comment rédiger lettres de motivation gratuites pour les cabinets d'avocats
- Paiement de factures QuickBooks
- Exemples gratuits de lettres de motivation pour les conseillers scolaires
- Comment rédiger les lettres de motivation
- Comparaison de QuickBooks
- Exemples gratuits de lettres de motivation pour assistant de bureau
- Les lettres de motivation gratuites
- 8 Exemples de souhaits créatifs pour la Journée des femmes et modèles PDF pour vos messages
- Les exemples de lettre de motivation pour un poste de chercheur
- Comment rédiger lettre de motivation pour le poste d'agent d'entretien
- Lettre de motivation pour directeur artistique
- Exemples gratuits de lettres de motivation pour officier de police
- Exemples gratuits de lettres de motivation pour l'accueil
- Où puis-je obtenir ma facture?
- Lettre de motivation pour le service d'assistance
- Découvrez comment générer une facture horaire chaque fois que vous en avez besoin
- QuickBooks Rental Property
- Exemples de lettres de motivation gratuites pour pilotes
- Exemples de lettres de motivation gratuites pour les acteurs
- Comment rédiger une lettre de motivation pour un consultant en location
- QuickBooks pour les travailleurs indépendants
- Exemples gratuits de lettres de motivation pour chef cuisinier
- Lettre de motivation pour un massothérapeute
- Exemples gratuits de lettres de motivation pour l'hôtellerie
- Exemple de lettre de motivation pour une école supérieure gratuite
- Exemples gratuits de lettres de motivation de directeur des opérations
- Exemples de lettres de motivation gratuites pour les Ux designers
- Exemple de lettre de motivation pour un chauffeur routier - Comment rédiger
- Maîtriser la comptabilité : Les 11 meilleures applications pour les étudiants en comptabilité
- Comment rédiger les lettres de motivation gratuites pour les scribes médicaux
- La définition de la comptabilité fiscale
- Vous vous êtes déjà demandé comment accorder un crédit de manière professionnelle ? Utilisez la facture net 30
- Exemples gratuits de lettres de motivation de coordinateur de projet
- Comment rédiger une lettre de motivation pour une promotion
- La définition de l'actif en comptabilité
- Exemples gratuits de lettres de motivation pour le travail social
- Outil de diagnostic QuickBooks
- Les méthodes de rédiger une lettre de motivation I-485 -
- QuickBooks pour la maison
- Lettre de motivation gratuite pour un ingénieur logiciel - Comment rédiger une lettre de motivation
- Comment rédiger une lettre de motivation pour une proposition - Exemples et conseils
- La comptabilité est-elle difficile ? Voici votre réponse
- QuickBooks pour les propriétaires
- QuickBooks pour les avocats
- Comment faire les lettres de motivation gratuites pour l'architecture
- QuickBooks Premier
- Les 5 meilleurs logiciels de comptabilité Linux en 2025
- Top 5 des logiciels de comptabilité pour Mac
- Exemples de lettres de motivation gratuites pour les pharmaciens
- Les exemples gratuits de lettres de motivation pour assistant manager
- QuickBooks en ligne gratuit
- Comparaison gratuite des 5 meilleurs logiciels de comptabilité d'église en 2025
- Exemple de lettre de motivation pour un directeur de programme - Comment rédiger
- Top 4 des logiciels de comptabilité immobilière
- Modèles de lettres de motivation pour les spécialistes de la facturation - Comment rédiger ?
- Comment rédiger les lettres de motivation gratuites pour un poste interne
- Aide QuickBooks en ligne
- Les factures doivent-elles être signées & Comment signer numériquement des factures ?
- Les exemples de lettres de motivation pour les services de garde d'enfants
- Intégration de QuickBooks en ligne
- Plusieurs sociétés dans QuickBooks en ligne
- Comment rédiger les lettres de motivation pour les gardiens d'immeubles
- Exemples de lettres de motivation gratuites pour les serveurs
- Les 4 meilleurs logiciels de comptabilité pour Mac
- Exemples de lettres de motivation gratuites pour les pharmacies
- Versions de QuickBooks en ligne
- Exemples de lettres de motivation gratuites pour la photographie
- Lettre de motivation pour le représentant du service des patients
- Exemples de lettres de présentation pour la soumission de documents
- Modèle de lettre de motivation pour le secteur culinaire - Comment rédiger
- QuickBooks en ligne
- Exemples de lettres de motivation pour caissier(ère)s
- Comment rédiger une lettre de motivation pour un directeur de programme
- Exemple de lettre de motivation pour un responsable d'entrepôt - Comment rédiger une lettre de motivation ?
- Enfin, les différences entre les factures et les reçus sont expliquées
- Vous vous êtes déjà demandé quelle était la différence entre un devis et une facture ? Lire ce
- Modèle de lettre de motivation pour un conseiller financier - Comment rédiger
- Découvrez ici la différence entre le PDSF et le prix facturé
- Exemples de lettres de motivation pour la saisie de données
- Exemples de lettres de motivation gratuites pour les sciences
- Exemple de lettre de motivation pour un coordinateur des soins aux patients - Comment écrire
- Exemples de lettres de motivation pour le journalisme
- Comment rédiger les lettres de motivation pour un changement de carrière
- Exemple de lettre de motivation pour un agent de crédit hypothécaire
- Comment rédiger une lettre de motivation pour un déménagement - Modèle et conseils
- Exemples de lettres de motivation pour les organisations à but non lucratif
- Modèle de lettre de motivation d'un agent de probation - Comment rédiger
- Modèles de lettres de motivation pour les consultants - Comment rédiger
- Modèles de lettres de motivation pour les architectes - Comment rédiger
- Exemples de lettres de motivation pour médecin
- Modèle de lettre de présentation pour un banquier personnel - Comment rédiger
- Lettre de motivation pour la gestion immobilière - Comment rédiger
- Exemples de lettres de motivation pour les bourses d'études
- Exemple de lettre de motivation pour un tuteur - Comment rédiger
- Enfin, les vendeurs peuvent désormais générer des factures eBay professionnelles de manière rapide et efficace.
- Les lettres de motivation pour les analystes financiers
- Êtes-vous un vendeur sur Amazon ? La facture d'Amazon peut apporter de nouveaux revenus
- Les exemples de lettres de motivation gratuites en informatique
- Top 10 des logiciels de comptabilité les plus populaires
- Exemples de lettres de motivation gratuites pour les techniciens en pharmacie
- Les étapes de générer une facture HTML avec FreshBooks
-
Lettre de motivation
- Exemples de lettres de motivation gratuites pour les nounous
- Exemples gratuits de lettres de motivation RH
- Comment ajouter des puces dans une lettre de motivation
- Exemples de lettres de motivation techniques
- Exemples de lettres de motivation pour les développeurs Web
- Comment rédiger le titre d'une lettre de motivation | PDFelement
- Comment citer un nom dans une lettre de motivation - Exemples et conseils
- Quel est l'objectif d'une lettre de motivation - Exemples et conseils
- Analyse des coûts de DocuSign : Une plongée en profondeur dans les modèles de tarification et leurs alternatives
- Exemples de lettres de motivation pour les gestionnaires de comptes
- Exemples de lettres de motivation pour le poste de comptable
- Exemple de lettre de motivation pour un ingénieur en mécanique
- Les exemples de lettres de motivation pour les gestionnaires de cas
- Lettre de motivation pour les bénévoles
- Exemple de lettre de motivation pour un assistant dentaire - Comment rédiger
- Exemples de lettres de motivation pour les aides-soignants
- Les exemples de lettres de motivation pour les assistants administratifs
- Les lettres de motivation pour les stages
- Modèle gratuit de lettre de motivation pour le marketing - Comment rédiger
- Comment rédiger les lettres de motivation pour les ingénieurs civils
- Exemple de lettre de motivation pour un directeur d'école
- Modèle de lettre de démission : téléchargez, éditer et remplir gratuitement.
- Exemples de lettres de motivation gratuites pour les infirmières
- Comment rédiger les lettres de motivation pour un technicien de laboratoire
- Modèle gratuit de lettre de motivation pour réceptionniste - comment rédiger
- Lettre de motivation pour les militaires
- Modèle de lettre de motivation gratuite pour un administrateur de bureau - Comment rédiger
- Modèle de lettre de motivation pour l'assurance qualité - Comment rédiger
- Comment rédiger les lettres de motivation pour les data scientists
- Modèle de lettre de motivation pour le capital-investissement - Comment rédiger
- Modèle de lettre de motivation pour directeur exécutif - Comment rédiger
- Exemple de lettre de motivation pour un programmeur - Comment rédiger
- Lettre de motivation pour une chaîne d'approvisionnement - Comment rédiger
- Exemples de lettres de motivation gratuites pour agents de sécurité -72
- Modèle gratuit de lettre de motivation pour le graphisme - Comment rédiger
- Comment rédiger les lettres de motivation pour assistant médical
- Les exemples gratuits de lettres de motivation pour les acheteurs
- Comment rédiger lettres de motivation pour les gestionnaires d'événements
- Exemples de lettres de motivation pour un électricien
- Comment rédiger lettres de motivation pour les coordinateurs d'événementsc
- Les exemples de lettres de motivation gratuites
- Exemples de lettres de motivation pour les coiffeurs
- Comment rédiger lettres de motivation pour le design d'intérieur
- Exemples de lettres de motivation pour les avocats
- Exemples de lettres de motivation
- Exemples de lettres de motivation pour la maintenance
- Exemples de lettres de motivation pour les entraîneurs personnels
- Exemples de lettres de motivation pour les relations publiques
- Exemples de lettres de motivation pour les médias sociaux
- Les exemples de lettres de motivation gratuites pour les consultants
- Exemples gratuits de lettres de motivation pour coordinateur administratif
- Comment rédiger les lettres de motivation gratuites
- Exemples gratuits de lettres de motivation pour Office Manager
- Modèle gratuit de lettre de motivation pour le poste de chef de produit - comment écrire
- Exemple de lettre de motivation pour un développeur de logiciels - Comment rédiger
- Exemples de lettres de motivation gratuites pour un caissier de banque
- Lettre de motivation gratuite pour barman - Exemples
- Comment rédiger lettres de motivation pour les hôtesses de l'air
- Lettre de motivation pour un conseiller académique
- Comment rédiger une lettre de motivation gratuites pour bibliothécaires
- Les meilleurs exemples de lettres de motivation pour l'audit
- Exemples de lettres de motivation gratuites
- Comment rédiger lettres de motivation gratuites pour le stage de formation judiciaire
- Comment rédiger les lettres de motivation gratuites pour le management
- Exemples gratuits de lettres de motivation de chef de projet
- Exemples de lettres de motivation pour un coordinateur de programme gratuit
- Exemples de lettres de motivation gratuites pour les superviseurs
- Comment rédiger lettres de motivation pour l'enseignement supérieur
- Lettre de motivation pour un service de restauration
- Exemples de lettres de motivation gratuites pour barista
- Exemples gratuits de lettres de motivation pour un magasinier
- Comment rédiger lettres de motivation gratuites pour les cabinets d'avocats
- Exemples gratuits de lettres de motivation pour les conseillers scolaires
- Comment rédiger les lettres de motivation
- Exemples gratuits de lettres de motivation pour assistant de bureau
- Les lettres de motivation gratuites
- 8 Exemples de souhaits créatifs pour la Journée des femmes et modèles PDF pour vos messages
- Les exemples de lettre de motivation pour un poste de chercheur
- Comment rédiger lettre de motivation pour le poste d'agent d'entretien
- Lettre de motivation pour directeur artistique
- Exemples gratuits de lettres de motivation pour officier de police
- Exemples gratuits de lettres de motivation pour l'accueil
- Lettre de motivation pour le service d'assistance
- Exemples de lettres de motivation gratuites pour pilotes
- Exemples de lettres de motivation gratuites pour les acteurs
- Comment rédiger une lettre de motivation pour un consultant en location
- Exemples gratuits de lettres de motivation pour chef cuisinier
- Lettre de motivation pour un massothérapeute
- Exemples gratuits de lettres de motivation pour l'hôtellerie
- Exemple de lettre de motivation pour une école supérieure gratuite
- Exemples gratuits de lettres de motivation de directeur des opérations
- Exemples de lettres de motivation gratuites pour les Ux designers
- Exemple de lettre de motivation pour un chauffeur routier - Comment rédiger
- Comment rédiger les lettres de motivation gratuites pour les scribes médicaux
- Exemples gratuits de lettres de motivation de coordinateur de projet
- Comment rédiger une lettre de motivation pour une promotion
- Exemples gratuits de lettres de motivation pour le travail social
- Les méthodes de rédiger une lettre de motivation I-485 -
- Lettre de motivation gratuite pour un ingénieur logiciel - Comment rédiger une lettre de motivation
- Comment rédiger une lettre de motivation pour une proposition - Exemples et conseils
- Comment faire les lettres de motivation gratuites pour l'architecture
- Exemples de lettres de motivation gratuites pour les pharmaciens
- Les exemples gratuits de lettres de motivation pour assistant manager
- Exemple de lettre de motivation pour un directeur de programme - Comment rédiger
- Modèles de lettres de motivation pour les spécialistes de la facturation - Comment rédiger ?
- Comment rédiger les lettres de motivation gratuites pour un poste interne
- Les exemples de lettres de motivation pour les services de garde d'enfants
- Comment rédiger les lettres de motivation pour les gardiens d'immeubles
- Exemples de lettres de motivation gratuites pour les serveurs
- Exemples de lettres de motivation gratuites pour les pharmacies
- Exemples de lettres de motivation gratuites pour la photographie
- Lettre de motivation pour le représentant du service des patients
- Exemples de lettres de présentation pour la soumission de documents
- Modèle de lettre de motivation pour le secteur culinaire - Comment rédiger
- Exemples de lettres de motivation pour caissier(ère)s
- Comment rédiger une lettre de motivation pour un directeur de programme
- Exemple de lettre de motivation pour un responsable d'entrepôt - Comment rédiger une lettre de motivation ?
- Modèle de lettre de motivation pour un conseiller financier - Comment rédiger
- Exemples de lettres de motivation pour la saisie de données
- Exemples de lettres de motivation gratuites pour les sciences
- Exemple de lettre de motivation pour un coordinateur des soins aux patients - Comment écrire
- Exemples de lettres de motivation pour le journalisme
- Comment rédiger les lettres de motivation pour un changement de carrière
- Exemple de lettre de motivation pour un agent de crédit hypothécaire
- Comment rédiger une lettre de motivation pour un déménagement - Modèle et conseils
- Exemples de lettres de motivation pour les organisations à but non lucratif
- Modèle de lettre de motivation d'un agent de probation - Comment rédiger
- Modèles de lettres de motivation pour les consultants - Comment rédiger
- Modèles de lettres de motivation pour les architectes - Comment rédiger
- Exemples de lettres de motivation pour médecin
- Modèle de lettre de présentation pour un banquier personnel - Comment rédiger
- Lettre de motivation pour la gestion immobilière - Comment rédiger
- Exemples de lettres de motivation pour les bourses d'études
- Exemple de lettre de motivation pour un tuteur - Comment rédiger
- Les lettres de motivation pour les analystes financiers
- Les exemples de lettres de motivation gratuites en informatique
- Exemples de lettres de motivation gratuites pour les techniciens en pharmacie
-
Comptabilité
- Qu'est-ce que la comptabilité d'entreprise
- Les 5 meilleures options de logiciel de comptabilité scolaire 2025
- Les 6 meilleurs logiciels de comptabilité hôtelière
- Comment rédiger les lettres de motivation pour la comptabilité
- Top 5 meilleurs logiciels de comptabilité de la construction
- 15 Différences entre la comptabilité financière et la comptabilité de gestion
- La signification de l'égalité dans la comptabilité
- La signification de la comptabilité analytique
- Top 5 des logiciels de comptabilité en ligne - Mise à jour
- Top 4 des logiciels de comptabilité gratuits
- Quelle est la différence entre la comptabilité et l'audit ?
- Qu'est-ce que la comptabilité de caisse ?
- Les 5 meilleurs logiciels de comptabilité domestique
- Les 5 meilleurs logiciels de comptabilité pour la gestion des biens immobiliers
- Les 5 principaux logiciels de comptabilité publique permettant de réduire les dépenses de fonctionnement
- Top 5 des logiciels de comptabilité pour restaurants
- Les 5 meilleurs logiciels de comptabilité de projet
- Top 5 des logiciels de comptabilité pour booster la productivité de votre exploitation agricole
- Top 5 des logiciels de comptabilité de location
- Qu'est-ce que les écritures de journal pour la comptabilité
- Top 5 des logiciels de comptabilité financière pour accélérer la croissance de l'entreprise
- Qu'est-ce que la comptabilité informatisée ?
- Top 5 des logiciels de comptabilité salariale à ne pas manquer - 2025
- Quelle est la différence entre la comptabilité et la tenue de livres ?
- Qu'est-ce que la comptabilité des salaires
- Les 5 applications de comptabilité les plus pratiques mais les plus simples - Mise à jour
- Maîtriser la comptabilité : Les 11 meilleures applications pour les étudiants en comptabilité
- La définition de la comptabilité fiscale
- La définition de l'actif en comptabilité
- La comptabilité est-elle difficile ? Voici votre réponse
- Les 5 meilleurs logiciels de comptabilité Linux en 2025
- Top 5 des logiciels de comptabilité pour Mac
- Comparaison gratuite des 5 meilleurs logiciels de comptabilité d'église en 2025
- Top 4 des logiciels de comptabilité immobilière
- Les 4 meilleurs logiciels de comptabilité pour Mac
- Top 10 des logiciels de comptabilité les plus populaires
-
Facture
- Les étapes de générer une facture dans Indesign
- Vous pouvez maintenant obtenir des paiements de factures plus rapidement et plus facilement grâce à ce logiciel.
- Puis-je obtenir une facture pour ma commande ?
- Voici un rapport qui démystifie la facture d'une voiture pour vous
- Comment utiliser une facture pour se faire payer les biens livrés ou les services rendus
- Tout sur la facture commerciale et son utilité dans les affaires
- Comment rédiger une facture beaucoup plus facilement
- Comment accéder au modèle de facture Microsoft Word ?
- Comment créer un modèle de facture Excel
- Comment créer un modèle de facture au format Open Office ?
- Puis-je obtenir une facture pour ma commande ?
- Comment générer une facture Microsoft
- Comment créer une facture Google ?
- Qu'est-ce que le numéro de facture ?
- Comment générer une facture en ligne gratuite ?
- Vous vous êtes déjà demandé en quoi consiste une facture de vente ? Lisez ceci !
- Comment générer une facture imprimable ?
- La meilleure façon de choisir un format de facture approprié
- Les méthodes de modifier le modèle de facture
- Comment créer une facture vierge
- Meilleure mise en page de la facture pour que votre facture se distingue des autres
- Enfin, tout ce qui concerne la facture fiscale vous est révélé !
- Découvrez tout sur la facture d'entrepreneur
- Exemples de factures pour chaque type d'entreprise
- Avantages pour votre entreprise de l'utilisation d'un modèle de facture
- Ce que vous devez savoir sur la facture de bon de travail
- Découvrez comment la facture client assure le paiement aujourd'hui
- Comment créer la nouvelle facture carrée rapidement et facilement
- Avis à tous les paysagistes ! Voici un nouveau logiciel de facture d'aménagement paysager
- Voici comment l'email de facture peut rationaliser votre activité commerciale
- Découvrez dès aujourd'hui comment la facture de service augmente votre efficacité
- Comment une facture de crédit peut être le meilleur ami de votre client
- Comment la facture médicale est la solution que vous recherchez
- Construisez une réputation brillante à l'aide de la facture de constructeur dès aujourd'hui
- Extraire les données de reçus ou factures PDF de manière automatisée
- Avez-vous besoin d'une incitation financière pour votre travail ? Découvrez la facture d'acompte
- Où puis-je obtenir ma facture?
- Découvrez comment générer une facture horaire chaque fois que vous en avez besoin
- Vous vous êtes déjà demandé comment accorder un crédit de manière professionnelle ? Utilisez la facture net 30
- Les factures doivent-elles être signées & Comment signer numériquement des factures ?
- Enfin, les différences entre les factures et les reçus sont expliquées
- Vous vous êtes déjà demandé quelle était la différence entre un devis et une facture ? Lire ce
- Découvrez ici la différence entre le PDSF et le prix facturé
- Enfin, les vendeurs peuvent désormais générer des factures eBay professionnelles de manière rapide et efficace.
- Êtes-vous un vendeur sur Amazon ? La facture d'Amazon peut apporter de nouveaux revenus
- Les étapes de générer une facture HTML avec FreshBooks
-
Solution pour Quickbooks
- Les méthodes de fonctionnent les fonds non déposés
- Les méthodes d'envoyer une facture payée dans QuickBooks
- Comment enregistrer les paiements par carte de crédit dans QuickBooks ?
- Comment rembourser un fournisseur dans QuickBooks ?
- Les 5 meilleures alternatives gratuites à Quickbooks
- Comment utiliser les reçus de QuickBooks
- Comment supprimer un paiement du dépôt dans QuickBooks
- Comment exporter QuickBooks vers Excel
- Les méthodes de fusionner des fournisseurs dans QuickBooks
- Caractéristiques principales de QuickBooks
- Comment créer une note de crédit avec QuickBooks ?
- Comment utiliser QuickBooks
- Comment effectuer la paie dans QuickBooks
- Comment gérer les prêts QuickBooks
- Comment Shopify s'intègre-t-il à QuickBooks ?
- Logiciel QuickBooks
- Application QuickBooks pour Windows
- Brève introduction à QuickBooks Essentials
- QuickBooks App
- Guide étape par étape : Comment ajouter des signets dans Google Docs
- Logiciel de comptabilité QuickBooks
- Services bancaires QuickBooks
- QuickBooks pour l'immobilier
- Logiciel QuickBooks HVAC
- QuickBooks Magento
- Woocommerce QuickBooks
- QuickBooks Business
- QuickBooks Manufacturing
- QuickBooks Petite Entreprise
- Comment gérer le projet QuickBooks
- QuickBooks Étudiant
- Costco QuickBooks
- Chèques QuickBooks
- QuickBooks pour iPad
- QuickBooks Gopayment
- QuickBooks File Doctor
- Mises à jour de QuickBooks en ligne
- Paiement de factures QuickBooks
- Comparaison de QuickBooks
- QuickBooks Rental Property
- QuickBooks pour les travailleurs indépendants
- Outil de diagnostic QuickBooks
- QuickBooks pour la maison
- QuickBooks pour les propriétaires
- QuickBooks pour les avocats
- QuickBooks Premier
- QuickBooks en ligne gratuit
- Aide QuickBooks en ligne
- Intégration de QuickBooks en ligne
- Plusieurs sociétés dans QuickBooks en ligne
- Versions de QuickBooks en ligne
- QuickBooks en ligne
-
macOS 10.15
- Top 5 des alternatives à PDF Expert pour macOS 10.15
- Les 4 meilleurs logiciels de création de PDF pour macOS 10.15 Catalina en 2025
- macOS 10.15 : Tout ce que nous saurions
- Top 5 des alternatives de Pages pour macOS 10.15
- Comment Ouvrir un Disque Dur Externe qui ne s’Affiche pas sur macOS 10.15
- Comment désinstaller des applications sur macOS 10.15
- Comment libérer de la mémoire (RAM) sur macOS 10.15
- Comment résoudre les problèmes d'AirDrop sur macOS 10.15
- Comment verrouiller des notes sur macOS 10.15
- Comment supprimer les sauvegardes sur macOS 10.15
- Comment récupérer un mot de passe oublié sur macOS 10.15
- Comment empêcher le piratage de votre Mac sous macOS 10.15 ?
- Que faire si le son de votre Mac ne fonctionne pas sous macOS 10.15
- Comment changer le nom d'utilisateur de votre Mac sur macOS 10.15
- Comment configurer iCloud sur macOS 10.15
- Comment configurer un nouveau Mac sous macOS 10.15
- Comment taper un hashtag sur macOS 10.15
- Comment configurer un hotspot Wifi sous macOS 10.15 ?
- Comment installer Windows sur macOS 10.15
- Comment vider la corbeille dans macOS 10.15
- Comment déplacer votre photothèque vers un disque externe sous macOS 10.15 ?
- Comment réinitialiser un Mac sans le mot de passe sur macOS 10.15
- Comment connecter un Mac à un téléviseur sous macOS 10.15/15
- Comment utiliser un second écran avec Mac sur macOS 10.15
- Comment envoyer et recevoir des messages texte sur macOS 10.15
- Comment modifier les applications par défaut sur macOS 10.15
- Comment effacer le cache et les cookies de Safari sous macOS 10.15
- Nouveaux changements concernant les fichiers Keynote sur macOS 10.15 Catalina
- Comment désactiver Messenger sur macOS 10.15
- Comment sauvegarder iPhone et iPad sous macOS 10.15
- Comment récupérer des messages électroniques sous macOS 10.15 ?
- 6 façons de réparer l'application de messagerie s'ouvre de manière aléatoire sur macOS 10.15
- Comment résoudre le problème "Fichiers non visibles sur le bureau" sous macOS 10.15
- Comment réparer l'application Photos qui ne s'ouvre pas sous macOS 10.15 ?
- Comment supprimer de grands groupes de photos sur macOS 10.15
- Comment résoudre le problème de non-synchronisation des photos iCloud sur macOS 10.15 ?
- Comment trouver et supprimer les photos en double sur macOS 10.15
- Comment corriger l'échec de la mise à jour de sécurité sur macOS 10.15 ?
- Comment résoudre le problème d'inactivité de Gmail sous macOS 10.15
- 10 problèmes courants de trousseau de Keychain et leurs solutions sous macOS 10.15
- Comment réparer les lignes colorées sur macOS 10.15
- Comment supprimer le mot de passe de connexion sur macOS 10.15
- Comment changer le nom de votre Mac sur macOS 10.15
- Comment enregistrer votre écran sur macOS 10.15
- Les 10 meilleures applications de calendrier pour macOS 10.15
- Comment réparer les permissions de disque sur macOS 10.15
- Comment effacer votre cache dans Google Chrome sous macOS 10.15
- Comment faire pivoter l'écran sur macOS 10.15
- Comment désactiver les notifications d'appels Wi-Fi sous macOS 10.15 ?
- Comment changer les images d'arrière-plan du bureau dans macOS 10.15
- Comment réparer les vidéos YouTube qui ne sont pas lues sous macOS 10.15 ?
- Comment désinstaller une application de Mac sous macOS 10.15 ?
- Comment changer l'économiseur d'écran sur macOS 10.15
- Comment résoudre le problème du calendrier qui ne s'ouvre pas sous macOS 10.15 ?
- Comment réparer les documents qui ne s'enregistrent pas sous macOS 10.15
- Les 20 meilleures applications gratuites pour macOS 10.15 en 2025
- Comment réparer Siri qui ne fonctionne pas sous macOS 10.15 ?
- Comment réparer FaceTime qui ne fonctionne pas sous macOS 10.15 ?
- Comment changer d'identifiant Apple sur macOS 10.15
- Comment réparer le redémarrage répété de votre Mac après la mise à jour macOS 10.15 ?
- Les 3 cartes graphiques les moins chères pour macOS 10.15
- Comment résoudre les principaux problèmes liés à Keynote sous macOS 10.15
- 10 meilleurs téléchargeurs de vidéos YouTube pour macOS 10.15
- Comment réparer un mac qui ne s'allume pas sous macOS 10.15
- Comment résoudre le problème de déconnexion permanente de MacOS 10.15 ?
- 10 meilleurs éditeurs de texte gratuits pour macOS 10.15 Catalina
- 15 principaux problèmes de macOS 10.15 et comment les résoudre
- macOS 10.15 vs macOS 10.14 - Lequel est le meilleur ?
- Comment télécharger et installer macOS 10.15 sur Mac
- Comment mettre à niveau macOS 10.15 Catalina
- Les 8 meilleures alternatives à Adobe Acrobat pour macOS 10.15
- Comment résoudre le problème du gel de l'App Store sous macOS 10.15 ?
- Comment réparer un Mac gelé sous macOS 10.15 ?
- Comment résoudre le problème "Bluetooth non disponible" sur macOS 10.15
- Comment résoudre le problème du message "Mot de passe Google requis" sous macOS 10.15 ?
- Comment réparer le scintillement de l'écran sous macOS 10.15 ?
- Comment réparer l'écran noir après la mise à jour de macOS 10.15 ?
- Comment dépanner les problèmes de bureautique de macOS 10.15
- Comment sauvegarder votre Mac avant de passer à macOS 10.15 ?
- Comment faire une capture d'écran sur macOS 10.15 Catalina
- Comment définir le Mode sombre sur macOS 10.15
- Top 10 des éditeurs HTML gratuits pour macOS 10.15 Catalina
- Top 15 des lecteurs ePUB pour macOS 10.15 Catalina
- Comment résoudre le problème de batterie sur macOS 10.15 Catalina
- Comment résoudre le bug d'iMessage sur macOS 10.15
- L'App Store n'affiche pas la mise à jour de macOS 10.15 ? Réparez-la.
- Comment résoudre le problème de Time Machine bloqué sur la préparation de la sauvegarde dans macOS 10.15 ?
- Tout sur Adobe Reader pour macOS 10.15
- Comment réparer les touches qui ne fonctionnent pas sur le clavier filaire de macOS 10.15 ?
- Les 5 meilleures alternatives à PDFsam pour macOS 10.15 Catalina
- Comment accéder à Apple News sur macOS 10.15
- Comment réparer une utilisation élevée du processeur sous macOS 10.15
- Comment réorganiser les photos dans iPhoto sous macOS 10.15
- Les 5 meilleurs logiciels gratuits de récupération de données sur macOS 10.15
- Top 9 des meilleures applications PDF pour macOS 10.15 Catalina
- Comment résoudre le problème d'échec de la mise à niveau de macOS 10.15 ?
- Les 5 meilleures alternatives à Keynote pour macOS 10.15 Catalina
- Top 4 des alternatives à CutePDF pour macOS 10.15
- 5 Foxit PhantomPDF pour macOS 10.15 Alternative
-
macOS 11
- 20 meilleures astuces pour travailler à domicile sous macOS 11
- Astuces pour taper Æ, €, #, @, © et d'autres caractères spéciaux sur macOS 11
- Étapes pour faire une capture d'écran sur un Mac sous macOS 11 2025
- Tout sur macOS 11 : date de sortie, caractéristiques, mise à jour et configuration requise
- Comment télécharger WhatsApp sur Mac (macOS 11)
- Trucs pour faire fonctionner Microsoft Office avec macOS 11
- 10 Meilleures astuces pour économiser la batterie de MacBook sur macOS 11
- Conseils pour améliorer la qualité vidéo sous macOS 11
- Top 4 des alternatives de PDF Expert pour Mac (macOS 11 Big Sur inlcus)
- Comment recadrer un PDF sur Mac (compatible avec macOS 11)
- Comment installer macOS 11 Big Sur sur un Mac non supporté ?
- Comment Résoudre le problème de la Mise à jour de macOS 11 qui N'apparaît Pas sur l'App Store ?
- Les 10 meilleurs lecteurs de PDF gratuits pour macOS 11
- Comment réparer les applications de macOS 11 qui ne fonctionnent pas ?
- Comment Installer macOS 11 sur un Disque Externe en Quelques Étapes Simples ?
- Comment réparer les applications qui se figent ou s'arrêtent de manière inattendue sous macOS 11 ?
- 10 Problèmes et Solutions de l'Application Mail sous macOS 11
- Solutions pour réparer AirDrop qui ne fonctionne pas sous macOS 11
- Comment utiliser le mode sombre sur macOS 11
- Comment ajouter des pages sur un PDF (pour Mac, macOS 11 inclus)
- Comment réparer un Mac bloqué lors de l'installation de la mise à jour de macOS 11 ?
- Trucs pour améliorer le signal Wi-Fi sous macOS 11
- Top 5 des meilleurs convertisseurs de MOBI en EPUB pour macOS 11
- Comment réparer le son qui ne fonctionne pas sous macOS 11
- Comment réparer macOS 11 qui continue de tomber en panne ?
- Comment réparer un chargeur qui ne fonctionne pas sous macOS 11
- macOS 11 Mail continue d'interrompre la connexion à la messagerie - Comment résoudre ce problème ?
- Comment résoudre le problème de l'affichage du contenu des e-mails dans macOS 11 Mail ?
- Étapes à suivre pour restaurer des courriels à partir de Time Machine sur macOS 11
- Comment insérer une image dans un PDF sur Mac (macOS 11 inclus)
- Comment effectuer des appels Facetime de groupe sous macOS 11
- Guide pour télécharger des applications depuis le Mac App Store sur macOS 11
- Convertisseur de PDF le plus intelligent pour macOS 11 sur le Mac App Store
- Comment éteindre le rétroéclairage d'un clavier sur Macbook (macOS 11)
-
macOS 10.14
- Top 10 des éditeurs HTML gratuits pour macOS 10.14
- 10 meilleurs éditeurs de texte gratuits pour macOS 10.14
- Obtenir les fonctionnalités de macOS 10.14 Mojave dans Windows 10
- Comment sauvegarder les données pour macOS 10.14?
- Comment visualiser et modifier les métadonnées de fichiers sous macOS 10.14
- Comment résoudre le problème "Adobe Reader pour macOS 10.14 ne fonctionne pas" ?
- 10 meilleures applications de productivité gratuites pour macOS 10.14
- Top 20 des meilleures applications gratuites pour macOS 10.14 en 2025
- Les 10 principales choses à faire avant de mettre à niveau vers macOS 10.14
- Les 20 principaux problèmes et correctifs de macOS 10.14
- Examen comparatif entre macOS 10.14 et macOS 10.13
- OneDrive ne peut pas fonctionner sur macOS 10.14 ? Comment résoudre ce problème
- Les 14 meilleures astuces concernant Pages pour macOS 10.14
- Les 10 meilleurs lecteurs ePUB gratuits pour macOS 10.14
- Comment résoudre le problème de plantage de Microsoft Excel pour macOS 10.14
- Comment réparer si PDF Expert pour macOS 10.14 ne fonctionne pas
- Comment résoudre le problème "Impossible d'ouvrir le fichier Numbers sous macOS 10.14" ?
- Les 10 meilleurs logiciels pour macOS 10.14
- Comment résoudre les problèmes de PowerPoint sur macOS 10.14
- Comment résoudre le problème de Word qui ne fonctionne pas sous macOS 10.14
- Comment résoudre le problème "Impossible d'ouvrir les fichiers Keynote sous macOS 10.14" ?
- Comment résoudre le problème de la mise à jour de macOS 10.14 qui n'apparaît pas sur l'App Store
- 10 meilleures alternatives d'Adobe Acrobat pour macOS 10.14
- Comment libérer de l'espace de stockage sous macOS 10.14
- Comment lire un PDF sur Mac (macOS 10.14 Mojave inclus)
- Tout ce qu'il faut savoir sur macOS 10.14
- Comment résoudre le problème d'échec de la mise à niveau de macOS 10.14
- Comment modifier des fichiers PDF sur Mac (macOS 10.14 Mojave inclus)
- Comment résoudre le problème de lenteur de macOS 10.14
- Comment modifier du texte PDF sur Mac (macOS 10.14 Mojave inclus)
- Les 10 principaux problèmes de messagerie électronique et leurs solutions pour macOS 10.14
- Comment réparer l'écran noir après la mise à niveau vers macOS 10.14 ?
- Comment résoudre les erreurs de blocage de Time Machine sous macOS 10.14 ?
- Comment résoudre l'erreur "Bluetooth non disponible" sous macOS 10.14 ?
- Comment résoudre les erreurs de plantage des applications sous macOS 10.14 ?
- Comment réparer le bogue iMessage sur macOS 10.14 ?
- Comment fusionner/supprimer les contacts en double sur macOS 10.14 ?
- Les 5 meilleures façons d'organiser les icônes de la barre de menu sous macOS 10.14
- Comment configurer un VPN sur macOS 10.14 ?
- Les 10 meilleures façons de sécuriser votre Mac sur macOS 10.14
- Comment obtenir les fonctionnalités de macOS 10.14 Mojave dans Windows 10 ?
- Comment télécharger gratuitement des vidéos YouTube sur macOS 10.14
- Les 10 meilleurs conseils sur la prévisualisation pour macOS 10.14
- Version Preview de Microsoft Office 2025 pour macOS 10.14
- Comment lire des livres Kindle gratuitement sur macOS 10.14 ?
- Conseils rapides pour les piles de bureau pour macOS 10.14
- Comment modifier des photos avec aperçu dans macOS 10.14
- Comment réparer un problème de batterie sur macOS 10.14
- Comment résoudre les problèmes de chrome sur macOS 10.14
-
macOS 12
- 10 conseils et astuces utiles pour MacOS 12
- 10 problèmes courants de macOS 12 et comment les résoudre
- Les 10 principales choses à faire avant de passer à macOS 12
- Les 10 meilleures applications PDF pour macOS 12
- macOS 12 : date, nouvelles fonctionnalités et configuration requise
- Les 10 meilleures alternatives à Adobe Acrobat pour macOS 12
- Les 10 meilleures alternatives à PDF Expert pour macOS 12
- Les 10 meilleures alternatives à Nitro pour macOS 12
- Comment télécharger gratuitement des vidéos YouTube sur macOS 12
- Comment régler le problème de Keynote ne fonctionnant pas sur macOS 12
- Top 10 alternatives à Nuance PDF Converter pour macOS 12
- Top 10 des convertisseurs de PDF pour macOS 12
- Top 10 des annotateurs de PDF pour macOS 12
- 10 meilleurs créateurs de PDF gratuits pour macOS 12
- Les 10 meilleures alternatives gratuites d'Aperçu pour macOS 12
- Comment effacer les cookies dans Chrome/Firefox/Safari sous macOS 12
- Comment désactiver l'aperçu des onglets dans Safari sous macOS 12
- Comment mettre à jour Safari sous macOS 12
- Comment résoudre les problèmes de Google Chrome sous macOS 12
- Les 10 conseils et astuces les plus utiles de LibreOffice pour macOS 12
- Tout sur Microsoft Office 2025 pour macOS 12
- Les 5 meilleures alternatives à LightPaper pour macOS 12
- Réparer un disque dur externe qui ne s'affiche pas sous macOS 12
- Résoudre le problème d'épuisement de la batterie sous macOS 12
- Comment résoudre le problème de la recherche de Mail après l'installation de macOS 12 ?
-
Les méthodes de PDFelement pour Mac
- Comment réparer l'écran scintille après les mises à jour mac OS 10.14
- Comment redimensionner un PDF sur Mac
- Comment aplatir un PDF sur Mac
- Comment ouvrir un PDF dans Word sur Mac
- Comment modifier un PDF dans InDesign pour Mac
- Comment ajouter un lien hypertexte sur un PDF
- Comment ajouter une image à un PDF en utilisant l'aperçu
- Comment rechercher un PDF sur Mac
- Comment insérer une image dans un PDF sur Mac
- Comment modifier un PDF avec Illustrator pour Mac
- Comment numériser plusieurs pages dans un seul PDF sur Mac
- Comment ouvrir des fichiers PDF avec InDesign sur Mac
- Comment vérifier la taille d'un message avant de l'envoyer sous macOS ?
- Comment ajouter un arrière-plan au PDF sur Mac
- Prise en charge de l’Apple Pencil sur PDF Expert - Comment l'utiliser ?
- Comment protéger un PDF sur Mac avec un mot de passe
- Comment créer un PDF sur Mac avec plusieurs fichiers 2025
- Comment ouvrir un PDF avec Pages sur Mac (macOS Mojave inclus)
- Comment modifier un PDF avec Aperçu sur Mac
- Comment éditer un PDF avec Foxit PhantomPDF pour Mac (Compatible sur High Sierra
- Comment enregistrer un fichier PDF dans un dossier spécifique ?
- Comment reprendre la lecture de fichiers PDF
- Comment réparer un document PDF qui ne s'ouvre pas dans le navigateur Chrome ?
- Comment effectuer une reconnaissance optique de caractères sur du texte dans des fichiers PDF et des fichiers d'images
- Comment rétrograder de macOS Sierra à El Capitan ?
- Comment mettre en évidence en PDF sur Mac (Mojave inclus)
- Comment faire un clic droit sur un Mac
- Comment modifier l'emplacement par défaut des documents PDF enregistrés ?
- Comment libérer de l'espace pour la mise à niveau de macOS High Sierra
- Comment remplir les formulaires PDF sur Mac
- Comment choisir judicieusement le meilleur Mac
- Comment sauvegarder des fichiers avant d'installer macOS Sierra
- Comment enregistrer un PDF en JPEG sur Mac
- Comment importer un fichier PDF vers Keynote sur Mac
- Comment trouver n'importe quel mot de passe sur un Mac
- Comment modifier les métadonnées d’un PDF sur Mac
- Comment transformer votre PDF en un diaporama
- Comment ajouter des filigranes aux fichiers PDF sur Mac
- Comment écrire sur un PDF en ligne gratuitement - Outils hors ligne inclus
- Méthodes pour Enregistrer un Document Word au format PDF sur Mac
- Comment réparer Touch ID ne fonctionne pas sur MacBook Pro
- Comment exporter des données d'un formulaire PDF vers Excel sur Mac
- Comment modifier l'orientation des PDF sur Mac
- Comment ajouter un PDF dans iBooks sur Mac
- Comment fusionner des PNG en PDF ?
- Comment remplir les formulaires PDF avec Preview sur Mac
- Comment comparer des PDF sur Mac
- Comment résoudre le problème du Mac qui ne se réveille pas après la mise à jour de Mac OS 11 ?
- Comment supprimer les métadonnées d'un PDF
- Comment rendre des PDF éditables sur Mac
- Comment modifier un formulaire PDF sur Mac
- Comment enregistrer une page web au format PDF sur Mac
- Comment supprimer le mot de passe d'un PDF sur Mac
- Comment enregistrer un PDF sans mot de passe sur Mac
- Comment ajouter des numéros de page à un PDF sur Mac
- Comment supprimer le mot de passe d'un PDF avec Adobe Reader
- Comment réparer un Mac qui ne se sort pas de sa veille sous mac OS 10.14 ?
- Comment supprimer le cryptage des PDF
- Comment utiliser facilement Foxit PDF en JPG
- Comment décrypter un PDF sur Mac
- Comment redimensionner les fichiers PDF en ligne
- Comment ajouter un en-tête et un pied de page à un PDF sur Mac
- Comment ajouter des numéros de page dans Adobe Acrobat
- Comment supprimer des pages d'un PDF sur mac
- Les méthodes d'insérer un PDF en tant qu'image dans Word
- Comment extraire une image à partir d’un PDF sur Mac (Mojave inclus)
- Comment extraire des pages à partir d'un PDF sur Mac (Big Sur inclus)
- Comment manipuler des PDF avec l'application Notes sur Mac
- Comment biffer/masquer le contenu d’un PDF sur Mac
- Comment réparer un DisplayLink qui ne fonctionne pas sur Mac OS 10.15
- Comment mettre à niveau vers Mac OS X 10.11 El Capitan
- Comment supprimer le filigrane d'un PDF sur Mac
- Comment dessiner sur un PDF sous Mac
- Comment Déplacer les Fichiers PDF dans des Dossiers Différents ?
- Comment fusionner PDF sur Mac (Mojave inclus)
- Comment créer un PDF sur Mac
- Comment modifier un PDF avec une alternative de Paint pour Mac
- Comment extraire des données de formulaires PDF sous Mac
- Comment effacer le cache et les cookies dans Safari ?
- Comment résoudre les problèmes de Google Chrome sur macOS Catalina
- Comment intégrer une vidéo YouTube dans Keynote sur macOS Catalina
- 3 méthodes simples pour envoyer des PDF vers un Kindle sous Mac (y compris macOS 13)
-
Le bon logiciel pour Mac
- Top 10 des applications macOS pour travailler à domicile
- Guide complet : XChange Viewer et ses 5 alternatives
- Top 13 des convertisseurs de PDF pour Mac
- Top 10 des éditeurs PDF pour Mac à ne pas manquer [2025]
- PDF Expert vs Acrobat, lequel est le meilleur ?
- Top 5 des visualiseurs HEIC pour Mac
- Vous ne pouvez pas ouvrir de PDF sur Mac ? Découvrez la meilleure solution maintenant
- Meilleure méthode pour ajouter des notes autocollantes sur un PDF sous Mac
- Le meilleur annotateur de PDF pour Mac en 2025
- Meilleure façon d'ajouter des signets PDF sur Mac
- Top 5 des solutions pour résoudre les problèmes de PDF Expert
- Le meilleur créateur de PDF pour Mac et MacBook Pro/ MacBook Air/ iMac
- Les meilleurs disques durs externes pour Mac
- Les 5 meilleures alternatives à PDF Architect pour Mac OS X 10.15
- Les meilleures solutions de cracker le mot de passe de PDF sous Mac
- Le meilleur Mac pour les étudiants en 2025
- 8 raisons pour lesquelles vous devriez passer à macOS High Sierra
- Le meilleur Mac pour les jeux vidéoen 2025
- Meilleures solutions pour résoudre les problèmes - MacOS Sierra
- Les 7 meilleurs lecteurs de PDF sur Mac
- Top 5 alternative d'aperçu pour Mac
- Top 8 des meilleures alternatives gratuites à PDFpen
- Top 5 des meilleures alternatives à Skim pour Mac
- Top 5 des alternatives de Nitro PDF pour Mac
- 5 meilleures applications de signature pour Mac (macOS 11 inclus)
- Les 10 meilleurs annotateurs de PDF pour Mac
- Top 5 des meilleurs éditeurs de PDF pour Google
- Les 10 meilleurs logiciels d'édition de PDF pour Mac
- Top 6 des outils pour écrire sur un PDF pour Mac (High Sierra inclus)
- Les 10 meilleurs redimensionneurs de PDF
- Naviguer dans l'édition PDF : Drawboard PDF pour Mac et ses alternatives
- Explorer Skim pour Mac : Avantages, inconvénients et meilleures alternatives
- Les 9 meilleurs convertisseurs PSD en PDF pour Mac
- [Conseils] 5 façons les plus efficaces de sauvegarder certaines pages d'un PDF
- Top 5 gratuit Adobe Acrobat Pro pour Mac Alternatives
- Top 6 des alternatives de CutePDF pour Mac
- Meilleure alternative à Adobe Reader pour Mac
- Top 6 des convertisseurs Nuance PDF pour Mac
- Top 4 des éditeurs de PDF Open Source pour Mac
- Top 8 gratuit et robuste PDF-Xchange pour Mac Alternatives
- Top 5 des convertisseurs de PDF en Pages iWork
- Top 5 des logiciels de facturation gratuits pour Mac
- Les 10 meilleurs outils PDF pour Mac
- Top 5 des logiciels pour supprimer mots de passe PDF sur Mac
- Les 5 meilleurs convertisseurs ePUB en MOBI pour Mac
- Les 10 meilleures applications gratuites pour macOS
- Top 5 des alternatives de prévisualisation pour macOS Catalina
-
Conseils et astuces de macOS
- Certaines applications ne fonctionneront pas sur macOS 10.13 High Sierra
- Synchronisation de PDF Expert avec iCloud / Dropbox / Google Drive / One Drive
- PDF Expert vs PDFpen, lequel choisir ?
- Résoudre le problème de l’affichage de PDF flou sur Mac OS X avec Aperçu
- Un moyen sans effort pour surligner des PDF dans Aperçu
- Tout ce que sur la puce M1 d'Apple pour Mac
- Étapes à suivre pour résoudre le problème de police de macOS Sierra
- Tout ce qu'il faut savoir sur le MacBook Air 2025
- Tout ce qu'il faut savoir sur MacBook 2025
- 10 fonctionnalités cachées de macOS Sierra
- Tout ce qu'il faut savoir sur iMac 2025
- Différences entre MacBook, MacBook Air et MacBook Pro
- MacOS Sierra VS El Capitan : Les différences
- Solutions rapides lorsqu'Aperçu ne fonctionne pas sur Mac [2025]
- Découvrez les raccourcis d'Aperçu
- Ajouter des images dans un PDF sur Mac 2025
- Que faire si vous avez oublié le mot de passe du PDF à modifier
- Guide sur la création de signets avec Adobe Reader
- 2 façons de redimensionner un fichier PDF à 500KB
- 5 Points pour Vous Aider à Comprendre Ce qu’est Aperçu sur Mac
- Comparaison entre PDFelement et PDF Expert pour Mac
- macOS Big Sur vs Catalina, quelles sont les différences ?
-
Guide Mac
- Convertir des fichiers PDF
- Ajuster les propriétés des commentaires
- Conversion par lots
- Convertir des PDF en images sur Mac
- Convertir en PDF/A
- Convertir des fichiers PDF numérisés
- Extraire des données
- Ajouter des pages au PDF
- Remplir les formulaires
- Comment compresser un PDF sur Mac
- Recadrer une page PDF
- Supprimer des pages PDF
- Extraire des pages
- Comment rendre un PDF remplissable manuellement sur Mac
- Comment chatter avec des PDF en utilisant l'IA sur Mac
- Faire pivoter des PDF sur Mac
- Diviser les pages d'un PDF
- Comment personnaliser les Prompts sur Mac
- Créer automatiquement des formulaires interactifs
- Comment expliquer le contenu d'un PDF avec l'IA sur Mac
- Masquer/supprimer les annotations
- Comment relire un PDF avec AI sur Mac
- Ajouter des pièces jointes au PDF
- Comment réécrire du texte avec l'IA sur Mac
- Importer/Exporter les données du formulaire
- Comment résumer un texte avec l'IA sur Mac
- Ajouter des commentaires au PDF
- Comment traduire des PDF avec l'IA sur Mac
- Ajouter un tampon dans le PDF
- Comment créer des PDF par lots sur Mac
- Alignement des formes
- Dessiner sur un PDF sur Mac
- Comment ajouter un numéro de page à un PDF sur Mac
- Marquer le PDF
- Comment changer la taille des pages d'un PDF sur Mac
- Propriétés du formulaire
- Combiner des fichiers PDF
- Convertir un document scanné en PDF
- Créer un PDF à partir d'un fichier sur Mac
- OCR par lots sur Mac
- Télécharger et installer l'OCR
- Exécuter l'OCR
- Imprimer les fichiers PDF
- Paramètres d'impression
- Imprimer plusieurs PDF
- Protéger le PDF par mot de passe
- Rédiger des fichiers PDF
- Signer les documents PDF
- Airdrop PDF
- Envoyer un PDF par email sur Mac
- Partager le PDF en Note
- Partager des PDF via des messages
- Partager sur Wondershare Cloud
- Créer un PDF vierge sur Mac
- Créer un PDF à partir d'une capture
- Ajouter le numéro Bates
- Ajouter un en-tête et un pied de page
- Ajouter un filigrane
- Changer la couleur de l'arrière-plan
- Modifier une image dans un PDF
- Modifier le lien dans le PDF
- Modifier le texte dans un PDF
- Télécharger PDFelement pour Mac
- Enregistrer PDFelement pour Mac
- Ouvrir un PDF protégé par un mot de passe
- Ouvrir un PDF à partir du menu Fichier
- Ouvrir un PDF sur Mac depuis la page d'accueil
- Ajouter des signets aux PDF
- Naviguer dans les PDF sur Mac
- Lire les PDF sur Mac
- Brève introduction
- Lire les PDF à haute voix sur Mac
- Carte de connaissances sur Mac
- Partager avec code QR
- Synchronisation des signatures dans le cloud sur Mac
- Comment reconnaître un tableau en PDF sur Mac
- Comment compter les mots dans un PDF sur Mac
- Comment diviser l'affichage sur Mac
- Correcteur grammatical pour PDF sur Mac
-
Convertir des PDF sur Mac
-
Annoter PDF sur Mac
-
Modifier PDF sur Mac
-
Organiser PDF sur Mac
- Supprimer des pages PDF
- Extraire des pages
- Comment rendre un PDF remplissable manuellement sur Mac
- Faire pivoter des PDF sur Mac
- Diviser les pages d'un PDF
- Masquer/supprimer les annotations
- Importer/Exporter les données du formulaire
- Comment changer la taille des pages d'un PDF sur Mac
- Ajouter le numéro Bates
- Ajouter un en-tête et un pied de page
- Carte de connaissances sur Mac
- Comment reconnaître un tableau en PDF sur Mac
- Comment compter les mots dans un PDF sur Mac
- Comment diviser l'affichage sur Mac
-
Solution pour le formulaire PDF
- Formulaire 433-A de l'IRS : comment le remplir correctement
- Formulaire 941 de l'IRS : Trouvez les instructions ici pour le remplir correctement
- Instructions pour remplir le formulaire 8949 de l'IRS
- Comprendre les formulaires fiscaux : Qu'est-ce qu'un formulaire 1099 NEC ?
- Formulaire IRS 4137 : Remplissez-le de la meilleure façon
- Instructions pour remplir le formulaire 8840 de l'IRS
- Comment écrire du texte dans un formulaire PDF
- Formulaire 1138 de l'IRS : remplissez-le de la bonne manière
- Comment remplir le formulaire 8879 de l'IRS ?2025
- Comprendre et remplir les formulaires de déclaration ACA 1094 C et 1095 C
- Formulaire 1120 de l'IRS : Remplir ce formulaire avec PDFelement
- Formulaire 5558 de l'IRS : un guide pour le remplir de la bonne manière
- Formulaire W-4 de l'IRS : suivez les instructions pour le remplir
- Formulaire 433-F de l'IRS : remplissez-le avec style
- Calendrier des remboursements d'impôts pour 2025 avec les dates limites et les échéances
- Formulaire IRS 1040-ES (NR) : Remplir avec le meilleur remplisseur de formulaires PDF
- Formulaire IRS 433-D : Remplir avec PDFelement
- Knowledges of Individual Income Tax
- Formulaire 2042 : RICI, C, C Pro... Comment se le procurer et le remplir ?
- Comment remplir le nouveau formulaire W-4 2025
- Créer un formulaire dans Word en 6 étapes
- Comment remplir correctement le formulaire 1120S de l'IRS
- Formulaire 8802 de l'IRS : Comment le remplir correctement
- Comment remplir le formulaire 3520 de l'IRS
- Instructions pour remplir le formulaire 5695 de l'IRS
- Comment remplir rapidement un formulaire PDF
- Formulaire W-2c de l'IRS : Comment le remplir sans problème
- Formulaire 1040NR de l'IRS : Instructions pour le remplir
- Formulaire 8821 de l'IRS : remplissez-le avec le meilleur programme
- Formulaire 2848 de l'IRS : Instructions de remplissage
- Formulaire IRS 8379 : Remplissez-le correctement
- Formulaire 843 de l'IRS : Remplissez-le correctement dès la première fois
- Instructions pour remplir le formulaire 706 de l'IRS
- Remplir judicieusement votre formulaire 1041 de l'IRS
- Formulaire 14039 de l'IRS : comment le remplir facilement
- Comment remplir le formulaire IRS 1099-R 2025 ?
- Formulaire 8880 de l'IRS : Remplir de la bonne façon
- Comment remplir un formulaire PDF avec aisance
- Formulaire 1040A de l'IRS : Les instructions de remplissage à ne jamais manquer
- Formulaire 8892 de l'IRS : remplissez ce formulaire avec PDFelement
- Instructions pour remplir le formulaire 2106 de l'IRS
- Comment exporter des données de formulaire PDF vers Excel
- Formulaire IRS 8809 : facile à remplir avec PDFelement
- Formulaire IRS 1040EZ : apprenez à le remplir correctement
- Payer ses impôts en ligne : Ce que vous devez savoir
- 10 étapes pour déclarer votre impôt
- Comment vérifier l'état de votre remboursement d'impôt fédéral et d'État ?
- Formulaire 1040 de l'IRS : comment le remplir judicieusement
- Comment soumettre les formulaires fiscaux
- 5 astuces pour obtenir le plus gros remboursement de taxes
- Différences entre les formulaires PDF-AcroForms et les formulaires XFA
- Comment importer des données dans un formulaire PDF
- Conseils pour le choix de la personne chargée de préparer vos impôts
- Qu'est-ce que la déclaration d'impôt sur le revenu ?
- Quel formulaire d'impôt devez-vous remplir ?
- Tout ce que vous devez savoir pour la déclaration d'impôts de 2025
- Convertir un formulaire papier en ordinateur sans réécriture
- Fiche de paie - Modèles PDF gratuits à télécharger, éditer, créer, remplir et imprimer
- Modèles de formulaire de demande de bon de commande : Télécharger, éditer, remplir, créer et imprimer gratuitement
- Formulaire 1044 de l'IRS - Télécharger, éditer, créer, remplir et imprimer gratuitement
- Formulaire de testament - Télécharger, créer, modifier, remplir et imprimer gratuitement.
- Comment rendre un formulaire PDF remplissable sous Windows
- Formulaire de procuration spéciale : Télécharger, créer, éditer, remplir et imprimer gratuitement.
- Formulaires de demande de prêt : Télécharger, créer, éditer, remplir et imprimer gratuitement.
- Modèle de bon de travail : Télécharger, créer, éditer, remplir et imprimer gratuitement
- Modèles de mémo interne : Télécharger gratuitement, créer, éditer, remplir et imprimer
- Formulaire d'acte de vente général : Téléchargement gratuit
- Détection automatique des champs de formulaires PDF
- Comment remplir le formulaire 8965 de l'IRS - Conseils et exemples
- Comment remplir le formulaire 4852 de l'IRS ?2025
- Faits sur le remboursement d'impôt aux États-Unis en 2018
- Collecter des données à partir de formulaires papier sans saisie manuelle
- Un formulaire W-9 peut-il être signé électroniquement ?
- Collecte de données de formulaire avec extraction automatique de données
- Formulaire 8888 de l'IRS: Utilisez le meilleur remplisseur de formulaires pour le remplir
- Formulaire 1099-MISC de l'IRS: comment le remplir correctement
- Extraire par lots des données de formulaires PDF pour gagner en efficacité
- Quand, pourquoi et comment envoyer un formulaire 1099 ?
- Formulaire 1023 de l'IRS : Remplir maintenant en toute simplicité avec PDFelement
- Formulaire IRS 1040-ES : PDFelement à la rescousse
- Formulaire 1116 de l'IRS : Le meilleur remplisseur de formulaire pour le remplir
- Formulaire 2350 de l'IRS : remplissez-le avec le meilleur remplisseur de formulaires 2025
- Formulaire 433-B de l'IRS : remplissez-le correctement dès la première fois
- Comment remplir le formulaire W-4P de l'IRS ?
- Formulaire SS-8 de l'IRS : Remplir avec le meilleur remplisseur de formulaires
- Instructions for How to Fill in IRS Form SS-4
- Instructions pour remplir le formulaire 709 de l'IRS
- Télédéclaration d'impôts : Comment remplir une déclaration d'impôts en ligne ?
- Toutes les informations de base sur les formulaires fiscaux IRS 1099 K
- Remplir un PDF en ligne facilement avec notre outil - PDFelement
- Saison des impôts 2025 : comment simplifier vos documents de préparation des impôts avec PDFelement
- Formulaire 56 de l'IRS : remplissez-le avec le meilleur remplisseur de formulaires
- Comprendre et utiliser le formulaire 8936 de l'IRS
- Formulaire 2555 de l'IRS : Remplir avec Smart Form Filler
- Instructions pour remplir le formulaire IRS 8283
-
Ocr PDF sur Mac
-
Imprimer PDF sur Mac
-
Protéger PDF sur Mac
-
Partager un PDF sur Mac
-
Créer des PDF sur Mac
-
FAQ
- Comment désinstaller PDFelement pour Mac ?
- Comment personnaliser la barre d'outils ?
- Comment remplacer les pages d’un document PDF ?
- Quelles sont les limitations de la version d'essai de PDFelement pour Mac ?
- Que puis-je faire si j’ai fait une erreur lorsque j’ai passé ma commande?
- Que faire si je n’arrive pas à éditer des PDF avec PDFelement Mac?
- Que dois-je faire si PDFelement Mac échoue à se mettre à jour ?
- Que faire si je n’arrive pas à télécharger/installer PDFelement sur Mac?
- Que faire si le texte n'est pas aligné dans le fichier Word converti sur Mac?
- Quelle est la différence entre PDF Converter Pro Mac et PDFelement Mac?
- Où puis-je trouver des informations sur le prix de PDFelement Mac ?
- Où puis-je obtenir un code de version d’essai afin de tester le produit sur Mac?
- Pourquoi ai-je des filigranes ajoutés sur mon fichier PDF sur Mac ?
- Pourquoi y a-t-il un filigrane lorsque je sauvegarde mes fichiers sur Mac?
- Pourquoi PDFelement pour Mac échoue-t-il lors de l’enregistrement?
- Pourquoi PDFelement pour Mac ne fonctionne-t-il pas avec fichier en langue arabe
- Quelle est la différence entre un plan annuel et un plan perpétuel?
- Pourquoi le fichier converti est-il toujours impossible à éditer sur Mac?
- Quand vais-je recevoir le code d'enregistrement après l’achat ?
- Comment activer PDFelement 7 avec un code d'enregistrement ou un numéro de série?
- Pourquoi les fichiers convertis sont-ils de mauvaise qualité ?
- Que faire si je ne reçois pas de code d'enregistrement après l’achat ?
- Pourquoi ne puis-je pas activer PDFelement 7 après le paiement ou la mise à niveau?
- Comment télécharger et installer mon logiciel?
- Que faire si la mise en page du texte change lors de l’édition PDF ?
- Puis-je obtenir un tarif entreprise pour un achat important de plusieurs produit
- Comment acheter le Pack Multi-utilisateurs ?
- Comment changer la langue de l’interface de PDFelement?
- Comment puis-je obtenir le produit que j’ai précédemment acheté?
- Comment vérifier et changer les propriétés d'un fichier PDF ?
- Comment savoir quelle version de PDFelement je possède ?
- Comment ouvrir des fichiers ePub sur mon ordinateur ou sur mobile ?
- Pourquoi ne puis-je pas échanger le code d'enregistrement après le paiement?
- Comment désinstaller PDFelement ?
- Pourquoi le bouton Gomme ne parvient-il pas à effacer le texte?
- Comment ajouter des pièces jointes au format PDF?
- Comment annuler mon service de renouvellement automatique?
- Vidéo Tutoriel pour vous connecter et activer PDFelement
- Comment activer PDFelement pour Mac après le paiement?
- Comment créer un identifiant Wondershare pour Mac?
- Qu'est-ce qu'un Wondershare ID?
- Comment définir le mot de passe à nouveau si je l'ai oublié?
- Comment gérer mon compte?
- Si fichiers créés par le programme seront supprimés apres le désinstaller?
- Comment gérer les utilisateurs?
- Pourquoi dit-on que le Wondershare ID existe déjà?
- Quelles sont les limitations de la version d'essai de PDFelement ?
- Que faire si j’ai fait une erreur lorsque j’ai passé ma commande?
- Comment créer un Wondershare ID pour PDFelement ?
- Que faire si je n’arrive pas à éditer des PDF avec PDFelement ?
- Que faire si PDFelement échoue lors du téléchargement ou installment?
- Que dois-je faire si PDFelement échoue à se mettre à jour?
- Que faire si le code d’enregistrement n’est pas valide ?
- Quelle est la différence entre PDF Converter Pro pour Mac et PDFelement?
- Lorsque j’ouvre des fichiers PDF, ils sont ouverts par défaut avec PDFelement
- Quand vais-je recevoir le code d'enregistrement après l’achat ?
- Où puis-je trouver des informations sur les prix ?
- Où puis-je obtenir un code de version d’essai ?
- Pourquoi ai-je des filigranes sur mon fichier PDF? Comment les supprimer?
- Pourquoi y a-t-il toujours un filigrane lorsque je sauvegarde mes fichiers ?
- Pourquoi PDFelement échoue-t-il lors de l’enregistrement? Le code ne correspond
- Pourquoi PDFelement ne fonctionne-t-il pas avec les fichiers en langue arabe ?
- PDFelement Professional est-il un programme 32 bits ou 64 bits?
- Pourquoi PDFelement s’arrête-t-il inopinément ?
- Comment choisir différents plans pour la version Windows?
- Puis-je obtenir un tarif entreprise pour un achat important?
- Quelle est la différence entre un plan individuel et un plan d'équipe?
- Comment puis-je acheter le Pack Multi-utilisateurs pour Mac ?
- Comment puis-je changer la langue de PDFelement sur Mac ?
- Comment puis-je obtenir le produit pour Mac que j’ai précédemment acheté?
- Comment effectuer l’activation ou l’enregistrement ?
- Comment ouvrir des fichiers ePub sur mon Mac ou sur un appareil mobile?
- Comment définir PDFelement comme programme par défaut?
-
Combiner les images
-
Combiner document word
-
Combiner pdf
- 3 méthodes efficaces pour fusionner des PDF par lots en 2025
- Solutions en ligne et hors ligne pour facilement fusionner Excel en PDF
- Comment combiner des fichiers PDF avec Foxit
- Comment fusionner des fichiers PDF dans Windows 10/11
- Comment fusionner des fichiers PDF en un seul fichier?
- Comment combiner des PDF ou fusionner des PDF en ligne ?
- Comment combiner des PDF avec aperçu
- Guide ultime sur la façon de fusionner plusieurs JPG en un seul PDF
- Comment fusionner PPT en PDF Rapidement et facilement ?
- Comment fusionner des e-mails en fichier PDF
- Comment fusionner des fichiers PDF en ligne et hors ligne ? 7 fusionneurs de PDF pratiques pour vous
- Comment fusionner Word en PDF ?
- Cinq méthodes différentes pour combiner des fichiers PDF
- Guide de fusion efficace : Naviguer dans le fusionneur de PDF en ligne Adobe et PDFelement
- Comment fusionner des e-mails dans un fichier PDF sur Windows
- Comment fusionner un PDF avec iLovePDF ?
- Les 5 meilleures extensions Chrome pour fusionner des PDF
- Comment combiner des PDF avec une alternative à Foxit - PDFelement
- Comment fusionner des fichiers PDF avec PDFelement
- Comment fusionner des fichiers PDF avec Adobe Reader
- Comment combiner des fichiers PDF signés numériquement : Un guide pas à pas
- Comment combiner des fichiers PDF sur Android (gratuit) — en 5 étapes 📱
- Comment combiner des fichiers PDF avec Adobe Reader
-
Dessiner sur le PDF
- Percer les secrets : comment suivre les modifications dans les PDF
- Comment mesurer facilement dans un PDF
- Étapes pour suivre pour annoter un PDF sur un iPad
- Comment annoter un PDF facilement [2025]
- Le guide ultime des 10 meilleures applications multiplateformes de prise de notes
- Comment ajuster les rapports d'échelle des PDF pour une meilleure mesure des objets
- 3 meilleures façons d'utiliser le texte barré dans Gmail en 2025
- Comment annoter des PDF en ligne avec une solution de stockage en Cloud
- Comment annoter un livre ? Un guide complet pour améliorer votre expérience de lecture
- Comment Écrire sur un PDF Facilement ?
-
Surligner le PDF
- Débloquer le pouvoir de la ligne noire par rapport à la ligne rouge : Un guide complet
- Comment marquer en rouge dans Adobe
- Comment marquer en rouge dans Google Docs comme un pro
- Comment marquer en rouge un document PDF ? Un guide complet :
- Comment marquer en rouge dans Word en utilisant le suivi des modifications ?
- 3 façons simples de marquer un document en rouge
-
Outils d'annotation des PDF
-
Compression d'autres formats en PDF
- Comment réduire la taille de PDF avec Adobe Acrobat
- Les 9 meilleurs compresseurs de PDF
- Compresser les PDF avec iLovePDF
- Comment compresser les JPEG en ligne et hors ligne avec des outils fiables
- Comment compresser Word en PDF ?
- Top 9 des compresseurs de PDF gratuits
- Comment compresser un PDF avec une alternative d'Adobe Acrobat
- Top 10 des compresseurs de fichiers à ne pas manquer
- Comment compresser un PDF avec Nitro Pro
- Comment réduire la taille des PDF avec Foxit
- Comment compresser une image en PDF
- Comment compresser un PDF avec Soda PDF
- Comment Compresser un JPG en PDF ?
- Étapes pour compresser plusieurs fichiers PDF par lots ?
- Comment compresser un PDF sur Adobe avec é étapes
- Méthodes efficaces et gratuites pour compresser les PDF en Word
- Top 5 des compresseurs PDF gratuits pour Mac
- Top 8 des compresseurs de PDF
- Comment compresser les PDF avec des signatures numériques : Optimisez vos documents sécurisés
-
Compression de PDF vers d'autres formats
- Comment compresser un PDF sous Linux ?
- Comment compresser des images dans PowerPoint ?
- Comment compresser des images dans PDF
- Comment Compresser un PDF en JPG ?
- Comment hypercompresser les PDF en ligne et hors ligne sans en altérer la qualité ?
- Comment compresser les fichier de PDF, JPEG, vidéo, audio etc.
- Comment compresser des PDF avec Aperçu sur Mac (macOS 11 Big Sur inclus)
- Comment compresser PowerPoint
- Comment compresser des PDF sur Mac (macOS High Sierra, Sierra inclus)
- Votre fichier PDF InDesign est trop volumineux ? Compressez-le
-
Catégorie-FR
- Désactiver le mot de passe dans les PDF avec des méthodes simples
- Les principales différences entre InDesign et Photoshop
- Comment convertir un fichier OXPS en PDF
- Comment créer aisément des "breakout rooms" avec Zoom
- Top 10 des applications macOS pour travailler à domicile
- Les 11 meilleurs logiciels pour convertir PDF en Word ou convertir Word en PDF sur ordinateur portable
- Formulaire 433-A de l'IRS : comment le remplir correctement
- La crème de la crème des applications de chat IA : les 10 meilleures options qui valent la peine d'être vérifiées
- Qu'est-ce que la comptabilité d'entreprise
- 5 solutions pour passer d'un PDF en lecture seule à un PDF modifiable
- Comment Convertir un JPG en PDF au Format A4/A3 ?
- Comment réduire la taille de PDF avec Adobe Acrobat
- Top 5 des applications pour iOS et Android afin de se passer de papier
- Top 10 des éditeurs HTML gratuits pour macOS 10.14
- Comment décocher une case dans un PDF : 5 solutions faciles
- Comment désinstaller PDFelement pour Mac ?
- Comment supprimer le texte d'un document PDF sur un iPhone ou un iPad
- Exemples de lettres de motivation gratuites pour les nounous
- Comment ajouter et modifier des hyperliens dans InDesign - 2025
- Comment convertir un PDF en LaTeX
- 20 meilleures astuces pour travailler à domicile sous macOS 11
- Créer un tampon
- La meilleure alternative au Gestionnaire de licences Cisco
- Demandez à votre chatGPT de PDF : Révolutionnez vos interactions avec les PDF
- Comment convertir un PDF protégé par mot de passe en Excel
- Top 5 des alternatives à PDF Expert pour macOS 10.15
- Comment convertir une image BMP au format PDF
- Collaborer sans effort : Comment ajouter des signatures multiples dans Adobe
- Comment désactiver les mises à jour automatiques d’Adobe Acrobat
- Découvrez les 10 meilleures tablettes pour annoter les PDF : Guide 2025
- Astuces pour taper Æ, €, #, @, © et d'autres caractères spéciaux sur macOS 11
- Exemples gratuits de lettres de motivation RH
- La solution la plus simple pour ajouter un logo sur un PDF
- Solution facile pour télécharger et installer l'iOS 15
- Deux méthodes pour convertir des PDF en InDesign sur Mac
- Comment convertir un fichier AZW3 en PDF
- Comment utiliser le système de visioconférence Polycom
- Les 7 meilleurs créateurs de PDF, dont PDF24 Creator et PDFelement
- Formulaire 941 de l'IRS : Trouvez les instructions ici pour le remplir correctement
- Tout ce que vous devez savoir sur l'application Ask AI
- Comment compresser un PDF sous Linux ?
- Comment séparer les pages PDF dans Adobe ?
- 1099 NEC VS 1099 MISC : Comparaison et meilleurs outils d'édition
- 5 Façons de Convertir un PDF en PNG de Qualité Supérieure ( DPI Élevé )
- Guide complet : XChange Viewer et ses 5 alternatives
- Ajouter des formes avec Adobe Acrobat DC [2025]
- Comment convertir un PDF en Excel
- Informations juridiques : Quoi, pourquoi et comment signer des affidavits ?
- Top 4 des logiciels de gestion de transactions immobilières
- Top 10 des tablettes PDF : Découvrez les meilleures tablettes pour la lecture des PDF
- Comment personnaliser la barre d'outils ?
- Méthode à changer la couleur de surlignage d'un texte PDF
- Le meilleur compresseur de fichiers pour réduire la taille des fichiers - Edition 2025
- Top 5 des applications InDesgin pour iPad et iPhone 13
- Apprenez à convertir facilement un fichier XFDL en PDF
- 5 meilleurs convertisseurs BMP en PDF en ligne
- Créer une Signature dans un pdf
- Étapes pour faire une capture d'écran sur un Mac sous macOS 11 2025
- Humaniser le texte ChatGPT : Stratégies pour créer un texte naturel
- Instructions pour remplir le formulaire 8949 de l'IRS
- Les 5 meilleures options de logiciel de comptabilité scolaire 2025
- Comprendre les formulaires fiscaux : Qu'est-ce qu'un formulaire 1099 NEC ?
- Les 5 meilleurs convertisseurs PDF pour macOS 10.15 Catalina
- La signature vérifiée d'Adobe facilitée : un guide avec une approche alternative
- Les 10 principaux avantages du bureau sans papier
- Comment enregistrer plusieurs pages PDF en une seule image
- Ajoutez sans effort un champ de signature à vos PDF
- Comment ajouter des numéros de page dans Google Docs
- Les étapes pour signer un PDF avec une photo sur un iPhone ou un iPad
- Les étapes de générer une facture dans Indesign
- Comment coller une image dans un PDF
- Adapter son CV PDF IA pour réussir
- Le meilleur compresseur de PDF gratuit en ligne et hors ligne 2025
- InDesign ou Illustrator : Quel logiciel à utiliser
- Comment convertir un VCE en PDF
- Les 5 meilleurs logiciels de conférence en ligne gratuits en 2025
- Formulaire IRS 4137 : Remplissez-le de la meilleure façon
- Instructions pour remplir le formulaire 8840 de l'IRS
- Comment ajouter une vidéo à Google Slides ?
- Comment Convertir PDF en JPG en Utilisant Python ?
- Top 5 des éditeurs PDF sur macOS 10.15 Catalina
- Certaines applications ne fonctionneront pas sur macOS 10.13 High Sierra
- Comment ajouter une signature sur un PDF
- Comment rendre un PDF en lecture seule
- Comment écrire du texte dans un formulaire PDF
- BlueInk Signature : Un examen plus approfondi et la meilleure alternative
- Comment utiliser une imprimante virtuelle gratuite - sans papier
- Débloquer le pouvoir de la ligne noire par rapport à la ligne rouge : Un guide complet
- Comment remplacer les pages d’un document PDF ?
- Les 8 meilleures alternatives à InDesign (gratuites et open source)
- Comment convertir rapidement un fichier PDF en fichier VCE
- Organiser les PDF avec l'IA
- La meilleure alternative au gestionnaire de licences Flexlm
- Formulaire 1138 de l'IRS : remplissez-le de la bonne manière
- Méthode pour rétrograder d'iOS 14 et iPadOS 14
- Extraire des pages d'un PDF
- Comment remplir le formulaire 8879 de l'IRS ?2025
- Les 6 meilleurs logiciels de comptabilité hôtelière
- Comprendre et remplir les formulaires de déclaration ACA 1094 C et 1095 C
- Les 4 meilleurs logiciels de création de PDF pour macOS 10.15 Catalina en 2025
- Connaissance du processus de déploiement de logiciel
- Exploitation de Hugging Face AI Detector et de PDFelement pour la détection de texte par l'IA
- Comment marquer en rouge dans Adobe
- Comment ajouter une image sur un PDF : trois étapes seulement
- Comment ouvrir des fichiers Zip sur votre iPhone ou iPad dans iOS 14
- Comment travailler avec des PDF sous Windows 11
- Comment ajouter des puces dans une lettre de motivation
- Le meilleur compresseur d'images en 2025 - trouvé !
- Comment ajouter et supprimer des pages dans InDesign ?
- Comment convertir un fichier PRN en PDF ?
- Insérer une page dans un PDF
- Comment intégrer un PDF dans Excel ?
- Comment modifier PowerPoint en ligne ?
- 10 Meilleurs Logiciels de Conversion de JPG en PDF pour Windows/Mac
- Top 5 des imprimantes PDF pour macOS 10.15 Catalina
- Comment convertir des PDF en Word en étant hors ligne
- Top 6 des logiciels de protection pour sécuriser des documents
- Comment réparer l'écran scintille après les mises à jour mac OS 10.14
- Comment marquer en rouge dans Google Docs comme un pro
- Comment convertir un XML en texte
- Comment désactiver la césure dans InDesign ?
- Les 5 meilleurs convertisseurs de PDF en ePUB pour Android
- Tout sur Google Webinar et 5 meilleures alternatives
- Protéger les fichiers PDF
- Qu'est-ce que la technologie OCR et comment ça marche ?
- Fractionner un fichier PDF
- Comment convertir un PDF en Word avec iLovePDF
- Marquer en rouge un contrat facilement avec Wondershare PDFelement
- Quelles sont les limitations de la version d'essai de PDFelement pour Mac ?
- Les 5 meilleurs matériels de vidéoconférence
- Exemples de lettres de motivation techniques
- Comment convertir facilement des Google Slides en PDF ?
- Comment ajouter des traits de coupe dans InDesign ?
- Les 5 meilleures applications Android de conversion de pages Web en PDF
- 4 meilleurs convertisseurs de PDF en TIFF
- Remplacer une page dans un PDF
- Convertir des fichiers PDF
- Top 5 des meilleurs logiciels de facturation pour Mac
- 10 meilleurs éditeurs de texte gratuits pour macOS 10.14
- Comment marquer en rouge un document PDF ? Un guide complet :
- Comment utiliser la bibliothèque d'applications pour iPhone/iPad dans iOS 14
- Top 10 des équipements de vidéoconférence
- Exemples de lettres de motivation pour les développeurs Web
- Les meilleures alternatives de PDFpen pour Windows
- Comment ajouter un PNG à un PDF
- Comment modifier la couleur du texte dans InDesign - 2025
- Les 5 meilleures applications Android pour la création de PDF
- Comment utiliser Zoom pour héberger une réunion
- Rechercher les fichiers PDF
- Les 5 meilleurs créateurs de CV au format PDF en ligne et hors ligne
- Formulaire 1120 de l'IRS : Remplir ce formulaire avec PDFelement
- Étiquettes de pages PDF Windows
- Étapes pour ajouter des lignes au PDF
- Déverrouiller le mode édition : Comment faire passer PowerPoint du mode lecture seule au mode édition
- Comment convertir excel au format PDF en Paysage
- Comment redimensionner un PDF sur Mac
- Top 13 des convertisseurs de PDF pour Mac
- Ajuster les propriétés des commentaires
- Comment convertir un fichier XML en PDF
- Comment convertir des PDF en PNG avec Python
- Impossible d’ouvrir des fichiers PDF avec Safari sur OS X Mavericks – Résolution
- Comment convertir un PDF en fichier Excel avec Nitro Pro
- Signature de documents à l'aide de CDAC eSign ou de son alternative : Wondershare PDFelement
- Comment marquer en rouge dans Word en utilisant le suivi des modifications ?
- Que puis-je faire si j’ai fait une erreur lorsque j’ai passé ma commande?
- Comment comparer des PDF sur Linux avec DiffPDF
- Les méthodes de fonctionnent les fonds non déposés
- Top 5 applications Android de conversion de PDF en synthèse vocale
- Comment convertir une écriture manuscrite en texte
- Comment effectuer une reconnaissance OCR sur un PDF sous Windows 11/10/8/7
- Formulaire 5558 de l'IRS : un guide pour le remplir de la bonne manière
- Comment combiner des images dans un PDF sur Mac
- Rotate PDFs
- Comment ajouter une flèche dans un PDF ?
- Qu'est-ce que le grand livre comptable
- Conversion par lots
- La meilleure façon pour convertir PDF en HTML
- Comment convertir un PDF en image avec PHP
- Guide complet sur la modification de la signature dans DocuSign et PDFelement
- Comment ouvrir un PDF avec iBooks sur Mac et des appareils iOS
- Que faire si le plug-in OCR ne fonctionne pas sur mon Mac ?
- Comment exporter les mots de passe Chrome
- Comment rédiger le titre d'une lettre de motivation | PDFelement
- Meilleur lecteur de PDF pour toutes les plates-formes - édition 2025
- Comment recadrer dans InDesign (recadrer une image et une photo)
- Les 5 meilleures imprimantes couleur
- Révolutionner la communication visuelle : Les 5 meilleurs traducteurs d'images AI
- PNG en PDF : 6 méthodes pour convertir des PNG en PDF
- Tout sur macOS 11 : date de sortie, caractéristiques, mise à jour et configuration requise
- Résumé IA PDF
- Qu'est-ce qu'un PDF consultable et comment créer des fichiers PDF consultables
- Formulaire W-4 de l'IRS : suivez les instructions pour le remplir
- Protéger des PDF par mot de passe avec Adobe Reader
- Supprimer des pages d'un PDF
- Les 9 meilleurs compresseurs de PDF
- Comment ajouter une page vierge à un PDF ?
- Comment rendre une présentation PowerPoint accessible en lecture seule
- 3 Méthodes d'imprimer un fichier Excel en PDF et l'ajuster à la Page
- Convertir des PDF en images sur Mac
- Guide: Comment réaliser une table des matières dans PPt
- Top 5 logiciels OCR gratuits en ligne
- L'efficacité dans l'éducation : Les 7 meilleurs outils PDF pour les enseignants
- Comment supprimer les lignes rouges dans Word : Guide étape par étape
- Que faire si je n’arrive pas à éditer des PDF avec PDFelement Mac?
- Comment convertir un fichier Excel en PDF sur Mac
- Comment récupérer les photos supprimées de l'iPhone sous iOS 14
- Comment utiliser le gestionnaire de mots de passe Google ?
- Comment créer des notes de bas de page dans InDesign
- Les 5 meilleures imprimantes WiFi
- Comment lire et afficher des PDF sur Windows, Mac, iOS, Android et dans le nuage ?
- Supprimer les pages vierges
- Meilleurs Convertisseurs de PDF en Excel En Ligne (500/1000 Pages)
- Top 10 des éditeurs PDF pour Mac à ne pas manquer [2025]
- Comment réduire la taille d'un PDF sur Mac
- Convertir en PDF/A
- Guide : Comment modifier les graphiques d'arrière-plan dans PPT
- Les 3 meilleurs convertisseurs de fichiers PDF au format DXF
- Recueillir des signatures facilement avec Wondershare PDFelement eSign
- Naviguer dans la classe numérique : Les 7 meilleures plateformes pour l'enseignement en ligne
- 3 façons simples de marquer un document en rouge
- Que dois-je faire si PDFelement Mac échoue à se mettre à jour ?
- Comment citer un nom dans une lettre de motivation - Exemples et conseils
- 3 méthodes pour convertir plusieurs documents Word en PDF
- Comment exporter un fichier InDesign vers Word
- Les 5 meilleures imprimantes de bureau
- Traduction sans Effort de PDF Bengali à l'Anglais : Un Guide Pratique
- Formulaire 433-F de l'IRS : remplissez-le avec style
- Dupliquer des pages PDF
- Compresser les PDF avec iLovePDF
- Convertir des fichiers PDF numérisés
- Guide du débutant pour Digio eSign : ce qu'il faut savoir
- Guide d'utilisation de ChatGPT pour le Copywriting [Alternatives incluses]
- Les 7 outils de marquage en rouge que vous devez connaître
- Que faire si je n’arrive pas à télécharger/installer PDFelement sur Mac?
- Quel est l'objectif d'une lettre de motivation - Exemples et conseils
- Les 3 meilleurs convertisseurs de PDF en Mobi
- Méthodes pour traduire un document anglais en afrikaans
- Méthodes simples d'ajouter un hyperlien à un PDF
- Traduction par l'IA
- Formulaire 5500-EZ de l'IRS : utilisez l'outil le plus efficace pour le remplir
- Recadrer les pages d'un PDF
- Comment ajouter l'exposant dans Google Documents ?
- 50 messages et vœux de bonne fête des mères 2025
- Extraire des données
- Simplifiez votre processus de signature : Guide de démarrage de Digisigner
- Les 10 meilleures applications de tableau blanc pour les enseignants
- Percer les secrets : comment suivre les modifications dans les PDF
- Les 10 meilleures astuces pour libérer de l'espace de stockage iCloud sous iOS 14
- Meilleures applications pour convertir PDF en Word pour Android
- Comment Convertir un Fichier ZIP en PDF : 3 Méthodes Simples
- Comment convertir un fichier PDF en JPG sous Windows 10 [4 méthodes efficaces]
- Top Outils AI pour Excel: améliorer votre productivité
- Calendrier des remboursements d'impôts pour 2025 avec les dates limites et les échéances
- Comment fusionner des données avec InDesign
- Comment convertir un PDF en fichier audio
- Comment réaliser une traduction précise de l'amharique vers l'anglais ?
- Les meilleurs conseils et solutions pour passer au zéro papier à la maison et au bureau
- Relecture par l'IA
- Formulaire IRS 1040-ES (NR) : Remplir avec le meilleur remplisseur de formulaires PDF
- Insérer une vidéo YouTube dans PowerPoint
- Un guide détaillé pour convertir un PDF en carte heuristique
- Compresser un PDF
- Comment convertir un fichier PDF en EPUB sur Mac OS
- Ajouter des pages au PDF
- Étapes à suivre pour modifier un PDF avec l'alternative à Adobe Reader
- Comment ajouter facilement un GIF à un PDF ?
- L'art de la communication sécurisée
- Quelle est la différence entre la signature et les initiales
- Les 8 meilleures applications de prise de notes pour les utilisateurs de l'Apple Pencil
- Chimp Rewriter (Revue d'outils et alternative)
- Que faire si vous n’arrivez pas à télécharger le plug-in OCR?
- Top 5 des outils OCR pour captures d'écran
- Conseils pratiques pour écrire une lettre d'amour
- Comment utiliser chatgpt pour aider avec Excel?
- Les 3 meilleurs outils en ligne pour ouvrir des fichiers InDesign
- Comment convertir un fichier AI en PDF
- Top 7 outils de traduction alimentés par l'Intelligence artificielle
- Comment ajouter un en-tête et un pied de page à un PDF ?
- Comment modifier les marges dans Google Documents
- Formulaire IRS 433-D : Remplir avec PDFelement
- Comment convertir un document PDF en plan ?
- Qu'est-ce que l'OCR fonction
- Top 5 des logiciels de visite virtuelle pour l'immobilier en 2025
- Remplir les formulaires
- Créer un PDF avec Adobe PDF Creator
- Analyse des coûts de DocuSign : Une plongée en profondeur dans les modèles de tarification et leurs alternatives
- Insérer la date dans les PDF : Voici quelques méthodes utiles
- Que faire si le texte n'est pas aligné dans le fichier Word converti sur Mac?
- Comment faire une capture d'écran sur PC
- Les 5 meilleures applications de conversion d'Excel en PDF pour Android
- Vœux, citations et messages pour la Saint-Valentin de 2025
- Meilleures applications pour surligner des PDF sur iPhone 13/iPad
- Comment faire une diapositive à l'aide du summarisateur de powerpoint
- Knowledges of Individual Income Tax
- How to Use ABBYY OCR
- Comment créer une réunion Zoom
- Comment utiliser Skype Video Conference
- Générer les textes
- Guide pratique: PDF numérisé vers PDF consultable
- Le bon format de rapport annuel et comment le rédiger
- Comment télécharger et installer l'OCR Win
- Comment aplatir un PDF sur Mac
- Comment compresser un PDF sur Mac
- Top 10 des imprimantes Mac OS 11 Big Sur
- Modifier un PDF en Word - Super facile
- Quelle est la différence entre PDF Converter Pro Mac et PDFelement Mac?
- Comment ajouter un bouton radio
- Les 5 meilleures solutions open-source de gestion des stocks
- Les 5 meilleures applications de Convertir Word en PDF sur Android
- Comment convertir un ppt en notes à l'aide des outils ai
- Ce qu'il faut savoir sur le remboursement du chômage par l'IRS
- Comment créer une lettrine dans InDesign ?
- Comment convertir un PDF en noir et blanc
- Comment télécharger WhatsApp sur Mac (macOS 11)
- Créer des rapports en utilisant le format de rapport annuel dans Word : Un guide pas à pas
- Numériser des PDF avec OCR
- Comment ajouter un indice à Google Docs ?
- Recadrer une page PDF
- Tout savoir sur la loi sur la signature électronique
- Encre et pixels : Les 10 meilleures applications de prise de notes pour iPad et iPhone
- Optimisez votre rédaction avec ces 6 meilleurs correcteurs de grammaire et paraphrases
- Conseils pour travailler à distance
- Comment créer un ppt avec chatgpt-les meilleures techniques
- Comment ajouter une ombre portée dans InDesign ?
- Comment convertir un PDF en fichier musical
- Découvrez deux méthodes optimales pour traduire des PDF en chinois
- Animation de webinaires - Comment animer un webinaire ?
- Chat sur l'IA
- Procuration médicale
- Le moyen le plus rapide et le plus simple de rechercher des mots-clés dans les PDF
- Comment créer un relevé bancaire à l'aide d'un générateur de relevé bancaire ?
- OCR du PDF par lots
- Les 5 meilleurs logiciels de gestion de portefeuille immobilier en 2025
- Comment convertir des PDF en PDF/A sur Mac
- Supprimer des pages PDF
- Comment convertir un PDF en DWG facilement
- 5 solutions simples des blocages de l'iPhone 12 sous iOS 14
- Les 5 meilleurs éditeurs PDF pour iPad et iPhone
- Comment convertir des PDF en PPT avec Acrobat
- Guide sur les 10 meilleures applications de prise de notes pour MacBook
- Les 8 meilleurs réscripteurs de paragraphes IA
- Où puis-je trouver des informations sur le prix de PDFelement Mac ?
- Trucs pour faire fonctionner Microsoft Office avec macOS 11
- Top 5 des logiciels de gestion des stocks informatiques
- Meilleure application pour convertir Word en PDF sur iPhone 13
- Comment choisir le bon résumateur de documents ai
- Comment ajouter des effets de transparence et d'opacité dans InDesign
- Comment convertir un PDF en niveaux de gris
- Comment rejoindre une réunion Zoom
- Convertir jpg en PDF en 3 étapes [2025]
- 10 Meilleures astuces pour économiser la batterie de MacBook sur macOS 11
- Partager des PDF sur Android
- Qu'est-ce que le mode sombre et comment lire les PDF en mode sombre? 2025
- Convertir des PDF en d'autres formats
- Comment faire pivoter du texte dans Google Docs ?
- Comment convertir un fichier Kindle en PDF sur Mac
- Extraire des pages
- Comment réorganiser des pages dans Word
- Comment utiliser emudhra eSign pour signer des documents PDF ?
- Où puis-je obtenir un code de version d’essai afin de tester le produit sur Mac?
- Top applications de conversion de CBR en PDF sur Android
- Top 8 des lecteurs de formulaires XFA
- Que faut-il écrire sur les cartes de Saint-Valentin ?
- Comment discuter avec votre document: un guide détaillé
- Comment convertir un fichier InDesign en PowerPoint - 2025
- Comment convertir un fichier PDF en fichier CDF
- Top 5 des systèmes de vidéoconférence en 2025
- Imprimer un PDF sur Android
- Convertir des PDF en PDF/A
- Les 5 logiciels d'évaluation immobilière les plus populaires en 2025
- Comment convertir des PDF en CSV sur Mac
- Comment rendre un PDF remplissable manuellement sur Mac
- Comment créer un fichier PDF à partir d'un scanner
- Comment insérer des chiffres romains dans Word [2025]
- Top 6 des convertisseurs en ligne de fichiers PPT en PDF
- Comment convertir des PDF en Excel avec iLovePDF
- Les 10 meilleures applications gratuites de prise de notes de 2025
- Examen de Paraphrase-Online.com [Alternatives fournies]
- Pourquoi ai-je des filigranes ajoutés sur mon fichier PDF sur Mac ?
- Comment ajouter des GIFs à Google Slides
- Les méthodes de convertir un fichier RTF en PDF sur Android
- Top 4 des éditeurs graphiques de PDF intelligents
- Comment chatter avec des PDF en utilisant l'IA sur Mac
- Quarkxpress vs InDesign, lequel est le meilleur
- Comment convertir un PDF en fichier MP3
- Comment organiser une réunion sur Zoom
- Sumatra PDF Reader: Un lecteur de PDF gratuit que tout le monde devrait connaître!
- Conversion par lots de PDF
- Faire pivoter des PDF sur Mac
- Comment convertir un PDF en PowerPoint - Super facile
- Comment supprimer une page dans Foxit Reader
- Comment signer numériquement un PDF avec des cartes à puce CAC ?
- Comment faire du barré dans Adobe Acrobat
- Améliorez la Qualité de vos PDF avec l'Améliorateur de Qualité PDF
- Pourquoi y a-t-il un filigrane lorsque je sauvegarde mes fichiers sur Mac?
- Les 4 meilleures applications pour convertir du texte en PDF sur Android
- Comment convertir les e-mails Gmail en PDF
- Astuces utiles pour rédiger un bon CV
- InDesign ou Publisher: Lequel utiliser
- Comment convertir un fichier DWG en PDF
- Les 4 meilleures techniques pour traduire le chinois vers l'anglais à l'aide d'images
- Conseils pour améliorer la qualité vidéo sous macOS 11
- La définition du cycle comptable
- S'enregistrer et supprimer le filigrane
- Comment supprimer l'arrière-plan dans Google Slides ?
- Comment ouvrir un PDF dans Word sur Mac
- Diviser les pages d'un PDF
- Comment convertir un fichier PDF en DjVu sur Windows
- Signer un contrat en ligne en toute simplicité par Wondershare PDFelement
- Comment convertir un PDF en Mobi avec Calibre ?
- Pourquoi PDFelement pour Mac échoue-t-il lors de l’enregistrement?
- Comment envelopper du texte dans Google Slides
- Exemples de lettres de motivation pour les gestionnaires de comptes
- Comment personnaliser les Prompts sur Mac
- Comment créer et imprimer un livret dans InDesign - 2025
- Comment convertir un fichier CBR en PDF
- La meilleure façon de traiter par lots plusieurs fichiers PDF avec la technologie OCR
- Télécharger et installer PDFelement
- Top 4 des alternatives de PDF Expert pour Mac (macOS 11 Big Sur inlcus)
- Comment modifier un PDF dans InDesign pour Mac
- Créer automatiquement des formulaires interactifs
- Comment convertir une présentation PowerPoint en PDF
- Tout ce que vous devez savoir sur la vérification de la signature numérique des certificats
- Comment convertir un PDF en Word avec Foxit Reader
- Une introduction à ChatOCR [Meilleure alternative incluse]
- Pourquoi PDFelement pour Mac ne fonctionne-t-il pas avec fichier en langue arabe
- Éditeur professionnel de PDF pour Windows 11
- Top 5 des générateurs de mots de passe complexes
- Comment expliquer le contenu d'un PDF avec l'IA sur Mac
- Tutoriel InDesign pour les débutants et les nuls
- Comment convertir un fichier DJVU en PDF
- Les meilleures applications pour remplir un formulaire PDF sur Android
- Les 10 meilleures alternatives à Zoom Cloud Meetings
- Comment créer un formulaire PDF avec Adobe Form Creator
- Traduire du texte à partir d'images en utilisant ces outils pratiques
- Convertir des PDF numérisés
- Convertir des PDF en JPG avec iLovePDF
- Comment retourner une image dans PowerPoint ?
- Les 5 logiciels ERP immobiliers les plus populaires en 2025
- 10 meilleurs convertisseurs de PDF en Word pour Mac
- Masquer/supprimer les annotations
- Comment convertir un PDF en Lien sur Windows
- Comparaison entre PDFelement et Adobe® Acrobat® DC
- Conseils pour rédiger un bon résumé
- Comment insérer une signature HTML dans Gmail
- ChatWithPDF et ses meilleures alternatives
- Pourquoi la fonction OCR n'est pas disponible sur la version d’essai ?
- Comment changer le mot de passe de la Xbox One
- Exemples de lettres de motivation pour le poste de comptable
- Comment relire un PDF avec AI sur Mac
- Comment relier des zones de texte dans InDesign - 2025
- Comment exporter Evernote au format PDF
- Meilleures applications pour éditer un PDF sur Android
- Comment insérer un graphique dans un PDF
- Maîtrisez la traduction PDF avec Bing Translate PDF
- iOS 14 : date de sortie, nouvelles fonctionnalités, appareils compatibles, etc.
- Comment lier un fichier PDF en code HTML ?
- Touches de raccourci
- Comment créer une affiche sur Word ?
- Exemple de lettre de motivation pour un ingénieur en mécanique
- Ajouter des pièces jointes au PDF
- Comment utiliser le convertisseur Google PDF en Word
- Comment créer des formulaires PDF à remplir sur macOS Mojave
- Comment récupérer les e-mails supprimés de l'iPhone/iPad sous iOS 14
- Comment détecter et extraire du texte à partir de n'importe quelle image
- Résolution du problème de l'installation de Windows 11 bloquée à 100 %
- Les exemples de lettres de motivation pour les gestionnaires de cas
- Comment réécrire du texte avec l'IA sur Mac
- Meilleur convertisseur JPG en PDF de moins de 100 Ko - JPG en PDF de petite taille
- Comment ajouter des puces dans InDesign - 2025
- Comment convertir des fichiers PS en PDF
- Comment modifier du texte au format PDF sur iPhone ou iPad
- Top 20 des problèmes et correctifs d'iOS 14
- Comment effectuer l'extraction de texte d'une image ou d'un PDF sur Mac ?
- Ouvrir un PDF depuis la page d'accueil
- Convertir un PDF en JPG sous Linux
- Comment convertir des PDF en PNG sur Mac
- Importer/Exporter les données du formulaire
- Quelle est la différence entre un plan annuel et un plan perpétuel?
- Comment convertir un PDF en page Web sur windows
- Comment redimensionner la taille de page d’un PDF sur Windows
- Pourquoi le fichier converti est-il toujours impossible à éditer sur Mac?
- Maîtriser la conversion de TIFF en Word : guide complet étape par étape
- Comment éditer une capture d'écran en ligne
- Comment résumer un texte avec l'IA sur Mac
- Convertir des JPG en PDF dans Adobe Photoshop et vice versa
- Guide complet : Comment envoyer un fichier PDF par e-mail dans Outlook
- Comment ajouter des numéros de page dans InDesign
- Apprenez à traduire le hindi en anglais PDF
- Top 20 des conseils et astuces pour le nouvel iOS 14
- Vous pouvez maintenant obtenir des paiements de factures plus rapidement et plus facilement grâce à ce logiciel.
- Les meilleurs outils thaïlandais d'OCR en ligne que vous pouvez utiliser pour convertir des images en texte
- Ouvrir un PDF à partir d'un fichier
- Comment créer une brochure sur Google Docs ?
- Lettre de motivation pour les bénévoles
- Comment convertir un fichier HEIC en JPG
- Ajouter des commentaires au PDF
- Top 5 des logiciels gratuits pour convertir PDF au format CAD [2025]
- L'envoi en masse avec Docusign et la meilleure plateforme alternative
- Comment extraire des images d'un PDF avec Acrobat
- Outils de conversion d’image en PPT : guide complet
- Résolu : Ce PC ne peut pas exécuter Windows 11
- Exemple de lettre de motivation pour un assistant dentaire - Comment rédiger
- Les meilleures applications pour convertir les fichiers RTF en PDF sur l'iPhone
- Comment traduire des PDF avec l'IA sur Mac
- Guide sur la division du publipostage en documents PDF distincts
- Comment modifier la taille d'une page dans InDesign - 2025
- Comment télécharger et installer facilement iOS 11 sur un iPhone/iPad
- Traduire une photo en anglais avec ces 5 outils incroyables
- Top 10 Logiciels Convertisseur PDF Gratuit (2025) - En Ligne & PC
- Ouvrir un PDF protégé
- Comment convertir un fichier HEIC en PNG
- PDF Expert vs Acrobat, lequel est le meilleur ?
- Ajouter un tampon dans le PDF
- Comparaison entre PDFelement et Nitro Pro
- Comment convertir un PDF en TIFF avec Adobe Acrobat
- Vous souhaitez convertir des fichiers Publisher en PDF ? C'est plus facile que vous ne le pensez
- Comment rendre n'importe quel PDF modifiable - Guide simple [2025]
- Exemples de lettres de motivation pour les aides-soignants
- 5 Meilleurs outils de visualisation de PDF sous Windows 10
- Comment créer des PDF par lots sur Mac
- Comment créer un tableau dans InDesign - 2025
- Comment convertir un fichier Publisher en PDF
- Traductions polies : 6 meilleures façons de traduire le polonais vers l'anglais PDF
- Comment enregistrer une réunion Zoom
- Le guide ultime pour ouvrir des fichiers Publisher sur Mac
- Alternative à Google Docs AI : PDFelement - Le meilleur outil pour générer du contenu
- Paramètres de conversion PDF
- Comment créer un PDF à partir d'un PNG ?
- Comment convertir par lots des fichiers HEIC en JPG ?
- Alignement des formes
- Éditer un PDF avec Master PDF Editor sur Linux (Ubuntu & Mint)
- Signer à l'ère numérique : Fonctionnalités de l'application DocuSign et alternatives
- Comment modifier la taille de la police dans Adobe Acrobat DC
- Puis-je obtenir une facture pour ma commande ?
- Les différences entre Windows 10 et Windows 11
- Les 5 meilleures applications pour convertir les JPG en PDF sur l'iPad
- Comment ajouter un numéro de page à un PDF
- Comment convertir des JPG en PDF sous Linux
- Les nouveautés sur l'iPhone 13
- Comment faire le compte des mots dans InDesign - 2025
- Comment convertir un fichier PSD en PDF
- Les 15 meilleures imprimantes PDF gratuites
- Voici un rapport qui démystifie la facture d'une voiture pour vous
- Vous voulez convertir Publisher en PowerPoint ou vice versa ? Voici comment
- Comment Réduire la Taille du PDF avec Deux Méthodes ?
- Les 6 meilleurs développeurs de paragraphes : Un guide complet des outils d'aide à la rédaction pilotés par l'IA
- Lire les fichiers PDF
- Les 5 meilleurs convertisseurs de HEIC pour Mac
- Dessiner sur un PDF sur Mac
- Adobe Acrobat Standard vs Pro : vérifiez la comparaison détaillée!
- Top 5 des convertisseurs de document PDF au format XML
- Comment ouvrir les fichiers PUB
- Quand vais-je recevoir le code d'enregistrement après l’achat ?
- Comment insérer un PDF dans Word gratuitement (2025)
- Comment Windows 11 résout-il les problèmes de Windows 10 ?
- Comment rédiger les lettres de motivation pour la comptabilité
- Les 4 meilleures applications de conversion de DJVU en PDF sur Android
- Les méthodes d'envoyer une facture payée dans QuickBooks
- Top 4 des annotateurs PDF gratuits
- Comment ajouter un numéro de page à un PDF sur Mac
- Convertir JPG en PDF en moins de 200kb (trois méthodes)
- Maîtriser l'art d'enregistrer des e-mails au format PDF dans Gmail : Un guide complet
- Comment redimensionner une image dans InDesign - 2025
- Comment enregistrer InDesign au format PDF
- Top 3 des programmes PDF avec OCR Arabic
- Comment utiliser une facture pour se faire payer les biens livrés ou les services rendus
- Les 5 méthodes éprouvées pour convertir Publisher en JPG et vice versa
- Découvrez les 7 meilleurs générateurs de questions de Text Tools
- Convertir des PDF en images
- Supprimer des pages avec iLovePDF et ses alternatives
- Comment convertir un fichier HEIF en JPEG ?
- Comment ajouter un lien hypertexte sur un PDF
- Marquer le PDF
- Les 4 meilleurs convertisseurs de fichiers PDF à DWG
- Comment ouvrir un fichier PDF avec Google Docs
- Top 5 des meilleurs convertisseurs en ligne de fichiers Excel en PDF
- Comment utiliser Bluebeam pour faire de l'OCR sur les PDF
- Comment prendre une capture d'écran défilant,
- Les méthodes de créer des PDF sur l'iPad en 2 méthodes
- Comment changer la taille des pages d'un PDF sur Mac
- Formulaire 2042 : RICI, C, C Pro... Comment se le procurer et le remplir ?
- Comment compresser les JPEG en ligne et hors ligne avec des outils fiables
- Comment insérer une image dans InDesign - 2025
- PDFelement Recognized as a 2025 Top Rated Document Management System by TrustRadius
- Comment ajouter une photo sur un PDF
- Comment utiliser la conférence vidéo Lifesize ?
- Prêt à convertir Publisher en Word ou vice versa ? Commencez maintenant
- Créer des quiz PDF rapidement : Découvrez les 6 meilleurs outils éprouvés pour créer des tests en PDF
- Remplir des formulaires PDF
- Insérer une image et de la musique dans PowerPoint
- Comment ajouter une image à un PDF en utilisant l'aperçu
- Propriétés du formulaire
- Comment activer PDFelement 7 avec un code d'enregistrement ou un numéro de série?
- Comment créer un fichier PDF à partir d’un document Word
- Signatures électroniques qualifiées DocuSign : L'ultime mode d'emploi et les alternatives
- Méthode pour télécharger gratuitement un PDF sur votre iPhone
- Comment rendre un PDF consultable dans Adobe Acrobat
- Pourquoi les fichiers convertis sont-ils de mauvaise qualité ?
- Les exemples de lettres de motivation pour les assistants administratifs
- Comment convertir un PPT en PDF sur l'iPad en 3 façons
- Meilleures alternatives de PDF Expert pour utiliser la technologie OCR
- Top 4 des annotateurs de PDF en 2025
- Convertir PDF en JPG hors ligne en quelques étapes simples et gratuites
- Comment vérifier l'orthographe dans InDesign - 2025
- Comment convertir gratuitement des PDF en AZW3 - Mise à jour
- Top 9 des outils OCR pour modifier pdf gratuit
- Comment modifier la taille de la police d'un PDF
- Comment utiliser la fonction " image dans l'image " sur votre iPhone dans iOS 14
- Top 5 meilleurs logiciels de comptabilité de la construction
- Comment convertir une image en texte dans Microsoft Word ?
- Revue complète de Batch PDF Pro et meilleure alternative
- Naviguer en PDF
- Créer un graphique circulaire dans PowerPoint
- 15 Différences entre la comptabilité financière et la comptabilité de gestion
- Top 5 des visualiseurs HEIC pour Mac
- Combiner des fichiers PDF
- Les 3 méthode pour imprimer des fichiers PDF avec l’Imprimante PDF Firefox
- Apprendre à utiliser la fonction eSign de Dropbox et un logiciel alternatif complet
- Comment convertir un fichier PDF en EPUB avec Calibre
- Que faire si je ne reçois pas de code d'enregistrement après l’achat ?
- Comment passer gratuitement de Windows 10 ou 7 à Windows 11 ?
- Comment rechercher un PDF sur Mac
- Comment copier le texte d'un PDF sur Android en 3 étapes
- Comment convertir des PDF en PPT et PPTX avec Nitro Pro
- Comment convertir des JPG en PDF sous Windows 10/8/7
- Pourquoi le développement durable est-il important pour les entreprises ?
- Comment envelopper du texte dans InDesign - 2025
- Comment convertir EPS en PDF
- Comment supprimer un lien d'un PDF
- Le meilleur logiciel d'OCR russe
- Les 4 meilleurs outils d'OCR en malayalam pour convertir rapidement du texte en images
- Les outils pour redresser un fichier PDF numérisé
- Un tutoriel complet pour convertir plusieurs PDF en Word
- Afficher plusieurs PDF
- Comment convertir un fichier HEIF en PNG
- Convertir un document scanné en PDF
- Top 5 séparateurs de pages PDF - Mise à jour 2025
- Comparaison entre PDFelement et Foxit PhantomPDF
- Comment Réarranger les Pages d'un PDF
- Qu'est-ce que Signwell Signature et comment l'utiliser pour une gestion efficace des documents ?
- Deux méthodes pour ouvrir vos PDF dans Excel facilement
- Comment rogner un PDF dans Adobe Acrobat
- Comment modifier l’orientation d’un PDF de façon permanente
- Applications Android sur Windows 11
- Les lettres de motivation pour les stages
- Facile et gratuit : Comment convertir des JPG en PDF
- Gagner le marché : comment rédiger un e-mail de proposition commerciale
- Comment choisir le meilleur réducteur de taille PNG ?
- Top 5 des éditeurs de documents Word en ligne
- Comment convertir un fichier DXF en PDF
- Les 8 meilleurs outils d'OCR en coréen pour convertir rapidement des documents imprimés en PDF
- Les 6 excellents outils pour extraire le texte des images
- Comment convertir un fichier PDF en fichier ZIP ?
- Un guide détaillé pour redimensionner en masse les fichiers PDF
- Créer des formulaires à remplir automatiquement
- Comment créer des cartes de visite dans Word ?
- Comment insérer une image dans un PDF sur Mac
- Comment modifier un PDF avec Illustrator pour Mac
- Créer un PDF à partir d'un fichier sur Mac
- Le meilleur convertisseur de PDF en PPT
- PDFelement : l'un des 16 meilleurs créateurs de PDF
- Top 3 des visionneurs PDF 3D incontournables
- Comment extraire les pages d'un PDF avec Adobe
- Comment remplir le nouveau formulaire W-4 2025
- Étapes pour télécharger des PDF sur l'iPad
- Comment convertir des PDF en Word avec PDF Expert
- Adoptez PDFelement 10 : L'IA transforme l'édition des PDF
- Les 10 principaux éditeurs de texte performants
- Comment convertir un fichier de CAO en PDF
- Comment modifier du texte d'un PDF en ligne
- Les méthodes d'extraire du texte d'images en utilisant Python
- Comment compresser Word en PDF ?
- Ajouter des signets au PDF
- OCR par lots sur Mac
- Top 5 des meilleurs suppresseurs de filigrane PDF - mise à jour 2025
- Comment Imprimer un PDF recto-verso
- Comment convertir des fichiers Pages en PDF
- Comment désactiver les mises à jour automatiques sur Windows 10/11
- Comment convertir des PDF en PNG sous Windows
- 3 étapes pour créer un marque-page dans Word
- Comment convertir un fichier SVG en PDF
- Comment ajouter une vidéo sur un PDF
- Créer un formulaire dans Word en 6 étapes
- Comment diviser un PDF avec Sejda
- Les 5 meilleurs outils d'OCR gratuits pour Mac
- Créer un formulaire PDF remplissable manuellement
- Comment supprimer l'en-tête et le pied de page dans Word ?
- Comment numériser plusieurs pages dans un seul PDF sur Mac
- Télécharger et installer l'OCR
- Les 5 meilleurs outils pour réduire des PDF en 2025
- Pourquoi ne puis-je pas activer PDFelement 7 après le paiement ou la mise à niveau?
- Comment ouvrir et remplir des formulaires XFA
- Top 5 des applications PDF gratuites pour iPad et iPhone
- Comment remplir correctement le formulaire 1120S de l'IRS
- Résolu : Le lecteur de PDF a cessé de fonctionner sous Windows 11/10/7
- Étapes faciles pour fusionner des fichiers PDF gratuitement sur iPhone et iPad
- Comment convertir un PDF en texte sur Mac (y compris Big Sur)
- Les 5 meilleurs alternatives d'ABBYY Finereader
- Convertir XLSM en XLSX/XLS de 3 manières différentes
- Les 8 meilleurs logiciels de conversion de PNG en PDF
- Formulaire 8802 de l'IRS : Comment le remplir correctement
- Comment convertir MOBI en PDF - Mis à jour 2025
- Comment diviser un PDF avec Online2PDF
- Tout sur la facture commerciale et son utilité dans les affaires
- Prendre une capture d'écran d'un PDF
- Obtenir les fonctionnalités de macOS 10.14 Mojave dans Windows 10
- Exécuter l'OCR
- Les 5 meilleurs convertisseurs de PDF en JPG
- Comment verrouiller des PDF en ligne
- Les meilleures applications PDF gratuites pour Android
- Comment ajouter des numéros de page dans Bluebeam
- Guide étape par étape pour l'impression de PowerPoint avec notes
- Modèle gratuit de lettre de motivation pour le marketing - Comment rédiger
- Top 7 applications de visualisation de PDF pour iPad
- Comment recadrer un PDF sur Mac (compatible avec macOS 11)
- Est-ce que le plug-in OCR est disponible dans la version d'essai ?
- Comment modifier les droits d'accès aux PDF
- Les 5 meilleurs outils de conversion d'images en PDF
- Comment convertir un fichier PUB en PDF
- Comment ajouter de l'audio à un PDF
- Comment couper un PDF avec Weeny Free PDF Cutter
- Les meilleurs moyens de convertir des images en langue Kannada en texte éditable
- Les méthodes de traduire une image ou un PDF scanné avec Google Translate
- Un moyen facile de créer un formulaire PDF remplissable
- Alignement du formulaire PDF
- Comment rédiger les lettres de motivation pour les ingénieurs civils
- Comment sauvegarder les données pour macOS 10.14?
- Imprimer les fichiers PDF
- Les 5 des convertisseurs de HEIC en JPG
- Comment télécharger et installer mon logiciel?
- Comment créer un PDF avec un arrière-plan transparent
- Comment ouvrir des fichiers PDF avec InDesign sur Mac
- Comment supprimer des pages de PDF dans Adobe Acrobat
- Comment remplir le formulaire 3520 de l'IRS
- Comment convertir plusieurs PNG en PDF en 5 étapes
- Comment convertir un PDF en voix - Mise à jour
- Comment ajouter des numéros de page au PDF en ligne
- Les 9 meilleurs convertisseurs image-texte pour chaque plateforme
- Comment réduire un PDF ?
- Afficher avec Règles et grilles
- Comment courber le texte dans PowerPoint pour Mac ?
- Comment transformer une photo en PDF ?
- Exemple de lettre de motivation pour un directeur d'école
- Paramètres d'impression
- Comment biffer un PDF avec l'alternatives d'Adobe Acrobat
- Guide ultime de DottedSign et des plateformes alternatives parfaites
- Comment ouvrir gratuitement un PDF avec un iPhone
- Modèle de lettre de démission : téléchargez, éditer et remplir gratuitement.
- Comment rendre une image transparente dans des documents PowerPoint et PDF
- Les 3 meilleures applications pour convertir les PDF en format Kindle
- Comment convertir un PDF sur Mac
- Comment enregistrer les paiements par carte de crédit dans QuickBooks ?
- Comment mesurer facilement dans un PDF
- Comment protéger par mot de passe un PDF dans Microsoft Edge
- Instructions pour remplir le formulaire 5695 de l'IRS
- Comment convertir un PDF en fichier Fax
- Comment remplir rapidement un formulaire PDF
- Comment rembourser un fournisseur dans QuickBooks ?
- Comment rédiger une facture beaucoup plus facilement
- Les méthodes de réaliser l'OCR de l'écriture manuscrite
- Extraire des données d'un PDF
- Comment extraire des images d'un PDF sous Linux ?
- Imprimer plusieurs PDF
- Les 4 meilleurs logiciels de cryptage pour PDF sur Windows
- Comment convertir un fichier XFA en PDF rapidement
- Comment supprimer le surlignage de vos fichiers PDF ?
- Top 5 logiciels pour remplir gratuitement des formulaires 2025
- Comment utiliser l'application Android et iOS Password Safe ?
- Comment résoudre le problème « Ne peut pas imprimer un PDF »
- Lecteurs de PDF à synthèse vocale : Des applications qui vous lisent les PDF
- Les 5 meilleurs sites web pour télécharger des sonneries gratuites
- Comment convertir des fichiers PDF sous Windows
- Comment vérifier la taille d'un message avant de l'envoyer sous macOS ?
- Les 5 meilleures applications de facturation pour améliorer l'efficacité des entreprises
- Apprenez comment convertir un PPT en PDF avec ces 3 méthodes simples
- Créer un PDF à partir d'un fichier
- Vous ne pouvez pas ouvrir de PDF sur Mac ? Découvrez la meilleure solution maintenant
- Le meilleur convertisseur de documents PDF en HTML pour Mac
- Protéger le PDF par mot de passe
- De la salle de classe à l'écran : Une plongée en profondeur dans les 10 meilleures plateformes eLearning
- Les 5 meilleurs applications PDF gratuites pour iOS
- Comment réparer les plantages répétés de Messenger sous iOS 14 ?
- Comment résoudre les problèmes de plantage de PDF Reader sous Windows 10/11
- Exemples de lettres de motivation gratuites pour les infirmières
- Conversion de plusieurs fichiers ou feuilles Excel en PDF
- Top 5 des sites web pour télécharger des fonds d'écran gratuits-iPhone 8
- Comment modifier les numéros de page sur un PDF
- Comment partager un document Google
- Top 5 des logiciels de facturation pour petites entreprises
- Comment redimensionner un PDF avec Trois Méthodes ?
- Créer des PDF par lots
- Comment ajouter un arrière-plan au PDF sur Mac
- Prise en charge de l’Apple Pencil sur PDF Expert - Comment l'utiliser ?
- Rédiger des fichiers PDF
- Top 4 des meilleures alternatives moins chères qu’Adobe XFA Forms
- Comment modifier une image PDF avec le meilleur éditeur PDF
- Comment ajouter du texte à un PDF
- Top 5 des applications de signature PDF gratuites pour iOS
- Paraphrasez facilement vos essais à l'aide de ces outils
- Messages, voeux et salutations pour grand-père
- Comment convertir un PDF en TIFF sur macOS 11
- 1Password vs KeePass, lequel est le meilleur ?
- Comment faire un copier-coller entre l'iPhone et le Mac sous iOS 14 ?
- Comment déprotéger les feuilles Excel ?
- Les 5 meilleures imprimantes pour iPhone
- Comment faire commencer la numérotation des pages à la page 3
- Comment ajouter une animation à Google Slides
- Comment ajouter une zone de liste déroulante à Excel, PDF et interface utilisateur ?
- Créer des fichiers PDF en utilisant l'impression
- Comment rédiger les lettres de motivation pour un technicien de laboratoire
- Signer les documents PDF
- Les 10 meilleurs convertisseurs de PDF en images
- Les 6 meilleurs convertisseurs de PDF en PPT en ligne
- Top 10 des meilleurs outils numériques pour l'éducation
- La meilleure application gratuite pour convertir des PDF en Excel sur iOS
- Comment retourner une image dans Google Docs
- Modèle gratuit de lettre de motivation pour réceptionniste - comment rédiger
- Comment utiliser l'OCR de Microsoft en 2025
- Que faire si la mise en page du texte change lors de l’édition PDF ?
- Méthode pour enregistrer des fichiers PDF sans mot de passe
- Formulaire W-2c de l'IRS : Comment le remplir sans problème
- Comment enregistrer des fichiers PDF à partir de Google Chrome
- Top 5 des logiciels de facturation
- Créer un PDF à partir d'un document papier
- Comment enregistrer une image à partir de Google Slides ?
- Meilleure méthode pour ajouter des notes autocollantes sur un PDF sous Mac
- Synchronisation de PDF Expert avec iCloud / Dropbox / Google Drive / One Drive
- Airdrop PDF
- Le meilleur annotateur de PDF pour Mac en 2025
- Comment désinstaller facilement et définitivement Nitro Pro
- Principaux outils pour résumer un texte en une phrasePrincipaux outils pour résumer un texte en une phrase
- Convertir une image PDF en document Word | PDFelement
- Comment protéger un PDF sur Mac avec un mot de passe
- Comment créer un PDF sur Mac avec plusieurs fichiers 2025
- Comment déplacer des images dans Google Docs
- Quelles langues votre OCR supporte-elle dans PDFelement Pro?
- Recherche rapide dans les PDF sur l'iPhoneiPhone
- Comment gérer les calques d'un PDF
- Comment faire pivoter une page dans Google Documents
- Comment passer au zéro papier ? - Secrets inavoués sur la dématérialisation des documents
- Top 5 des programmes de facturation
- Top 6 apps incontournables pour scanner et convertir votre écriture manuscrite en texte
- Apprenez à utiliser les signatures numériques PDF - C'est utile pendant le COVID-19
- Comment exporter un PDF vers PowerPoint ?
- Pratiques optimales pour convertir plusieurs PDF en Excel
- Créer un PDF à partir du presse-papiers
- Lettre de motivation pour les militaires
- Meilleure façon d'ajouter des signets PDF sur Mac
- Top 5 des solutions pour résoudre les problèmes de PDF Expert
- Envoyer un PDF par email sur Mac
- Top 9 des compresseurs de PDF gratuits
- Comment ajouter des notes sur un PDF avec Windows
- Comment utiliser l'IA pour résumer des documents PDF Résumer
- 10 modèles de plans de cours modifiables : La boîte à outils de l'enseignant pour une planification efficace des cours
- Les méthodes de télécharger l'application Adobe Reader
- Étapes pour suivre pour annoter un PDF sur un iPad
- 6 Meilleurs outils gratuits de détection
- Messages, souhaits et salutations pour bébé
- Est-il possible de convertir un fichier PDF en fichier Word éditable ?
- Comment partager des documents PDF en toute sécurité sous Windows 11/10
- Convertir Excel en PDF : Le Guide Complet pour Garder la Mise en Page (A4, Sans Couper)
- Comment imprimer au format PDF sur un iPad ou un iPhone
- Comment joindre le PDF en ligne
- 3 méthodes efficaces pour fusionner des PDF par lots en 2025
- Créer un portefeuille PDF
- Comment convertir des PDF en PNG sous Linux ?
- Comment ouvrir PowerPoint dans Google Slides ?
- Modèle de lettre de motivation gratuite pour un administrateur de bureau - Comment rédiger
- Partager le PDF en Note
- Top 10 des minimiseurs de PDF que vous allez adorer
- Les 5 meilleures alternatives gratuites à Quickbooks
- Les méthodes de créer des formulaires PDF à remplir
- Comment convertir une image PDF en texte pour le modifier
- Résumez des documents comme un pro : la liste ultime des outils de synthèse
- Boîte à outils de l'enseignant : Les 10 outils Google indispensables aux enseignants
- Comment convertir les PPT en PDF en petit format
- Méthode pour ouvrir un relevé bancaire SBI en PDF avec un mot de passe
- Formulaire 1040NR de l'IRS : Instructions pour le remplir
- Où puis-je trouver des thèmes Google Slides ?
- 5 logiciels de gestion de la relation client (CRM) pour l'immobilier les moins chers et les meilleurs - Mise à jour
- La signification de l'égalité dans la comptabilité
- Comment Rendre le PDF plus petit ?
- Créer des PDF à partir de modèles
- PDF Expert vs PDFpen, lequel choisir ?
- Partager des PDF via des messages
- Comment convertir une image TIFF en un fichier PDF
- Le Créateur PDF le plus complet – Nitro PDF Creator
- Comment effectuer un résumé de texte avec ChatGPT : Guide du débutant
- Comment ouvrir un PDF avec Pages sur Mac (macOS Mojave inclus)
- Convertir PPT en PDF avec ILovePDF
- L'essor du contenu généré par l'IA : Dévoilement des détecteurs
- Comment faire pivoter un PDF et l’enregistrer de 3 façons
- Puis-je obtenir un tarif entreprise pour un achat important de plusieurs produit
- Comment résoudre l'erreur de l'écran vert de la mort sous Windows 11
- Méthode pour signer un PDF protégé par un mot de passe
- Formulaire 8821 de l'IRS : remplissez-le avec le meilleur programme
- Comment insérer une page dans des fichiers PDF en ligne
- La meilleure alternative au Gestionnaire de licences Reprise
- Comment accéder au modèle de facture Microsoft Word ?
- Nouvelles fonctionnalités de PDFelement pour iOS 3.0
- Comment renommer des fichiers PDF en masse ? 3 méthodes simples
- Créer un PDF vierge
- Comment convertir HEIF en PDF ?
- Comment rendre une image transparente dans Google Slides ?
- Comment réparer le problème de lenteur de l'iPhone/iPad
- Partager sur Wondershare Cloud
- Comment modifier un PDF avec Aperçu sur Mac
- Top 5 des convertisseur en ligne pour convertir PDF en EPUB
- Les principaux programmes de résumés d'articles sur le marché
- Un guide étape par étape sur la façon de télécharger des fichiers PDF à partir de Google Classroom
- Top 5 des lecteurs PDF Open source
- Les 25 meilleurs messages ou vœux pour votre belle-fille en 2025
- Comment visualiser et modifier les métadonnées de fichiers sous macOS 10.14
- Comment diviser un PDF par signets
- Comment optimiser les PDF
- Méthode pour envoyer un PDF protégé par un mot de passe
- Les 5 meilleures imprimantes PDF pour Android
- Comment faire pivoter un PDF en ligne
- Top 5 des logiciels de gestion d'inventaire en cloud
- Comment créer un modèle de facture Excel
- Comment transformer un PDF en Excel ?
- Tutoriel simple pour l'ajout de filigranes PDF par lots
- Ajouter des commentaires
- Modèle de lettre de motivation pour l'assurance qualité - Comment rédiger
- Réparer PDF Expert ne fonctionne pas sous iOS 13
- Créer un PDF vierge sur Mac
- Comment effectuer un résumé automatique dans Word
- Top 10 vérificateurs de plagiat gratuits pour les enseignants
- Comment télécharger une image à partir de Google Doc
- Résolution du problème de Windows 11/10 bloqué en mode avion
- Comment rédiger les lettres de motivation pour les data scientists
- Formulaire 2848 de l'IRS : Instructions de remplissage
- Télécharger des fichiers PDF sur un téléphone ou une tablette Android
- La signification de la comptabilité analytique
- Comment créer un modèle de facture au format Open Office ?
- 5 méthodes pour créer une table des matières dans un PDF
- Marquage d'un PDF
- Comment intégrer du HTML dans PowerPoint ?
- Une façon simple de convertir Keynote en Google Slides
- Modèle de lettre de motivation pour le capital-investissement - Comment rédiger
- L'application Adobe Reader ne fonctionne pas sous iOS 13 ? Comment réparer
- Créer un PDF à partir d'une capture
- Top 5 des meilleurs lecteurs de livres électroniques PDF
- Les façons efficaces pour séparer PDF sur Linux
- Un guide rapide sur comment résumer un article sur Mac
- Comment modifier un PDF sur un iPhone [2025]
- Puis-je obtenir une facture pour ma commande ?
- Comment partager des fichiers sur le cloud
- Comment nettoyer des PDF avec un nettoyeur de PDF
- Méthode pour protéger un PDF par un mot de passe sans Adobe
- Comment imprimer au format PDF avec Firefox, Chrome, IE et Safari ?
- PDFelement - l'un des meilleurs convertisseurs gratuits en 2025
- Top 10 logiciels pdf pour protéger les informations sensibles
- Comment ajouter une imprimante PDF virtuelle sur Mac
- Comment générer une facture Microsoft
- Dessiner sur un PDF
- Top 10 des meilleures applications de signature pour iOS 13
- Ajouter le numéro Bates
- Les 3 meilleurs convertisseurs en ligne de fichiers PDF en DWG
- Le guide ultime pour rédiger des résumés d’articles [Méthode traditionnelle et par intelligence artificielle]
- Comment télécharger un devoir sur Google Classroom : Un guide complet
- Les 21 meilleurs vœux pour votre belle-sœur en 2025
- Comment protéger par mot de passe un PDF sous Windows 11/10
- Comment utiliser les reçus de QuickBooks
- Méthode pour partager un PDF protégé par un mot de passe
- Les 5 meilleures imprimantes A3
- Comment convertir un PDF en Excel avec OCR ?
- Edition de relevés bancaires avec Wondershare PDFelement
- Tamponner un PDF
- [Bonus] Comment télécharger un PDF protégé à partir de Google Drive sans code
- Ajouter un en-tête et un pied de page
- Tout ce que vous devez savoir sur Android Bibliothèque PDF
- Meilleure alternative au Gestionnaire de licences Microsoft
- Comment créer une facture Google ?
- Comment ouvrir le mot de passe d'un relevé bancaire en PDF - Conseils et astuces d'experts
- Outil de mesure PDF
- Comment envoyer des photos au format PDF? 2025
- Modèle de lettre de motivation pour directeur exécutif - Comment rédiger
- Comment protéger par mot de passe plusieurs fichiers PDF à la fois ?
- Ajouter un filigrane
- Comment résumer les articles de presse : Méthodes traditionnelles et outils d'IA
- Du papier aux pixels : Comment télécharger des PDF dans Google Classroom
- Méthodes pour convertir facilement des PDF numérisés en Excel [2025]
- Les 25 meilleurs vœux d'anniversaire pour une femme - Messages, vœux, citations et salutations [2025]
- Meilleures méthodes et outils de division de PDF pour Windows 11
- Les 10 meilleurs sites de téléchargement de magazines PDF en 2025
- Les 5 meilleures applications d'impression pour Android
- Comment faire une indentation suspendue sur Google Docs
- Ajouter des pièces jointes
- Comment partager un PDF en tant que lien ?
- Comment résoudre le problème du WiFi sous iOS 13
- Changer la couleur de l'arrière-plan
- Problème résolu : 7 logiciels de mathématiques pour enseignants
- Comment acheter le Pack Multi-utilisateurs ?
- Comment imprimer en PDF sous Android
- Comment faire une vérification orthographique sur Google Docs ?
- Qu'est-ce que le numéro de facture ?
- Maximisez vos déductions fiscales avec les 6 meilleures applications fiscales pour les reçus
- Top 5 des outils gratuits pour remplir des formulaires PDF
- Masquer ou supprimer les annotations
- Comment insérer Excel dans PowerPoint ?
- Exemple de lettre de motivation pour un programmeur - Comment rédiger
- Les méthodes de convertir des documents Word en PDF sur Mac
- Modifier une image dans un PDF
- Comment rédiger un résumé de livre et gagner du temps avec l'IA : Un guide de PDFelement et ChatGPT
- Comment utiliser un PDF protégé par mot de passe sur un iPhone ?
- Comment convertir une image en PDF sur iPhone et iPad
- Les 9 meilleures applications Android pour scanner des PDF
- Top 5 des logiciels de gestion de cabinet juridique - Mise à jour
- La meilleure alternative au Gestionnaire de licences Solarwinds
- Comment générer une facture en ligne gratuite ?
- Outils 100% gratuits : Extraire des pages de PDF en ligne
- Comment exporter un PDF vers Word ?
- Comment diviser des PDF par lots facilement en 2025 ?
- Propriétés des commentaires
- Comment télécharger des PDF vers Google Drive ?
- Qu'est-ce que le mot de passe PDF et comment supprimer les restrictions PDF ?
- L'iPhone/iPad ne s'allume pas sous iOS 13, comment le réparer ?
- Modifier le lien dans le PDF
- Résoudre le problème de l’affichage de PDF flou sur Mac OS X avec Aperçu
- Les meilleurs générateurs de résumés d'IA pour une synthèse efficace
- Meilleurs voeux d'anniversaire pour un cousin ou une cousine | Messages, voeux et salutations [2025]
- Trois façons de convertir un relevé bancaire PDF en Excel
- Raisons et solutions lorsque vous ne pouvez pas modifier un PDF
- Comment supprimer les pages d'un PDF facilement
- La Meilleure Alternative au Gestionnaire de Licence Solidworks
- Vous vous êtes déjà demandé en quoi consiste une facture de vente ? Lisez ceci !
- Éditer du texte en PDF
- Comment suivre les modifications dans PowerPoint ?
- Comment envoyer un PDF dans Gmail ?
- L'iPhone/iPad ne peut pas mettre à jour l'application après l'installation d'iOS 13
- Modifier le texte dans un PDF
- Comment convertir image PDF en Microsoft Excel modifiable [2025]
- Les 25 meilleurs vœux d'anniversaire pour mon amour en 2025
- Comment partager des Google Slides
- Comment utiliser un générateur de code QR PDF
- Meilleure visionneuse HTML/PDF pour afficher des PDF sur une page Web
- Comment supprimer les pages d'un PDF en ligne gratuitement
- Comment déployer un logiciel par le serveur de déploiement - Mise à jour
- Vérification de l'orthographe dans les PDF
- Comment imprimer plusieurs diapositives sur une seule page ?
- Lettre de motivation pour une chaîne d'approvisionnement - Comment rédiger
- Méthodes en ligne et hors ligne pour convertir Word en PDF avec mot de passe
- Les nouvelles fonctionnalités d'iOS 13
- Télécharger PDFelement pour Mac
- Comment convertir un PDF en EPS
- Un moyen sans effort pour surligner des PDF dans Aperçu
- Les 10 meilleurs raccourcisseurs de dissertations disponibles sur le marché
- Les 8 meilleurs outils d'évaluation formative en ligne pour les enseignants
- 6 façons | Comment convertir un PDF en Word sur MacBook gratuitement ?
- Comment changer la langue de l’interface de PDFelement?
- Quels formats de livres électroniques l'iPad prend-il en charge
- Comparer des PDF en ligne avec une haute qualité
- Comment supprimer des pages PDF en ligne
- Comment générer une facture imprimable ?
- SmallPDF : Scinder un PDF rapidement et facilement
- Modifier des images
- Comment insérer un PDF dans PowerPoint sur MacOS 10.15 Catalina ?
- Signer des documents PDF avec des certificats de signature numérique
- iOS 13 : les 20 principaux problèmes et comment les résoudre
- Enregistrer PDFelement pour Mac
- Exemples de lettres de motivation gratuites pour agents de sécurité -72
- Comparaison entre Foxit PhantomPDF et Adobe® Acrobat®
- Comment extraire les pages d'un PDF facilement et rapidement ?
- Comment Convertir des PDF en Images avec Aperçu sur Mac
- Le guide ultime pour la rédaction de résumés d'articles de presse
- Meilleurs vœux d'anniversaire inspirants | Messages, vœux et salutations
- Les 20 meilleurs messages et vœux et salutations pour papa au paradis en 2025
- Comment faire du balisage de PDF en ligne
- Comment copier un Google Slides
- Formulaire IRS 8379 : Remplissez-le correctement
- Étapes pour convertir un ePUB en PDF
- 6 meilleurs outils pour diviser un PDF en ligne/hors ligne
- Modifier un lien hypertexte
- Les meilleurs moyens d'exporter Excel en PDF
- Ouvrir un PDF protégé par un mot de passe
- Comment biffer un PDF avec Foxit
- Les 8 meilleurs outils de résumé en ligne sur lesquels vous pouvez compter
- 6 outils d'enseignement en ligne que tout éducateur doit connaître
- Les 50 des vœux d'anniversaire pour ma sœur en 2025
- Comment puis-je obtenir le produit que j’ai précédemment acheté?
- Comment mettre un mot de passe sur un PDF
- Comment imprimer un livret à partir de fichiers PDF
- Tout ce que sur la puce M1 d'Apple pour Mac
- La meilleure façon de choisir un format de facture approprié
- Guide sur la façon de séparer les pages d'un PDF en ligne
- Ajouter un filigrane à un PDF
- Comment créer et modifier une diapositive maîtresse dans PowerPoint ?
- Comment supprimer le mot de passe PDF iPhone 13e 13 ?
- Les méthodes de modifier le modèle de facture
- [Prouvé] 5 méthodes pour convertir CSV en PDF hors ligne/en ligne
- Top 10 des applications VPN pour iOS 13
- Ouvrir un PDF à partir du menu Fichier
- Tout savoir sur la rédaction d'un résumé de poème
- Les 25 meilleurs vœux d'anniversaire pour une fille en 2025
- Comment éditer un PDF avec Foxit PhantomPDF pour Mac (Compatible sur High Sierra
- 3 étapes pour transformer une URL en fichier PDF
- Les 5 meilleurs convertisseurs en ligne de PDF en PPT en 2025
- Changer l'arrière-plan dans un PDF
- 10 meilleures applications PDF pour iOS 13
- Les méthodes de convertir des fichiers PowerPoint en PDF sur Mac
- Ouvrir un PDF sur Mac depuis la page d'accueil
- Les 22 meilleurs vœux d'anniversaire pour ma patron en [2025]
- Comment optimiser des PDF sur iOS ?
- Comment vérifier et changer les propriétés d'un fichier PDF ?
- 3 étapes pour convertir un formulaire Web en PDF
- Comment réorganiser un PDF
- Copier facilement des données PDF vers Excel: comment le faire efficacement
- Les 5 principaux créateurs de PDF en ligne en 2025
- Comment créer une facture vierge
- Okular pour Windows/Linux : Un lecteur de PDF simple que j'aimerais que tout le monde connaisse
- Ajouter un en-tête ou un pied de page
- Comment supprimer un paiement du dépôt dans QuickBooks
- Ajouter des signets aux PDF
- Comment Convertir un PDF en Diaporama
- Les 10 meilleures alternatives à Quillbot que vous devez savoir
- Comment savoir quelle version de PDFelement je possède ?
- 4 solutions pour convertir un DOCX en PDF
- Comment importer des thèmes Google Slides
- Meilleure mise en page de la facture pour que votre facture se distingue des autres
- 6 meilleurs lecteurs de PDF pour Linux (Ubuntu 20.04 inclus)
- Numéro Bates
- Comment ajouter un exposant dans PowerPoint ?
- 4 façons d'exporter rapidement et facilement des commentaires PDF vers Excel
- Naviguer dans les PDF sur Mac
- Assistant de lecture ChatGPT AI
- Comment convertir un fichier PDF en EPUB
- Comment visionneur de métadonnées PDF
- Les 17 meilleurs messages, vœux et salutations pour votre maman au paradis en 2025
- 10 conseils et astuces utiles pour MacOS 12
- La méthode la plus simple pour créer un PDF vierge
- Comment créer des hyperliens dans Google Slides
- Comment lire les PDF en Python/C#/JavaScript
- Aplatir le PDF
- Comment imprimer une page Web de Chrome et Safari au format PDF sur l'iPhone/iPad ?
- Comment exporter QuickBooks vers Excel
- 3 méthodes pour intégrer un fichier Excel dans un fichier PDF
- Lire les PDF sur Mac
- Comment rédiger les lettres de motivation gratuites pour l'éducation
- Les 6 meilleurs convertisseurs en ligne de pages Web en PDF
- Formulaire 843 de l'IRS : Remplissez-le correctement dès la première fois
- 3 étapes à suivre pour rogner un PDF afin d'ajuster ses marges
- 6 logiciels de fusion PDF les plus populaires gratuit/payants, en ligne/hors ligne
- Comment convertir un PDF numérisé en Word en ligne
- Comment imprimer un e-mail au format PDF sur un iPhone
- Enfin, tout ce qui concerne la facture fiscale vous est révélé !
- Combiner des PDF
- Solutions en ligne et hors ligne pour facilement fusionner Excel en PDF
- Comment mettre en couleur un fichier PDF sur Windows
- 3 étapes pour comment convertir un PDF en RTF
- Comment combiner des fichiers PDF avec Foxit
- Les 23 meilleurs messages et vœux pour mon neveu en 2025
- Instructions pour remplir le formulaire 706 de l'IRS
- Comment convertir des fichiers PDF en fichiers ODT
- Comment fusionner des fichiers PDF dans Windows 10/11
- Comment numériser une image en PDF
- Comment obtenir le code d'autorisation - Mis à jour
- Comment enregistrer un PDF en Word ?
- Combiner par clic droit
- Comment convertir PowerPoint en Google Slides ?
- Comment verrouiller les PDF pour empêcher leur modification ?
- Comment enregistrer Excel en PDF avec VBA ?
- Réparer les applications qui se figent ou s'arrêtent de manière inattendue sous iOS 13
- Comment imprimer un PDF sur Mac avec Foxit PDF Printer
- Comment convertir un fichier RTFD en PDF sur Windows
- Les 8 meilleures applications pour résumer un texte de manière efficace
- Comment effectuer une recherche avec Adobe Reader
- Votre boîte à outils ultime : 5 méthodes pour traduire des fichiers PDF du norvégien vers l'anglais
- Remplir judicieusement votre formulaire 1041 de l'IRS
- Comment imprimer un PDF via iBooks sur un iPad
- Comment fusionner des fichiers PDF en un seul fichier?
- Comment modifier un PDF protégé
- Les meilleures alternatives au Gestionnaire de licences Adobe
- Découvrez tout sur la facture d'entrepreneur
- Pourquoi votre entreprise a besoin de formulaires de facturation
- Consultez Google PDF Viewer pour Android et téléchargez l'APK
- Importer/Exporter des données
- Comment ajouter des puces dans un PowerPoint ?
- 10 Logiciel de conformité HIPAA pour les prestataires de soins de santé
- Comment résoudre Les problèmes d'iMessage sous iOS 13 ?
- 10 méthodes simples pour résoudre les problèmes de connexion Wifi de l'iPhone/iPad sous iOS 14/15/16
- Comment comparer des PDF avec Beyond Compare
- Comment ouvrir des fichiers ePub sur mon ordinateur ou sur mobile ?
- Comment ajouter de la musique à PowerPoint
- Débloquer l'accessibilité : Les 6 meilleures solutions d'IA pour la conversion des PDF en fichiers audio
- Formulaire 14039 de l'IRS : comment le remplir facilement
- Conseils pour vous aider à tirer le meilleur parti de Windows 10
- Convertir Excel en PDF de plusieurs façons
- Comment lire facilement des bandes dessinées au format PDF
- Comment crypter des PDF en ligne
- Exemples de factures pour chaque type d'entreprise
- Comment combiner des PDF ou fusionner des PDF en ligne ?
- Propriétés du formulaire PDF
- Comment modifier la taille des diapositives dans PowerPoint ?
- Comment verrouiller les fichiers PDF ?
- Les 5 meilleurs moteurs de recherche de PDF avec les résultats dont vous avez besoin
- Comment résoudre les problèmes de Bluetooth sous iOS 13/14/15/16
- Copier du texte depuis un PDF en 4 étapes
- Comment comparer des PDF avec Adobe Acrobat
- 1040EZ - Télécharger, créer, éditer, remplir et imprimer gratuitement des PDF
- Pourquoi ne puis-je pas échanger le code d'enregistrement après le paiement?
- Copier du texte, des images et des pages PDF vers un PowerPoint
- Comment sauvegarder/transférer des PDF de l'iPad vers le PC/Mac
- [2025] Comment convertir Google Docs en PDF sur iPad/iPhone et le partager n'importe où
- Quel rôle occupe le PDF dans le domaine de l'éducation
- Convertir des JPG/PDF en Word avec iLovePDF en quelques étapes
- Reconnaissance du formulaire PDF
- Les 10 meilleures alternatives à PowerPoint
- Guide complet : comment convertir un PDF en Excel en 2025
- Comment libérer de l'espace sur votre iPhone/iPad sous iOS
- Imprimante PDF pour iPad : Comment Imprimer un PDF sur iPad
- Comment convertir un PDF en fichier Texte [2025]
- Les méthodes de faire un résumé d'une histoire
- Comment utiliser Foxit pour comparer des PDF
- Les 5 meilleures méthodes pour traduire un PDF du russe à l'anglais
- 7 avantages significatifs de l'utilisation du PDF pour les entreprises
- 10 problèmes courants de macOS 12 et comment les résoudre
- Les méthodes de fusionner des fournisseurs dans QuickBooks
- Comment compresser un PDF avec une alternative d'Adobe Acrobat
- Exploiter l'IA : les 5 meilleurs convertisseurs PDF vers EPUB AI
- Comment insérer un PDF dans du HTML via 2 méthodes
- Les 5 meilleurs sites web pour télécharger des eBooks gratuits pour Nook
- Comment enregistrer un fichier Excel au format PDF
- Comment visualiser et utiliser les PDF 3D dans le cadre de votre activité
- Les meilleurs outils de conversion image-texte en ligne en 2025
- Comment extraire un PDF en Word ?
- Protéger les PDF par mot de passe
- Comment créer une feuille de route dans PowerPoint ?
- Comment remplir le formulaire IRS 1099-R 2025 ?
- Comment convertir facilement des PDF en Excel sur Mac
- Comment surligner un PDF sur Windows
- Les 5 meilleurs visionneurs DWG pour MacBook (2025)
- Les 4 meilleurs traducteurs pour traduire des PDF du pendjabi vers l'anglais
- Comment Créer un PDF avec Plusieurs Photos et Images (JPG) ? 5 Méthodes Gratuites et Faciles
- Formulaire 8880 de l'IRS : Remplir de la bonne façon
- Étapes à suivre pour résoudre le problème de police de macOS Sierra
- 10 façons de travailler sur les PDF qui amélioreront votre efficacité
- Top 5 des logiciels de budgétisation gratuits en 2018
- 5 meilleurs outils pour effectuer l'OCR iOS sur les PDF en 2025
- Expurgation des PDF
- macOS 10.15 : Tout ce que nous saurions
- Les 10 meilleures astuces pour résoudre le problème du son de l'iPhone qui ne fonctionne pas sous iOS
- Comment convertir un fichier XLSX/XLS au format PDF
- Comment convertir un PDF en texte avec Adobe Acrobat DC
- Découvrez les 6 meilleurs traducteurs PDF de l'anglais vers le russe
- Messages, vœux et salutations pour une tante [2025]
- Application de l'OCR à la numérisation des archives
- Les 10 principales choses à faire avant de passer à macOS 12
- Les principaux types d'imprimantes
- Comment convertir un fichier HEIC en JPG sur Android
- Avantages pour votre entreprise de l'utilisation d'un modèle de facture
- Comment changer un PDF en PNG ?
- Imprimer un fichier PDF
- Comment enregistrer un fichier PDF dans un dossier spécifique ?
- Comment enregistrer facilement une page web au format PDF sur l'iPad et l'iPhone
- Comment convertir un PDF en HTML avec Adobe Acrobat ?
- [2025] Les 10 meilleurs générateurs d'images IA illimités
- Les 5 méthodes pour traduire un PDF de suédois à l'anglais
- 5 imprimantes grand format à ne pas manquer
- 12 conseils et astuces utiles pour les fichiers PDF
- Les 5 meilleurs logiciels d'OCR pour l'hébreu
- Paramètres d'impression du PDF
- Comment insérer un Gif dans PowerPoint ?
- Comment utiliser le générateur de mots de passe Google
- Comment signer des fichiers PDF à l'aide de Microsoft Edge : méthodes simples et rapides
- Tout ce qu'il faut savoir sur le MacBook Air 2025
- Le meilleur créateur de PDF pour Mac et MacBook Pro/ MacBook Air/ iMac
- 7 meilleures variantes de Wordtune
- Quels sont les meilleurs outils texte-image intelligents en 2025
- Les 4 meilleurs traducteurs de PDF pour les traductions du tamoul vers l'anglais
- Les meilleurs messages et salutations pour un oncle [2025]
- Comment enregistrer PDFelement ainsi que le plug-in OCR ?
- 2 façons d'enregistrer des fichiers dans Google Drive
- Les 10 meilleures applications PDF pour macOS 12
- Comment convertir des iBooks en PDF
- Qu'est-ce qu'un signet dans MS Word
- Les 5 meilleures imprimantes de poche
- Comment reprendre la lecture de fichiers PDF
- Ce que vous devez savoir sur la facture de bon de travail
- Principaux outils pour l'OCR Open Source en 2025
- Impression par lots
- Comment réparer un document PDF qui ne s'ouvre pas dans le navigateur Chrome ?
- Comment signer des PDF dans Google Chrome : Méthodes simples pour vous
- Tout ce qu'il faut savoir sur MacBook 2025
- Comment biffer des fichiers PDF
- Comment utiliser l'optimiseur de PDF d'Adobe Acrobat
- Modifier plus intelligemment: un éditeur d'images IA sans invite
- macOS 12 : date, nouvelles fonctionnalités et configuration requise
- Top 5 des alternatives de Pages pour macOS 10.15
- Comment lire des commentaires d'un PDF
- Créer un modèle de signet dans Word
- 10 fonctionnalités cachées de macOS Sierra
- Comment rogner une image sur un PDF
- Comment effectuer une reconnaissance optique de caractères sur du texte dans des fichiers PDF et des fichiers d'images
- Les 5 applications mobiles d'OCR les plus rapides et les plus précises
- Signer les PDF sur Windows
- Comment compresser des images dans PowerPoint ?
- Top 5 des générateurs de mots de passe prononçables
- Tout ce qu'il faut savoir sur iMac 2025
- Examen approfondi sur Resoomer [Meilleur alternatif fourni]
- Comment rétrécir la taille de fichiers PDF avec Acrobat
- Top 8 des générateurs d'images artistiques à intelligence artificielle en 2025
- Traduction PDF Télougou vers Hindi et Traduction PDF Hindi vers Télougou (Top 5 Méthodes)
- Comment faire la différence entre un PDF normal et un PDF scanné ?
- Comment télécharger des fichiers vers OneDrive
- Comment combiner des PDF avec aperçu
- Comment convertir facilement le HTML de Chrome en PDF
- Comment rétrograder de macOS Sierra à El Capitan ?
- Les applications Android d'OCR pour la reconnaissance de texte dans les images
- Comment créer un PDF à partir d'images ?
- Envoyer un PDF par email
- Comment signer un PDF sécurisé : Un guide complet pour vous
- Différences entre MacBook, MacBook Air et MacBook Pro
- Guide de redimensionnement des images à l'aide de l'IA: une solution progressive
- Top 5 Des Applications PDF Pour Windows
- Les 10 meilleures alternatives à Adobe Acrobat pour macOS 12
- Modèle gratuit de lettre de motivation pour le graphisme - Comment rédiger
- Comment exporter facilement un fichier Prezi au format PDF
- Comment recadrer une image dans Word
- Comment synchroniser des PDF dans iBooks sur iOS et Mac
- Comment insérer une photo dans un PDF ?
- Top 5 des outils de documentation
- Découvrez comment la facture client assure le paiement aujourd'hui
- Qu'est-ce qu'Easy Screen ? Le guide ultime pour vous!
- Partager un PDF sur Dropbox
- Comment insérer un hyperlien dans PowerPoint ?
- Top 10 des compresseurs de fichiers à ne pas manquer
- [Éprouvé] 4 méthodes pour convertir un PDF en Base64
- Comment mettre en évidence en PDF sur Mac (Mojave inclus)
- Les meilleurs disques durs externes pour Mac
- Comment compresser des images dans PDF
- Comment compresser un PDF avec Nitro Pro
- Comment utiliser l'IA pour supprimer des personnes d'une photo
- Comment tracer une ligne sur un PDF
- PDF Traduire l'anglais en cinghalais - 5 méthodes efficaces
- Comment désinstaller PDFelement ?
- Comment convertir un PPT en PDF sans changer la police de caractères
- Les 10 alternatives de soda pdf en 2025
- Comment redimensionner gratuitement une image dans Word sous Windows
- Les 5 meilleures imprimantes Bluetooth
- Avantages du format PDF dans l'échange de données géologiques
- Comment convertir un PDF en JPG ?
- Partager un PDF sur Google Drive
- 3 outils pour convertir un fichier PDF en CBZ facilement et rapidement
- Comment faire un clic droit sur un Mac
- Les correcteurs d'IA : Ce qu'ils sont et quels sont les meilleurs outils
- Comment réduire la taille des PDF avec Foxit
- Supprimer un objet AI d'une photo: un guide pour débutants
- Meilleurs outils pour designer des formulaires PDF remplissables
- Comment convertir un fichier Excel en PDF hors ligne
- Les 5 meilleures alternatives à PDF Architect pour Mac OS X 10.15
- Comment modifier un document Word protégé
- Les 5 meilleures imprimantes compactes
- Choisissez le visualiseur de fichiers gratuit qui vous convient
- Comment modifier des pages PDF de manière simple
- Télécharger le PDF vers le Cloud
- Comment faire une voix off sur PowerPoint ?
- Comment modifier l'emplacement par défaut des documents PDF enregistrés ?
- 5 méthodes pour convertir un PDF en SVG sans investir trop de votre temps
- Comment Ouvrir un Disque Dur Externe qui ne s’Affiche pas sur macOS 10.15
- Les meilleures solutions de cracker le mot de passe de PDF sous Mac
- Les meilleurs outils de PDF pour couper un fichier PDF
- Les programmes de relecture de PDF les plus performants en 2025
- Outil Text to Brainrot: transformez instantanément le texte en mèmes
- Les 10 meilleures alternatives à PDF Expert pour macOS 12
- Caractéristiques principales de QuickBooks
- Quelle est la meilleure application de retouche photo sur l'iPhone 13 ?
- Comment changer la taille de la police d'un PDF
- Les 4 alternatives les plus fiables de PDFTron 2025
- Comment retourner une image dans Word
- Comment créer une note de crédit avec QuickBooks ?
- Comment réaliser des archives papier électroniques
- Comment utiliser QuickBooks
- Un guide complet pour connaître les connaissances de Thanksgiving
- Comment compresser une image en PDF
- Vous voulez convertir PPS/PPSX en PDF ? Essayez ces 4 méthodes simples !
- Comment désinstaller des applications sur macOS 10.15
- Comment installer macOS 11 Big Sur sur un Mac non supporté ?
- Comment utiliser Bluebeam pour aplatir et désaplatir ?
- Des notes à la pourriture cérébrale: la spirale des idées en obsessions
- Comment convertir PDF en Pages sur Mac (cinq façons simples)
- Comment obtenir le plug-in OCR de Wondershare PDFelement ?
- Meilleurs vœux d'anniversaire pour le père
- Comment remplir un formulaire PDF avec aisance
- Comment copier le texte d'un PDF scanné
- 5 meilleures alternatives à PDFsam (2025)
- Comment insérer gratuitement une image dans Word 2025
- Comment libérer de l'espace pour la mise à niveau de macOS High Sierra
- Comment extraire rapidement et facilement des tableaux à partir d'images
- Comment reconstruire et optimiser les articles scientifiques en format PDF
- Bricolages de Thanksgiving faciles pour les enfants de maternelle et d'âge préscolaire
- Comment insérer des images dans PowerPoint ?
- Comment réinitialiser un Mac sous macOS 10.15
- Comment convertir un PDF en VSD
- Top 5 des outils PDF à Brainrot: convertissez vos fichiers PDF en contenu court et fascinant
- Qu'est-ce que PDF / A
- Pourquoi les hyperliens ne fonctionnent-ils pas sur un PDF ?
- Adobe Acrobat vs Nitro Pro vs Foxit
- Comment insérer librement une page avec Word
- Les 5 meilleures imprimantes, scanners et copieurs
- Comment insérer image dans un PDF
- Comment refuser de signer des documents DocuSign ou Adobe Sign ?
- Les 8 meilleurs calculateurs de remboursement d'impôts 2025-2025
- Comment créer un PDF à partir de Photos ?
- Principaux conseils pour utiliser les transitions PowerPoint
- Comment Condenser un PDF ?
- Guide étape par étape pour enregistrer des e-mails au format PDF dans Gmail sur différents appareils
- Comment remplir les formulaires PDF sur Mac
- Le meilleur Mac pour les étudiants en 2025
- Guide: Comment modifier la police dans Adobe Acrobat DC
- Comment éditer des PDF avec OpenOffice PDF Editor
- Les meilleurs outils de relecture en ligne [Nouveau]
- Lire rapidement les critiques PDF: Trouver les meilleures options
- Une méthode simple pour supprimer le filigrane d'un PDF en ligne [2025]
- Comment optimiser les fichiers PDF avec les outils Free PDF Optimizer
- Top 5 des outils qui peuvent aider à traduire des PDF anglais en tamoul
- Les 10 meilleures alternatives à Nitro pour macOS 12
- La meilleure façon d'aplatir des fichiers PDF sur iOS
- Comment ajouter facilement une case à cocher sur un PDF
- 4 Best PDF Studio Alternatives to Use Today
- Comment insérer un document Word dans un autre document Word ?
- Les 5 meilleurs imprimantes en ligne
- Comment extraire des données d'un PDF avec Python
- Formulaire 1040A de l'IRS : Les instructions de remplissage à ne jamais manquer
- Comment convertir des PNG en PDF sur Windows 10/8/7
- Comment protéger par mot de passe un PDF Foxit ?
- 5 outils pour la conversion de Base64 en PDF
- Comment choisir judicieusement le meilleur Mac
- La meilleure solution pour résoudre le problème d’ouverture de PDF avec Nitro
- Le meilleur convertisseur de lecture bionique pour augmenter la vitesse de lecture
- Solutions pour un bureau sans papier en 2025
- Éviter le plagiat en utilisant les meilleurs outils de paraphrase
- Comment télécharger gratuitement des vidéos YouTube sur macOS 12
- Comment rédiger les lettres de motivation pour assistant médical
- Comment créer un PDF avec une alternative d'Adobe Acrobat
- Comment trouver facilement des manuels au format PDF
- Comment fusionner plusieurs fichiers PDF à l'aide de Soda PDF
- Comment modifier une image dans Word [2025]
- 8 raisons pour lesquelles vous devriez passer à macOS High Sierra
- Comment créer un horodatage numérique
- Formulaire 8892 de l'IRS : remplissez ce formulaire avec PDFelement
- Comment protéger les droits d'auteur en Cross Media avec PDF
- Comment convertir des PNG en PDF en haute qualité
- Convertissez un fichier BIN en PDF avec ces 3 étapes faciles
- Les 8 meilleures imprimantes pour Mac OS X
- Le meilleur Mac pour les jeux vidéoen 2025
- Comment enregistrer un Powerpoint au format PDF avec des notes
- Les 9 meilleurs outils de relecture gratuits indispensables en 2025
- Les 5 meilleurs générateurs d'images de profil intelligents artificiels en 2025
- 5 Meilleur gratuit PDF Password Remover
- 6 outils de traduction de documents dont vous avez besoin
- Comment extraire des données d'une image
- Deux méthodes pour supprimer une page blanche d'un PDF
- Comment compresser un PDF avec Soda PDF
- Comment aligner du texte dans Word
- Guide étape par étape : Extraire du texte d'une image avec DeepSeek
- Application du PDF à la bibliothèque
- 50 citations de Thanksgiving drôles/Inspirantes pour exprimer votre gratitude
- Comment ajouter un arrière-plan vidéo à PowerPoint ?
- Comment Compresser un JPG en PDF ?
- 7 outils pour convertir CBZ en PDF - Essayez-les dès maintenant
- Suppression d'arrière-plan d'image AI: le moyen le plus rapide de nettoyer vos photos
- Top 5 des outils gratuits de modifier PDF sur le marché
- Libérez le potentiel de vos PDF : découvrez les 10 meilleurs outils de réécriture de PDF
- 5 meilleurs outils PDF de traduction du télougou vers l'anglais
- Top 5 des alternatives KeePass Mac pour 2025
- Alignement dans MS Word
- Les 5 meilleures imprimantes Google Cloud
- PDFelement : Gérez votre travail avec l'efficacité
- Comment convertir facilement les conversations de DeepSeek en PDF
- Pourquoi le fichier PDF est-il le support idéal pour les informations numériques ?
- Comment effectuer la paie dans QuickBooks
- Idées fantastiques de cartes de Thanksgiving à imprimer et à faire soi-même
- Comment diviser un PDF en JPG ?
- Comment Utiliser PDFaid pour Compresser un PDF Gratuitement ?
- 3 méthodes pour convertir un fichier XD en PDF hors ligne / en ligne
- Comment libérer de la mémoire (RAM) sur macOS 10.15
- Les 5 meilleures applications pour enregistrer des messages texte en PDF sur iPhone
- Comment visualiser des fichiers PDF avec votre navigateur internet (Chrome , Firefox, Safari, IE)
- Comment rechercher et remplacer du contenu dans un PDF ?
- Les 8 meilleurs générateurs d'images d'anime en 2025
- Les 6 meilleurs logiciels pour agents immobiliers pour vous aider à conclure des affaires - Mis à jour
- Solutions de traduction efficaces : Traduire des PDF thaïlandais en anglais et vice versa
- Comment régler le problème de Keynote ne fonctionnant pas sur macOS 12
- Vœux de joyeux anniversaire pour maman | à travers de PDFelement
- 10 meilleures méthodes pour convertir une page Web en PDF
- Comment débloquer un PDF pour l'éditer
- Comment faire pivoter une image dans Word ?
- Les 5 meilleures imprimantes portables
- DeepSeek peut-il être détecté ? Améliorer les documents créés par l'IA
- Comment gérer les prêts QuickBooks
- Comment ouvrir PowerPoint sur Mac sans l'application PowerPoint ?
- Le guide ultime pour convertir des fichiers DAT en PDF
- Comment résoudre les problèmes d'AirDrop sur macOS 10.15
- Comment annoter un PDF facilement [2025]
- Comment trouver un mot dans un PDF
- Le meilleur AI Photo Enhancer pour améliorer instantanément la qualité d'image
- Comment convertir un fichier PDF en PowerPoint sur un iPhone ou un iPad ?
- Top 10 alternatives à Nuance PDF Converter pour macOS 12
- Comment créer directement des PDF à partir de scanners ?
- Comment convertir un fichier PDF protégé par un mot de passe en PDF normal
- Comment utiliser des mots de passe pour protéger vos fichiers PDF
- Comment mettre en miroir une image dans Word
- Les 5 meilleures imprimantes AirPrint
- Grok-3 vs. DeepSeek : Explorer l'avenir de la XAI (L'IA explicable)
- Comment faire la déclaration de micro-entrepreneur ?
- Instructions pour remplir le formulaire 2106 de l'IRS
- L'application des PDF dans le management des fichiers
- Top 10 alternatives Mac PowerPoint
- 5 moyens très simples à connaître pour convertir des fichiers DOCM en fichiers PDF
- Comment verrouiller des notes sur macOS 10.15
- Comment exporter des données de formulaire PDF vers Excel
- Le meilleur AI Image Upgrader pour des résultats étonnants en haute résolution
- Apprendre à traduire sur Google Docs et la plateforme alternative
- Top 10 des convertisseurs de PDF pour macOS 12
- Comment supprimer le pied de page d'un PDF
- Comment retourner du texte dans Word
- Comment sauvegarder des fichiers avant d'installer macOS Sierra
- Guide étape par étape : Utiliser efficacement l'IA de description d'image en texte
- Quels sont les problèmes de lecture des PDF sur les appareils mobiles et comment les résoudre ?
- Le Meilleur Logiciel d'Automatisation des Services Professionnels de 2025
- 10 idées de menus de Thanksgiving à servir à vos amis et à votre famille
- Comment convertir Excel en PDF avec iLovePDF ?
- Critiques du Logitech BCC950 et meilleur logiciel de réunion vidéo
- Deux Méthodes pour Réduire la Taille d'un PDF
- Comment supprimer les sauvegardes sur macOS 10.15
- Comment extraire des données de formulaires PDF (des formulaires PDF scannés inc
- Top 5 des meilleurs convertisseurs en ligne d’images JPG en PDF
- Comment comparer un document PDF et un document Word
- Plus de 50 conseils d'image intelligents artificiels pour améliorer votre productivité
- Comment enregistrer un PDF en JPEG sur Mac
- Comment traduire des PDF et des documents volumineux : Un guide complet
- Comment protéger facilement un Google Docs avec un mot de passe
- Comment inverser une image dans Word
- Comment importer un PDF dans PowerPoint - Mise à jour
- Comment utiliser les outils de conversion d'images en texte de l'IA pour une extraction précise du texte ?
- Meilleur logiciel d'OCR grec à considérer en 2025
- Comment ajouter une flèche courbée dans PowerPoint ?
- Comment récupérer un mot de passe oublié sur macOS 10.15
- Comment faire si ne pas ouvrir les fichiers PDF dans Windows
- 2 façons de décrypter des fichiers PDF [2025]
- Comment insérer une image dans un PDF
- Comment convertir un PDF en fichier Notepad
- La fonctionnalité Article Rewriter de Smallseotools en vaut-elle la peine ?
- Naviguer dans la traduction de photos : De l'anglais à l'ouzbek avec Google Translate et ses alternatives
- Les exemples gratuits de lettres de motivation pour les acheteurs
- Comment réussir dans la vie ? 10 clés pour vous !
- Guide sur la façon de redimensionner facilement un PDF au format A4
- Comment protéger un fichier ZIP avec mot de passe
- Comment insérer un fichier dans Word
- Les 5 meilleures imprimantes à jet d'encre
- Détecter la langue à partir d'une image : Un guide pas à pas
- Impossible de copier du texte à partir d'un PDF ? Découvrez les meilleures solutions
- 10 solutions pour une meilleure productivité au travail
- La meilleure alternative aux outils de gestion des licences d'entreprise
- Comment Compresser un PDF en JPG ?
- 4 méthodes faciles pour convertir JFIF en PDF que vous devez essayer
- Comment empêcher le piratage de votre Mac sous macOS 10.15 ?
- Comment faire pivoter l'image en PDF d'un certain degré
- Guide: Comment intégrer des polices dans PowerPoint pour Mac
- Comment convertir un PDF en texte lisible
- Comment remplir et signer facilement des PDF
- Guide complet pour la traduction de PDF entre l'anglais et le turc
- Top 10 des annotateurs de PDF pour macOS 12
- 25 meilleurs vœux d'anniversaire en retard - Messages, vœux et salutations
- Les 4 meilleures applications PDF à Midi sur iPhone 13 et iPad
- Conseils et astuces pour renforcer la confiance en soi et l'estime de soi
- Les 5 meilleurs suppresseurs de mots de passe Excel pour vous
- Comment insérer un fichier Excel dans un document Word
- Les 5 meilleures imprimantes en solde
- Tout ce que nous savons à ce jour sur le prochain Superman 2025
- Apprendre comment modifier le texte d'une image ?
- Principaux outils d'OCR des factures que vous pouvez utiliser pour l'extraction de données pertinentes
- Comment convertir PowerPoint en HTML ?
- Comment insérer une note de bas de page dans PowerPoint ?
- 4 méthodes pour rendre la conversion de MHT en PDF facile
- Que faire si le son de votre Mac ne fonctionne pas sous macOS 10.15
- Comment signer efficacement le nom
- Les méthodes de remplir des formulaires PDF avec Adobe Acrobat
- Comment afficher plusieurs fichiers PDF dans des fenêtres séparées sur Windows
- Comment modifier du texte d’un PDF sur Windows
- 7 spinners d'articles extraordinaires que vous devriez checker
- Traduire des documents PDF anglais en ourdou : Un guide complet
- Moyen efficace de convertir un PDF numérisé en fichier modifiable
- 10 meilleures imprimantes PDF gratuites pour macOS 12
- Comment utiliser Gamma AI PPT pour générer une présentation ?
- 10 outils de fixation des objectifs pour vous aider à les atteindre
- Conseils pour la création de fichiers PDF
- Les 5 meilleurs suppresseurs de mots de passe pour vous
- Comment faire pivoter du texte dans Word gratuitement
- Les 5 meilleures imprimantes sans fil
- Les traducteurs d'images par l'IA expliqués : Comment ils fonctionnent
- Pourquoi je ne peux pas afficher les PDF dans Chrome sur Android ?
- Comment Shopify s'intègre-t-il à QuickBooks ?
- Comment Utiliser le Convertisseur de WPS PDF en Word ?
- Le guide ultime pour convertir un fichier ODP en PDF
- Comment changer le nom d'utilisateur de votre Mac sur macOS 10.15
- Méthodes de convertir un document Word en PPT
- Les 5 meilleurs outils de traduction PDF de l'ourdou vers l'anglais : Un guide complet
- 10 meilleurs créateurs de PDF gratuits pour macOS 12
- Les meilleures applications pour convertir EPUB en PDF en 2025
- Explorer les meilleurs convertisseurs de Word en PPT avec l'IA
- Les 5 meilleures imprimantes pour ordinateurs
- Qu'est-ce qu'un résumeur d’image ? Apprendre les détails essentiels
- Utilisations et avantages du PDF dans le monde du digital
- 7 meilleurs convertisseurs PPT en PDF pour les fichiers volumineux
- Guide ultime sur la façon de fusionner plusieurs JPG en un seul PDF
- Comment convertir Excel en PowerPoint ?
- Comment configurer iCloud sur macOS 10.15
- Comment signer un fichier PDF numérique avec une signature manuscrite
- Guide: Comment convertir une présentation PowerPoint en Excel
- Les 10 meilleures alternatives gratuites d'Aperçu pour macOS 12
- Vœux de joyeux anniversaire | Messages, vœux et salutations
- Comment transférer des PDF vers un téléphone Android en 3 étapes
- Comment modifier un PDF avec un éditeur Microsoft
- Résumé du commentaire
- Explorer les meilleures options pour la conversion de texte en PPT par IA
- La solution la plus simple pour insérer un document Word dans un PowerPoint
- Comment exporter InDesign au format PDF
- Comment ajouter gratuitement un filigrane dans Word
- Comment transférer des fichiers PDF vers l'iPad en utilisant DropBox au lieu d'iTunes
- Formulaire IRS 8809 : facile à remplir avec PDFelement
- Top 6 des gestionnaires de documents
- Meilleur logiciel d'OCR pour l'hindi en 2025
- Comment ChatGPT peut rationaliser votre processus judiciaire et juridique?
- Comment modifier un PDF sur un Chromebook
- Comment configurer un nouveau Mac sous macOS 10.15
- Comment commenter un PDF
- Souhaitez une Bonne Rentrée avec élégance : messages, cartes & imprimables PDF
- Comment effacer les cookies dans Chrome/Firefox/Safari sous macOS 12
- Ajouter des stickers
- Instructions détaillées sur l'utilisation du générateur de PPT Tome AI
- 15 meilleurs lecteurs de PDF pour Windows 11 en 2025
- Comment transférer des PDF sur un Kindle
- 3 solutions pour convertir des PNG en Excel
- Comment créer gratuitement un filigrane sur un document Word ?
- Comment supprimer les DRM EPUB pour l'iPad
- Comment optimiser les fichiers PDF des revues scientifiques et technologiques ?
- Comment utilisez l'OCR de Google Lens pour convertir des images en texte | PDFelement
- Comment fusionner PPT en PDF Rapidement et facilement ?
- Comment Convertir un WPS en PDF ?
- Comment améliorer l'édition de fichiers PDF avec Canva
- Comment taper un hashtag sur macOS 10.15
- Comment reconnaître du texte dans un PDF
- Comment fusionner des fichiers Word dans un PDF [2025]
- Top 5 des meilleurs lecteurs PDF en ligne pour visualiser des PDF
- Comment ajouter des notes autocollantes sur un PDF
- Comment désactiver l'aperçu des onglets dans Safari sous macOS 12
- Comment rédiger lettres de motivation pour les gestionnaires d'événements
- Personnaliser la barre d'outils
- Une discussion détaillée sur la façon de convertir un document de recherche en PPT par IA
- Top 10 des convertisseurs en ligne de PDF éditable en Word - Convertir et éditer
- Comment déclarer rapidement des impôts - Guide complet
- Une façon simple de convertir Tiff en Excel avec OCR
- Comment créer un filigrane dans Word ?
- Les 7 meilleurs convertisseurs de PDF en PPT pour traiter les fichiers volumineux : Une revue complète
- Gagner en efficacité en utilisant ChatGPT dans le flux de travail PDF avec PDFelement
- Comment configurer un hotspot Wifi sous macOS 10.15 ?
- Comment convertir facilement un PDF en PDF modifiable ?
- Comment activer et désactiver la vérification orthographique dans PPt
- Comment importer un fichier PDF vers Keynote sur Mac
- Les 21 meilleurs souhaits de bon anniversaire pour la belle-mère en 2025
- [Liste des meilleurs] Quels sont les meilleurs créateurs de présentations IA ?
- Comment convertir des images PNG en documents Word (mise à jour pour 2025)
- Comment insérer un filigrane avec Word
- Comment convertir un PDF en OneNote ?
- Formulaire IRS 1040EZ : apprenez à le remplir correctement
- 2 façons de convertir un JPG en HTML (2025)
- L'art de traduire des documents anglais en amharique en PDF
- Top 4 des systèmes de facturation
- Comment rechercher des fichiers PDF sur Google ?
- Comment Convertir un PDF en Word avec Smallpdf ?
- Comment installer Windows sur macOS 10.15
- Dévoiler les joyaux : La liste définitive des 10 meilleurs rédacteurs d'essais
- Comment mettre à jour Safari sous macOS 12
- 5 meilleures applications PDF vers Excel sur Android
- La meilleure alternative de PDF Expert pour Windows
- Comment convertir un dossier en documents PDF
- 2025 Top Apps pour supprimer des pages PDF pour iPhone et iPad
- BMP vers Excel avec OCR en 2 étapes
- How to Watermark in Word
- Les 3 principaux convertisseurs 3D de PDF les plus populaires
- 4 méthodes efficaces pour la traduction Excel du chinois vers l'anglais
- Comment les enseignants peuvent utiliser ChatGPT pour améliorer l'efficacité de l'enseignement et de la recherche
- Comment joindre une photo en PDF ?
- Revue de PDF Reader Pro et sa meilleure alternative
- Comment trouver n'importe quel mot de passe sur un Mac
- Comment modifier les métadonnées d’un PDF sur Mac
- Comment résoudre les problèmes de Google Chrome sous macOS 12
- Comment convertir un PDF en Word sans en altérer le formatage
- 3 façons de convertir un BMP en Word avec OCR
- Comment mettre un filigrane sur un document Word
- Comment convertir des fichiers PDF en fichiers HWP ?
- Un guide complet de la traduction PDF de l'anglais au bengali
- Logiciel QuickBooks
- Convertir un PDF en Word à l'Aide de Zamzar
- Revue de l'éditeur PDF Sejda et sa meilleure alternative
- Comment vider la corbeille dans macOS 10.15
- Comment convertir un PDF en JPEG sur Mac (macOS 10.14 Mojave inclus)
- Comment convertir un PDF en PPT modifiable ?
- Célébrations joyeuses : 80 joyeux vœux de Kwanzaa pour répandre la joie de vivre pendant les fêtes
- Meilleure solution pour signer les PDF sur Linux et plus
- Meilleurs voeux d'anniversaire pour grand-mère | Messages, vœux et salutations
- Exemples de lettres de motivation pour un électricien
- Comment générer ppt avec deepseek?
- Comment convertir un JPG en PPT (mis à jour en 2025)
- Comment ajouter des notes de bas de page dans Word
- Guide: Comment convertir un fichier VSD en PDF
- Formulaire IRS 944:Remplir avec le plus fiable des remplisseurs de formulaires
- Méthodes pour convertir un PDF en bloc-notes
- Top 5 des logiciels de budget
- Top 1 alternative au Gestionnaire de licences Ni
- 5 manières dont les étudiants peuvent utiliser ChatGPT pour l'amélioration de leurs études et leur travail
- Revue de PDFescape [Meilleur éditeur PDF alternatif en 2025]
- Comment déplacer votre photothèque vers un disque externe sous macOS 10.15 ?
- Comment convertir une image en fichier PowerPoint modifiable ?
- Comment convertir un fichier Excel en PDF avec Nitro Pro
- 10 meilleurs outils de génération de contenu AI que vous devez utiliser aujourd'hui !
- Comment enregistrer facilement des documents sur OneDrive
- Les 10 conseils et astuces les plus utiles de LibreOffice pour macOS 12
- 4 meilleures applications de prise de notes au format PDF
- Convertir une image JPG en texte facilement et rapidement
- Comment ajouter des dessins de Word Art
- Guide: Modifier le paramètre de zoom par défaut des fichiers PDF
- 5 Éditeur de PDF Ubuntu populaire en 2025
- Top 4 des logiciels de facturation
- 8 manières d'utiliser ChatGPT dans la comptabilité et les affaires
- 4 Méthodes pour convertir un PDF en PPT de Haute qualité
- Comment hypercompresser les PDF en ligne et hors ligne sans en altérer la qualité ?
- Comment réinitialiser un Mac sans le mot de passe sur macOS 10.15
- MacOS Sierra VS El Capitan : Les différences
- 7 outils d'IA pour l'analyse documentaire
- Comment ajouter des documents à Google Drive
- Comment rédiger lettres de motivation pour les coordinateurs d'événementsc
- Meilleur moyen de convertir un PNG en texte
- Comment dessiner un cercle autour d'un objet dans Word ?
- Top 5 des convertisseurs EPUB vers MOBI en 2025
- Comment connecter un Mac à un téléviseur sous macOS 10.15/15
- Comment numériser des JPG en PDF ?
- Comment éditer des PDF avec CutePDF Editor en ligne
- Guide: Comment convertir un HEIC en PDF sur Mac
- Comment Ajouter une Imprimante PDF sur Windows
- Comment enregistrer des fichiers sur OneDrive
- Les 50 meilleurs messages, vœux et salutations de Thanksgiving
- Comment imprimer facilement la vue actuelle dans un PDF
- Comment enregistrer rapidement un PDF en JPEG
- 2 méthodes pour convertir un fichier JPG en HTML (mise à jour pour 2025)
- À quoi servent les filigranes dans MS Word
- Comment convertir un fichier ODT en PDF
- Payer ses impôts en ligne : Ce que vous devez savoir
- 2 façons de décrypter les fichiers PDF pour Windows
- Que signifie "en attente" dans l'immobilier ?
- Comment Convertir PDF en WPS ?
- 7 convertisseurs PDF en PPT fortement recommandés en ligne
- Comment utiliser un second écran avec Mac sur macOS 10.15
- Comment utiliser OCR sur PDF sous Mac
- Comment faire pivoter un PDF sur un iPhone ou un iPad
- Une liste complète de 6 générateurs de documents juridiques en IA
- Comment enregistrer des fichiers dans Dropbox
- Tout sur Microsoft Office 2025 pour macOS 12
- Les exemples de lettres de motivation gratuites
- Comment transformer votre PDF en un diaporama
- Quicktime n'est pas disponible dans PowerPoint ? Résolvez ce problème.
- Convertir gratuitement des PNG en HTML avec OCR
- Comment mettre gratuitement du texte en miroir sous Word 2025
- Comment fusionner des e-mails en fichier PDF
- Vous ne pouvez pas modifier un PDF ? Voici les solutions pour y remédier
- Meilleur OCR Linux disponible pour une utilisation en 2025
- Comment réduire la taille de la police dans un PDF ?
- [Bonus] Comment supprimer des pages PDF en ligne et hors ligne ?
- Comment modifier un PDF scanné sur Mac (macOS 11 inclus)
- Comment envoyer et recevoir des messages texte sur macOS 10.15
- Comment numériser facilement un fichier JPG en PDF ?
- Top 10 des alternatives d’Adobe Acrobat pour Windows et Mac [2025]
- 5 méthodes pour lire les PDF à voix haute sur un iPhone
- 6 meilleurs rédacteurs de critiques de livres à essayer
- Comment convertir un eBook en PDF avec 3 méthodes différentes
- Exemples de lettres de motivation pour les coiffeurs
- Comment réaliser un PowerPoint sur Mac OS 10.15 Catalina
- Méthodes pour envoyer des PDF sur un Kindle
- 3 étapes simples pour inverser du texte dans Word
- Les 5 meilleures imprimantes noir et blanc
- Comment imprimer un document Word sans commentaires
- Les 3 meilleures API pour l'OCR que vous devez connaître
- [Bonus] 6 convertisseurs XLS en PDF en ligne sélectionnés
- Comment modifier les applications par défaut sur macOS 10.15
- Comment convertir un PDF scanné en Texte avec l'OCR sur Mac
- Trucs pour visualiser et gérer des PDF avec Gmail
- Comment faire d'une image un arrière-plan dans PowerPoint
- Comment supprimer des pages dans un PDF sur l'iPhone et l'iPad
- 3 étapes à suivre pour supprimer les commentaires d'un PDF
- Top 8 Convertisseurs PDF en Word
- 12 meilleurs convertisseurs de PDF en MIDI
- Comment partager un PDF sur Facebook
- Les 5 meilleures alternatives à LightPaper pour macOS 12
- Comment Convertir un Google Doc en Word (DOCX) ? 3 Méthodes Simples et Rapides [2025]
- 3 solutions pour convertir des JPG/PNG/Tiff en ePUB
- Comment faire pivoter une zone de texte dans Word
- Les 5 meilleures imprimantes de posters
- Comment ajouter des repères de coupe dans InDesign ?
- Top 5 des logiciels de comptabilité en ligne - Mise à jour
- Décomposer Smallpdf PDF Editor et sa grande alternative
- Comment effacer le cache et les cookies de Safari sous macOS 10.15
- Meilleures applications d'annotation de PDF pour iPad
- Solutions rapides lorsqu'Aperçu ne fonctionne pas sur Mac [2025]
- Comment ajoutez un filigrane à un fichier PDF
- Meilleures solutions pour résoudre les problèmes - MacOS Sierra
- 80 vœux mémorables pour le lendemain de Noël grâce à l'éditeur IA de PDFelement
- Comment partager un PDF sur Twitter
- Réparer un disque dur externe qui ne s'affiche pas sous macOS 12
- 50 meilleurs vœux de joyeux Noël - Que faut-il écrire dans une carte de Noël ?
- Comment rédiger lettres de motivation pour le design d'intérieur
- 8 meilleurs correcteurs de grammaire gratuits
- Comment numériser un document au format Excel
- Comment insérer une zone de texte dans Word
- Les 5 meilleures imprimantes portatives
- Comment convertir une présentation PowerPoint en PDF sans perte de qualité ?
- Application QuickBooks pour Windows
- Comment insérer des notes dans un PowerPoint ?
- Comment Créer un PDF à partir d'un JPG ?
- Que faire lorsque vous voyez " Non optimisé pour votre Mac "
- Pourquoi le bouton Gomme ne parvient-il pas à effacer le texte?
- 2025 Guide : Extraire des pages ou diviser des PDF sur un iPhone
- Étapes pour compresser plusieurs fichiers PDF par lots ?
- Comment imprimer des fichiers au format PDF sur Windows 10
- Exprimer son amour : 80 vœux d'anniversaire à son mari
- Comment convertir gratuitement une image JPG en fichier Excel
- Comment utiliser le stockage en nuage - le guide complet
- Résoudre le problème d'épuisement de la batterie sous macOS 12
- Les 20 meilleurs vœux de joyeux anniversaire pour le beau frère en 2025
- Vérificateur de grammaire chinoise : Perfectionnez votre écriture en toute simplicité
- Comment imprimer Excel en PDF
- 3 étapes pour convertir un fichier Tiff en Word
- Comment tracer une ligne avec Word
- Les 5 meilleures imprimantes commerciales
- Comment fusionner des fichiers PDF en ligne et hors ligne ? 7 fusionneurs de PDF pratiques pour vous
- Qu'est-ce qu'un droit de premier refus, et comment fonctionne-t-il
- Étapes du téléchargement et de l'utilisation de Capture2Text
- Comment fusionner Word en PDF ?
- Comment convertir un PDF en Excel en une seule feuille ?
- Tout savoir sur Icecream PDF Editor : Sa meilleure alternative proposée
- Les 7 meilleurs lecteurs de PDF sur Mac
- Nouveaux changements concernant les fichiers Keynote sur macOS 10.15 Catalina
- Comment convertir un fichier WordPad en PDF
- Qu'est-ce que le système de prise de notes Cornell et comment l'utiliser ?
- Comment lire un PDF avec un Kindle
- Explorez les 100 meilleures citations pour l'anniversaire de mariage
- Meilleur méthode d' imprimer fichiers PDF par lots
- Comment résoudre le problème de la recherche de Mail après l'installation de macOS 12 ?
- Exemples de lettres de motivation pour les avocats
- Générateur de flashcards IA : Étudier en toute simplicité
- Comment convertir facilement une image en texte avec l'OCR
- Comment insérer une flèche dans Word
- Les 5 meilleures imprimantes d'images
- Cinq méthodes différentes pour combiner des fichiers PDF
- pdf vers excel python, python pdf vers excel, convertir pdf en excel en python, convertisseur pdf vers excel python
- Comment ajouter des filigranes aux fichiers PDF sur Mac
- Comment réparer le bug iMessage sur macOS10.15
- Comment rechercher du texte dans un PDF sur Android
- Les étapes de convertir un document Word en Excel
- Comment envoyer un PDF
- Meilleur compilateur PDF pour compiler des documents PDF
- Du fond du cœur : 90 vœux de joyeux 1er anniversaire pour une année de bonheur
- Pourquoi il faut toujours inclure un horodatage dans la signature numérique
- Les 7 meilleurs convertisseurs Word en PDF en ligne
- Les 13 meilleurs lecteurs de ebook gratuits
- Comment ajouter une bordure dans Word
- Comment convertir un PNG en PPT avec OCR
- Comment convertir une capture d'écran en PDF
- Les 5 meilleures imprimantes numériques
- Comment modifier gratuitement un PDF avec PDFelement ?
- [Alternative Bonus] Comment crypter des PDF à l'aide d'Adobe hors ligne et en ligne
- 9 Options de financement de démarrage d'entreprise pour démarrer votre propre entreprise
- Comment convertir une image en PDF sur iPhone et iPad 2025
- Comment créer une vidéo à partir de PowerPoint ?
- Comment modifier le contraste des PDF pour une meilleure visualisation
- Comment désactiver Messenger sur macOS 10.15
- Top 5 alternative d'aperçu pour Mac
- Comment compresser un PDF à 200 Ko
- Moyens de convertir un tableau PDF en Excel
- PDF Page Coupeur: Comment couper des pages sur PDF
- Top 5 redimensionneurs de PDF en ligne mis à jour
- Exemples de lettres de motivation
- Exemples de lettres de motivation pour la maintenance
- 5 meilleurs lecteurs EPUB pour Windows
- Comment se concentrer sur son objectif et l'atteindre à chaque fois ?
- Comment ouvrir des fichiers .pages sous Windows
- Comment insérer une citation dans Word
- Les 5 meilleures imprimantes pour ordinateur portable
- Autocollants de fête des mères bricolage: conception personnalisée avec des modèles gratuits
- Caractéristiques de Convertio OCR et comment l'utiliser
- Comment créer un formulaire PDF Modifiable ?
- Comment convertir des PDF en Excel sans logiciel
- Comment éditer les PDF dans Photoshop : Méthodes rapides et complètes
- Comment sauvegarder iPhone et iPad sous macOS 10.15
- Comment modifier correctement la taille d'un PDF
- Les 5 meilleurs outils pour traduire les présentations PowerPoint
- Comment apposer une signature avec Word
- Comment faire des surlignages de zone sur PDF
- Qu'est-ce qu'un PDF accessible - Un guide complet
- Comment réduire la taille d'un PDF sans perdre la qualité ?
- Comment modifier les marges dans Word
- 3 Methods to Convert Photo to Word in 2025
- 2 étapes à suivre pour insérer un commentaire sous Word
- Les avantages de l'utilisation de la gestion des licences en ligne
- 25+ Idées créatives de création de cartes de fête des mères (Guide étape par étape pour GIF)
- Comment éditer des fichiers et des documents PDF sans Adobe Acrobat en 2025 ?
- Comment convertir un PDF en Word avec Nitro Pro
- Comment libérer de l’espace disque en utilisant « Gestion du stockage » sur macO
- Guide: Comment convertir un document Word en Excel ?
- Introduction aux outils de gestion des contrats par l'IA
- 6 meilleurs convertisseurs XPS vers PDF en ligne
- Exemples de lettres de motivation pour les entraîneurs personnels
- Qu'est-ce qu'un PDF balisé - Un guide complet.
- Convertisseur d'images en mots avec OCR
- Comment supprimer des commentaires avec Word
- Comment envoyer les documents fiscaux en toute sécurité
- [En détail] Comment crypter un fichier PDF pour e-mail en ligne et hors ligne
- Comment bricoler des cartes de poésie de la fête des mères avec PDFelement
- Les 8 meilleures idées de marketing pour les petites entreprises qui vous permettront de réussir
- 2 façons d'enregistrer un document Word en PDF
- Comment ajouter et modifier des zones de texte dans les PDF en 2025 (hors ligne et en ligne)
- Comment ajouter un PDF sur Kindle ?
- Les 5 meilleurs générateurs de plans de cours en IA : Révolutionner la planification de l'éducation
- Brève introduction à PDFelement
- Exemples de lettres de motivation pour les relations publiques
- Débloquer l'accessibilité : Comment rendre un PDF conforme à la norme 508
- Comment créer une table des matières dans Word en 3 étapes [2025]
- Meilleur convertisseur d'images en HTML
- How to Make Comments in Word 2025, 2013, 2010
- Comment convertir un XML en Word en 3 étapes
- Top 4 des logiciels de comptabilité gratuits
- Brève introduction à QuickBooks Essentials
- 10 modèles de cartes de fête des mères imprimables pour montrer votre amour
- Comment modifier l'arrière-plan dans PowerPoint ?
- Comment convertir un fichier PDF en PowerPoint sur Mac (Mojave inclus)
- Comment convertir un PDF en Word éditable
- Tops 4 applications pour convertir des PDF en ePub sur iPhone ou iPad
- Le guide ultime des 10 meilleures applications multiplateformes de prise de notes
- Brève introduction
- Comment récupérer des messages électroniques sous macOS 10.15 ?
- Comment souligner dans un PDF
- Lecteur d'écran pour les documents PDF : Améliorer l'accessibilité
- Comment imprimer un PDF recto-verso sur Mac
- 3 étapes pour convertir une photo en texte
- 5 Meilleures applications d'édition de mots
- Comment convertir un XML en Excel
- 10 étapes pour déclarer votre impôt
- Les 5 Meilleurs Convertisseurs de Docx en PDF En Ligne
- 6 façons de réparer l'application de messagerie s'ouvre de manière aléatoire sur macOS 10.15
- Comment convertir un PDF en image
- Le meilleur logiciel pour supprimer les filigranes des PDF
- Les 6 meilleurs outils de création de listes de tâches par l'IA - Améliorez votre gestion des tâches
- Comment convertir une image en PPT
- Les 6 meilleurs convertisseurs de PNG en PDF en ligne
- Exemples de lettres de motivation pour les médias sociaux
- Lire à haute voix dans Adobe Reader : Améliorer l'accessibilité
- Comment imprimer un PDF avec AirPrint sur un iPhone/iPad
- Comment convertir une image en texte avec la reconnaissance OCR
- Étapes pour lier des zones de texte dans Word
- Convertir un XML au format XLS/XLSX sous Windows
- 4 méthodes utiles pour traduire un PDF chinois en anglais
- Concepts Comptables de Base
- Comment écrire sur un PDF en ligne gratuitement - Outils hors ligne inclus
- Comment ajouter des numéros de page dans PowerPoint ?
- Comment Supprimer une Animation de PowerPoint ?
- PDFzorro : Qu’est-ce que c’est et comment Editer PDF avec elle
- Comment résoudre le problème "Fichiers non visibles sur le bureau" sous macOS 10.15
- Comment intégrer un PDF dans Word ?
- Comment compresser un PDF sur Adobe avec é étapes
- Les meilleur méthodes à convertir des PDF en Pages sur iPhone ou iPad
- 7 meilleurs générateurs de scripts AI gratuits pour YouTube en 2025
- Comment enlever filigrane photo sur Word
- Les 5 meilleurs convertisseurs en ligne de TIFF en PDF
- Comment rendre un PDF conforme à l'ADA
- Comment diviser une page dans Word
- Les 21 meilleurs voeux d'anniversaire pour votre femme en 2025
- 5 meilleurs logiciels PDF prenant en charge l'OCR chinoise
- Comment afficher des commentaires dans Word
- Comment convertir un HTML en texte
- 5 façons de protéger par mot de passe un fichier PDF gratuitement en ligne
- Simplifier la traduction : 4 meilleurs traducteurs PDF de l'anglais vers l'arabe
- QuickBooks App
- Comment diviser un PDF en Pages ?
- Comment Ajouter une Coche dans PowerPoint ?
- Comment diminuer un PDF à 100 Ko
- Comment convertir un PDF en WordPad
- 10 meilleurs générateurs de texte IA à utiliser
- Les normes comptables communes dans le monde
- Vérificateur d'accessibilité pour PDF – Assurez la conformité et l'utilisabilité
- 3 étapes pour convertir une image en texte
- Comment faire pivoter une page dans Word
- 3 méthodes pour convertir un PDF numérisé en Word
- Comment utiliser Smallpdf pour débloquer un PDF ? Essayez les alternatives en ligne et hors ligne
- Meilleur logiciel PDF - Revue Amazon Textract
- Comment ajouter une bordure dans PowerPoint ?
- Faites le meilleur usage de WPS PDF Editor pour optimiser votre flux de travail PDF wps
- Top 5 moteurs de recherche pour obtenir gratuitement des eBooks
- Comment numériser au format PDF en quelques clics 2025
- Traduire sans effort des PDF du croate vers l'anglais et inversement : Votre guide complet
- Comment diviser un tableau dans Word
- Comment utiliser la reconnaissance d'images et de textes
- Ouvrir un document Word en ligne
- Comment supprimer un mot de passe Zip en ligne avec le meilleur déverrouilleur de mot de passe Zip
- Déterminez si vous devez opter pour une déclaration électronique ou une déclaration sur papier
- Comment ajouter des formes aux PDF sur PC, mobile et web
- Les méthodes d'utiliser IRIS OCR
- Méthodes pour Enregistrer un Document Word au format PDF sur Mac
- Ajouter ou Enlever un filigrane A l'Aide de iLovePDF et ses alternatives
- Comment ajouter des pièces jointes au format PDF?
- Comment supprimer le surlignage dans un PDF ?
- Les 5 meilleurs lecteurs PDF sur Windows 10
- Comment remplir des formulaires PDF sur iPhone ou iPad
- 10 principaux outils de rédaction d'IA
- Quelle est la différence entre la comptabilité et l'audit ?
- Traduire un PDF en persan correctement : Un guide complet
- Comment copier le texte d'une image sous Windows
- Comment modifier un PDF dans Word
- Qu'est-ce que la comptabilité de caisse ?
- Comment créer une petite entreprise : Votre chemin vers le succès
- Meilleurs vœux d'anniversaire pour homme | Messages, vœux et salutations
- Comment changer la taille d'un fichier PDF rapidement et facilement en 2025
- Que fait une lettre de motivation réussie - Exemples et conseils
- Comment annuler mon service de renouvellement automatique?
- Comment ajouter un tampon sur document PDF sous Windows
- Comment enregistrer facilement un PDF en PNG
- 6 Générateurs IA de PowerPoint : Révolutionnez vos présentations
- Top 6 des convertisseurs en ligne de PDF à JPEG
- Top 5 outils pour décrypter les PDF en ligne
- Les 5 meilleurs logiciels de comptabilité domestique
- Traduire efficacement des PDF du tchèque vers l'anglais : Conseils et outils d'experts
- 2 meilleures solutions pour extraire du texte d'une image
- Comment imprimer gratuitement des commentaires avec Word
- Tirer le meilleur parti de l'outil Adobe Measure : Guide pratique et outil alternatif
- Top 5 des logiciels de budgétisation personnelle - Mise à jour
- Comment rédiger une proposition d'affaires [Modèles et conseils].
- Top 5 des visionneuses HEIC
- Les étapes de réduire la taille d'un fichier PDF sur Windows 10
- Exemples de lettres de motivation en cosmétologie
- Comment déverrouiller des PDF sur Mac (incluant macOS 11 Big Sur)
- Comment extraire des images d'un PDF avec Python
- Comment écrire sur un fichier PDF sur Windows
- Exploration de 8 générateurs d'évaluation de la performance par l'IA, que vous devriez utiliser
- Comment imprimer un calendrier vierge dans Outlook
- Comment fusionner des cellules dans Word
- Comment détecter du texte dans une image
- Comment désactiver le suivi des modifications dans Word
- 9 Exemples de plans d'affaires pour vos startups
- Introduction à la Journée mondiale de l'environnement : Tout ce que vous devez savoir
- Meilleure police pour PowerPoint et intégration de polices dans PowerPoint
- Comment Retourner des PDFs avec PDFelement ?
- Outils de démarrage rapide pour compresser un fichier PDF à 1 Mo
- Exemples de lettres de motivation pour esthéticienne
- Comment protéger mon Mac des virus sous macOS 10.15
- Comment convertir un PDF en URL sur Mac
- Méthodes d'enregistrer un PDF en tant qu'image
- Maîtriser la création de contenu : Les 7 meilleurs choix pour les rédacteurs d'articles IA
- Les exemples de lettres de motivation gratuites pour les consultants
- Les 5 meilleurs logiciels de comptabilité pour la gestion des biens immobiliers
- Guide étape par étape : Comment ajouter des signets dans Google Docs
- Les 6 meilleurs convertisseurs en ligne d'ePUB en PDF
- Le meilleur logiciel de numérisation de PDF
- Comment aplatir les fichiers PDF
- Comment ajuster les rapports d'échelle des PDF pour une meilleure mesure des objets
- Comment créer la nouvelle facture carrée rapidement et facilement
- [Options et conseils] Comment obtenir un prêt automobile pour les entreprises
- Comment réparer l'application Photos qui ne s'ouvre pas sous macOS 10.15 ?
- Méthodes de créer des PDF multi-pages
- Vidéo Tutoriel pour vous connecter et activer PDFelement
- Comment convertir Wikipédia en PDF
- Comment convertir un PDF en Visio de trois manières efficaces
- Les 5 meilleurs convertisseurs de PDF en ligne
- Les 5 principaux logiciels de comptabilité publique permettant de réduire les dépenses de fonctionnement
- 3 meilleures façons d'utiliser le texte barré dans Gmail en 2025
- Les 7 meilleurs convertisseurs PDF vers JPG IA | PDFelement
- Comment combiner des images dans un seul PDF ?
- Comment supprimer une page blanche dans Word 2025
- Comment numériser au format PDF sous Windows 10
- Comment utiliser le suivi des modifications dans Word
- Comment aplatir un PDF en ligne gratuitement
- Comment vérifier l'état de votre remboursement d'impôt fédéral et d'État ?
- Comment traduire un PDF de l'anglais au gujarati ? 6 méthodes simples
- Top 5 des logiciels de comptabilité pour restaurants
- Comment télécharger et utiliser Text Fairy sur Android et PC
- Comment envelopper du texte dans PowerPoint ?
- Meilleurs vœux d'anniversaire pour le fils | Messages, vœux et salutations
- Comment extraire des chiffres d'un PDF ?
- Comment supprimer de grands groupes de photos sur macOS 10.15
- Méthodes de convertir un PDF en PNG transparent
- 8 meilleurs outils de réécriture IA
- Dévoiler les 8 meilleurs générateurs de méta-descriptions IA pour l'optimisation du contenu
- Top 5 des éditeurs de PDF en ligne gratuits pour éditer PDF en ligne
- Les 5 meilleures méthodes pour imprimer votre PDF sous forme de poster
- Les 5 meilleurs logiciels de comptabilité de projet
- Proposition de recherche IA - Comment utiliser l'IA pour rédiger votre proposition de recherche
- Méthode rapide d'insertion d'un index dans Word
- Top 6 des systèmes de gestion électronique de documents
- Les meilleurs logiciels d'OCR en 2025
- Comment supprimer le suivi des modifications dans Word
- Logiciel de comptabilité QuickBooks
- Comment résoudre le problème de non-synchronisation des photos iCloud sur macOS 10.15 ?
- Les 7 meilleurs générateurs d'histoires par l'IA - Des contes pleins d'imagination
- Les 4 meilleurs convertisseurs en ligne de PDF en DXF
- Une analyse approfondie et un examen de l'intelligence artificielle en 2025
- Best of Best : 5 convertisseurs PDF en PPT IA à utiliser en 2025
- Comment fusionner des fichiers PDF à l'aide de Foxit PDF Editor
- Comment réduire l'interligne dans Word
- Comment ajouter une signature numérique à Excel
- Formulaire 1040 de l'IRS : comment le remplir judicieusement
- How to Convert PPT to JPG
- Comment comprimer la taille des fichiers PDF sur les appareils mobiles ?
- Comment créer un miroir PDF facilement
- Top 5 des logiciels de comptabilité pour booster la productivité de votre exploitation agricole
- Comment extraire des graphiques d'un PDF ?
- Comment trouver et supprimer les photos en double sur macOS 10.15
- Comment activer PDFelement pour Mac après le paiement?
- Comment convertir une présentation PowerPoint en vidéo sur Mac
- Comment convertir un PDF scanné en format Texte
- Comment réparer Touch ID ne fonctionne pas sur MacBook Pro
- Les 6 meilleurs générateurs de descriptions de produits IA
- 2 méthodes pour convertir un fichier INDD en PDF
- Comment intégrer des polices de caractères dans les PDF sans effort
- Examen des nouvelles fonctionnalités et des performances de Foxit AI en 2025
- Comment ajouter une signature électronique sur un fichier Excel
- Guide pour obtenir Microsoft Office Famille et Étudiant 2025
- 5 outils en ligne puissants pour ajouter une image au PDF
- Comment soumettre les formulaires fiscaux
- Guide du débutant : Comment traduire des PDF arabes en anglais
- Top 5 des logiciels de comptabilité de location
- 3 façons intelligentes de remplir un formulaire PDF et de l'envoyer par courriel
- Top 5 outils d'extraction de données
- [Dernières nouvelles] Convertio : Convertisseur de Word en PDF en ligne
- Méthodes pour récupérer les mots de passe oubliés
- Comment convertir du texte en PDF sur Mac
- Comment ajouter plus de stockage à votre Mac sous macOS 10.15
- Les 5 meilleurs générateurs d'examens IA : Rationalisez votre processus de rédaction d'évaluations
- Polices de signature Adobe : Améliorer vos signatures numériques
- Qu'est-ce que les écritures de journal pour la comptabilité
- Comment convertir un PDF en image GIF
- Les 10 meilleurs générateurs de flyers par IA pour créer des brochures majestueuses
- Les 5 meilleurs convertisseurs ePUB à MOBI en 2025
- Étapes simples pour extraire un texte à partir d'une image
- Comment convertir un fichier EML en PDF en quelques étapes simples
- Comment inverser une image dans un PDF
- Top 5 des logiciels de comptabilité financière pour accélérer la croissance de l'entreprise
- Services bancaires QuickBooks
- [Gratuit] DOC2PDF : Un outil en ligne DOCX/DOC 2 PDF idéal pour les utilisateurs occasionnels
- Comment convertir JPG en HEIC en 5 étapes ?
- Lettre de couverture des services sociaux
- Comment convertir un PDF en RTF sur Mac
- Comment corriger l'échec de la mise à jour de sécurité sur macOS 10.15 ?
- Top 9 des convertisseurs de PDF vers Excel hors ligne
- Top 5 planificateurs d'IA
- Redimensionner les pages du PDF
- Les 5 meilleures applications pour convertir du web en PDF
- Top 10 des rédacteurs de lettres de démission IA pour vous aider à démissionner avec élégance
- Comment convertir un tableau Word en Excel
- Les 5 meilleurs convertisseurs de fichiers MOBI en ePUB
- Les 5 meilleurs Kofax Power PDF Alternatives
- Faits à connaître sur la déclaration de revenu
- Comment Convertir un Doc en PDF avec iLovePDF ?
- Modèle de lettre de couverture d’un physiothérapeute - Comment rédiger une
- Comment exporter des données d'un formulaire PDF vers Excel sur Mac
- Comment résoudre le problème d'inactivité de Gmail sous macOS 10.15
- Comment changer le lecteur PDF par défaut sur Windows 10
- Comment convertir un PDF en texte à l'aide de Python
- Comparer les PDF
- 10 problèmes courants de trousseau de Keychain et leurs solutions sous macOS 10.15
- 4 Générateurs de reçus IA à utiliser en 2025
- Comment supprimer des pages PDF dans Foxit Reader
- Comment effacer le formatage dans Word
- Comment insérer une signature dans Excel
- Top 5 Keynote for Windows Alternative
- How to Use Kofax OCR
- Meilleurs vœux d'anniversaire pour le frère | Messages, vœux et salutations
- Comment réparer les lignes colorées sur macOS 10.15
- Les meilleure application PDF pour Android
- Comment déplacer et aligner des objets dans les fichiers PDF
- Comment extraire les polices de caractères d'un PDF : Un guide complet
- Les 10 meilleurs convertisseurs en ligne de PDF en texte
- Qu'est-ce que la comptabilité informatisée ?
- Le pouvoir d'un concepteur de projets d'IA : Les 10 meilleurs outils à essayer
- Les 3 meilleurs générateurs gratuits de signatures HTML
- Comment obtenir la réduction Adobe Acrobat pour les étudiants
- Comment ajouter une image à un PDF
- QuickBooks pour l'immobilier
- PDF2DOC : un convertisseur en ligne gratuit de PDF en Word
- Comment extraire un PNG d'un PDF ?
- 5 Meilleurs Convertisseurs de Photo en PDF En Ligne
- Comment modifier l'orientation des PDF sur Mac
- Comment supprimer le mot de passe de connexion sur macOS 10.15
- Comment rechercher du texte surligné dans un PDF ?
- Quels sont les meilleurs convertisseurs de PDF vers Excel ?
- Trouver une police à partir d'un PDF - Révéler les styles de texte sans effort
- Exemples gratuits de lettres de motivation pour coordinateur administratif
- Top 7 Générateurs de Menus par IA pour Votre Entreprise Alimentaire
- Les 5 meilleurs modèles de signature HTML gratuits
- Comment obtenir une réduction étudiante pour Tableau
- Le meilleur optimiseur JPEG en ligne et hors ligne
- Analyse des flux d'impression numérique basés sur les PDF
- Top 5 des logiciels de comptabilité salariale à ne pas manquer - 2025
- Les 10 meilleurs Conseils pour réparer un iPhone / iPad bloqué Lors de l'installation de la mise à jour iOS 14
- Meilleurs vœux d'anniversaire romantiques | Messages, vœux et salutations
- Comment Résoudre le problème de la Mise à jour de macOS 11 qui N'apparaît Pas sur l'App Store ?
- Découvrez les raccourcis d'Aperçu
- Comment changer le nom de votre Mac sur macOS 10.15
- Comment créer un identifiant Wondershare pour Mac?
- Les solutions différentes d'utiliser gratuitement l'application Adobe Reader
- Les 6 meilleurs créateurs de PDF en ligne
- Générateur de lettre de motivation IA : Révolutionner les candidatures professionnelles
- Comment enregistrer votre écran sur macOS 10.15
- Top 5 des logiciels d'enseignement gratuits en 2025
- Conseils pour l'impression de PDF
- Soda PDF Anywhere : Convertir en PDF ou convertir à partir de PDF en quelques clics
- Guide pour l'extension Chrome 1 mot de passe
- Comment convertir JPG en PDF avec iLovePDF ?
- OCR PDF dans Preview en toute simplicité
- Les 10 meilleures applications de calendrier pour macOS 10.15
- Révolutionnez votre écriture grâce à l'IA : les 7 meilleurs outils de rédaction d'essais
- 7 outils Google Slides alimentés par l'IA qui améliorent vos présentations
- Comment convertir par lots des PDF en JPG en 4 étapes
- Comment réparer les permissions de disque sur macOS 10.15
- Les 10 meilleurs logiciels pour étudiants en 2025
- Technologie d'impression virtuelle PDF dans le système d'information médicale
- Top 5 des logiciels de gestion des pratiques comptables
- Comment créer un PDF dans Aperçu
- Comment supprimer le malware Weknow.ac sur macOS 10.15
- Les étapes d'utiliser un Chatbot AI pour lire et comprendre les PDF
- Comment insérer vidéo dans PDF
- Comment supprimer les polices intégrées pour une gestion efficace des PDF
- Les 5 meilleurs convertisseurs en ligne de HTML en PDF
- Top 5 des logiciels de base de données immobilières
- Top 7 générateurs de propositions IA pour captiver votre public cible
- Résolu : Microsoft Print à PDF ne fonctionne pas sous Windows 11
- Guide pour soumettre les impôts au HMRC
- Avis à tous les paysagistes ! Voici un nouveau logiciel de facture d'aménagement paysager
- Tutoriel : découvrez comment diviser un PDF en deux parties
- Les 5 meilleures alternatives à l'extension KeePass pour Chrome
- Les meilleurs vœux d'anniversaire doux | PDFelement
- Comment imprimer l'écran sur Mac
- Comment convertir un fichier Keynote en PDF sur Mac
- Comment effacer votre cache dans Google Chrome sous macOS 10.15
- Méthodes efficaces pour résumer un PDF à l'aide de ChatGPT
- Comment convertir un PDF en documents Google
- Comparer des PDF sur Mac
- Quelle est la différence entre la comptabilité et la tenue de livres ?
- 10 meilleurs générateurs de lettres AI pour rationaliser votre communication
- 5 meilleures applications de signature pour iPad/iPhone
- Comment bénéficier du programme Microsoft Imagine
- Logiciel QuickBooks HVAC
- Les 10 meilleurs lecteurs de PDF gratuits pour macOS 11
- Top 8 des meilleures alternatives gratuites à PDFpen
- Comment faire pivoter l'écran sur macOS 10.15
- Comment convertir un PDF en jpeg vectorielle
- Comment ajouter un PDF dans iBooks sur Mac
- Comment convertir un PDF en Paint
- Convertisseurs PDF vers Word en hindi : 7 outils incontournables
- Les 5 meilleurs outils pour débloquer les PDF en ligne en 2025
- Comment convertir un PDF en TIF/TIFF
- Les 5 meilleurs créateurs IA de brochures en pour aider à la commercialisation des produits
- Comment convertir un PDF en JPG de moins de 50KB/100KB/200KB ?
- Les 5 meilleurs modèles de signatures professionnelles pour Outlook
- Les 6 meilleurs logiciels éducatifs en 2025
- 4 méthodes pour soumettre votre déclaration de revenus
- Les 5 meilleurs logiciels d'impôt pour les petites entreprises
- Qu'est-ce que la comptabilité des salaires
- Méthodes efficaces et gratuites pour compresser les PDF en Word
- Comment fusionner des PNG en PDF ?
- Comment réparer les applications de macOS 11 qui ne fonctionnent pas ?
- Meilleurs vœux d'anniversaire pour la fille
- Comment faire une capture d'écran sur un Mac
- Top 5 des meilleures alternatives à Skim pour Mac
- Comment remplir les formulaires PDF avec Preview sur Mac
- Comment supprimer un compte iCloud sur macOS 10.15
- Comment supprimer l'autorisation du PDF rapidement
- L'efficacité au bout des doigts : 8 meilleurs outils d'expansion de texte IA
- Un examen complet de l'assistant IA d'Adobe Acrobat
- Diviser un PDF avec Foxit
- Comment modifier une signature avec Outlook ?
- QuickBooks Magento
- 3 façons simples de convertir Excel en PDF en ligne plus rapidement
- Meilleurs vœux d'anniversaire pour mari | PDFelement
- Comment Installer macOS 11 sur un Disque Externe en Quelques Étapes Simples ?
- Comment résoudre le problème "Adobe Reader pour macOS 10.14 ne fonctionne pas" ?
- Comment désactiver les notifications d'appels Wi-Fi sous macOS 10.15 ?
- Les 5 meilleures applications de conversion PDF à JPG pour Android
- Améliorer la création de contenu avec les 10 meilleurs expanseurs de texte pour Windows
- Les 7 meilleures applications de conversion d'image en texte pour Android et iOS
- Les meilleurs convertisseurs en ligne de PDF en JPG (gratuits, de haute qualité)
- Les 7 outils d'intelligence artificielle les plus avancés de Google Sheets
- Comment supprimer une signature dans Outlook
- Les 5 meilleurs systèmes de gestion scolaire en 2025
- PDFelement : l'un des meilleurs éditeurs de PDF gratuits en 2025
- Voici comment l'email de facture peut rationaliser votre activité commerciale
- Comment réaliser un organigramme dans Word ?
- Les 23 meilleurs vœux d'anniversaire pour ma petite-fille en 2025
- 10 meilleures applications de productivité gratuites pour macOS 10.14
- Comment changer les images d'arrière-plan du bureau dans macOS 10.15
- Deux façons de corrompre volontairement un fichier PDF
- Comment copier et coller du contenu à partir de fichiers PDF avec 3 méthodes
- 5 meilleurs outils d'IA pour remplir les formulaires afin d'automatiser le processus
- Comment ajouter un logo à la signature d'un e-mail dans Outlook ?
- Comment bénéficier de la remise pour étudiants d'Adobe Acrobat pour Mac
- Comment optimiser les fichiers PDF pour une tablette?
- Top 4 des logiciels d'inventaire
- [Outils et étapes] Comment modifier des formulaires PDF en ligne
- Top 20 des meilleures applications gratuites pour macOS 10.14 en 2025
- Comment réparer les vidéos YouTube qui ne sont pas lues sous macOS 10.15 ?
- Comment convertir un fichier PDF en formulaire Web
- Top 11 des convertisseurs PDF gratuits pour iPhone et iPad
- Top 5 des alternatives de Nitro PDF pour Mac
- Les 5 meilleurs convertisseurs PDF en CSV
- Comment ouvrir un fichier PDF corrompu
- Apprenez à convertir facilement Google Docs en PDF
- Comment désinstaller une application de Mac sous macOS 10.15 ?
- Les 4 meilleurs assembleurs de PDF gratuits et en ligne
- Comment rédiger les lettres de motivation gratuites
- Comment insérer une page en format paysage dans Word en quelques étapes simples
- Comment créer et ajouter une signature dans Outlook
- Comment obtenir une remise pour étudiants avec Microsoft Office pour Mac
- 5 astuces pour obtenir le plus gros remboursement de taxes
- Woocommerce QuickBooks
- Listes de Noël imprimables gratuites pour s'amuser et s'organiser pendant les fêtes de fin d'année
- Guide pour l'extension Safari de 1Password en 2025
- Comment réparer les applications qui se figent ou s'arrêtent de manière inattendue sous macOS 11 ?
- Les 10 principales choses à faire avant de mettre à niveau vers macOS 10.14
- Comment changer l'économiseur d'écran sur macOS 10.15
- Comment protéger facilement un PDF contre la modification
- Kindle en PDF : comment convertir un livre Kindle en PDF
- Texte vers écriture manuscrite par IA : Les 10 meilleurs outils pour une simulation d'écriture manuscrite authentique.
- Bose Automotive réduit ses coûts de 70 % en remplaçant Adobe Acrobat par PDFelement
- Conseils pour copier un tableau d'Excel à Word
- La signature Outlook la plus professionnelle
- Conseils pour obtenir une remise pour les étudiants de Nitro PDF
- ClickMeeting - Tout ce que vous devez savoir
- 12 Modèles gratuits de menus de Noël pour impressionner vos invités
- Comment diviser un PDF avec iLovePDF ?
- Les 5 meilleurs générateurs de mots de passe Wi-Fi
- Comment Convertir un PDF Numérisé en fichier Excel En Ligne/Hors Ligne ?
- Les 4 meilleures manières de prendre une capture d'écran sur un MacBook Pro
- Les 20 principaux problèmes et correctifs de macOS 10.14
- Comment résoudre le problème du calendrier qui ne s'ouvre pas sous macOS 10.15 ?
- Les meilleures façons de protéger PDF par mot de passe
- Infix PDF Editor – Trucs & Astuces pour le utiliser
- Comment convertir les PDF de Microsoft Edge en PDF
- Les 6 meilleurs convertisseurs en ligne d'images en PDF
- Top 5 logiciels de gestion des actifs immobiliers
- Comment supprimer le texte d'une image avec l'IA en utilisant des méthodes simples ?
- LGMS stimule sa croissance en passant d'Adobe Acrobat à PDFelement
- Quels sont les meilleurs traducteurs PDF alimentés par l'IA ?
- Comment imprimer un PDF en noir et blanc sur Mac
- Meilleure signature Outlook sur iPhone
- Guide étape par étape : Comment convertir un PDF en Flipbook HTML5
- Comment couper Une Page d'un PDF ?
- 10 Problèmes et Solutions de l'Application Mail sous macOS 11
- Examen comparatif entre macOS 10.14 et macOS 10.13
- Comment réparer les documents qui ne s'enregistrent pas sous macOS 10.15
- Comment ajouter un numéro de diapositive dans PowerPoint
- Comment convertir un HTML en PDF sur Mac Catalina
- Top 10 des outils pour effectuer des conversions d'images en texte par IA en 2025
- PDFelement crée un environnement de services juridiques sécurisé, respectueux de la vie privée et multiplateforme
- Comment fusionner des documents Word
- Top 3 des gestionnaire de signatures Outlook
- Les 10 meilleurs logiciels de vidéoconférence en 2025
- 5 convertisseurs de PDF en livrets pour créer des documents numériques
- Sejda : Un éditeur de PDF productif pour convertir les fichiers PDF
- Comment utiliser le gestionnaire de mots de passe Google pour Android ?
- Meilleurs vœux d'anniversaire pour enfants | PDFelement
- Comment copier l'écran sur
- Les 20 meilleures applications gratuites pour macOS 10.15 en 2025
- Comment convertir gratuitement des photos en PDF sur iPhone
- Comment modifier un PDF avec l'éditeur PDF de Microsoft Edge
- Les 6 meilleurs sites web pour convertir en PDF en ligne
- Exemples gratuits de lettres de motivation pour Office Manager
- Les 5 meilleurs outils IA de conversion d'images en HTML pour faciliter le développement de pages Web
- CFO Insight utilise la solution multiplateforme de PDFelement
- Comment compresser un PDF à 500KB
- Comment supprimer les numéros de page dans Word
- Évitez les pénalités en remplissant votre déclaration de revenus à temps.
- Qu'est-ce que Zoom Meeting ?
- QuickBooks Business
- Qu'est-ce qu'un PDF feuilletable et comment le créer
- OneDrive ne peut pas fonctionner sur macOS 10.14 ? Comment résoudre ce problème
- Windows 7: Principaux problèmes et solutions relatifs
- Comment Convertir un PDF en format Kindle
- Comment imprimer un PDF verrouillé
- Solution rapide pour l'ouverture des PDF dans Edge au lieu d'Adobe
- Les 5 meilleurs outils pour convertir des images en Excel avec l'IA
- PDFelement améliore les flux de publication et l'expérience des clients
- Convertir du texte numérisé en texte modifiable avec ces 7 outils PDF IA OCR
- Comment imprimer un PDF protégé par un mot de passe
- Comment ajouter une signature avec un logo sur Gmail ?
- 5 logiciels de CAO indispensables
- Top 5 des logiciels de paie que vous ne devriez jamais manquer
- Top 5 créateurs de Flipbook à essayer absolument
- Comment diviser un PDF hors ligne ?
- Solutions pour réparer AirDrop qui ne fonctionne pas sous macOS 11
- Comment Changer la Police par Défaut dans Google Docs ?
- Les 14 meilleures astuces concernant Pages pour macOS 10.14
- Les 5 choses les plus importantes sur la fin de vie de Windows 7
- Différences entre les formulaires PDF-AcroForms et les formulaires XFA
- Débloquer l'efficacité : Votre guide pour Acrobat Online PDF Compressor et PDFelement
- Comment réaliser une affiche dans PowerPoint
- Transformez vos notes : 10 meilleurs outils d'IA pour la conversion d'écriture manuscrite en texte
- Edupad Education a rationalisé son flux de documents en obtenant des résultats 80% plus rapides avec Wondershare PDFelement.
- Compresseur de PDF IA : Vos 5 meilleures options sur le marché
- Comment imprimer un PDF protégé
- Comment modifier une signature dans Gmail
- Vérifiez si vous devez soumettre une déclaration de revenus
- Les 10 meilleures plateformes de webinaires en 2025 que vous regretterez de manquer
- 4 plugins WordPress Flipbook pour rendre le contenu de votre site Web époustouflant
- Les 5 meilleures alternatives de KeePass pour Linux
- Comment déployer un logiciel sur plusieurs ordinateurs - Mise à jour
- Les 15 meilleures alternatives à Windows 7
- Guide: Marquer gratuitement des PDF sur un iPad
- Quelles fonctionnalités sont disponibles dans les versions d'essai d'Adobe ?
- Comment comparer des PDF sur Mac
- L'art de l'authenticité numérique : Les 10 meilleurs générateurs de signatures manuscrites par IA
- Les étudiants améliorent l'efficacité de leurs études dans les cours en ligne grâce à PDFelement
- Simplifier la création de documents : Les 5 meilleurs créateurs de PDF AI
- Comment comprimer des PDF à 50KB
- Comment déverrouiller l'impression d'un PDF
- Comment supprimer une signature dans Gmail
- Les 10 logiciels les plus utiles pour les étudiants en droit
- Découvrez dès aujourd'hui comment la facture de service augmente votre efficacité
- 6 modèles de calendrier de l'Avent à imprimer gratuitement [outils inclus].
- Utiliser NAPS2 pour l'OCR d'un PDF
- Comment ajouter une vidéo à PowerPoint
- Comment réparer Siri qui ne fonctionne pas sous macOS 10.15 ?
- Meilleur convertisseur PDF en PNG en ligne - 6 outils
- Changez votre façon de gérer les documents : Top 10 des lecteurs de documents IA
- ALCONS ENGINEERING Ltd. Améliore la gestion des documents avec PDFelement
- Comment utiliser les patrons de couture en format PDF
- Les 8 meilleurs éditeurs de PDF pour les étudiants
- Comment imprimer au format PDF via 3 méthodes
- Top 4 des logiciels de sécurité de l'information et des données
- Comment rédiger une lettre de vœux pour Noël [modèles et exemples inclus].
- [Gratuit] Online2PDF : Puissant convertisseur de PDF en ligne
- Les 10 meilleurs lecteurs ePUB gratuits pour macOS 10.14
- Comment compresser des PDF volumineux
- Les 5 meilleurs éditeurs PDF gratuits pour iOS
- Comment Convertir des Emails Outlook en PDF avec Adobe Acrobat
- Modèle gratuit de lettre de motivation pour le poste de chef de produit - comment écrire
- Le meilleur du meilleur : Top 10 des lecteurs de livres IA
- Une solution PDF unique pour simplifier les flux de documents dans le secteur des technologies de l'information
- Débloquer l'efficacité : Les 10 meilleurs lecteurs AI PDF
- Les 3 meilleurs modèles de signatures d'e-mails gratuits pour Gmail
- Comment traduire un PDF de l'allemand à l'anglais
- Exemples et modèles de cartes de Noël à envoyer par courriel aux clients
- Comment résoudre le problème du Mac qui ne se réveille pas après la mise à jour de Mac OS 11 ?
- Comment déployer des logiciels avec SCCM - Mise à jour
- Comment résoudre le problème de plantage de Microsoft Excel pour macOS 10.14
- Comment compresser un PDF sans perdre de qualité sur Mac (macOS 11 inclus)
- Comment importer des données dans un formulaire PDF
- Existe-t-il un Adobe Acrobat en ligne et quelle est la meilleure alternative ?
- 6 meilleurs sites web pour créer des PDF en ligne
- Les 5 meilleurs logiciels de courtage immobilier en 2025
- Comment convertir un DOCX/DOC en PDF sur Mac
- Adobe Acrobat ne s'ouvre pas ? Résolu !
- PDF VS JPEG : Cas d'utilisation et différences
- Kelly Services a utilisé PDFelement pour améliorer la sécurité des documents et prévenir les fuites d'informations.
- Top 6 scanners AI PDF sur ordinateur et mobile
- 5 meilleures applications de signature pour Mac (macOS 11 inclus)
- Traduire un PDF de l'espagnol à l'anglais
- Guide de l'utilisateur de Zoom Meeting
- 15 recherches de mots de Noël à imprimer gratuitement pour répandre la joie de Noël
- Les 5 meilleurs générateurs de mots de passe pour Chrome
- Les 5 meilleures applications gratuites de facturation - Mise à jour
- Top 4 des éditeurs PDF en Word en ligne
- Comment réparer si PDF Expert pour macOS 10.14 ne fonctionne pas
- Comment compresser un PDF pour le rendre plus petit ?
- Top 5 des applications gratuites similaire à PDF Expert
- Pas d'Adobe OCR en ligne ? Voici les meilleures alternatives !
- Comment réparer FaceTime qui ne fonctionne pas sous macOS 10.15 ?
- Exemple de lettre de motivation pour un développeur de logiciels - Comment rédiger
- Télécharger et installer rapidement le plugin Adobe Reader
- PDF vs. DOCX : Choisir le bon format de document pour vos besoins
- La police de Dubaï numérise son flux de travail pour gagner en efficacité avec l'aide de Wondershare PDFelement.
- Les 5 meilleures applications gratuites de signature en ligne
- Comment traduire des PDF avec Adobe PDF
- Comment soumettre la déclaration de revenus des non-résidents ?
- Que faut-il écrire dans une carte de Noël [Conseils et dictons] ?
- 10 fleurs pour la Saint-Valentin
- Comment résoudre le problème "Impossible d'ouvrir le fichier Numbers sous macOS 10.14" ?
- Comment compresser la taille des fichiers PDF hors ligne sur Mac
- Comment supprimer des pages de PDF sur Windows
- Comment convertir des PDF en Excel avec Adobe Acrobat avec précision
- Découvrez l'efficacité de l'éditeur PDF en ligne d'Adobe et de PDFelement
- Comment convertir des PDF en fichiers Numbers sur Mac 2025
- Créer un organigramme dans PowerPoint
- Comment extraire des tableaux d'un PDF en Python
- CITIC Europe augmente sa marge bénéficiaire de plus de 50 % grâce à Wondershare PDFelement
- 5 meilleures applications de signature électronique
- Qu'est-ce qu'Adobe Acrobat - Ce que vous devez savoir ?
- Conseils pour le choix de la personne chargée de préparer vos impôts
- 20 merveilleuses idées de cartes de Noël pour un bricolage facile
- Les 6 meilleurs gestionnaires de PDF pour la gestion des PDF
- Comment Remplir un Formulaire PDF En Ligne en suivant des Étapes Simples ?
- Des méthodes simples et rapides pour compresser les PDF en moins de 2MB
- Joyeuse Saint-Valentin 2025
- Les 10 meilleurs logiciels pour macOS 10.14
- Les 5 meilleures extensions Chrome pour surligner des PDF
- Comment supprimer l’arrière-plan de vos fichiers PDF [2025]
- Guide de fusion efficace : Naviguer dans le fusionneur de PDF en ligne Adobe et PDFelement
- Exemples de lettres de motivation gratuites pour un caissier de banque
- La meilleure alternative de Nuance Power PDF
- Comment augmenter facilement la taille des polices de vos PDF
- [Résolu] Comment résoudre le problème "Adobe le document n'a pas pu être imprimé" ?
- Ingelmunster renforce ses capacités de télétravail
- Les 5 meilleures applications gratuites de signature numérique
- Qu'est-ce que la déclaration d'impôt sur le revenu ?
- Les 9 questions les plus fréquemment posées sur PDF2WORD - PDF Converter Online
- Top 5 des générateurs de phrases de passe en 2025
- Comment compresser efficacement des fichiers PDF à 5MB
- Comment résoudre les problèmes de PowerPoint sur macOS 10.14
- Les 10 meilleurs annotateurs de PDF pour Mac
- Ajouter des images dans un PDF sur Mac 2025
- 2 méthodes pour déverrouiller un PDF sous Windows 11/10/8/7
- Top applications de numérisation PDF gratuites pour iOS et Android
- Comment changer d'identifiant Apple sur macOS 10.15
- Les 4 logiciels de finances personnelles les plus efficaces
- Le projet Trans Global améliore le flux de travail et réduit les coûts grâce à Wondershare PDFelement
- Top 5 des applications de signature pour Android
- Comment télécharger et installer Adobe Acrobat
- Quel formulaire d'impôt devez-vous remplir ?
- Comment utiliser la visioconférence Microsoft Teams
- Meilleures Façons d'Ajouter des Pages PDF en Ligne
- [2025] Guide pas à pas pour copier un tableau du PDF vers Excel avec mise en forme
- Comment créer une table des matières dans Google Docs
- Les 5 applications de comptabilité les plus pratiques mais les plus simples - Mise à jour
- Comment Réparer les Applications d'iOS 14 Au cas où elles Ne Fonctionnent Pas ?
- Guide pour compresser les PDF de moins de 600 Ko sans perdre en qualité
- Souhaitez une bonne Saint-Valentin à votre mari
- Comment résoudre le problème de Word qui ne fonctionne pas sous macOS 10.14
- Comment supprimer les métadonnées d'un PDF
- Comment convertir PDF au format JPG/JPEG avec les meilleurs convertisseurs
- Sejda : Revue du convertisseur HTML en PDF [Alternative incluse]
- Améliorez vos présentations : Comment convertir efficacement des PPT en PDF de haute qualité
- Un aperçu du convertisseur de PDF en ligne d'Adobe et de PDFelement
- Top 5 logiciels d'analyse immobilière
- Top 5 des compresseurs PDF gratuits pour Mac
- Comment utiliser le mode sombre sur macOS 11
- Comment la déclaration automatique marche exactement ?
- Les 5 meilleures applications gratuites de signature de PDF
- Comment utiliser Adobe Acrobat 3D en 2025
- Tout ce que vous devez savoir pour la déclaration d'impôts de 2025
- Comment créer une démo de logiciel réussie
- QuickBooks Manufacturing
- 11 feuilles de travail imprimables sur Noël pour la maternelle Apprendre en s'amusant
- Les 5 meilleures méthodes sans code pour extraire des données de PDF vers Excel
- Convertir des PDF de Mo en Ko : Apprenez à réduire vos fichiers PDF dès maintenant !
- Célébrer la Saint-Valentin avec un petit ami
- Comment résoudre le problème "Impossible d'ouvrir les fichiers Keynote sous macOS 10.14" ?
- Top 5 des meilleurs éditeurs de PDF pour Google
- 3 méthodes pour convertir Webarchive en PDF sur Mac (macOS 11 inclus)
- Deux manières rapides d'ajouter des pages au PDF de manière efficace
- Quelle est la meilleure alternative à la visionneuse en ligne Adobe ?
- Les méthodes de télécharger un PDF à partir d'un lien
- Comment ajouter une signature sur un iPhone 13/XS/XR/X/8/7/6
- Comment ajouter une signature sur un PDF avec Adobe Acrobat
- Comment choisir les services immobiliers qui vous conviennent le mieux
- 8 grands créateurs de cartes de Noël pour créer vos propres cartes de Noël
- Comment Ajouter et supprimer des pages d'un PDF ?
- [Nouveau] Comment copier un tableau de PDF à Word sans perdre la mise en forme ?
- Comment créer un tableau dans Google Documents - Guide étape par étape
- Les 5 meilleurs logiciels de gestion de fichiers en 2025
- Des moyens rapides et faciles pour réduire la taille d'un PDF sur iPhone
- Les vœux de nouvel an
- Comment résoudre le problème de la mise à jour de macOS 10.14 qui n'apparaît pas sur l'App Store
- Comment rendre des PDF éditables sur Mac
- Maîtriser l'art de la conversion des tableaux Word en HTML [6 méthodes]
- Comment signer un PDF sur iPhone / iPad
- Accueillir les esprits : Créer des cartes d'Halloween effrayantes avec des modèles PDF
- Comment réparer le redémarrage répété de votre Mac après la mise à jour macOS 10.15 ?
- Les 4 meilleurs logiciels d'organisation de documents
- Comment convertir un lien en PDF
- Lettre de motivation gratuite pour barman - Exemples
- Comment modifier le texte d'un PDF avec une alternative d'Acrobat
- Télétravail en Péril ? La Solution PDFelement pour le Cyclone Chido
- Meilleure signature de texte pour iPhone
- Comment écrire sur un PDF avec Adobe Writer ?
- 10 meilleures alternatives d'Adobe Acrobat pour macOS 10.14
- Amusez-vous avec les imprimés d'activités de Noël pendant la période des fêtes.
- Comment insérer une vidéo YouTube dans PowerPoint sur Mac ?
- Comment Ajouter, Supprimer et Personnaliser les Widgets dans iOS 14 ?
- Comment convertir facilement des CAD en PDF [Les meilleurs convertisseurs AutoCAD en PDF]
- 30 vœux pour la carte de nouvel an
- Comment libérer de l'espace de stockage sous macOS 10.14
- Comment modifier un formulaire PDF sur Mac
- Transformez le XHTML en PDF avec ces 6 outils
- Comment convertir un fichier GMS en PDF
- Comment lire un PDF sur Mac (macOS 10.14 Mojave inclus)
- Les 3 meilleurs logiciels de gestion de documents sans papier
- Les 5 meilleurs logiciels de gestion immobilière en 2025
- 14 meilleurs logiciels PDF du marché (y compris Nitro PDF Editor)
- Les 10 meilleurs outils de construction de sites web AI : Révolutionner le développement web
- Comment modifier la signature d'un courriel sur un iPhone
- Comment exécuter une reconnaissance optique de caractères avec une alternative à Adobe Acrobat
- Comment convertir un fichier RTF en PDF sous Windows 11/10/8/7
- Comment convertir un PDF en Flipbook
- Comment supprimer une Page supplémentaire dans un PDF ?
- Comment Couper un PDF En Ligne ?
- Les 7 meilleurs convertisseurs DWG en PDF qui peuvent vous faire gagner du temps et de l'argent en 2025
- Célébrez le Nouvel An chinois
- Tout ce qu'il faut savoir sur macOS 10.14
- Les 10 meilleurs logiciels d'édition de PDF pour Mac
- La méthode facile pour convertir HTML en Word : Un tutoriel complet
- Application d’édition PDF gratuites pour iOS : Modifiez des PDF sur iPhone et iP
- Comment convertir gratuitement des PDF en Word en ligne à l'aide d'Adobe Acrobat et de PDFelement
- Comment convertir un PDF en format Publisher
- Comment enregistrer une page web au format PDF sur Mac
- Le guide ultime des meilleurs outils d'IA : Stimuler la productivité et l'efficacité
- Insérer une signature dans la feuille de calcul Excel sur Mac
- Convertir un formulaire papier en ordinateur sans réécriture
- How to Convert PDF with Adobe Acrobat Alternative
- Meilleure convertisseur d'image en fichier Excel (avec OCR)
- Top 5 des gestionnaires de mots de passe Android
- Comment signer des PDF en utilisant iLovePDF Signature
- Deux Façons d'Éditer un Document Word En Ligne Gratuitement
- Conseils sur la façon de célébrer le Nouvel An lunaire
- Comment résoudre le problème d'échec de la mise à niveau de macOS 10.14
- Top 6 des outils pour écrire sur un PDF pour Mac (High Sierra inclus)
- Comment supprimer le mot de passe d'un PDF sur Mac
- Comment modifier des fichiers PDF sur Mac (macOS 10.14 Mojave inclus)
- Comment convertir un PDF en PNG sur Windows
- Maîtriser l'affichage Web rapide du PDF pour de meilleures performances Web
- Comment modifier des PDF sur un iPad | PDFelement
- Comment convertir un PDF en PDF consultable
- Les 4 meilleurs logiciels de planification financière
- Comment rédiger lettres de motivation pour les hôtesses de l'air
- Lettre de motivation pour un conseiller académique
- Simplifier l'interaction avec les PDF : Comment intégrer le chat avec PDF AI dans votre analyse documentaire
- Top 5 des générateurs de signatures d'e-mail gratuits
- Adobe Acrobat DC vs Acrobat XI : Comparaison détaillée en 2025
- Comment convertir une image en Word sous Windows
- Les nouveaux outils dans iOS 11
- Qu'est-ce qu'une information confidentielle et comment la protéger ?
- Qu'est-ce que DocuSign ? Comment signer et envoyer des PDF à l'aide de DocuSign
- Comment Réinitialiser un iPhone sous iOS 14 ?
- Any PDF To DWG Converter : Tout savoir et comment l'utiliser
- 30 citations de bonne année
- Comment résoudre le problème de lenteur de macOS 10.14
- Comment enregistrer un PDF sans mot de passe sur Mac
- Safari Enregistrer la page au format PDF : 3 méthodes éprouvées
- Comment extraire les images d’un PDF en quelques clics
- Top 5 des applications gratuites similaire à PDF Expert pour iPad
- L'art de la paraphrase avec GPT-3 : conseils et alternatives
- La magie d'Halloween : votre guide des modèles de cartes de vœux d'Halloween en PDF
- Adobe Acrobat Compter les mots : Un guide complet et un outil alternatif
- Les méthodes de créer des PDF remplissables à partir de Word/Excel
- Comment créer un PDF à partir d'un scanner (sur Mac)
- Comment modifier un lien sur un PDF ? Découvrez la méthode ici
- Fiche de paie - Modèles PDF gratuits à télécharger, éditer, créer, remplir et imprimer
- Comment utiliser ChatGPT pour analyser les PDF : Un guide complet avec 4 méthodes
- Comment compresser un PDF à 400KB
- Comment créer une signature d'e-mail
- Comment télécharger correctement Adobe Reader
- Comment utiliser un OCR avec du texte japonais
- QuickBooks Petite Entreprise
- Comment modifier et signer un PDF dans DocHub et ses alternatives ?
- Comment convertir un PDF numérisé en Word en ligne Gratuitement ?
- Comment Couper les Pages d'un PDF Facilement ?
- Convertir DWF en PDF en ligne et hors ligne
- Citations de bonne année
- Comment ajouter des numéros de page à un PDF sur Mac
- Comment supprimer le mot de passe d'un PDF avec Adobe Reader
- Simplifier le formatage des documents : Comment convertir Word en HTML comme un pro
- Comment envoyer un fichier PDF par iPhone
- AskYourPDF et 2 autres programmes qui vous permettent de parler à vos PDF
- Compter les mots en PDF : Un guide complet pour mesurer avec précision le nombre de mots de votre document
- Comment mettre un texte en indice et en exposant sur un PDF
- Les 3 cartes graphiques les moins chères pour macOS 10.15
- Modèles de proposition de recherche : Télécharger, éditer, créer, remplir et imprimer gratuitement
- Comment améliorer la lisibilité PDF des articles scientifiques sur les écrans d'ordinateur
- Comment créer une signature d'e-mail en HTML
- Comment obtenir gratuitement la visionneuse PDF d'Adobe
- Comment lire et comprendre vos formulaires fiscaux 2025
- Les 5 méthodes de insérer un PDF dans un document Word | PDFelement
- Comment une facture de crédit peut être le meilleur ami de votre client
- Qu'est-ce que Foxit et comment signer un document avec Foxit
- Les 4 meilleures méthodes pour imprimer plusieurs PDF à la fois sous Windows 10/11
- Les 5 meilleurs logiciels de gestion des actifs informatiques open source
- Le guide ultime pour importer des PDF dans AutoCAD
- Comment télécharger des fichiers sur Google Drive pour y accéder partout ?
- Comment réparer un Mac qui ne se sort pas de sa veille sous mac OS 10.14 ?
- Comment supprimer le cryptage des PDF
- Comment fusionner des e-mails dans un fichier PDF sur Windows
- Comment modifier du texte PDF sur Mac (macOS 10.14 Mojave inclus)
- iLovePDF : Votre outil préféré pour convertir des PDF en PowerPoint
- Comment importer des PDF vers Excel
- Analysez vos PDF en utilisant PDF.ai et sa meilleure alternative - Wondershare PDFelement
- Top 6 des suppresseurs de mots de passe PDF en ligne
- Compter les pages PDF : Méthodes simples pour compter rapidement les pages de votre PDF
- Comment convertir rapidement des fichiers PDF en fichiers XLSX/XLS
- Top 4 meilleurs logiciels juridiques gratuits que vous devriez avoir
- Comment rédiger une lettre de motivation gratuites pour bibliothécaires
- Les 5 meilleurs outils d'IA de créer un PPT
- Les signatures d'e-mail les plus professionnelles
- Comment utiliser l'alternative du convertisseur d'Adobe PDF
- Top 5 des systèmes de fichiers cryptés (EFS) en 2025
- Comparer les PDF en ligne avec une haute qualité
- Comment gérer le projet QuickBooks
- Comment signer électroniquement vos PDF de manière programmée ? Utiliser Node.js/PHP/JavaScript
- Comment utiliser facilement Foxit PDF en JPG
- Les meilleurs exemples de lettres de motivation pour l'audit
- Les 10 meilleurs lecteurs PDF pour étudier en 2025
- Meilleure solution gratuite de stockage de documents en cloud - facile à utiliser
- Les 10 principaux problèmes de messagerie électronique et leurs solutions pour macOS 10.14
- Comment décrypter un PDF sur Mac
- Conversion de PPT en PDF à partir de Python
- Comment extraire du texte d’une image PDF [2025]
- Créer facilement des cartes d'anniversaire pour Halloween par PDFelement
- Comment numériser plusieurs pages en PDF sous Windows
- Comment insérer des images avec Bluebeam
- Comment télécharger légalement des PDF depuis Course Hero et alternatives 2025
- Comment insérer une minuterie dans PowerPoint
- Comment résoudre les principaux problèmes liés à Keynote sous macOS 10.15
- Exemples de lettres de motivation gratuites
- Comment imprimer des PDF avec l'imprimante virtuelle Adobe PDF
- Top 5 des gestionnaires de mots de passe Linux
- Comment extraire une signature d'un fichier PDF
- Comment fusionner un PDF avec iLovePDF ?
- Comment ajouter des commentaires dans Google Documents ?
- Les 3 meilleurs outils de gestion des licences open source
- Les 14 meilleures applications de productivité pour les étudiants pour optimiser leurs études
- Comment ajouter une signature à un PDF sous Linux
- Comment ajouter des pages sur un PDF (pour Mac, macOS 11 inclus)
- Que faire si vous avez oublié le mot de passe du PDF à modifier
- Zamzar PDF to PPT : Un guide complet utilisant Zamzar et PDFelement comme alternative
- Comment fusionner des fichiers JPG en PDF
- Comment modifier des PDF à l'aide de PDF Expert
- Faire rire : 60 blagues d'Halloween
- La vérité sur le DPI pour les PDF (Comment vérifier, changer, et plus !)
- Comment masquer le texte d'un PDF de manière simple
- Comment télécharger gratuitement des PDF depuis Issuu : Méthodes sûres et légales [2025]
- Résolu : Impossible d'imprimer un fichier PDF sous Windows 11/10
- Modifier gratuitement le PDF - 25 méthodes pour modifier le PDF 2025
- Top 5 des logiciels de gestion des dossiers juridiques - Mise à jour
- Découvrezles 7 meilleurs traducteurs PDF alimentés par l'IA
- Meilleur design de signature e-mail en 2025
- Comment imprimer au format PDF avec une alternative à Adobe Reader
- Les 5 meilleures alternatives au gestionnaire de mots de passe RoboForm
- Comment la facture médicale est la solution que vous recherchez
- QuickBooks Étudiant
- Evernote OCR et ses excellentes alternatives
- Comment réparer l'écran noir après la mise à niveau vers macOS 10.14 ?
- Comment insérer des images dans les PDF avec Adobe® Acrobat® [2025]
- Comment faire et méthodes alternatives
- Rogner un PDF- étapes faciles pour rogner un PDF sur Windows et Mac
- Comment créer une signature courte et élégante de mon nom
- Comment créer les invitations pour la fête d'Halloween de vos rêves avec PDFelement
- 3 meilleures méthodes pour créer une signature sur MacBook pour les PDF
- Modifier facilement les métadonnées ou les propriétés d'un document PDF
- Comment insérer une image à l'aide d'Adobe Acrobat Pro
- Comment télécharger des PDF de Studocu : Guide complet et alternatives [2025]
- Comment rédiger lettres de motivation gratuites pour le stage de formation judiciaire
- Modèles de formulaire de demande de bon de commande : Télécharger, éditer, remplir, créer et imprimer gratuitement
- Méthodes simples pour compresser un PDF à 300KB en ligne et hors ligne
- Comment ajouter un logo à une signature d'e-mail
- Comment accepter le suivi des modifications dans Word
- Comment utiliser l'alternative d'Adobe Acrobat OCR
- Les méthodes de convertir un JPG en Word de 2 manières gratuits
- Gestionnaire de mots de passe 1Password : Tout ce que vous devez savoir
- 6 méthodes efficaces pour les traducteurs de PDF du néerlandais vers l'anglais
- La critique sur convertisseur Zamzar JPG en PDF
- Comment insérer des formes dans Google Docs ?
- Comment Diviser un PDF en Pages Individuelles ?
- Les 8 meilleures applications de planification pour les étudiants
- Guide sur la création de signets avec Adobe Reader
- Revue des solutions de signature Acrobat pour les petites entreprises [Alternatives fournies]
- 5 meilleures visionneuses DWG pour MacBook (2025)
- Library Genesis (LibGen) : Qu'est-ce que c'est, comment l'utiliser et alternatives
- Comment ajouter du son à PowerPoint
- 25 méthodes pour modifier gratuitement le PDF
- Les 6 meilleurs logiciels gratuits de gestion de documents dans le cloud que vous devez essayer
- Comment comparer des fichiers PDF ?
- Adapter son CV PDF AI pour réussir
- Comment ajouter une signature dans Mac Mail
- Comment installer le plugin Adobe Reader
- Top 5 des générateurs de mots de passe faciles à retenir pour 2025
- 4 moyens pratiques pour traduire un PDF gujarati en anglais
- Comment déployer des logiciels à distance avec une sécurité avancée
- Costco QuickBooks
- Comment envoyer des fichiers PDF volumineux
- Convertir un PDF en texte sous Linux
- Modèle gratuit de lettre de motivation pour enseignant - Comment rédiger
- Comment Changer, Ajouter ou Supprimer le Mode de Paiement d'un identifiant Apple sur iOS 14 ?
- 12 applications d'organisation en 2025 pour que les étudiants obtiennent plus d'
- Comment mettre un document sur Google Drive en quelques étapes faciles
- La meilleure alternative à Foxit PDF Editor
- Comment ajouter de la musique/audio dans un PDF avec Adobe® Acrobat
- Comment transformer un PDF en PPT
- Comment séparer des pages PDF
- La meilleure méthode pour créer un lien vers une page PDF
- Guide étape par étape : Comment ajouter une signature dans Pages sur Mac
- Comment convertir Scribd en PDF ? Méthodes efficaces
- Comment rédiger les lettres de motivation gratuites pour le management
- Formulaire 1044 de l'IRS - Télécharger, éditer, créer, remplir et imprimer gratuitement
- Comment créer une signature en ligne gratuitement
- Comment obtenir Adobe Reader pour Linux 2025
- Les 5 meilleurs outils gratuits de récupération de mot de passe Excel en ligne en 2025
- Une liste de programmes incontournables d'utilisation du bureau à domicile - Mise à jour
- Construisez une réputation brillante à l'aide de la facture de constructeur dès aujourd'hui
- Comment convertir un PDF Sécurisé en Non Sécurisé ?
- 7 meilleures applications de gestion de finance étudiant pour vous aider à gérer votre argent
- Comment résoudre les erreurs de blocage de Time Machine sous macOS 10.14 ?
- Comment redimensionner les fichiers PDF en ligne
- Revues d'Adobe pour les entreprises et sa meilleure alternative
- Comment utiliser Microsoft Print to PDF dans Word, Excel, PowerPoint
- Concevoir des affiches pour la fête d'Halloween qui fassent froid dans le dos : Un guide de modèles PDF
- Comment ajouter facilement votre signature aux PDF avec Preview sur Mac ?
- [2025] PDF Drive et alternatives pour télécharger des livres en PDF gratuit
- Top 5 des logiciels d'entreprise open source - Mise à jour
- Tutoriel : découvrez comment convertir une capture d'écran en Word
- Comment compresser les fichier de PDF, JPEG, vidéo, audio etc.
- Tutoriel : découvrez comment convertir gratuitement un PDF en Word sur un PC portable
- Comment dessiner une signature en ligne
- Suivi des modifications via MS Word pour Mac, gratuitement
- Comment obtenir l'installateur hors ligne d'Adobe Reader 2025
- Comment désactiver Chrome PDF Viewer ?
- Top 5 des logiciels pour avocats
- Chèques QuickBooks
- Comment envoyer un PDF dans Messenger
- Comment résoudre l'erreur "Bluetooth non disponible" sous macOS 10.14 ?
- Les méthodes de convertir un fichier ePub en PDF sur Mac
- Les 10 meilleurs redimensionneurs de PDF
- Top 5 des convertisseurs en ligne pour convertir gratuitement des PDF en HTML
- Les 7 meilleurs logiciels de signature électronique pour les petites entreprises
- Comment ajouter un tampon dans un PDF avec Adobe Acrobat
- Top 100 des citations à partager à l'occasion d'Halloween
- Comment changer votre lecteur de PDF par défaut sur Mac - un guide simple
- Comment insérer un PDF dans PowerPoint
- Voeux de mariage : messages, cartes & imprimables PDF
- Maîtriser l'édition de documents : Les 5 meilleurs éditeurs PDF dotés d'IA
- Compresser des PDF en ligne avec des outils d'optimisation gratuits
- Top 3 des modèles gratuits de signatures d'e-mails en HTML
- Comment obtenir gratuitement Adobe EPUB Reader
- Comment chiffrer un fichier et un dossier sous Linux ?
- Top 5 des gestionnaires de mots de passe Firefox que vous ne devriez jamais manquer en 2025
- Les 5 meilleures extensions Chrome pour fusionner des PDF
- QuickBooks pour iPad
- Comment envoyer un PDF sur Instagram
- Comment transformer un document Google en PDF ?
- Exemples gratuits de lettres de motivation de chef de projet
- Comment Réaliser une Chronologie dans Google Docs ?
- Meilleur outil de suppression de mot de passe pour les utilisateurs de Linux
- Comment importer un fichier sur le cloud : Explication de la manière la plus simple
- Comment résoudre les erreurs de plantage des applications sous macOS 10.14 ?
- Meilleure alternative pour Foxit PhantomPDF Business
- Comment importer un document PDF dans Word 2016
- Editeur PDF gratuit et open source 2025 Mise à jour
- Les nouveautés sur PDFelement 10
- Naviguer dans l'édition PDF : Drawboard PDF pour Mac et ses alternatives
- Comment créer une lien URL pour un PDF [guide complet 2025]
- Exemples de lettres de motivation pour un coordinateur de programme gratuit
- Assurer les signatures électroniques dans les PDF grâce à l'intégration de DocuSign
- 3 meilleurs modèles de signature HTML gratuits
- Comment insérer gratuitement un lien hypertexte dans Word
- Adobe Reader ne peut pas enregistrer de PDF ? Réparez-le.
- Trois meilleures solutions pour supprimer le mot de passe de PowerPoint
- QuickBooks Gopayment
- Comment courber du texte dans PowerPoint en 2 méthodes ?
- Comment réparer le bogue iMessage sur macOS 10.14 ?
- 2 façons de redimensionner un fichier PDF à 500KB
- Pourquoi les petites entreprises aiment PDFelement
- Comment créer un fichier PDF
- Mettez-y votre grain de sel : Créer des pages de coloriage imprimables pour Halloween avec PDFelement
- Explorer Skim pour Mac : Avantages, inconvénients et meilleures alternatives
- Convertir un XML en CSV de 2 façons [2025]
- Les 5 meilleurs logiciels d'investissement immobilier de 2025
- Exemples de lettres de motivation gratuites pour les superviseurs
- Comment devenir un promoteur immobilier
- Comment transférer des PDF sur un iPhone via le WiFi WiFi
- Les 3 meilleurs modèles de signatures de courriels professionnels
- Comment insérer un filigrane de brouillon dans Word
- Comparison: PDFelement vs Adobe® Reader
- Top 10 générateurs de mots de passe aléatoires
- Top 4 des logiciels pour les notaires
- QuickBooks File Doctor
- Les 5 meilleurs outils de webinaire gratuits en 2025
- Les 3 façons simples d'envoyer un PDF par SMS
- Comment ajouter une bordure dans Google Documents ?
- Comment rédiger lettres de motivation pour l'enseignement supérieur
- Comment Ajouter de l'Audio à Google Slides?
- Comment supprimer les mots de passe des PDF sur les iPhones
- Comment télécharger des documents sur Google Drive
- Comment fusionner/supprimer les contacts en double sur macOS 10.14 ?
- Comment ajouter un en-tête et un pied de page à un PDF sur Mac
- Avantages de l'OCR pour l'automatisation des entreprises
- Comment copier du texte d'un document PDF securisé
- Outils de paraphrase pour la recherche : 5 meilleures options
- 100 citations d'Halloween pour Instagram
- Comment pirater le mot de passe d'un PDF ?
- Comment créer une lien URL pour un PDF [guide complet]
- Formulaire de testament - Télécharger, créer, modifier, remplir et imprimer gratuitement.
- Les enjeux de l'utilisation d'un logiciel PDF décentralisé
- Les 3 meilleurs modèles de signatures d'e-mails pour Mac
- Comment créer une signature numérique dans Word
- Comment supprimer le mot de passe d'un PDF sur Android
- Le nuage de documents PDF pour booster votre productivité
- Les 5 meilleures façons d'organiser les icônes de la barre de menu sous macOS 10.14
- Les méthodes de créer un PDF à partir d'images sur Mac
- Comment ajouter des numéros de page dans Adobe Acrobat
- Comment signer un document PDF sur Windows
- Comment transformer gratuitement un document Word en PDF | PDFelement
- Les meilleurs scanners de cartes de visite et leurs alternatives
- Meilleure applications pour convertir gratuitement des images en PDF
- Comment convertir un PDF en eBook
- 60 citations sur les citrouilles à partager pour Halloween
- Extraire les données de reçus ou factures PDF de manière automatisée
- Comment envoyer un PDF par e-mail facilement et rapidement
- Comment ajouter de l'audio à PowerPoint
- Meilleure alternative pour la version Nitro Pro Enterprise - Mise à jour
- Lettre de motivation pour un service de restauration
- Modèle de contrat de location de chambre : Téléchargez, créez, éditez, remplissez et imprimez gratuitement.
- Comment combiner des documents Word en PDF de manière fiable ?
- 5 meilleurs modèles de signature
- Comment insérer une signature numérique dans Word
- Comment créer un PDF à partir d'une image JPG avec Nitro Pro
- Les 5 meilleures alternatives de mSecure Password Manager
- Avez-vous besoin d'une incitation financière pour votre travail ? Découvrez la facture d'acompte
- Les 8 meilleurs traducteurs de PDF gratuits
- Comment configurer un VPN sur macOS 10.14 ?
- Les 9 meilleurs convertisseurs PSD en PDF pour Mac
- Comment convertir des fichiers HTML en PDF sur Windows et Mac
- Comment rendre un formulaire PDF remplissable sous Windows
- Comment créer une carte de visite numérique (conseils et guide)
- Comment modifier la couleur de l’arrière-plan d’un PDF
- Top 5 des imprimantes PDF gratuites pour iPhone
- Comment convertir un PDF en texte brut
- Inviter avec style : Modèles de texte et conseils pour l'invitation à une fête d'Halloween
- Comment biffer un document Word
- Exemples de lettres de motivation gratuites pour barista
- Comment ajouter des marquages sur un PDF
- Formulaire de procuration spéciale : Télécharger, créer, éditer, remplir et imprimer gratuitement.
- Comment compresser un PDF de 1000KB ou plus
- Les 10 meilleurs sites Web de signatures en 2025
- Ajouter une signature numérique à Word
- Comment résoudre le problème de plantage de l’OCR de Nitro
- Essayez les meilleurs outils de récupération de mots de passe Word de 2025
- Comment envoyer un PDF par e-mail ?
- Comment ajouter une zone de texte dans Google Docs ?
- Exemples gratuits de lettres de motivation pour un magasinier
- Comment Réaliser une Voix Off dans Google Slides ?
- Vous avez oublié le mot de passe d'un fichier PDF ? Voici ce que vous pouvez faire
- Les 10 meilleures façons de sécuriser votre Mac sur macOS 10.14
- Comment supprimer des pages d'un PDF sur mac
- Les méthodes d'insérer un PDF en tant qu'image dans Word
- Dites adieu à la paperasse : Comment signer des contrats par voie électronique en toute simplicité
- Comment convertir des PDF en fichiers CSV facilement [2025]
- Les 5 meilleures applications d’impression PDF gratuites pour Android
- Outils de paraphrase pour les étudiants : Les meilleurs solutions à envisager
- Maîtriser l'art des vœux d'Halloween : Modèles et astuces de pro
- Comment convertir un PDF en fichier Indesign - Mise à jour
- Comment convertir un iBook en PDF
- Top 5 des logiciels de cryptage de fichiers
- Formulaires de demande de prêt : Télécharger, créer, éditer, remplir et imprimer gratuitement.
- PDF fournit des services plus pratiques à la banque
- 5 Meilleurs styles de signature pour mon nom
- Comment signer numériquement un document Word
- Les 7 meilleures alternatives du convertisseur de PDF Nitro
- Les 5 meilleures alternatives au gestionnaire de mots de passe LastPass pour Mac
- Mises à jour de QuickBooks en ligne
- Comment réparer un Mac bloqué lors de l'installation de la mise à jour de macOS 11 ?
- Comment rédiger lettres de motivation gratuites pour les cabinets d'avocats
- [2025] 5 meilleures suppressions de restrictions PDF en ligne et hors ligne
- Présentation d'un service original de stockage de fichiers en ligne
- Comment obtenir les fonctionnalités de macOS 10.14 Mojave dans Windows 10 ?
- Comment extraire une image à partir d’un PDF sur Mac (Mojave inclus)
- Comment ajouter une pièce jointe PDF
- Top 5 des outils en ligne permettant de convertir gratuitement des PDF en XML
- 4 outils de paraphrase de poèmes que vous devez absolument essayer
- Merveilleuse sorcière : comment créer des signatures d'e-mail pour Halloween
- 3 étapes pour insérer gratuitement un PDF dans Excel
- Comment déployer des logiciels avec la stratégie de groupe - Mise à jour
- Modèle de bon de travail : Télécharger, créer, éditer, remplir et imprimer gratuitement
- Les 5 principaux créateurs de signatures pour noms
- Comment combiner des PDF avec une alternative à Foxit - PDFelement
- Les 6 principaux logiciels académiques en 2025
- Comment fusionner des fichiers PDF avec PDFelement
- Paiement de factures QuickBooks
- Comment traduire des PDF en anglais ?
- Comment imprimer PowerPoint avec des notes et PDFelement sur Mac ?
- Comment Ajouter des Puces dans Google Slides ?
- [2025] Comment supprimer le chiffrement d'un fichier PDF en 3 étapes ?
- Comment télécharger gratuitement des vidéos YouTube sur macOS 10.14
- Comment extraire des pages à partir d'un PDF sur Mac (Big Sur inclus)
- Les 3 Meilleures Imprimantes PDF en Libre Accès
- Comment enregistrer un e-mail au format PDF sur l'iPhone 13 Gratuitarder gratuitement vos emails en PDF sur iPhone
- Comment exporter un PDF en HTML
- Meilleure façon de convertir un fichier PDF en formulaire à remplir
- Les 6 meilleures extensions Chrome pour convertir les pages Web en PDF : Simplifiez la conversion de vos documents
- Comment convertir un PDF en folioscope
- Comment extraire des images d'un PDF
- Exemples gratuits de lettres de motivation pour les conseillers scolaires
- Comment rédiger les lettres de motivation
- Modèle de certificat médical pour le travail : Télécharger, créer, modifier, remplir et imprimer
- 10 logiciels indispensables pour le travail à distance
- Extracteur de pages Word gratuit : Découvrez les meilleurs outils pour extraire des pages de Word facilement
- Méthode pour redimensionner un PDF au format A4
- Comment concevoir une signature pour un nom
- Comment créer une signature électronique dans Word
- Comment exécuter l'alternative de l'OCR avec Foxit
- Comment protéger un PDF par Mot de passe ?
- Comment traduire un PDF en ligne ?
- Les 5 applications gratuites pour convertir des JPG en PDF
- Les 5 meilleurs compresseurs de PDF gratuits en ligne
- Comment convertir un fichier PDF en OpenOffice
- Guide étape par étape pour ajouter des fonds perdus dans Illustrator pour les projets d'impression
- Comment extraire des données d'un PDF vers Excel
- Comment faire un CV pour mon premier emploi
- Comment faire des signatures pour les noms commençant par S
- How to Use Hyperlink in a Word Document for Free
- Comment convertir des PDF en Excel dans Foxit Alternative
- Comparaison de QuickBooks
- Exemples gratuits de lettres de motivation pour assistant de bureau
- Les 12 meilleurs emplois à distance
- Comment prendre des notes sur un PDF avec un iPad
- Comment convertir un format PDF / A à partir de PDF
- 5 méthodes : Comment ajouter un fond perdu à un PDF en ligne/hors ligne
- Comment modifier, signer et imprimer des contrats juridiques - Mise à jour
- Comment supprimer des biffures de PDF
- Les lettres de motivation gratuites
- Formulaires budgétaires Dave Ramsey : Télécharger, créer, modifier, remplir et imprimer
- 6 méthodes pour compresser les PDF en dessous de 300KB
- Comment faire une signature pour les noms commençant par N
- Comment créer un lien hypertexte dans Word
- Qu'est-ce qu'un Wondershare ID?
- Les 10 meilleurs gratuits convertisseurs PDF en Word en Ligne
- Surligner du texte dans PowerPoint
- Comment ajouter un en-tête dans Google Docs ?
- 8 Exemples de souhaits créatifs pour la Journée des femmes et modèles PDF pour vos messages
- Pourquoi passer à la dématérialisation ?
- Les 10 meilleurs conseils sur la prévisualisation pour macOS 10.14
- Quels formats de livre electronique supportent l'iPad ?
- Tout ce qu'il faut savoir sur les fonds perdus dans l'impression
- Comment extraire des tableaux d'un PDF
- Modèles de mémo interne : Télécharger gratuitement, créer, éditer, remplir et imprimer
- Comment combiner des documents dans Word de 3 manières différentes
- Protéger votre ordinateur des virus et des malwares
- Comment réaliser des signatures pour les noms commençant par A
- Comment supprimer une zone de texte dans Word
- Comment installer le plugin Foxit Reader pour Mozila
- Comment définir le mot de passe à nouveau si je l'ai oublié?
- Comment Supprimer Une Page d'un PDF ?
- Carte imprimable de la Journée de la femme pour partager vos souhaits
- Comment être plus efficace au travail ? Les 8 meilleurs conseils !
- Version Preview de Microsoft Office 2025 pour macOS 10.14
- Comment lire les fichiers PDF avec iBooks sur iPad
- Comment ajouter un arrière-plan sur vos fichiers PDF
- Top 5 des APPs d'annotation PDF gratuites pour iPhone et iPad
- Créer votre CV : Guide d'utilisation du générateur de CV de ChatGPT
- Un guide détaillé sur le débordement et la marge intérieure dans InDesign
- Comment ouvrir un PDF dans Word 2017
- OceanofPDF est-il sûr ? Une exploration approfondie (Guide complet)
- Comment exporter PowerPoint en PDF
- Comment courber du texte dans Word
- Comment réduire la taille des PDF à 200KB en ligne et hors ligne
- Comment convertir ebook en pdf facilement
- Comment faire une signature pour les noms commençant par R
- Comment créer une signature électronique avec Word ?
- Comment biffer un PDF avec Nitro
- Comment signer des PDF en ligne en utilisant Sejda et ses alternatives ?
- Comment gérer mon compte?
- [Conseils] 5 façons les plus efficaces de sauvegarder certaines pages d'un PDF
- Comment convertir un PDF en texte enrichi ?
- Comment créer un lien hypertexte dans Google Documents ?
- Les exemples de lettre de motivation pour un poste de chercheur
- Comment lire des livres Kindle gratuitement sur macOS 10.14 ?
- Comment éditer des formulaires PDF
- Les 5 meilleurs applications de biffure gratuites pour iOS et Android
- Le guide ultime : Les 10 meilleurs outils de réécriture de CV pour perfectionner votre demande d'emploi
- Comment ajouter des fonds perdus dans Photoshop pour des impressions créatives ?
- Comment signer un PDF sur Mac OS X (High Sierra inclus)
- Si fichiers créés par le programme seront supprimés apres le désinstaller?
- Comment créer un portfolio PDF
- Comment rédiger lettre de motivation pour le poste d'agent d'entretien
- Comment combiner facilement des images en fichier PDF
- Comment réduire la taille des fichiers PDF à 500KB
- Conseils utiles pour lire davantage sur l'iPad en 2025
- Comment faire des signatures pour les noms commençant par M
- 3 méthodes pour créer un PDF à partir de Google Doc
- Comment changer la couleur de la police sur un PDF ?
- Comment insérer des images dans Bluebeam PDF Editor ?
- Comment gérer les utilisateurs?
- Comment extraire les annotations PDF sans perte de données
- Insérer un filigrane dans PowerPoint
- Un guide complet sur la façon de créer un PDF interactif
- Conseils rapides pour les piles de bureau pour macOS 10.14
- Comment ajouter des signets sur vos fichiers PDF sur Window
- Du traditionnel au numérique : Signer des PDF numériquement pour améliorer votre activité
- Meilleure alternative gratuite de l'application mobile Nitro Pro pour iOS
- Supprimer les marques de rognage des PDF : Guide étape par étape
- Formulaire d'acte de vente général : Téléchargement gratuit
- Comment copier une diapositive dans PowerPoint
- Lettre de motivation pour directeur artistique
- Top 5 des convertisseurs de taille de PDF
- Comment imprimer des PDF avec Bullzip PDF Imprimante
- Pourquoi dit-on que le Wondershare ID existe déjà?
- Exemples gratuits de lettres de motivation pour officier de police
- Comment Imprimer des Diapositives de Google Slides avec des Notes ?
- Top 6 des meilleurs créateurs de PDF interactifs
- Raisons pour lesquelles opter pour un système de gestion de documents
- Comment modifier des photos avec aperçu dans macOS 10.14
- Comment manipuler des PDF avec l'application Notes sur Mac
- Comment Sélectionner du Texte dans un PDF
- La signature en toute simplicité : Un guide des 3 types de signatures électroniques
- La meilleure alternative gratuite de PDF Expert, Goodreader et iAnnotate
- Comment traduire un texte de l'anglais vers l'albanais
- Quelles sont les limitations de la version d'essai de PDFelement ?
- Comment convertir PowerPoint en MP4
- Exemples gratuits de lettres de motivation pour l'accueil
- Feuille de score de basket-ball : Télécharger, créer, éditer, remplir et imprimer gratuitement.
- Instructions détaillées sur la signature électronique PDF
- Belle signature pour mon nom
- Comment créer gratuitement une signature électronique dans Word
- Comment utiliser CutePDF Converter
- Comment ajouter des numéros de page à un PDF (en ligne)
- Top 10 des logiciels de productivité pour accroître la productivité des entreprises - Mise à jour
- Où puis-je obtenir ma facture?
- Méthode pour supprimer une diapositive dans PowerPoint
- Mac ne peut pas reconnaître le scanner sous macOS 11 - Comment résoudre ce problème ?
- 10 meilleurs téléchargeurs de vidéos YouTube pour macOS 10.15
- Comment convertir un PDF scanné en format Word
- 5 Points pour Vous Aider à Comprendre Ce qu’est Aperçu sur Mac
- ABBYY Business Card Reader pour une gestion efficace des cartes de visite
- Les 5 meilleurs applications gratuites pour convertir des photos en PDF
- Comment effectuer une relecture dans Word : Astuces et outils pour une rédaction sans erreurs
- 5 moyens les plus fiables pour traduire de l'anglais vers l'allemand PDF
- Que faire si j’ai fait une erreur lorsque j’ai passé ma commande?
- Lettre de motivation pour le service d'assistance
- Détection automatique des champs de formulaires PDF
- Comment signer électroniquement un document Word
- PDFill PDF Editor - Éditer des PDF en toute liberté
- Comment devenir un agent immobilier
- Comment créer un Wondershare ID pour PDFelement ?
- Comment convertir des Google Slides en PowerPoint ?
- Comment Transformer Google Slides en Portrait ?
- Comment faire pivoter un PDF sur Mac avec 4 méthodes simples
- Comment réparer un mac qui ne s'allume pas sous macOS 10.15
- Comment biffer/masquer le contenu d’un PDF sur Mac
- Comment redimensionner une image PDF pour modifier son rapport d’aspect
- Meilleures applications gratuites sur iOS pour convertir des PDF en ePub
- Impression Word sans commentaires 2025
- Perdu dans la traduction ? 6 méthodes pour convertir les PDF japonais en anglais
- Que faire si le plug-in OCR ne fonctionne pas ?
- Comment insérer un graphique dans PowerPoint
- Top 5 meilleures applications de facturation - Mise à jour
- Comment convertir des PDF en fichiers accessibles en écriture sous Windows
- Feuille de score de cricket : Télécharger, créer, éditer, remplir et imprimer gratuitement.
- Comment la numérisation des PDF permet de réaliser la numérisation des documents et le bureau sans papier
- Comment créer un hyperlien dans Word
- Comment utiliser Amyuni PDF Converter et une alternative
- Top 5 des systèmes de gestion de la présence des étudiants
- Comment pivoter les pages d'un PDF en ligne gratuitement ? iLovePDF vous offre la solution la plus simple !
- Comment réparer un DisplayLink qui ne fonctionne pas sur Mac OS 10.15
- Convertir un fichier PDF au format Word avec Adobe® Acrobat®
- Top 8 des lecteurs PDF gratuits pour Windows 7 / 8 / 8.1 / 10 / 11 en 2025
- Scanners de cartes de visite Android : Vos 7 meilleurs choix
- Top 5 des APPs gratuites pour ouvrir PDF sur iOS et Android
- Maîtriser la traduction efficace : Comment traduire des PDF anglais en italien
- Que faire si je n’arrive pas à éditer des PDF avec PDFelement ?
- Comment convertir un XPS en PDF
- Signature numérique et signature électronique - quelles sont les différences
- Comment supprimer un lien hypertexte dans Word
- Comment utiliser l'alternative Neevia PDF Converter
- Top 5 alternatives à KeeWeb Password Manager
- Découvrez comment générer une facture horaire chaque fois que vous en avez besoin
- QuickBooks Rental Property
- Exemples de lettres de motivation gratuites pour pilotes
- Comment utiliser l'outil Word de table des matières automatisée
- Comment Convertir un PDF Verrouillé en Word ?
- Maximiser votre efficacité : Comment créer automatiquement des signets dans les PDF
- Comment résoudre le problème de déconnexion permanente de MacOS 10.15 ?
- Comment convertir Webarchive en PDF sur Mac
- Modèle de carte de visite pour l'impression : Instructions et meilleur outil à utiliser
- Comment pivoter la table dans Word [2025]
- Un examen complet de Smodin Rewriter par rapport à PDFelement
- Comment traduire des documents de l'hébreu à l'anglais ? Un guide complet
- Pourquoi les fichiers convertis sont-ils de mauvaise qualité ?
- Comment mettre à niveau vers Mac OS X 10.11 El Capitan
- Meilleure alternative d'Aperçu (Mac) pour Windows
- Rendre votre PDF légal pour le tribunal
- Comment créer une signature de mon nom
- Qu'est-ce qu'un hyperlien dans MS Word ?
- Comment remplir le formulaire 8965 de l'IRS - Conseils et exemples
- Clair et simple : Comment supprimer les signets indésirables des fichiers PDF
- La collaboration en équipe et comment l'intégrer sur le lieu de travail
- 10 meilleurs éditeurs de texte gratuits pour macOS 10.15 Catalina
- Top 5 gratuit Adobe Acrobat Pro pour Mac Alternatives
- Comment compresser un fichier PDF sur Windows
- Comment convertir une image GIF en PDF
- Les 6 meilleurs scanners de cartes de visite
- Top 5 des meilleurs convertisseurs de fichiers PDF en EPUB pour Android
- Comment convertir PDF à Word gratuits pour iPhone et iPad
- Top 5 outils de traduire un document de Kannada à l'anglais
- Que faire si PDFelement échoue lors du téléchargement ou installment?
- Imprimer un PDF sur Mac avec CutePDF Printer
- Comment créer un PDF à partir du presse-papiers
- Exemples de lettres de motivation gratuites pour les acteurs
- Comment rédiger une lettre de motivation pour un consultant en location
- Créer un PDF avec des fonctions d'accessibilité
- Signatures chanceuses pour mon nom
- Comment supprimer un lien hypertexte dans Word sur Mac
- Comment convertir un PDF en HTML/RTF avec Nitro Pro
- Top 5 des alternatives à Norton Password Manager
- Comment convertir facilement des PDF en HTML sous Linux ?
- Comment lier la table des matières aux pages d'un PDF : Votre guide complet
- Comment Ouvrir un PDF Verrouillé ?
- Deux méthodes pour convertir un PDF en Word sur MacOS 10.15
- Comment intégrer facilement un PDF dans une page HTML
- Meilleures apps Android gratuites pour écrire PDF
- Meilleurs vœux d'anniversaire pour mon petit ami | Messages, vœux et félicitations
- Comment insérer un PDF en tant qu'image dans Word
- Top 5 méthodes pour traduire un PDF de malayalam vers l'anglais
- Comment imprimer en PDF sur Mac
- Comment transformer plusieurs PDF en un seul
- Comment fusionner des fichiers PDF avec Adobe Reader
- Comment insérer une Case à Cocher dans Word (2 Méthodes Simples
- Comment convertir des PDF en ePUB avec Nitro Pro ?
- QuickBooks pour les travailleurs indépendants
- Les étpaes d'ajouter un tampon de signature dans un PDF
- Exemples gratuits de lettres de motivation pour chef cuisinier
- Comment Changer le Mot de passe d'un PDF ?
- 5 meilleurs convertisseurs en ligne de PDF en PPTX
- 15 principaux problèmes de macOS 10.15 et comment les résoudre
- Comment convertir vos fichiers RTFD en PDF sur Mac
- Diviser un PDF - Comment diviser un fichier PDF facilement
- Cartes de visite faites maison : Comment imprimer des cartes de visite sur Word
- Comment écrire sur un PDF avec un iPad
- Les 5 meilleures méthodes pour traduire un PDF anglais en kannada
- Que dois-je faire si PDFelement échoue à se mettre à jour?
- Comment supprimer le filigrane d'un PDF sur Mac
- Lettre de motivation pour un massothérapeute
- Comment dessiner la signature
- Comment créer un questionnaire dans Word
- Comment convertir des PDF en texte (TXT) avec Nitro Pro
- Exemples gratuits de lettres de motivation pour l'hôtellerie
- Les 3 meilleurs convertisseurs en ligne de PDF en CAD
- 5 Conseils pour améliorer les capacités d'adaptation afin de réussir sur le lieu de travail
- macOS 10.15 vs macOS 10.14 - Lequel est le meilleur ?
- Le guide ultime : Comment rédiger un résumé exécutif pour un plan d'affaires
- Les 5 meilleurs aternatives de PDF Expert pour Android
- Comment numériser gratuitement en PDF sur iOS
- Examen de Spin Rewriter : Caractéristiques, avantages, inconvénients et meilleures alternatives
- Conseils et astuces : 5 méthodes pour la traduction PDF de l'anglais au khmer
- Comment convertir un fichier Aperçu en PDF sur Mac
- Exemple de lettre de motivation pour une école supérieure gratuite
- Top 5 Azure OCR Alternatives in 2025
- Comment rendre un document Word remplissable
- Comment convertir des fichiers texte en fichiers PDF avec Nitro Pro
- Comment remplir le formulaire 4852 de l'IRS ?2025
- Exemples gratuits de lettres de motivation de directeur des opérations
- Décompter les pages de PDF
- Comment Enregistrer un PDF avec un Mot de Passe ?
- L'importance d'une attitude positive au travail et dans la vie
- Comment télécharger et installer macOS 10.15 sur Mac
- Top 6 des alternatives de CutePDF pour Mac
- Que ferez-vous lorsque le support produit Acrobat XI prendra fin ?
- Comment imprimer un fichier PDF en tant qu’image avec Adobe Acrobat Reader
- Les 7 meilleurs scanners de cartes de visite pour iPhone
- Top 5 des applications gratuites similaires à PDF Expert 5
- Que faire si le code d’enregistrement n’est pas valide ?
- Étapes à suivre pour convertir un PDF en DOCX sur Mac
- Deux méthodes pour ouvrir un PDF dans MS Paint
- Exemples de lettres de motivation gratuites pour les Ux designers
- Exemple de lettre de motivation pour un chauffeur routier - Comment rédiger
- Comment créer une signature numérique
- Steps to Add Developer Tab to Ribbon in Word for Free
- Meilleure alternative à Xodo PDF Reader & Editor
- Comparaison: PDFelement vs Adobe® Reader
- Compresser un PDF avec Small PDF
- Comment ouvrir HEIC sous Windows
- Découvrez Comment Protéger Facilement un PDF de toute Modification
- Comment mettre à niveau macOS 10.15 Catalina
- Comment signer un formulaire PDF sans l’imprimer sur Windows
- Maîtriser la comptabilité : Les 11 meilleures applications pour les étudiants en comptabilité
- Examen de l'outil de paraphrase Spinbot et la meilleure alternative
- Les 6 meilleures applications pour traduire de l'anglais au polonais PDF
- Que faire si le texte n'est pas bien aligné dans le fichier Word converti ?
- Comparaison entre PDFelement et PDF Expert pour Mac
- Les méthodes de créer un arrière-plan animé pour PowerPoint
- Comment rédiger les lettres de motivation gratuites pour les scribes médicaux
- Les 4 meilleurs créateurs de tampons PDF
- Comment créer une signature électronique
- Comment créer des formulaires remplissables avec Adobe
- Comment télécharger et modifier des formulaires juridiques en toute sécurité 2025
- Problèmes Courants Lors de la Création de Documents PDF
- Les 5 meilleurs outils pour faire pivoter les PDF en ligne et les enregistrer
- Traits de personnalité : Le modèle des Big 5 et autres exemples
- Comment convertir des PDF en Word sur Mac gratuitement
- Les 8 meilleures alternatives à Adobe Acrobat pour macOS 10.15
- 8 applications indispensables pour les étudiants en ingénierie : Améliorez vos études et votre productivité
- Booster l'engagement : démasquer les meilleurs chatbots IA
- Traduire des PDF : 5 façons de traduire des PDF coréens en anglais sans effort
- Quelle est la différence entre PDF Converter Pro pour Mac et PDFelement?
- Meilleure alternative à Adobe Reader pour Mac
- Top 5 des logiciels financiers - Mise à jour
- La définition de la comptabilité fiscale
- Comment signer électroniquement un PDF en ligne gratuitement [Guide étape par étape]
- Solutions en ligne et hors ligne pour réduire la taille des PDF à 100 kb
- Comment supprimer la signature numérique
- Comment insérer une signature électronique dans un fichier Word
- Top 8 des compresseurs de PDF
- Vous vous êtes déjà demandé comment accorder un crédit de manière professionnelle ? Utilisez la facture net 30
- Exemples gratuits de lettres de motivation de coordinateur de projet
- Comment résoudre le problème du gel de l'App Store sous macOS 10.15 ?
- Comment convertir Aperçu en Word
- Les 5 meilleurs convertisseurs gratuits de PDF en Excel en ligne
- Les 10 meilleurs outils de traduction d'images japonaises vers l'anglais
- Tout ce que vous devez savoir sur la détection et la protection contre les virus PDF
- Comment dessiner sur un PDF sous Mac
- Tutoriel : découvrez comment ouvrir facilement un PDF protégé par un mot de passe
- Différence Entre La Signature Électronique Et La Signature Numérique
- Comment personnaliser la signature
- Comment insérer une signature avec Word sur Mac [2025]
- Comment convertir un PDF en JPG avec Zamzar
- Comment rédiger une lettre de motivation pour une promotion
- Comment Déplacer les Fichiers PDF dans des Dossiers Différents ?
- Les 5 meilleures raisons de se passer du papier
- Comment réparer un Mac gelé sous macOS 10.15 ?
- Comment convertir un fichier RTF en PDF sur Mac
- Étudier plus intelligemment, pas plus durement : Les 12 meilleures applications pour les études
- Meilleurs vœux d'anniversaire pour petit-fils | Messages, vœux et salutations [2025]
- Les sept plus précis détecteurs de texte générés par IA
- 5 meilleures façons de traduire le malais en anglais PDF
- Lorsque j’ouvre des fichiers PDF, ils sont ouverts par défaut avec PDFelement
- Comment générer un fichier PDF à partir de fichiers HTML rapidement
- La définition de l'actif en comptabilité
- Célébration de Noël
- Comment faire une signature fantaisie
- Télécharger, modifier et remplir gratuitement une procuration permanente
- [Bonus] Les meilleurs outils en ligne pour supprimer le mot de passe des PDF
- Comment ajouter un filigrane dans Google Docs ?
- Comment remplir le formulaire 1099 par voie électronique ? - Le seul guide dont vous aurez besoin
- Faits sur le remboursement d'impôt aux États-Unis en 2018
- Comment résoudre le problème "Bluetooth non disponible" sur macOS 10.15
- Étudier plus intelligemment : les 12 meilleures applications iPad pour les étudiants
- Top 5 des systèmes de gestion de documents Open Source [2025]
- Comment traduire un document du portugais à l'anglais : 5 méthodes éprouvées
- Quand vais-je recevoir le code d'enregistrement après l’achat ?
- Les 3 méthodes pour convertir iPhone HEIC en JPG
- Exemples gratuits de lettres de motivation pour le travail social
- Comment sauvegarder des documents dans Cloud
- Les 3 meilleurs créateurs de jolies signatures
- Outil de diagnostic QuickBooks
- Comment modifier la couleur d'arrière-plan de Google Docs ?
- Les méthodes de rédiger une lettre de motivation I-485 -
- Comment Convertir un PDF Image en PDF Consultable ?
- 4 étapes pour choisir le meilleur éditeur PDF
- Comment résoudre le problème du message "Mot de passe Google requis" sous macOS 10.15 ?
- Comment fusionner PDF sur Mac (Mojave inclus)
- Optimisez votre Mac : Les 15 meilleures applications Mac pour les étudiants
- Les 6 meilleurs lecteurs PDF gratuits pour Android
- Les 25 meilleurs voeux d'anniversaire pour ma nièce en 2025
- Révision et relecture : Différences, conseils et meilleurs outils à utiliser
- 6 meilleurs outils pour la traduction du marathi vers l'anglais PDF
- iLovePDF est-il sûr ? Comprendre la sécurité des outils PDF
- Simplifier le processus: 4 outils pour convertir des fichiers pdf en markdown
- [2025] 5 méthodes pour compresser les PDF en ligne et hors ligne
- Comment insérer une signature sous Word
- Comment prendre un instantané en PDF
- QuickBooks pour la maison
- Comment vérifier le nombre de mots dans Google Documents ?
- Comprendre et accéder à votre déclaration 26AS : Un guide complet
- Les 8 principales raisons de choisir PDFelement
- Comment réparer le scintillement de l'écran sous macOS 10.15 ?
- Top 6 des convertisseurs Nuance PDF pour Mac
- Comment utiliser l’OCR de Google Docs et l'alternative [2025]
- 8 meilleures applications de liste de choses à faire pour les étudiants
- Les Caractéristiques, avantages, inconvénients et prix des six meilleurs détecteurs de plagiat par IA
- Les 10 meilleurs outils pour traduire des PDF de l'anglais vers le malais
- Où puis-je trouver des informations sur les prix ?
- Comment créer un PDF protégé par un mot de passe
- Adieu aux collègues de travail : phrases et lettres pour dire au revoir
- Ce que vous devez savoir sur la fraude comptable
- Compresser les PDF - Réduire la taille de vos PDF sur un appareil mobile
- 3 meilleurs styles de signature
- How to Make a Signature in Word
- Passez au sans papier avec PDFelement
- Comment réparer l'écran noir après la mise à jour de macOS 10.15 ?
- Les méthodes de convertir gratuitement une page Web en PDF sur un iPad
- Comment convertir des documents PDF en URL ?
- 5 méthodes pour traduire un PDF anglais en pendjabi
- Lumin PDF est-il sûr ? Révéler la sécurité de vos PDF
- Où puis-je obtenir un code de version d’essai ?
- Lettre de motivation gratuite pour un ingénieur logiciel - Comment rédiger une lettre de motivation
- Comment traduire avec Deepseek?
- Les 3 générateurs de signatures les plus élégantes
- Comment rédiger une signature dans Word
- Offres de Microsoft Office pour le Black Friday en 2025
- Top 4 des logiciels pour propriétaires fonciers
- Comment rédiger une lettre de motivation pour une proposition - Exemples et conseils
- La voix du client influence les décisions d'achat B2B
- Les 10 meilleurs Ebooks pour les étudiants en 2025
- Comment transférer un fichier PDF vers un iPad
- 5 méthodes pour traduire un PDF de l'anglais au portugais
- Top 4 des éditeurs de PDF Open Source pour Mac
- Les 10 premiers convertisseurs HEIC en 2025
- 3 différents types de signatures
- Comment signer un document Word
- Comment filigraner un PDF en ligne
- Les 5 meilleures offres de logiciels du black Friday en 2025
- 2 méthodes pour protéger PowerPoint par mot de passe
- Comment créer un formulaire PDF interactif ?
- Comment Rendre un PDF Non Modifiable ?
- Pourquoi l’établissement d’objectifs est si important
- Comment dépanner les problèmes de bureautique de macOS 10.15
- Comment convertir une image au fichier PDF
- Augmentez votre productivité : Les 15 meilleures applications d'étude pour PC
- Top 8 des meilleurs lecteurs de PDF gratuits pour iPad
- Les 6 meilleures applications pour signer vos PDF sur Android
- Top 4 des meilleurs logiciels pour organiser vos PDF
- Comment lire un signet d'un PDF sur votre iPhone ou iPad
- Turnitin peut-il détecter le texte écrit en Chat GPT ? (Quelle est sa meilleure alternative ?)
- Les 7 meilleures méthodes pour traduire de l'anglais au marathi en PDF : Un guide complet
- Comment ajouter facilement un filigrane sur un PDF
- La comptabilité est-elle difficile ? Voici votre réponse
- Étapes à suivre pour insérer un champ avec Word
- Top 5 des logiciels gratuits de gestion immobilière en ligne en 2025
- QuickBooks pour les propriétaires
- Top 8 gratuit et robuste PDF-Xchange pour Mac Alternatives
- Comment changer la couleur du texte dans un PDF sur Windows [2025]
- Ne manquez jamais vos horaires : 9 applications de gestion du temps pour les étudiants
- Comment enregistrer un PDF sur un iPad
- Comment télécharger Google Livres en PDF
- Les méthdoes de créer une liste déroulante Word
- 7 Meilleurs détecteurs de ChatGPT en 2025
- OceanofPDF est-il sûr ? Une exploration approfondie
- Comment intégrer Google Gemini avec PDFelement pour booster votre productivité PDF
- Les 4 meilleurs générateurs de signatures exceptionnelles
- How to Make a Form in Word
- QuickBooks pour les avocats
- Comment faire les lettres de motivation gratuites pour l'architecture
- Comment sauvegarder votre Mac avant de passer à macOS 10.15 ?
- Comment modifier un document PDF sécurisé [2025]
- Top 4 des logiciels de gestion de documents pour Mac
- Comment diviser un PDF en plusieurs fichiers
- Comment compresser une image en PDF ?
- Discutez avec image par IA - PDFelement
- Comment transcrire une image en texte
- Étapes simples pour créer un modèle de formulaire Word
- QuickBooks Premier
- Comment faire une capture d'écran sur macOS 10.15 Catalina
- Ce que vous devez savoir sur Aadhaar eSign et autres outils de signature électronique
- 2 Façons Simples de Copier un Fichier PDF à Word
- Top 4 des logiciels complets et gratuits pour l'immobilier
- PDF Drive est-il sûr ? Dévoiler la vérité derrière le téléchargement de livres PDF gratuits
- Les 5 meilleurs logiciels de comptabilité Linux en 2025
- Trois méthodes pour convertir Word en JPG en PDF
- Top 5 des scanners de texte en 2025
- Meilleures offres pour le Cyber Monday d'Adobe en 2025
- 10 meilleures applications gratuites de lecture de PDF pour iPhone sur iOS 14
- Exemples de lettre de motivation gratuite pour un stage
- Guide pour fixer des objectifs de vie - Commencez par des objectifs à court terme
- Comment définir le Mode sombre sur macOS 10.15
- Comment créer un PDF sur Mac
- Comment imprimer Aperçu sur Mac
- Comment optimiser un PDF scanné en réduisant sa taille
- Comment cacher du texte dans les PDF [2025]
- Top 5 des logiciels de comptabilité pour Mac
- Comment ajouter un mot de passe à un PDF - Mise à jour 2025
- Trucs pour améliorer le signal Wi-Fi sous macOS 11
- Comment compresser un PDF à 300 Ko en ligne [2025]
- Comment convertir une capture d'écran en texte
- Adresse postale de l'IRS : Où envoyer les paiements IRS
- Les 10 meilleures applications gratuites pour iOS 14 en 2025
- Exemples de lettres de motivation gratuites pour les pharmaciens
- Top 10 des éditeurs HTML gratuits pour macOS 10.15 Catalina
- Meilleurs 8 des lecteurs PDF gratuits en 2025 pour Windows 7 / 8 / 8.1 / 10 / 11
- Le guide ultime sur la signature de reconnaissance [Outil bonus fourni]
- Comment dessiner sur vos fichiers PDF
- Comment insérer facilement une page dans un PDF
- Revue de PDFSimpli - PDFSimpli est-il sûr ?
- Les exemples gratuits de lettres de motivation pour assistant manager
- Top 5 Common Issues of OneDrive OCR and Fixes
- QuickBooks en ligne gratuit
- Les lettres de motivation gratuite pour hygiéniste dentaire
- 10 conseils utiles pour organiser votre quotidien
- Top 15 des lecteurs ePUB pour macOS 10.15 Catalina
- Comment utiliser le certificat de signature d'Adobe : Tutoriel étape par étape et alternative
- Méthode pour ajouter des numéros de page au PDF sous Windows
- Révision et relecture : Différences, conseils et outils à utiliser
- Un examen complet de Smallpdf - Smallpdf est-il sûr ?
- Les 6 meilleurs lecteurs de PDF - Mise à jour 2025
- Ce qu'il faut savoir sur Windows 11
- Comparaison gratuite des 5 meilleurs logiciels de comptabilité d'église en 2025
- Exemple de lettre de motivation pour un directeur de programme - Comment rédiger
- Comment insérer des données à partir d'une image dans Excel sous Windows
- Top 5 des traducteurs d'images en 2025
- Définir des objectifs SMART efficaces pour changer de mode de vie
- Comment résoudre le problème de batterie sur macOS 10.15 Catalina
- Comment fractionner un PDF sur Mac (macOS 11 inclus)
- Maîtriser la signature des contrats Adobe : Un guide pas à pas et une alternative
- Top 4 des logiciels de comptabilité immobilière
- Comment imprimer un livret A5 sur du papier A4 ? [Guide étape par étape]
- Top 5 des annotateurs gratuits de PDF pour Windows
- Comment créer une nouvelle signature
- Collecter des données à partir de formulaires papier sans saisie manuelle
- Comment trouver le meilleur Black Friday 2019
- 5 meilleurs conseils pour la photographie immobilière
- iOS 14 vs iOS 13 : Devriez-vous mettre votre iPhone à jour ?
- Exemples de lettre de motivation gratuite pour kinésithérapeute
- Comment résoudre le bug d'iMessage sur macOS 10.15
- Un formulaire W-9 peut-il être signé électroniquement ?
- Outil de remplissage et de signature d'Adobe Acrobat : Un tutoriel complet + une alternative
- Comment supprimer facilement les mots de passe de vos PDF
- Qu'est-ce que le papier de format légal ou de dimension légale
- Présentation du Chat GPT Zero Detector : Quelle est sa fiabilité ?
- Définition du document juridique et comment le gérer
- Modèles de lettres de motivation pour les spécialistes de la facturation - Comment rédiger ?
- Comment créer une signature unique
- Collecte de données de formulaire avec extraction automatique de données
- Comment modifier la couleur d'arrière-plan d'InDesign - 2025
- Comment rédiger les lettres de motivation gratuites pour un poste interne
- Méthodes pour Ajouter des Fichiers dans un Dossier Privé ou Partagé sur Google Drive
- Un guide pratique pour trouver le bonheur dans la vie
- L'App Store n'affiche pas la mise à jour de macOS 10.15 ? Réparez-la.
- Comment compresser les PDF avec des signatures numériques : Optimisez vos documents sécurisés
- Comment ajouter un PDF à Apple Wallet ?
- macOS Big Sur vs Catalina, quelles sont les différences ?
- Top 3 des styles de signature les plus beaux
- Les 8 meilleurs conseils en matière d'investissement immobilier
- Aide QuickBooks en ligne
- Les exemples gratuits de lettre de motivation d'agent de sécurité
- Comment résoudre le problème de Time Machine bloqué sur la préparation de la sauvegarde dans macOS 10.15 ?
- Les factures doivent-elles être signées & Comment signer numériquement des factures ?
- Comment retourner une image sur PDF
- Adobe Fill and Sign Application Android : Guide d'utilisation facile + alternative
- Top 3 des outils de déploiement de logiciels gratuits - Mise à jour
- Comment partager un PDF sur un iPhone ou un iPad
- Content at Scale AI Detector et ses principales alternatives | PDFelement
- Comment redimensionner une page PDF
- Top 5 des convertisseurs de PDF en Pages iWork
- Problème résolu : Comment ajouter un PDF à Google Wallet ?
- Faites votre choix parmi les 5 meilleurs logiciels d'OCR pour Windows
- Lecteur EPUB Android : Découvrez les meilleures options en 2025
- Les exemples de lettres de motivation pour les services de garde d'enfants
- Comment annoter des PDF en ligne avec une solution de stockage en Cloud
- Formulaire 8888 de l'IRS: Utilisez le meilleur remplisseur de formulaires pour le remplir
- Top 3 des meilleurs logiciels de gestion de dossiers judiciaires
- Comment convertir InDesign en HTML - 2025
- 10 principales choses à faire avant de passer à iOS 14
- Comment Enregistrer un PDF sur Google Drive pour Économiser de l'Espace ?
- Faire une planification de l'objectif personnel pour vivre votre vie à votre façon
- Tout sur Adobe Reader pour macOS 10.15
- Le guide ultime pour éditer des documents PDF verrouillés
- Comment éditer un PDF avec PDF-XChange Editor
- Qu'est-ce que Adobe Fill and Sign pour PC et comment l'utiliser ?
- Top 5 des logiciels de facturation gratuits pour Mac
- Comment convertir facilement des fichiers ACSM en PDF
- Diviser un PDF avec Foxit et PDFelement
- 3 méthodes d'utilisation de l'IA pour comparer deux documents : Un guide complet
- Comment éditer un PDF gratuitement sur Android ? Applications et guide [2025]
- Comment redimensionner les fichiers PDF et les rendre plus petits ?
- Comment compresser un PDF à une taille déterminée
- Intégration de QuickBooks en ligne
- Comment réparer les touches qui ne fonctionnent pas sur le clavier filaire de macOS 10.15 ?
- Comment combiner des fichiers PDF signés numériquement : Un guide pas à pas
- Comment supprimer la DRM d’un fichier EPUB sur iPad
- Transformer PDF en Audio : Top 7 Convertisseurs Gratuits (2025)
- Touches de raccourci pour Mac
- Les 2 meilleurs gestionnaires de PDF gratuits et les 3 meilleurs gestionnaires de PDF en ligne
- Les 6 meilleurs rehausseurs de documents IA [et rehausseurs de fichiers inclus]
- Comment ouvrir un PDF sur Android facilement ? Les meilleures méthodes.
- Meilleure alternative de Nitro Pro pour Windows 10,8,7
- 4 scanners de documents Samsung à essayer
- Pourquoi avoir besoin d'un outil de fusion
- Formulaire 1099-MISC de l'IRS: comment le remplir correctement
- Les 5 meilleures offres technologiques du cyber lundi en 2025
- Top 5 des alternatives au gestionnaire de mots de passe Bitwarden pour 2025
- Top 8 des stratégies d'investissement immobilier que vous devez connaître
- Plusieurs sociétés dans QuickBooks en ligne
- Comment résoudre le problème de lenteur d'exécution d'iOS 14 ?
- Les 5 meilleures alternatives à PDFsam pour macOS 10.15 Catalina
- Comment envoyer un document signé par courrier électronique ? Un guide pas à pas pour une gestion transparente des documents
- Comment signer des PDF en ligne gratuitement
- Top 4 des systèmes de classement dématérialisés pour gérer des documents - mise à jour
- Comment convertir ASPX en PDF
- Comment remplacer une page dans un PDF en trois étapes
- Comment modifier un PDF avec une alternative de Paint pour Mac
- Comment créer un graphique dans Google Docs ?
- Les meilleurs éditeurs PDF gratuits pour Android en 2025
- Comment rédiger les lettres de motivation pour les gardiens d'immeubles
- La meilleure alternative à Sedja PDF Editor pour Windows
- Comment compresser un PDF à 300 Ko en ligne et hors ligne ?
- JPG en PDF de haute qualité en ligne/hors ligne (facile et gratuit)
- Les 10 meilleurs fabricants de signatures
- Déployer des logiciels avec Windows Terminal Server
- Les 10 meilleures alternatives à Adobe Acrobat pour iOS 14
- Exemples de lettres de motivation gratuites pour les serveurs
- Comment Enregistrer des Documents dans Google Drive de Façons Simples ?
- Les 10 meilleurs outils PDF pour Mac
- Comment savoir si un PDF a été modifié ?
- Top 5 des meilleurs outils pour surligner des PDF en ligne
- Rationalisation des signatures de documents : Signature à la demande d'Adobe et PDFelement
- Top 5 des gestionnaires de PDF pour Mac (y compris Bis Sur)
- Comment combiner des fichiers PDF sur Android (gratuit) — en 5 étapes 📱
- Les 4 meilleurs logiciels de comptabilité pour Mac
- Comment utiliser l’OCR de OneNote pour copier du texte à partir d'images ou de PDF
- Comment convertir XLSM en PDF(et vice versa)
- Les 3 meilleurs créateurs de logos de signature pour la photographie
- Guide d'utilisation de Morph Transition dans PowerPoint
- Méthode rapide de calcul des gains en capital Vente d'un bien d'investissement
- Top 5 des outils générateurs d'emails utilisant l'IA qui peuvent vous faire gagner du temps
- 13 conseils aux personnes interrogées pour trouver un emploi de prédilection
- Comment extraire des données de formulaires PDF sous Mac
- Comment accéder à Apple News sur macOS 10.15
- Que faire lorsqu'un formulaire XFA ne peut pas être édité ?
- Les 10 meilleurs lecteurs OCR gratuits pour manipuler des fichiers scannés [2025]
- La meilleure alternative à eSign AAR
- Comment convertir un PDF en fichier AI
- Comment insérer un numéro de page sur un PDF
- EasyPDF AI : Chat avec PDF et outil alternatif
- Exemples de lettres de motivation gratuites pour les pharmacies
- Comment convertir un JPG en PDF avec Adobe Acrobat
- Comment numériser un document sans scanner ?
- Les 3 meilleurs fabricants de logos de signature
- Méthode pour créer un diagramme de Gantt dans PowerPoint
- Comment protéger par mot de passe un fichier Zip sous macOS 10.15
- 4 méthodes pour changer la date de modification des PDF
- Comment convertir un fichier Texte en PDF sur Windows
- Comment crypter un PDF avec un mot de passe et des autorisations
- Comment imprimer en PDF en utilisant Nitro PDF Printer
- Comment modifier les signatures dans Adobe ? [Outil alternatif de signature électronique fourni]
- Comment supprimer les métadonnées de PDF
- Quelle est la signification du déploiement de logiciel
- Top 6 des logiciels commerciaux gratuits pour les petites entreprises et les entreprises - Mis à jour
- Convertir un document Word en PDF avec une alternative de Nitro Pro
- Comment modifier la police d’un PDF via des étapes simples
- Comment le lecteur pdf deepseek lit et analyse les pdf à l'aide d'ai
- Top 5 des traducteurs de PDF de l'anglais à l'hindi
- Top 5 des cadeaux de Noël uniques pour les hommes
- Guide pour la réalisation d'un diagramme de Venn en PowerPoint
- Versions de QuickBooks en ligne
- Comment Déverrouiller un PDF avec iLovePDF ?
- Comment rédiger une lettre de motivation par courriel - Exemples et conseils
- 2 façons de protéger Excel par un mot de passe sous macOS 10.15
- Comment ajouter des polices à Adobe Acrobat : Améliorez vos PDF avec une typographie personnalisée
- 5 éditeurs de PDF pour Ubuntu populaires en 2025
- Comment créer des formulaires PDF à remplir avec Nitro Pro
- Exemples de lettres de motivation gratuites pour la photographie
- Lettre de motivation pour le représentant du service des patients
- Acheter Adobe Acrobat - Comparaison des prix d'Adobe Acrobat
- Comment numériser un document dans un e-mail sur différents systèmes d'exploitation
- Conseils pour l'apprentissage à distance
- Méthodes faciles pour redimensionner un PDF en ligne, même si vous n'êtes pas un technophile !
- Comment utiliser deepseek pour vos tâches excel: simplifier la gestion des données
- Qu'est-ce qu'une signature ?
- Comment traduire un PDF avec Foxit Reader
- Comment réduire la taille d'un PDF
- Ajouter SmartArt dans PowerPoint
- Voici comment gagner de l'argent rapidement en tant que freelance
- Les 6 meilleurs générateurs de business plans assistés par l'IA à utiliser
- Comment désactiver AirDrop sur l'iPhone/iPad sous iOS 14 ?
- Combien de temps faut-il conserver les reçus ? Conseils essentiels pour les finances personnelles et professionnelles
- Comment Réaliser un PDF à partir de Plusieurs fichiers PDF ?
- Comment protéger un fichier par un mot de passe sur macOS 10.15
- Exemples de lettres de présentation pour la soumission de documents
- Les méthodes de modifier un fichier PDF scanné avec Adobe® Acrobat®
- Outils en ligne pour supprimer le filigrane des PDF - Gratuit complètement [2025]
- Comment convertir un PDF en fichier MOBI
- Le contenu généré par ChatGPT ne contient-il pas de plagiat ?
- Comment enregistrer un PDF sur l'iPhone et l'iPad
- Modèle de lettre de motivation pour le secteur culinaire - Comment rédiger
- Citations et messages du Toussaint | Bénédictions 2025
- Ce que vous devez savoir sur Doro PDF Writer
- Comprendre les différences entre deepseek et chatgpt
- Comment créer une signature parfaite
- Extraire par lots des données de formulaires PDF pour gagner en efficacité
- Comment traduire un PDF dans une autre langue
- Réduire manuellement la taille d'un PDF
- QuickBooks en ligne
- Découvrez comment traduire des documents Word et quelle plateforme optimale utiliser
- 6 astuces efficaces pour se recentrer sur soi
- Comment convertir Numbers en PDF sous macOS 11
- Comment supprimer une signature dans Adobe + La meilleure alternative
- Comment éditer un PDF avec LibreOffice en 3 étapes [2025]
- Les 10 meilleurs outils d'explication de PDF
- Pourquoi ai-je des filigranes sur mon fichier PDF? Comment les supprimer?
- Comment insérer une zone de texte dans Google Docs ?
- Deepseek ai-core fonctionnalités, modèles et défis
- Comment créer une signature personnelle
- Comment traduire un document du français à l'anglais
- Comment joindre un PDF dans Excel
- Top 5 meilleurs cadeaux de Noël pour votre petit ami en 2025
- Alternative ultime pour Foxit PhantomPDF Business
- Exemples de lettres de motivation pour caissier(ère)s
- Quand, pourquoi et comment envoyer un formulaire 1099 ?
- Comment protéger un dossier par un mot de passe sur Mac
- Comment convertir un fichier PDF au format DXF
- Comment ouvrir un PDF en PowerPoint sur Windows
- Comment trouver des fichiers PDF sur mon ordinateur
- Comment convertir un fichier Excel en PDF
- Tout ce que vous devez savoir sur la signature des contrats
- Comment modifier un document numérisé avec Word
- 7 outils IA de recherche de PDF pour accélérer vos recherches
- Comment rédiger une lettre de motivation pour un directeur de programme
- Exemple de lettre de motivation pour un responsable d'entrepôt - Comment rédiger une lettre de motivation ?
- La meilleure solution pour changer la police de caractères sur un PDF
- Installe ces 16 plugins indispensables de ChatGPT qui vont révolutionner ton expérience
- Les 3 meilleurs styles de signature
- Comment traduire un PDF de l'anglais au français
- Super facilie- Comment convertir un PDF en image BMP
- Comment rechercher des mots sur un PDF scanné
- Formulaire 1023 de l'IRS : Remplir maintenant en toute simplicité avec PDFelement
- Les 5 meilleurs cadeaux de Noël pour les enfants en 2025
- Guide pour lier un tableau Excel à PowerPoint
- Pourquoi utiliser un gestionnaire de licences
- Enfin, les différences entre les factures et les reçus sont expliquées
- 3 méthodes transparentes pour traduire un document Excel
- Meilleurs Convertisseurs de PDF en Word pour Fichiers Volumineux - Convertir un PDF Volumineux en Word
- 5 types de pratiques d'autosoins à adopter au quotidien
- Comment réparer une utilisation élevée du processeur sous macOS 10.15
- Les 10 meilleurs éditeurs d'images PDF
- Comment insérer une image avec Adobe Acrobat
- Comment lire des PDF sur Adobe Reader pour iPad
- Les 5 meilleurs outils pour recadrer des PDF en ligne
- 3 outils IA efficaces pour supprimer les mots de passe PDF
- Pourquoi me demande-t-il d'acheter de nouveau le plug-in OCR ?
- 7 meilleurs scanners de livres et applications de numérisation pour Android et iOS
- Les 3 principaux styles de signature en anglais
- Comment traduire un document numérisé vers les autres langues ?
- Comment rechercher un mot dans un PDF
- Vous vous êtes déjà demandé quelle était la différence entre un devis et une facture ? Lire ce
- Les 7 meilleurs générateurs de documents IA
- Les 5 meilleures façons de libérer de l'espace sur l'iPhone/iPad sous iOS 14
- Lettre de motivation pour une demande d'emploi
- Comment réorganiser les photos dans iPhoto sous macOS 10.15
- Comment créer une lien URL pour un PDF en 2025 [guide complet]
- Bluebeam Signature : Comment l'utiliser et quelle est la meilleure alternative ?
- Comment gommer facilement sur un PDF
- Comment réorganiser les pages d'un PDF sur Android
- 7 meilleurs convertisseurs IA de PDF en livre audio
- Pourquoi y a-t-il toujours un filigrane lorsque je sauvegarde mes fichiers ?
- Comment transformer un document Google en PDF
- Modèle de lettre de motivation pour un conseiller financier - Comment rédiger
- Comment protéger les fichiers PDF pour empêcher leur partage
- Comment importer des PDF dans InDesign
- Comment traduire un PDF du japonais au français
- Comment créer un lien sur un PDF
- Les 7 meilleurs logiciels de gestion de biens immobiliers
- Découvrez ici la différence entre le PDSF et le prix facturé
- Dois-je conserver les reçus d'épicerie pour les impôts ? Naviguer dans les reçus fiscaux des particuliers
- Comment Convertir un PDF en JPG de Haute Qualité ?
- Est-ce que Adobe Document Cloud mérite-t-il 12,99 $ ?
- Top 5 des meilleurs convertisseurs de MOBI en EPUB pour macOS 11
- Les 8 meilleurs convertisseurs de PDF en Excel
- Top 3 des meilleurs convertisseurs PDF Open Source de fichiers PDF en Word
- Comment convertir un PDF en HTML à l'aide de Python
- Signature numérique en C# : Signer des PDF par la programmation
- Les méthodes de convertir un document scanné en PDF
- 8 outils de réécriture par l'IA
- Meilleure imprimante pour Mac
- Améliorez votre façon d'étudier : Les 6 meilleurs outils d'IA pour transformer les PDF en notes
- Pourquoi PDFelement échoue-t-il lors de l’enregistrement? Le code ne correspond
- Comment numériser un livre sur iPhone, Android et PC
- Comment utiliser InDesign pour imprimer un livret au format PDF ?
- Comment traduire un PDF en Word
- Comment rechercher dans plusieurs fichiers PDF en même temps
- Formulaire IRS 1040-ES : PDFelement à la rescousse
- Formulaire 1116 de l'IRS : Le meilleur remplisseur de formulaire pour le remplir
- Exemples de lettres de motivation pour la saisie de données
- Comment Imprimer un Livret en PDF sur Mac ?
- Comment convertir des pages en PDF sur macOS 11
- Comment convertir gratuitement un PDF en lien URL en ligne
- 4 tutoriels sur la duplication de pages PDF
- Comment surligner gratuitement vos PDF avec un iPad
- Comment modifier des PDF avec Google Docs
- Top 7 outils d'IA pour PDF et vidéo
- Résolution du scanner DPI : Tout ce qu'il faut savoir
- Explore les 10 meilleures solutions PDF pour les plugins ChatGPT - Lesquelles devrais-tu expérimenter ?
- Comment créer des PDF éditables avec InDesign - 2025
- Comment traduire un document de l'anglais à l'espagnol
- Les 5 meilleurs cadeaux de Noël pour les employés en 2025
- Essayez ce générateur gratuit de livres électroniques dès maintenant ! Vos 5 meilleures options
- Comment commencer une lettre de motivation – Exemples et Astuces
- Comment envoyer un fichier PDF pour signature ?
- Comment convertir des fichiers Pages en Word sur macOS 11
- Top 5 des logiciels pour supprimer mots de passe PDF sur Mac
- Absolument tout sur Nitro Pro 10, 9, 8, 7 et plus
- Comment redimensionner la taille d'un PDF avec Acrobat
- Comment convertir un PDF protégé par mot de passe en Word
- Comment ajouter un tampon à un PDF sur iOS
- 4 méthodes pour ouvrir un PDF protégé par un mot de passe
- Pourquoi PDFelement ne fonctionne-t-il pas avec les fichiers en langue arabe ?
- Comment réparer le son qui ne fonctionne pas sous macOS 11
- PDFelement Professional est-il un programme 32 bits ou 64 bits?
- Exemples de lettres de motivation gratuites pour les sciences
- Exemple de lettre de motivation pour un coordinateur des soins aux patients - Comment écrire
- Comment faire pour scanner des photos Polaroid ? Un guide détaillé spécialement pour toi
- Comment placer un PDF dans InDesign - 2025
- Comment utiliser Google Traduction pour traduire un fichier PDF
- Formulaire 2350 de l'IRS : remplissez-le avec le meilleur remplisseur de formulaires 2025
- 10 meilleures idées de cadeau de Noël en 2025
- Avez-vous besoin d'utiliser un outil d'examen des contrats par l'IA ?
- Les 10 meilleures astuces pour résoudre le problème de décharge de la batterie de l'iPhone sous iOS 14
- Exemples de lettres de motivation pour le journalisme
- Logiciels de Conversion de PDF en Word Téléchargeables
- Meilleurs vœux et messages d'anniversaire pour le patron | PDFelement
- Comment convertir Word en Pages sur macOS 11
- Comment ouvrir des fichiers PDF avec mot de passe sur Windows [2025]
- Comment insérer des PDF dans LibreOffice
- PDFGear AI : Votre copilote PDF numérique et son outil alternatif
- Pourquoi PDFelement s’arrête-t-il inopinément ?
- Les 5 meilleures applications pour convertir PDF en JPG
- Utiliser ChatGPT pour la Traduction des PDF : 3 Approches Performantes
- Comment ajouter une police dans InDesign ?
- Présentation du produit pour Android
- Formulaire 433-B de l'IRS : remplissez-le correctement dès la première fois
- Les 6 meilleurs outils de générer les contrats d'IA
- Téléchargement des relevés bancaires : Conseils et astuces essentiels pour un accès facile
- Comment Extraire des Pages de Word ?
- Les 5 meilleurs logiciels gratuits de récupération de données sur macOS 10.15
- Comment supprimer les images d'un PDF sur Windows
- Séparer et fusionner un fichier PDF en ligne gratuitement
- Top 6 convertisseurs de vidéos YouTube en PDF AI
- Comment effacer le cache et les cookies dans Safari ?
- Comment rédiger les lettres de motivation pour un changement de carrière
- Exemple de lettre de motivation pour un agent de crédit hypothécaire
- Les 5 meilleures options pour compresseur AI PDF
- Commencer le processus : Télécharger un PDF sur ChatGPT - Un guide étape par étape
- Comment centrer du texte dans InDesign - 2025
- Top 5 des cadeaux de Noël pour le patron en 2025 - Bon marché mais élégant
- Comment insérer une vidéo dans PowerPoint
- Combien de temps conserver les relevés bancaires ? Un guide complet
- Comment rédiger une lettre de motivation sans expérience - Exemples et conseils
- Top 9 des meilleures applications PDF pour macOS 10.15 Catalina
- Comment compresser des PDF avec Aperçu sur Mac (macOS 11 Big Sur inclus)
- Comment signer des documents sur l'iPhone
- La meilleure façon de supprimer la protection d'impression des fichiers PDF
- Comment redimensionner vos documents et convertir un PDF A3 en A4
- Pourquoi le fichier converti est-il toujours impossible à éditer ?
- Les 5 meilleurs logiciels de facturation gratuits en 2025
- Comment rédiger une lettre de motivation pour un déménagement - Modèle et conseils
- Comment ajouter une diapositive dans PowerPoint
- Exemples de lettres de motivation pour les organisations à but non lucratif
- Comment rédiger une lettre de motivation académique - Exemples et conseils
- Comment résoudre les problèmes de Google Chrome sur macOS Catalina
- Les 9 meilleurs convertisseurs de PDF en Doc de 2025
- 3 Solutions pour insérer une image dans Word gratuitement 2025
- Comment déverrouiller un PDF pour la copie avec deux méthodes éprouvées
- Comment convertir un fichier PDF du format A4 au format A3 pour des résultats impeccables
- Les 4 meilleures solutions pour la sécurité des réseaux des petites entreprises
- Comment choisir différents plans pour la version Windows?
- Comment remplir le formulaire W-4P de l'IRS ?
- Formulaire SS-8 de l'IRS : Remplir avec le meilleur remplisseur de formulaires
- Top 5 des cadeaux de Noël pour les étudiants
- Comment convertir Excel en PDF en ligne
- Démarrer sur Android
- Tableau de bord Adobe Enterprise
- Comment réparer macOS 11 qui continue de tomber en panne ?
- Comment résoudre le problème d'échec de la mise à niveau de macOS 10.15 ?
- Top 5 des convertisseurs PDF vers Word avec fonction OCR
- 5 éditeurs de marges PDF hors ligne/en ligne à essayer absolument
- Meilleure méthode à changer la couleur de surbrillance en PDF
- Comment contourner le détecteur de ChatGPT - Conseils d'experts et stratégies
- 5 méthodes éprouvées et efficaces pour convertir un PDF A4 en A5
- Comment réparer un chargeur qui ne fonctionne pas sous macOS 11
- Procuration perpétuelle - Téléchargement, édition et remplissage gratuits (mise à jour)
- Étapes à suivre pour convertir du texte en PDF sur l'iPhone
- Modèle de lettre de motivation d'un agent de probation - Comment rédiger
- Lire les PDF à haute voix sur Mac
- Comment envoyer un PDF pour signature électronique
- Instructions for How to Fill in IRS Form SS-4
- Comment compresser PowerPoint
- Comment convertir une capture d'écran en PDF sur Mac
- Comment modifier un document PDF scanné
- Découvrez le monde de l'application ChatGPT pour iOS : transformez votre expérience de chat sur iPhone.
- Top applications pour les agents et agences immobilières 2025
- Modèles de lettres de motivation pour les consultants - Comment rédiger
- La meilleure application pour convertir des PDF en Excel sur iOS
- Carte de connaissances sur Mac
- La technologie PDF améliore les services gouvernementaux
- Instructions pour remplir le formulaire 709 de l'IRS
- Télédéclaration d'impôts : Comment remplir une déclaration d'impôts en ligne ?
- Top 5 des cadeaux de Noël pour les adolescents
- Comment citer un PowerPoint en APA
- Paramètres sur Android
- macOS 11 Mail continue d'interrompre la connexion à la messagerie - Comment résoudre ce problème ?
- Top 6 convertisseurs EPUB-PDF en ligne
- Top 4 des logiciels d'OCR de capture d'écran sur macOS 11
- Les 8 meilleurs convertisseurs Excel en PDF gratuits
- Comment éviter les temps de chargement PDF très long dans Nitro Pro
- 5 méthodes simples pour supprimer les numéros de page d'un fichier PDF
- Top 5 des applications de création PDF gratuites pour iPhone
- Utilisez ces 7 outils de lecture automatique de PDF pour trouver rapidement les réponses à vos questions
- Top 10 des sites de téléchargement gratuit d'Ebook : Votre guide ultime
- Puis-je convertir un fichier PDF en un fichier Word éditable sur Mac ?
- Les 5 meilleures applications de gestion de propriété
- Comment créer un PDF sur iPhone 13
- Modèles de lettres de motivation pour les architectes - Comment rédiger
- Partager avec code QR
- Comment détecter un texte écrit par l'IA ?
- Les 5 outils dotés de cette fonctionnalité
- Comment modifier la couleur des polices dans InDesign - 2025
- Comment rejoindre une réunion de test Zoom
- Comment créer une timeline dans PowerPoint
- Comment utiliser la gestion des utilisateurs Adobe
- Les 5 meilleures alternatives à Keynote pour macOS 10.15 Catalina
- Top 4 des surligneurs de PDF
- 4 Méthodes : Comment inverser l'ordre des pages d'un PDF
- Top 7 convertisseurs en ligne gratuits de PDF en Word
- Exploration des 10 meilleurs vérificateurs de plagiat gratuits de plus de 1000 mots sur le marché
- Comment afficher des PDF sur l'iPhone 13
- Synchronisation des signatures dans le cloud sur Mac
- Méthode pour améliorer les systèmes de EHR dans les hôpitaux
- Comment changer l'ID de réunion personnel de Zoom
- Les 5 meilleurs cadeaux de Noël pour les collègues de travail en 2025 - Bon marché mais élégant
- [2025] Comment enregistrer PowerPoint en vidéo en quelques étapes faciles
- Gestion des PDF avec l'IA
- Exemples de lettres de motivation pour médecin
- Comment imprimer un relevé bancaire : Quel est le meilleur outil à utiliser ?
- Comment convertir Keynote en PowerPoint sur macOS 10.15
- Les 7 meilleurs éditeurs de PDF gratuits pour iPad et iPhone
- Comment convertir PDF en Pages sur Mac (macOS 11 Big Sur inclus)
- Turnitin peut-il détecter Quillbot ? Est-il le meilleur pour la détection de texte par l'IA ?
- 10 meilleurs sites web pour des manuels scolaires gratuits en ligne
- Puis-je obtenir un tarif entreprise pour un achat important?
- Apprenez à insérer une image dans un PDF sous Mac
- Top 5 des logiciels juridiques
- Modèle de lettre de présentation pour un banquier personnel - Comment rédiger
- Comment modifier des ficheirs PDF sur Linux [2025]
- Comment reconnaître un tableau en PDF sur Mac
- Comment convertir un PDF en HTML en PHP
- Comment numériser un document dans un e-mail sur différents systèmes d'exploitation ?
- Comment souligner du texte dans InDesign - 2025
- Comment insérer une image dans PowerPoint
- Comment résoudre le problème de l'affichage du contenu des e-mails dans macOS 11 Mail ?
- Est-il sûr de partager des relevés bancaires & ; quel est le moyen le plus sûr de le faire ?
- Comment convertir un fichier PowerPoint en Keynote
- Les 5 meilleurs créateurs de formulaires PDF en 2025
- Sedja : Découpez des pages PDF en ligne sans souci
- Comment ouvrir un fichier PDF dans Chrome
- Les 5 meilleurs logiciels pour les petites entreprises qui utilisent Mac
- Comment compresser des PDF sur Mac (macOS High Sierra, Sierra inclus)
- Comment vérifier l'orthographe d'un fichier PDF
- Une analyse perspicace de Undetectable AI
- 10 meilleurs sites web pour télécharger des livres PDF gratuits [Guide complet].
- Quelle est la différence entre un plan individuel et un plan d'équipe?
- Lettre de motivation pour la gestion immobilière - Comment rédiger
- Comment compter les mots dans un PDF sur Mac
- Comment personnaliser l'invite de l'IA
- Large application du format PDF dans le E-gouvernement
- Comment résoudre le problème de texte incomplet dans InDesign - 2025
- Top 5 des cadeaux de Noël uniques pour le mari en 2025
- Créer les fichiers PDF sur Android
- Comment déverrouiller un fichier PDF et l'enregistrer sans mot de passe ?
- Étapes à suivre pour restaurer des courriels à partir de Time Machine sur macOS 11
- Exemples de lettres de motivation pour les bourses d'études
- Comment obtenir un relevé bancaire en ligne : Un guide complet
- Comment intégrer une vidéo YouTube dans Keynote sur macOS Catalina
- Le guide ultime de l'utilisation de SmallPDF pour supprimer les pages des PDF
- Les 5 meilleurs logiciels pour un bureau sans papier
- Votre guide complet pour la rédaction des rapports annuels
- Comment annoter un livre ? Un guide complet pour améliorer votre expérience de lecture
- Comment puis-je acheter le Pack Multi-utilisateurs pour Mac ?
- Comment diviser l'affichage sur Mac
- Comment convertir un PDF en JPG avec Adobe® Acrobat®
- Méthode pour archiver les dossiers scolaires et améliorer l'accès aux données
- Comment surligner du texte dans InDesign - 2025
- Comment convertir Word en PowerPoint
- Comment vérifier l'état de la batterie de l'iPhone sous iOS 14 ?
- Toutes les informations de base sur les formulaires fiscaux IRS 1099 K
- Guide de la télécommande Keynote sur iPhone, iPad et iPod
- Les 5 meilleurs logiciels de division de PDF en 2025
- Comment convertir une image JPG en PDF sur Mac (Big Sur inclus)
- Top 5 des avantages du développement de logiciels personnalisés
- Comment modifier l'ordre des pages d'un PDF sur un iPhone ou un iPad ?
- Comment prendre des notes à partir de manuels scolaires (à faire et à ne pas faire)
- Comment puis-je changer la langue de PDFelement sur Mac ?
- Les méthodes de copier un fichier PDF sur l'iPhone 13 ou l'iPad
- Correcteur grammatical pour PDF sur Mac
- Comment expliquer le contenu et le code d'un PDF
- Comment mettre du texte en gras dans InDesign 2025
- Top 5 des idées de cadeaux de Noël uniques pour lui 2025
- 3 façons de déverrouiller un PDF signé (avec ou sans mot de passe)
- PowerPoint, Keynote ou Google Slides : Lequel choisir ?
- Le guide ultime de l'utilisation de Smallpdf pour faire pivoter les pages PDF
- Meilleure alternative à l'aperçu Mac pour Windows
- Comment ouvrir un fichier crypté - Mise à jour
- Débloquez le pouvoir du langage : Découvrez les 5 meilleurs outils d'expansion de phrases par l'IA
- Comment convertir un PDF en HTML sur un iPhone ou un iPad en 4 étapes
- Exemple de lettre de motivation pour un tuteur - Comment rédiger
- Personnaliser l'Assistant IA
- Comment convertir un PDF en Markdown
- Comment courber du texte et des lignes dans InDesign - 2025
- Top 5 des cadeaux de Noël pratiques pour papa en 2019
- Comment insérer une image dans un PDF sur Mac (macOS 11 inclus)
- 5 meilleurs générateurs de plans de repas avec l'IA : Révolutionner vos choix alimentaires
- Les meilleurs éditeurs PDF à ne pas manquer pour Windows
- Tout ce que vous devez savoir sur 1099 INT
- Comment Puis-je Diviser un Document Word en Plusieurs PDFs ?
- 3 solutions pour ouvrir Keynote dans PowerPoint
- Le meilleur convertisseur de JPG en PDF hors ligne
- Comment aplatir un PDF avec Adobe Acrobat
- Comment déployer un logiciel avec PDQ Deploy - Mise à jour
- Comment supprimer les pages d'un PDF sur Android
- Améliorez vos essais sans effort : Découvrez les 6 meilleurs outils d'aide à la rédaction
- Comment puis-je obtenir le produit pour Mac que j’ai précédemment acheté?
- Découvrez comment convertir des PDF en RTF sur iPhone et iPad en 4 étapes
- Les 6 meilleures applications de prise de notes PDF sur Android
- Enfin, les vendeurs peuvent désormais générer des factures eBay professionnelles de manière rapide et efficace.
- Cartes de connaissances
- Comment faire en sorte que les pages d'un PDF aient la même taille
- Méthode pour réduire un fichier numérique
- Comment rendre un texte vertical dans InDesign - 2025
- Les 5 meilleurs cadeaux de Noël technologiques à ne pas manquer en 2025
- Ouvrir un PDF sur Android
- Les 6 meilleurs outils de suppression de la détection de l'IA
- Que faire si les e-mails ne s'affichent pas sous iOS 14 ?
- Comment changer la taille de la page d'un PDF dans Adobe Acrobat ?
- Comment convertir des fichiers CHM en PDF
- Comment découper des fichiers PDF avec iLovePDF : Un guide pas à pas pour les débutants
- Remplir un PDF en ligne facilement avec notre outil - PDFelement
- Tarifs d'entreprise pour Adobe Acrobat Reader DC
- Comment réparer un problème de batterie sur macOS 10.14
- Débloquer l'efficacité : Découvrez les 7 meilleurs expanseurs de texte pour Mac en 2025
- Comment effectuer l’activation ou l’enregistrement ?
- Vérificateur Grammatical PDF
- Top 20 poèmes d'amour romantiques en 2025
- Comment relire un PDF avec l'IA
- Comment intégrer une vidéo dans un fichier InDesign - 2025
- Convertisseur de PDF en JPG En dessous de 100kb - 5 Solutions
- 3 méthodes simples pour envoyer des PDF vers un Kindle sous Mac (y compris macOS 13)
- Comment transférer des PDF sur iPhone ou iPad via WiFi
- Top 6 des systèmes de gestion de fichiers (mise à jour)
- Comment faire tourner les pages d'un PDF sur Android
- Les lettres de motivation pour les analystes financiers
- Résumer plusieurs PDF
- Comment réécrire un PDF avec l'IA
- Les étapes d'améliore l'efficacité du traitement judiciaire
- Méthode pour rendre la transformation numérique efficace
- Comment créer des PDF interactifs avec InDesign - 2025
- Les 6 meilleures applications pour signer des PDF sur Android
- Saison des impôts 2025 : comment simplifier vos documents de préparation des impôts avec PDFelement
- Fluid Read sur Android
- Formulaire 56 de l'IRS : remplissez-le avec le meilleur remplisseur de formulaires
- Contourner la détection de l'IA : 6 façons d'éviter d'être repéré par les détecteurs d'IA
- Comment séparer les pages dans Google Docs ?
- Comprendre et utiliser le formulaire 8936 de l'IRS
- Les 5 meilleurs convertisseurs ePUB en MOBI pour Mac
- Trucs et Astuces pour installer la version d’essai de Nitro Pro
- Comment augmenter la taille de PDF
- Adobe Fill and Sign iPhone : Guide pratique et solution alternative
- Top 5 des logiciels de cryptage de fichiers gratuits
- Comment extraire une page d'un PDF sur Android
- Comment ajouter une zone de texte dans Adobe Acrobat
- Partager un PDF avec un code QR
- Comment effectuer des appels Facetime de groupe sous macOS 11
- Découvrez la meilleure application ChatGPT pour Android : Un guide complet
- Outils pour Convertir un PDF en JPG à 600dpi
- Top 5 des alternatives à Adobe Reader pour macOS 10.15
- Comment ajouter une numérotation Bates sur vos fichiers PDF
- Premiers pas avec Adobe Fill and Sign sur MacBook : Guide du débutant
- Les 5 meilleurs lecteurs PDF gratuits pour iOS
- Top 4 des meilleurs logiciels gratuits pour gérer vos finances personnelles
- Comment résoudre les problèmes de chrome sur macOS 10.14
- 3 étapes pour convertir facilement du XML en Texte
- Comment modifier la taille de la police dans les zones de texte d'un PDF
- Comment convertir des PDF en TXT sur iPhone et iPad en 5 étapes
- Êtes-vous un vendeur sur Amazon ? La facture d'Amazon peut apporter de nouveaux revenus
- Comment convertir un fichier PDF en un fichier PDF à base d'images
- 5 outils IA qui peuvent vous aider à extraire des données à partir de PDF
- Exporter facilement le chat Whatsapp au format PDF
- Comment convertir un fichier InDesign en PDF - 2025
- Top 4 ABBYY PDF Transformer Alternative
- Les 10 meilleures applications gratuites pour macOS
- Lire un PDF sur Android
- Les 5 meilleurs logiciels de facturation gratuits
- Formulaire 2555 de l'IRS : Remplir avec Smart Form Filler
- Top 4 des alternatives à CutePDF pour macOS 10.15
- Comment utiliser ORPALIS PDF Reducer ?
- Top 5 des meilleurs outils d'ouvrir un PDF en ligne
- Le meilleur outil pour convertir des fichiers PDF au format DOCX
- Maîtriser Adobe Fill and Sign Online : Conseils et astuces pour plus d'efficacité
- Les 6 meilleurs logiciels de cryptage de texte
- 5 méthodes fiables pour ajouter une liste déroulante dans un PDF
- Comment ouvrir des fichiers ePub sur mon Mac ou sur un appareil mobile?
- Les exemples de lettres de motivation gratuites en informatique
- Nitro PDF Portable - Favoriser la portabilité du format PDF
- Comment utiliser la vue partagée
- Comment résumer un PDF avec l'IA
- Comment convertir un PDF en HTML5
- Comment convertir un PDF en INDD - 2025
- Guide pour télécharger des applications depuis le Mac App Store sur macOS 11
- Editer les fichiers PDF
- Maîtriser l'art de contourner la détection de l'IA de Turnitin : Un guide complet
- 5 Foxit PhantomPDF pour macOS 10.15 Alternative
- Comment rendre un PDF plus petit pour l'envoyer par e-mail
- Top 3 des outils de distribution de logiciels pour entreprise
- Découvrez comment convertir des PDF en XML sur l'iPhone et l'iPad en 4 étapes
- Les 5 meilleurs logiciels open source de facturation
- Comment envoyer des PDF pour signature électronique ?
- Comment mettre en évidence dans un PDF numérisé
- Votre fichier PDF InDesign est trop volumineux ? Compressez-le
- Obtenez les 5 meilleures solutions de vidéoconférence en 2025
- Instructions pour remplir le formulaire IRS 8283
- Exploration de 15 alternatives à ChatGPT : Découvrez votre compagnon IA idéal
- Comment supprimer des e-mails sur votre iPhone et iPad sous iOS 14 ?
- Comment Écrire sur un PDF Facilement ?
- Top 5 des alternatives à Nuance PDF Converter pour macOS 10.15
- Comment utiliser Adobe®Acrobat® Distiller
- Comment imprimer des PDF avec des commentaires
- Ce qu'il faut savoir sur la tarification d'Adobe Sign : Plans et leurs alternatives
- Top 10 des logiciels de comptabilité les plus populaires
- Comment définir PDFelement comme programme par défaut?
- Modifier les étiquettes de PDF n'a jamais été aussi facile
- Exemples de lettres de motivation gratuites pour les techniciens en pharmacie
- Envoyer des documents PDF en utilisant Whatsapp pour Android
- Top 10 des alternatives gratuites à InDesign pour macOS 10.15
- Les 5 meilleures APPs Android gratuites pour convertir des PDF en JPG
- Convertisseur de PDF le plus intelligent pour macOS 11 sur le Mac App Store
- Commenter les PDF
- Comment devenir un photographe immobilier
- Meilleure façon de reconnaître les champs de formulaire PDF
- Qu'est-ce qu'un système d'information comptable (SIC) - Introduction de base
- Top 5 des alternatives de prévisualisation pour macOS Catalina
- La signature électronique simplifiée avec l'application Adobe Signature : Apprenez, mettez en œuvre et explorez les alternatives.
- Top 5 des logiciels de génération de leads pour l'immobilier
- Comment faire la différence entre PDF normal et PDF scanné sur Mac ?
- Comment éteindre le rétroéclairage d'un clavier sur Macbook (macOS 11)
- Les étapes de générer une facture HTML avec FreshBooks
- Comment ajouter une signature aux PDF avec Adobe Reader en 2 étapes
- Une méthode rapide pour télécharger la dernière version d'Adobe Acrobat en 2025
- 6 Meilleures alternatives à Adobe Reader XI pour Windows 11/10/8/7/Vista/XP
- Les 8 meilleurs lecteurs PDF incluant Nitro PDF Reader
- Top 8 logiciels gratuits pour scanner en PDF 2025
- Top 8 des logiciels gratuits pour scanner en PDF (Desktop、En ligne et App)
- Meilleurs 7 des logiciels gratuits pour scanner en PDF
- Lecteur PDF gratuit : Top 8 en 2025 (Windows/Mac) + comparatif
- Comment combiner des fichiers PDF avec Adobe Reader
-
Modèle de budget
-
Pour Windows
- Quelle est la différence entre un plan annuel et un plan perpétuel?
- Quand vais-je recevoir le code d'enregistrement après l’achat ?
- Comment activer PDFelement 7 avec un code d'enregistrement ou un numéro de série?
- Pourquoi ne puis-je pas activer PDFelement 7 après le paiement ou la mise à niveau?
- Comment télécharger et installer mon logiciel?
- Que faire si la mise en page du texte change lors de l’édition PDF ?
- Puis-je obtenir un tarif entreprise pour un achat important de plusieurs produit
- Comment acheter le Pack Multi-utilisateurs ?
- Comment changer la langue de l’interface de PDFelement?
- Comment puis-je obtenir le produit que j’ai précédemment acheté?
- Comment vérifier et changer les propriétés d'un fichier PDF ?
- Comment savoir quelle version de PDFelement je possède ?
- Comment ouvrir des fichiers ePub sur mon ordinateur ou sur mobile ?
- Pourquoi ne puis-je pas échanger le code d'enregistrement après le paiement?
- Comment désinstaller PDFelement ?
- Pourquoi le bouton Gomme ne parvient-il pas à effacer le texte?
- Comment ajouter des pièces jointes au format PDF?
- Comment annuler mon service de renouvellement automatique?
- Vidéo Tutoriel pour vous connecter et activer PDFelement
- Qu'est-ce qu'un Wondershare ID?
- Comment définir le mot de passe à nouveau si je l'ai oublié?
- Comment gérer mon compte?
- Si fichiers créés par le programme seront supprimés apres le désinstaller?
- Comment gérer les utilisateurs?
- Pourquoi dit-on que le Wondershare ID existe déjà?
- Quelles sont les limitations de la version d'essai de PDFelement ?
- Que faire si j’ai fait une erreur lorsque j’ai passé ma commande?
- Comment créer un Wondershare ID pour PDFelement ?
- Que faire si je n’arrive pas à éditer des PDF avec PDFelement ?
- Que faire si PDFelement échoue lors du téléchargement ou installment?
- Que dois-je faire si PDFelement échoue à se mettre à jour?
- Que faire si le code d’enregistrement n’est pas valide ?
- Lorsque j’ouvre des fichiers PDF, ils sont ouverts par défaut avec PDFelement
- Où puis-je trouver des informations sur les prix ?
- Où puis-je obtenir un code de version d’essai ?
- Pourquoi ai-je des filigranes sur mon fichier PDF? Comment les supprimer?
- Pourquoi y a-t-il toujours un filigrane lorsque je sauvegarde mes fichiers ?
- Pourquoi PDFelement échoue-t-il lors de l’enregistrement? Le code ne correspond
- Pourquoi PDFelement ne fonctionne-t-il pas avec les fichiers en langue arabe ?
- PDFelement Professional est-il un programme 32 bits ou 64 bits?
- Pourquoi PDFelement s’arrête-t-il inopinément ?
- Comment choisir différents plans pour la version Windows?
- Quelle est la différence entre un plan individuel et un plan d'équipe?
-
Resume Template
-
Editer pdf
- 5 solutions pour passer d'un PDF en lecture seule à un PDF modifiable
- Comment décocher une case dans un PDF : 5 solutions faciles
- La solution la plus simple pour ajouter un logo sur un PDF
- Ajouter des formes avec Adobe Acrobat DC [2025]
- Ajoutez sans effort un champ de signature à vos PDF
- Top 5 des éditeurs PDF sur macOS 10.15 Catalina
- Comment ajouter une signature sur un PDF
- Comment ajouter une image sur un PDF : trois étapes seulement
- Marquer en rouge un contrat facilement avec Wondershare PDFelement
- Comment ajouter un PNG à un PDF
- Étapes pour ajouter des lignes au PDF
- Comment ajouter une flèche dans un PDF ?
- Comment ajouter une page vierge à un PDF ?
- Comment réduire la taille d'un PDF sur Mac
- Méthodes simples d'ajouter un hyperlien à un PDF
- Étapes à suivre pour modifier un PDF avec l'alternative à Adobe Reader
- Comment ajouter facilement un GIF à un PDF ?
- Comment ajouter un en-tête et un pied de page à un PDF ?
- Insérer la date dans les PDF : Voici quelques méthodes utiles
- Modifier un PDF en Word - Super facile
- Comment ajouter un bouton radio
- Top 4 des éditeurs graphiques de PDF intelligents
- Comment insérer un graphique dans un PDF
- Comment éditer une capture d'écran en ligne
- Éditer un PDF avec Master PDF Editor sur Linux (Ubuntu & Mint)
- Comment modifier la taille de la police dans Adobe Acrobat DC
- Comment ouvrir les fichiers PUB
- Comment insérer un PDF dans Word gratuitement (2025)
- Top 4 des annotateurs PDF gratuits
- Comment ajouter une photo sur un PDF
- Top 4 des annotateurs de PDF en 2025
- Comment modifier la taille de la police d'un PDF
- Comment supprimer un lien d'un PDF
- Comment modifier l’orientation d’un PDF de façon permanente
- Comment ajouter une vidéo sur un PDF
- Comment ajouter des numéros de page dans Bluebeam
- Comment modifier les droits d'accès aux PDF
- Comment ajouter de l'audio à un PDF
- Comment supprimer le surlignage de vos fichiers PDF ?
- Comment modifier les numéros de page sur un PDF
- Comment modifier une image PDF avec le meilleur éditeur PDF
- Comment ajouter du texte à un PDF
- Comment ajouter une zone de liste déroulante à Excel, PDF et interface utilisateur ?
- Comment ajouter des notes sur un PDF avec Windows
- Comment renommer des fichiers PDF en masse ? 3 méthodes simples
- Un guide étape par étape sur la façon de télécharger des fichiers PDF à partir de Google Classroom
- Tutoriel simple pour l'ajout de filigranes PDF par lots
- Comment nettoyer des PDF avec un nettoyeur de PDF
- Comment télécharger un devoir sur Google Classroom : Un guide complet
- Edition de relevés bancaires avec Wondershare PDFelement
- Du papier aux pixels : Comment télécharger des PDF dans Google Classroom
- Qu'est-ce que le mot de passe PDF et comment supprimer les restrictions PDF ?
- Raisons et solutions lorsque vous ne pouvez pas modifier un PDF
- Comment supprimer les pages d'un PDF facilement
- Comment extraire les pages d'un PDF facilement et rapidement ?
- Copier facilement des données PDF vers Excel: comment le faire efficacement
- Comment mettre en couleur un fichier PDF sur Windows
- Comment verrouiller les PDF pour empêcher leur modification ?
- Comment modifier un PDF protégé
- Comment visualiser et utiliser les PDF 3D dans le cadre de votre activité
- Comment extraire un PDF en Word ?
- Comment insérer une photo dans un PDF ?
- Comment modifier un document Word protégé
- Choisissez le visualiseur de fichiers gratuit qui vous convient
- Comment modifier des pages PDF de manière simple
- Les meilleurs outils de PDF pour couper un fichier PDF
- Comment insérer image dans un PDF
- Guide: Comment modifier la police dans Adobe Acrobat DC
- Comment éditer des PDF avec OpenOffice PDF Editor
- Comment ajouter facilement une case à cocher sur un PDF
- Comment protéger par mot de passe un PDF Foxit ?
- Comment modifier une image dans Word [2025]
- Comment extraire des données d'une image
- Deux méthodes pour supprimer une page blanche d'un PDF
- PDFelement : Gérez votre travail avec l'efficacité
- Comment supprimer le pied de page d'un PDF
- Comment insérer une image dans un PDF
- Impossible de copier du texte à partir d'un PDF ? Découvrez les meilleures solutions
- Apprendre comment modifier le texte d'une image ?
- Comment modifier du texte d’un PDF sur Windows
- Comment modifier un PDF avec un éditeur Microsoft
- Comment modifier un PDF sur un Chromebook
- Comment améliorer l'édition de fichiers PDF avec Canva
- Comment ajouter des notes autocollantes sur un PDF
- Comment déclarer rapidement des impôts - Guide complet
- L'art de traduire des documents anglais en amharique en PDF
- Un guide complet de la traduction PDF de l'anglais au bengali
- Revue de l'éditeur PDF Sejda et sa meilleure alternative
- Revue de PDFescape [Meilleur éditeur PDF alternatif en 2025]
- Guide: Modifier le paramètre de zoom par défaut des fichiers PDF
- Comment ajouter des documents à Google Drive
- Comment éditer des PDF avec CutePDF Editor en ligne
- Vous ne pouvez pas modifier un PDF ? Voici les solutions pour y remédier
- Comment supprimer des pages dans un PDF sur l'iPhone et l'iPad
- 3 étapes à suivre pour supprimer les commentaires d'un PDF
- Décomposer Smallpdf PDF Editor et sa grande alternative
- Tout savoir sur Icecream PDF Editor : Sa meilleure alternative proposée
- Comment modifier gratuitement un PDF avec PDFelement ?
- Comment modifier le contraste des PDF pour une meilleure visualisation
- Comment éditer les PDF dans Photoshop : Méthodes rapides et complètes
- Comment modifier correctement la taille d'un PDF
- Comment modifier les marges dans Word
- Comment éditer des fichiers et des documents PDF sans Adobe Acrobat en 2025 ?
- Comment ajouter et modifier des zones de texte dans les PDF en 2025 (hors ligne et en ligne)
- Comment ajouter un PDF sur Kindle ?
- Débloquer l'accessibilité : Comment rendre un PDF conforme à la norme 508
- 5 Meilleures applications d'édition de mots
- Le meilleur logiciel pour supprimer les filigranes des PDF
- PDFzorro : Qu’est-ce que c’est et comment Editer PDF avec elle
- Comment rendre un PDF conforme à l'ADA
- Comment diviser un PDF en Pages ?
- Vérificateur d'accessibilité pour PDF – Assurez la conformité et l'utilisabilité
- Faites le meilleur usage de WPS PDF Editor pour optimiser votre flux de travail PDF wps
- Ajouter ou Enlever un filigrane A l'Aide de iLovePDF et ses alternatives
- Comment supprimer le surlignage dans un PDF ?
- Comment modifier un PDF dans Word
- Comment ajouter un tampon sur document PDF sous Windows
- Comment rédiger une proposition d'affaires [Modèles et conseils].
- Comment déverrouiller des PDF sur Mac (incluant macOS 11 Big Sur)
- Comment extraire des images d'un PDF avec Python
- Comment écrire sur un fichier PDF sur Windows
- Comment extraire des chiffres d'un PDF ?
- Comment créer un miroir PDF facilement
- Comment extraire des graphiques d'un PDF ?
- Comment intégrer des polices de caractères dans les PDF sans effort
- Guide du débutant : Comment traduire des PDF arabes en anglais
- Comment ajouter plus de stockage à votre Mac sous macOS 10.15
- Polices de signature Adobe : Améliorer vos signatures numériques
- Redimensionner les pages du PDF
- Comment supprimer des pages PDF dans Foxit Reader
- Comment déplacer et aligner des objets dans les fichiers PDF
- Comment extraire les polices de caractères d'un PDF : Un guide complet
- Comment ajouter une image à un PDF
- Comment extraire un PNG d'un PDF ?
- Comment supprimer le malware Weknow.ac sur macOS 10.15
- Comment insérer vidéo dans PDF
- Comment supprimer les polices intégrées pour une gestion efficace des PDF
- Guide pour soumettre les impôts au HMRC
- Comment supprimer un compte iCloud sur macOS 10.15
- Comment supprimer l'autorisation du PDF rapidement
- Comment modifier une signature avec Outlook ?
- PDFelement : l'un des meilleurs éditeurs de PDF gratuits en 2025
- Deux façons de corrompre volontairement un fichier PDF
- Comment supprimer le texte d'une image avec l'IA en utilisant des méthodes simples ?
- Comment couper Une Page d'un PDF ?
- Comment modifier un PDF avec l'éditeur PDF de Microsoft Edge
- Comment modifier une signature dans Gmail
- Les 8 meilleurs éditeurs de PDF pour les étudiants
- Top 4 des éditeurs PDF en Word en ligne
- Comment supprimer des pages de PDF sur Windows
- Comment extraire des tableaux d'un PDF en Python
- Comment supprimer l’arrière-plan de vos fichiers PDF [2025]
- [Résolu] Comment résoudre le problème "Adobe le document n'a pas pu être imprimé" ?
- Deux manières rapides d'ajouter des pages au PDF de manière efficace
- Comment ajouter une signature sur un PDF avec Adobe Acrobat
- Comment Ajouter et supprimer des pages d'un PDF ?
- Comment modifier le texte d'un PDF avec une alternative d'Acrobat
- Comment modifier la signature d'un courriel sur un iPhone
- Comment supprimer une Page supplémentaire dans un PDF ?
- Simplifier l'interaction avec les PDF : Comment intégrer le chat avec PDF AI dans votre analyse documentaire
- Safari Enregistrer la page au format PDF : 3 méthodes éprouvées
- Comment extraire les images d’un PDF en quelques clics
- Comment modifier un lien sur un PDF ? Découvrez la méthode ici
- Comment Couper les Pages d'un PDF Facilement ?
- Les 5 méthodes de insérer un PDF dans un document Word | PDFelement
- Comment extraire du texte d’une image PDF [2025]
- Comment insérer des images avec Bluebeam
- La vérité sur le DPI pour les PDF (Comment vérifier, changer, et plus !)
- Modifier gratuitement le PDF - 25 méthodes pour modifier le PDF 2025
- Comment insérer des images dans les PDF avec Adobe® Acrobat® [2025]
- Modifier facilement les métadonnées ou les propriétés d'un document PDF
- Comment insérer une image à l'aide d'Adobe Acrobat Pro
- 25 méthodes pour modifier gratuitement le PDF
- 4 moyens pratiques pour traduire un PDF gujarati en anglais
- Comment ajouter de la musique/audio dans un PDF avec Adobe® Acrobat
- Guide étape par étape : Comment ajouter une signature dans Pages sur Mac
- Comment ajouter facilement votre signature aux PDF avec Preview sur Mac ?
- [2025] PDF Drive et alternatives pour télécharger des livres en PDF gratuit
- Comment ajouter un tampon dans un PDF avec Adobe Acrobat
- Comment changer votre lecteur de PDF par défaut sur Mac - un guide simple
- Maîtriser l'édition de documents : Les 5 meilleurs éditeurs PDF dotés d'IA
- Editeur PDF gratuit et open source 2025 Mise à jour
- Comment courber du texte dans PowerPoint en 2 méthodes ?
- Comment pirater le mot de passe d'un PDF ?
- Comment modifier la couleur de l’arrière-plan d’un PDF
- Comment ajouter des marquages sur un PDF
- Comment ajouter une pièce jointe PDF
- 3 étapes pour insérer gratuitement un PDF dans Excel
- Comment extraire des images d'un PDF
- Extracteur de pages Word gratuit : Découvrez les meilleurs outils pour extraire des pages de Word facilement
- Guide étape par étape pour ajouter des fonds perdus dans Illustrator pour les projets d'impression
- Comment extraire des données d'un PDF vers Excel
- 5 méthodes : Comment ajouter un fond perdu à un PDF en ligne/hors ligne
- Tout ce qu'il faut savoir sur les fonds perdus dans l'impression
- Comment extraire des tableaux d'un PDF
- Comment Supprimer Une Page d'un PDF ?
- Comment ajouter un arrière-plan sur vos fichiers PDF
- Un guide détaillé sur le débordement et la marge intérieure dans InDesign
- Comment éditer des formulaires PDF
- Comment ajouter des fonds perdus dans Photoshop pour des impressions créatives ?
- Comment extraire les annotations PDF sans perte de données
- Un guide complet sur la façon de créer un PDF interactif
- Comment ajouter des signets sur vos fichiers PDF sur Window
- Supprimer les marques de rognage des PDF : Guide étape par étape
- Top 6 des meilleurs créateurs de PDF interactifs
- La signature en toute simplicité : Un guide des 3 types de signatures électroniques
- Comment traduire un texte de l'anglais vers l'albanais
- 5 moyens les plus fiables pour traduire de l'anglais vers l'allemand PDF
- PDFill PDF Editor - Éditer des PDF en toute liberté
- Comment faire pivoter un PDF sur Mac avec 4 méthodes simples
- Comment redimensionner une image PDF pour modifier son rapport d’aspect
- Comment pivoter la table dans Word [2025]
- Comment compresser un fichier PDF sur Windows
- Comment lier la table des matières aux pages d'un PDF : Votre guide complet
- Top 5 méthodes pour traduire un PDF de malayalam vers l'anglais
- Le guide ultime : Comment rédiger un résumé exécutif pour un plan d'affaires
- Décompter les pages de PDF
- Découvrez Comment Protéger Facilement un PDF de toute Modification
- Comment insérer une signature électronique dans un fichier Word
- 4 étapes pour choisir le meilleur éditeur PDF
- Comment prendre un instantané en PDF
- Comment Rendre un PDF Non Modifiable ?
- Comment ajouter facilement un filigrane sur un PDF
- Comment modifier un document PDF sécurisé [2025]
- Comment ajouter un mot de passe à un PDF - Mise à jour 2025
- Comment insérer facilement une page dans un PDF
- Méthode pour ajouter des numéros de page au PDF sous Windows
- Top 5 des annotateurs gratuits de PDF pour Windows
- Méthodes pour Ajouter des Fichiers dans un Dossier Privé ou Partagé sur Google Drive
- Comment ajouter un PDF à Apple Wallet ?
- Problème résolu : Comment ajouter un PDF à Google Wallet ?
- Le guide ultime pour éditer des documents PDF verrouillés
- Comment éditer un PDF avec PDF-XChange Editor
- Diviser un PDF avec Foxit et PDFelement
- Comment savoir si un PDF a été modifié ?
- Que faire lorsqu'un formulaire XFA ne peut pas être édité ?
- Comment insérer un numéro de page sur un PDF
- 4 méthodes pour changer la date de modification des PDF
- Comment modifier les signatures dans Adobe ? [Outil alternatif de signature électronique fourni]
- Comment supprimer les métadonnées de PDF
- Comment modifier la police d’un PDF via des étapes simples
- Comment ajouter des polices à Adobe Acrobat : Améliorez vos PDF avec une typographie personnalisée
- Combien de temps faut-il conserver les reçus ? Conseils essentiels pour les finances personnelles et professionnelles
- Découvrez comment traduire des documents Word et quelle plateforme optimale utiliser
- Comment éditer un PDF avec LibreOffice en 3 étapes [2025]
- Comment traduire un document du français à l'anglais
- Comment modifier un document numérisé avec Word
- Les 10 meilleurs éditeurs d'images PDF
- Comment traduire un document numérisé vers les autres langues ?
- Comment modifier des PDF avec Google Docs
- Comment convertir des fichiers Pages en Word sur macOS 11
- Comment insérer des PDF dans LibreOffice
- Téléchargement des relevés bancaires : Conseils et astuces essentiels pour un accès facile
- Comment supprimer les images d'un PDF sur Windows
- Combien de temps conserver les relevés bancaires ? Un guide complet
- Comment rédiger une lettre de motivation académique - Exemples et conseils
- 3 Solutions pour insérer une image dans Word gratuitement 2025
- 5 éditeurs de marges PDF hors ligne/en ligne à essayer absolument
- 5 méthodes simples pour supprimer les numéros de page d'un fichier PDF
- 4 Méthodes : Comment inverser l'ordre des pages d'un PDF
- Comment imprimer un relevé bancaire : Quel est le meilleur outil à utiliser ?
- Apprenez à insérer une image dans un PDF sous Mac
- Comment modifier des ficheirs PDF sur Linux [2025]
- Est-il sûr de partager des relevés bancaires & ; quel est le moyen le plus sûr de le faire ?
- Sedja : Découpez des pages PDF en ligne sans souci
- Comment obtenir un relevé bancaire en ligne : Un guide complet
- Le guide ultime de l'utilisation de SmallPDF pour supprimer les pages des PDF
- Votre guide complet pour la rédaction des rapports annuels
- Comment prendre des notes à partir de manuels scolaires (à faire et à ne pas faire)
- Le guide ultime de l'utilisation de Smallpdf pour faire pivoter les pages PDF
- Les meilleurs éditeurs PDF à ne pas manquer pour Windows
- Comment changer la taille de la page d'un PDF dans Adobe Acrobat ?
- Comment découper des fichiers PDF avec iLovePDF : Un guide pas à pas pour les débutants
- Comment augmenter la taille de PDF
- Comment ajouter une zone de texte dans Adobe Acrobat
- Comment ajouter une numérotation Bates sur vos fichiers PDF
- Comment modifier la taille de la police dans les zones de texte d'un PDF
- Modifier les étiquettes de PDF n'a jamais été aussi facile
- Comment ajouter une signature aux PDF avec Adobe Reader en 2 étapes
-
Pour Mac
- Comment désinstaller PDFelement pour Mac ?
- Comment personnaliser la barre d'outils ?
- Comment remplacer les pages d’un document PDF ?
- Quelles sont les limitations de la version d'essai de PDFelement pour Mac ?
- Que puis-je faire si j’ai fait une erreur lorsque j’ai passé ma commande?
- Que faire si je n’arrive pas à éditer des PDF avec PDFelement Mac?
- Que dois-je faire si PDFelement Mac échoue à se mettre à jour ?
- Que faire si je n’arrive pas à télécharger/installer PDFelement sur Mac?
- Que faire si le texte n'est pas aligné dans le fichier Word converti sur Mac?
- Quelle est la différence entre PDF Converter Pro Mac et PDFelement Mac?
- Où puis-je trouver des informations sur le prix de PDFelement Mac ?
- Où puis-je obtenir un code de version d’essai afin de tester le produit sur Mac?
- Pourquoi ai-je des filigranes ajoutés sur mon fichier PDF sur Mac ?
- Pourquoi y a-t-il un filigrane lorsque je sauvegarde mes fichiers sur Mac?
- Pourquoi PDFelement pour Mac échoue-t-il lors de l’enregistrement?
- Pourquoi PDFelement pour Mac ne fonctionne-t-il pas avec fichier en langue arabe
- Pourquoi le fichier converti est-il toujours impossible à éditer sur Mac?
- Pourquoi les fichiers convertis sont-ils de mauvaise qualité ?
- Que faire si je ne reçois pas de code d'enregistrement après l’achat ?
- Comment activer PDFelement pour Mac après le paiement?
- Comment créer un identifiant Wondershare pour Mac?
- Quelle est la différence entre PDF Converter Pro pour Mac et PDFelement?
- Quand vais-je recevoir le code d'enregistrement après l’achat ?
- Puis-je obtenir un tarif entreprise pour un achat important?
- Comment puis-je acheter le Pack Multi-utilisateurs pour Mac ?
- Comment puis-je changer la langue de PDFelement sur Mac ?
- Comment puis-je obtenir le produit pour Mac que j’ai précédemment acheté?
- Comment effectuer l’activation ou l’enregistrement ?
- Comment ouvrir des fichiers ePub sur mon Mac ou sur un appareil mobile?
- Comment définir PDFelement comme programme par défaut?
-
Cartes de vœux
- Explorez les 100 meilleures citations pour l'anniversaire de mariage
- Du fond du cœur : 90 vœux de joyeux 1er anniversaire pour une année de bonheur
- Autocollants de fête des mères bricolage: conception personnalisée avec des modèles gratuits
- 25+ Idées créatives de création de cartes de fête des mères (Guide étape par étape pour GIF)
- Comment bricoler des cartes de poésie de la fête des mères avec PDFelement
- 10 modèles de cartes de fête des mères imprimables pour montrer votre amour
- 10 fleurs pour la Saint-Valentin
- Joyeuse Saint-Valentin 2025
- Souhaitez une bonne Saint-Valentin à votre mari
- Célébrer la Saint-Valentin avec un petit ami
- Accueillir les esprits : Créer des cartes d'Halloween effrayantes avec des modèles PDF
- La magie d'Halloween : votre guide des modèles de cartes de vœux d'Halloween en PDF
- Créer facilement des cartes d'anniversaire pour Halloween par PDFelement
- Faire rire : 60 blagues d'Halloween
- Voeux de mariage : messages, cartes & imprimables PDF
- Adieu aux collègues de travail : phrases et lettres pour dire au revoir
- Citations et messages du Toussaint | Bénédictions 2025
-
Créer un PDF
- Les 7 meilleurs créateurs de PDF, dont PDF24 Creator et PDFelement
- Qu'est-ce qu'un PDF consultable et comment créer des fichiers PDF consultables
- Créer un PDF avec Adobe PDF Creator
- Créer des rapports en utilisant le format de rapport annuel dans Word : Un guide pas à pas
- Comment créer un relevé bancaire à l'aide d'un générateur de relevé bancaire ?
- Comment créer un formulaire PDF avec Adobe Form Creator
- Comment lier un fichier PDF en code HTML ?
- Comment créer une affiche sur Word ?
- Comment créer des formulaires PDF à remplir sur macOS Mojave
- Guide sur la division du publipostage en documents PDF distincts
- Comment créer un PDF à partir d'un PNG ?
- Maîtriser l'art d'enregistrer des e-mails au format PDF dans Gmail : Un guide complet
- Les méthodes de créer des PDF sur l'iPad en 2 méthodes
- Comment créer un fichier PDF à partir d’un document Word
- Comment créer des cartes de visite dans Word ?
- PDFelement : l'un des 16 meilleurs créateurs de PDF
- 3 étapes pour créer un marque-page dans Word
- Un moyen facile de créer un formulaire PDF remplissable
- Comment créer un PDF avec un arrière-plan transparent
- Les méthodes de créer des formulaires PDF à remplir
- 5 méthodes pour créer une table des matières dans un PDF
- La méthode la plus simple pour créer un PDF vierge
- Comment créer un PDF à partir d'images ?
- Comment créer un PDF à partir de Photos ?
- Comment créer un PDF avec une alternative d'Adobe Acrobat
- Conseils pour la création de fichiers PDF
- Comment créer gratuitement un filigrane sur un document Word ?
- Comment créer un filigrane dans Word ?
- Comment Créer un PDF à partir d'un JPG ?
- Comment créer un formulaire PDF Modifiable ?
- Comment créer une table des matières dans Word en 3 étapes [2025]
- Comment créer une petite entreprise : Votre chemin vers le succès
- Méthodes de créer des PDF multi-pages
- Comment créer un PDF dans Aperçu
- Comment créer et ajouter une signature dans Outlook
- Simplifier la création de documents : Les 5 meilleurs créateurs de PDF AI
- Les méthodes de créer des PDF remplissables à partir de Word/Excel
- Comment créer une signature d'e-mail
- Comment mettre un texte en indice et en exposant sur un PDF
- Comment créer une signature d'e-mail en HTML
- Compter les pages PDF : Méthodes simples pour compter rapidement les pages de votre PDF
- Comment créer une signature courte et élégante de mon nom
- 3 meilleures méthodes pour créer une signature sur MacBook pour les PDF
- Comment séparer des pages PDF
- La meilleure méthode pour créer un lien vers une page PDF
- Comment créer une signature en ligne gratuitement
- Comment créer une lien URL pour un PDF [guide complet 2025]
- Comment créer un fichier PDF
- Comment créer une lien URL pour un PDF [guide complet]
- Comment créer une signature numérique dans Word
- Les méthodes de créer un PDF à partir d'images sur Mac
- Comment créer un PDF à partir d'une image JPG avec Nitro Pro
- Comment créer une carte de visite numérique (conseils et guide)
- Comment créer une signature électronique dans Word
- Comment créer un lien hypertexte dans Word
- Créer votre CV : Guide d'utilisation du générateur de CV de ChatGPT
- Comment créer une signature électronique avec Word ?
- Comment créer un portfolio PDF
- 3 méthodes pour créer un PDF à partir de Google Doc
- Comment créer gratuitement une signature électronique dans Word
- Comment créer un hyperlien dans Word
- Comment créer une signature de mon nom
- Comment créer un PDF à partir du presse-papiers
- Créer un PDF avec des fonctions d'accessibilité
- Comment créer un questionnaire dans Word
- Comment créer une signature numérique
- Les 4 meilleurs créateurs de tampons PDF
- Comment créer une signature électronique
- Comment créer des formulaires remplissables avec Adobe
- Les 3 meilleurs créateurs de jolies signatures
- Comment créer un PDF protégé par un mot de passe
- Comment créer un formulaire PDF interactif ?
- Les méthdoes de créer une liste déroulante Word
- Étapes simples pour créer un modèle de formulaire Word
- Comment créer une nouvelle signature
- Comment créer une signature unique
- Touches de raccourci pour Mac
- Comment envoyer un document signé par courrier électronique ? Un guide pas à pas pour une gestion transparente des documents
- Les 3 meilleurs créateurs de logos de signature pour la photographie
- Comment créer des formulaires PDF à remplir avec Nitro Pro
- Comment créer une signature parfaite
- Comment créer une signature personnelle
- Comment créer une lien URL pour un PDF en 2025 [guide complet]
- Comment créer un lien sur un PDF
- Comment créer un PDF sur iPhone 13
- Les 5 meilleurs créateurs de formulaires PDF en 2025
- 5 méthodes fiables pour ajouter une liste déroulante dans un PDF
-
Modèle de proposition
-
Convertir les fichiers PDF
- Comment convertir un fichier OXPS en PDF
- Les 11 meilleurs logiciels pour convertir PDF en Word ou convertir Word en PDF sur ordinateur portable
- Comment Convertir un JPG en PDF au Format A4/A3 ?
- Comment convertir un PDF en LaTeX
- Comment convertir un PDF protégé par mot de passe en Excel
- Comment convertir une image BMP au format PDF
- Comment convertir un fichier AZW3 en PDF
- 5 Façons de Convertir un PDF en PNG de Qualité Supérieure ( DPI Élevé )
- Comment convertir un PDF en Excel
- Méthode à changer la couleur de surlignage d'un texte PDF
- Apprenez à convertir facilement un fichier XFDL en PDF
- 5 meilleurs convertisseurs BMP en PDF en ligne
- Les 5 meilleurs convertisseurs PDF pour macOS 10.15 Catalina
- Comment convertir un VCE en PDF
- Comment Convertir PDF en JPG en Utilisant Python ?
- Comment convertir rapidement un fichier PDF en fichier VCE
- Comment convertir un fichier PRN en PDF ?
- 10 Meilleurs Logiciels de Conversion de JPG en PDF pour Windows/Mac
- Comment convertir des PDF en Word en étant hors ligne
- Comment convertir un XML en texte
- Comment convertir un PDF en Word avec iLovePDF
- Comment convertir facilement des Google Slides en PDF ?
- 4 meilleurs convertisseurs de PDF en TIFF
- Déverrouiller le mode édition : Comment faire passer PowerPoint du mode lecture seule au mode édition
- Comment convertir excel au format PDF en Paysage
- Comment convertir un fichier XML en PDF
- Comment convertir des PDF en PNG avec Python
- Comment convertir un PDF en fichier Excel avec Nitro Pro
- La meilleure façon pour convertir PDF en HTML
- Comment convertir un PDF en image avec PHP
- PNG en PDF : 6 méthodes pour convertir des PNG en PDF
- Comment rendre une présentation PowerPoint accessible en lecture seule
- Comment convertir un fichier Excel en PDF sur Mac
- Meilleurs Convertisseurs de PDF en Excel En Ligne (500/1000 Pages)
- Les 3 meilleurs convertisseurs de fichiers PDF au format DXF
- 3 méthodes pour convertir plusieurs documents Word en PDF
- Les 3 meilleurs convertisseurs de PDF en Mobi
- Meilleures applications pour convertir PDF en Word pour Android
- Comment Convertir un Fichier ZIP en PDF : 3 Méthodes Simples
- Comment convertir un fichier PDF en JPG sous Windows 10 [4 méthodes efficaces]
- Comment convertir un PDF en fichier audio
- Un guide détaillé pour convertir un PDF en carte heuristique
- Comment convertir un fichier PDF en EPUB sur Mac OS
- Comment convertir un fichier AI en PDF
- Comment convertir un document PDF en plan ?
- Les 5 meilleures applications de conversion d'Excel en PDF pour Android
- Les 5 meilleures applications de Convertir Word en PDF sur Android
- Comment convertir un PDF en noir et blanc
- Comment convertir un PDF en fichier musical
- Comment convertir des PDF en PDF/A sur Mac
- Comment convertir un PDF en DWG facilement
- Comment convertir des PDF en PPT avec Acrobat
- Meilleure application pour convertir Word en PDF sur iPhone 13
- Comment convertir un PDF en niveaux de gris
- Convertir jpg en PDF en 3 étapes [2025]
- Comment convertir un fichier Kindle en PDF sur Mac
- Comment réorganiser des pages dans Word
- Comment convertir un fichier PDF en fichier CDF
- Comment convertir des PDF en CSV sur Mac
- Comment insérer des chiffres romains dans Word [2025]
- Comment convertir des PDF en Excel avec iLovePDF
- Comment convertir un PDF en fichier MP3
- Comment convertir un PDF en PowerPoint - Super facile
- Comment convertir les e-mails Gmail en PDF
- Comment convertir un fichier DWG en PDF
- Comment convertir un fichier PDF en DjVu sur Windows
- Comment convertir un PDF en Mobi avec Calibre ?
- Comment convertir un fichier CBR en PDF
- Comment convertir une présentation PowerPoint en PDF
- Comment convertir un PDF en Word avec Foxit Reader
- Comment convertir un fichier DJVU en PDF
- Convertir des PDF en JPG avec iLovePDF
- 10 meilleurs convertisseurs de PDF en Word pour Mac
- Comment convertir un PDF en Lien sur Windows
- Comment utiliser le convertisseur Google PDF en Word
- Meilleur convertisseur JPG en PDF de moins de 100 Ko - JPG en PDF de petite taille
- Comment convertir des fichiers PS en PDF
- Convertir un PDF en JPG sous Linux
- Comment convertir des PDF en PNG sur Mac
- Comment convertir un PDF en page Web sur windows
- Convertir des JPG en PDF dans Adobe Photoshop et vice versa
- Comment convertir un fichier HEIC en JPG
- Top 5 des logiciels gratuits pour convertir PDF au format CAD [2025]
- Top 10 Logiciels Convertisseur PDF Gratuit (2025) - En Ligne & PC
- Comment convertir un fichier HEIC en PNG
- Comment convertir un PDF en TIFF avec Adobe Acrobat
- Vous souhaitez convertir des fichiers Publisher en PDF ? C'est plus facile que vous ne le pensez
- Comment convertir un fichier Publisher en PDF
- Comment convertir par lots des fichiers HEIC en JPG ?
- Les 5 meilleures applications pour convertir les JPG en PDF sur l'iPad
- Comment convertir des JPG en PDF sous Linux
- Comment convertir un fichier PSD en PDF
- Vous voulez convertir Publisher en PowerPoint ou vice versa ? Voici comment
- Les 5 meilleurs convertisseurs de HEIC pour Mac
- Top 5 des convertisseurs de document PDF au format XML
- Convertir JPG en PDF en moins de 200kb (trois méthodes)
- Les 5 méthodes éprouvées pour convertir Publisher en JPG et vice versa
- Comment convertir un fichier HEIF en JPEG ?
- Les 4 meilleurs convertisseurs de fichiers PDF à DWG
- Prêt à convertir Publisher en Word ou vice versa ? Commencez maintenant
- Comment convertir un PPT en PDF sur l'iPad en 3 façons
- Convertir PDF en JPG hors ligne en quelques étapes simples et gratuites
- Comment convertir gratuitement des PDF en AZW3 - Mise à jour
- Comment convertir une image en texte dans Microsoft Word ?
- Comment convertir un fichier PDF en EPUB avec Calibre
- Comment convertir des PDF en PPT et PPTX avec Nitro Pro
- Comment convertir des JPG en PDF sous Windows 10/8/7
- Pourquoi le développement durable est-il important pour les entreprises ?
- Comment convertir EPS en PDF
- Un tutoriel complet pour convertir plusieurs PDF en Word
- Comment convertir un fichier HEIF en PNG
- Facile et gratuit : Comment convertir des JPG en PDF
- Top 5 des éditeurs de documents Word en ligne
- Comment convertir un fichier DXF en PDF
- Comment convertir un fichier PDF en fichier ZIP ?
- Le meilleur convertisseur de PDF en PPT
- Comment convertir des PDF en Word avec PDF Expert
- Les 10 principaux éditeurs de texte performants
- Comment convertir un fichier de CAO en PDF
- Comment convertir des fichiers Pages en PDF
- Comment convertir des PDF en PNG sous Windows
- Comment convertir un fichier SVG en PDF
- Comment supprimer l'en-tête et le pied de page dans Word ?
- Comment convertir un PDF en texte sur Mac (y compris Big Sur)
- Convertir XLSM en XLSX/XLS de 3 manières différentes
- Les 8 meilleurs logiciels de conversion de PNG en PDF
- Comment convertir MOBI en PDF - Mis à jour 2025
- Les 5 meilleurs convertisseurs de PDF en JPG
- Les 5 meilleurs outils de conversion d'images en PDF
- Comment convertir un fichier PUB en PDF
- Les 5 des convertisseurs de HEIC en JPG
- Comment convertir plusieurs PNG en PDF en 5 étapes
- Comment convertir un PDF en voix - Mise à jour
- Les 9 meilleurs convertisseurs image-texte pour chaque plateforme
- Comment transformer une photo en PDF ?
- Comment convertir un PDF sur Mac
- Comment convertir un PDF en fichier Fax
- Comment convertir un fichier XFA en PDF rapidement
- Comment convertir des fichiers PDF sous Windows
- Apprenez comment convertir un PPT en PDF avec ces 3 méthodes simples
- Le meilleur convertisseur de documents PDF en HTML pour Mac
- Conversion de plusieurs fichiers ou feuilles Excel en PDF
- Comment convertir un PDF en TIFF sur macOS 11
- Les 10 meilleurs convertisseurs de PDF en images
- Convertir une image PDF en document Word | PDFelement
- Comment exporter un PDF vers PowerPoint ?
- Pratiques optimales pour convertir plusieurs PDF en Excel
- Est-il possible de convertir un fichier PDF en fichier Word éditable ?
- Convertir Excel en PDF : Le Guide Complet pour Garder la Mise en Page (A4, Sans Couper)
- Comment convertir des PDF en PNG sous Linux ?
- Comment convertir une image PDF en texte pour le modifier
- Comment convertir les PPT en PDF en petit format
- Comment convertir une image TIFF en un fichier PDF
- Convertir PPT en PDF avec ILovePDF
- Comment convertir HEIF en PDF ?
- Comment transformer un PDF en Excel ?
- PDFelement - l'un des meilleurs convertisseurs gratuits en 2025
- Méthodes pour convertir facilement des PDF numérisés en Excel [2025]
- Les méthodes de convertir des documents Word en PDF sur Mac
- Comment convertir une image en PDF sur iPhone et iPad
- Comment exporter un PDF vers Word ?
- Trois façons de convertir un relevé bancaire PDF en Excel
- Comment convertir image PDF en Microsoft Excel modifiable [2025]
- Comment convertir un PDF en EPS
- 6 façons | Comment convertir un PDF en Word sur MacBook gratuitement ?
- Comment Convertir des PDF en Images avec Aperçu sur Mac
- Étapes pour convertir un ePUB en PDF
- Les meilleurs moyens d'exporter Excel en PDF
- [Prouvé] 5 méthodes pour convertir CSV en PDF hors ligne/en ligne
- 3 étapes pour transformer une URL en fichier PDF
- Les 5 meilleurs convertisseurs en ligne de PDF en PPT en 2025
- Les méthodes de convertir des fichiers PowerPoint en PDF sur Mac
- 3 étapes pour convertir un formulaire Web en PDF
- Comment Convertir un PDF en Diaporama
- 4 solutions pour convertir un DOCX en PDF
- Comment convertir un fichier PDF en EPUB
- Comment convertir un PDF numérisé en Word en ligne
- 3 étapes pour comment convertir un PDF en RTF
- Comment convertir des fichiers PDF en fichiers ODT
- Comment convertir PowerPoint en Google Slides ?
- Comment enregistrer Excel en PDF avec VBA ?
- Comment convertir un fichier RTFD en PDF sur Windows
- Débloquer l'accessibilité : Les 6 meilleures solutions d'IA pour la conversion des PDF en fichiers audio
- Convertir Excel en PDF de plusieurs façons
- [2025] Comment convertir Google Docs en PDF sur iPad/iPhone et le partager n'importe où
- Guide complet : comment convertir un PDF en Excel en 2025
- Comment convertir un PDF en fichier Texte [2025]
- Exploiter l'IA : les 5 meilleurs convertisseurs PDF vers EPUB AI
- Les meilleurs outils de conversion image-texte en ligne en 2025
- Comment convertir facilement des PDF en Excel sur Mac
- Les 5 meilleurs visionneurs DWG pour MacBook (2025)
- Comment Créer un PDF avec Plusieurs Photos et Images (JPG) ? 5 Méthodes Gratuites et Faciles
- Comment convertir un fichier XLSX/XLS au format PDF
- Comment convertir un PDF en texte avec Adobe Acrobat DC
- Comment changer un PDF en PNG ?
- Comment convertir un PDF en HTML avec Adobe Acrobat ?
- Comment convertir des iBooks en PDF
- Qu'est-ce qu'un signet dans MS Word
- Créer un modèle de signet dans Word
- Traduction PDF Télougou vers Hindi et Traduction PDF Hindi vers Télougou (Top 5 Méthodes)
- Comment convertir facilement le HTML de Chrome en PDF
- Comment recadrer une image dans Word
- [Éprouvé] 4 méthodes pour convertir un PDF en Base64
- Comment convertir un PPT en PDF sans changer la police de caractères
- Comment redimensionner gratuitement une image dans Word sous Windows
- Comment convertir un PDF en JPG ?
- 3 outils pour convertir un fichier PDF en CBZ facilement et rapidement
- Comment convertir un fichier Excel en PDF hors ligne
- 5 méthodes pour convertir un PDF en SVG sans investir trop de votre temps
- Comment changer la taille de la police d'un PDF
- Comment retourner une image dans Word
- Vous voulez convertir PPS/PPSX en PDF ? Essayez ces 4 méthodes simples !
- Comment convertir PDF en Pages sur Mac (cinq façons simples)
- Comment insérer gratuitement une image dans Word 2025
- Comment convertir un PDF en VSD
- Comment insérer librement une page avec Word
- Guide étape par étape pour enregistrer des e-mails au format PDF dans Gmail sur différents appareils
- Comment insérer un document Word dans un autre document Word ?
- Comment convertir des PNG en PDF sur Windows 10/8/7
- 5 outils pour la conversion de Base64 en PDF
- Comment convertir des PNG en PDF en haute qualité
- Convertissez un fichier BIN en PDF avec ces 3 étapes faciles
- Comment aligner du texte dans Word
- 7 outils pour convertir CBZ en PDF - Essayez-les dès maintenant
- Alignement dans MS Word
- 3 méthodes pour convertir un fichier XD en PDF hors ligne / en ligne
- 10 meilleures méthodes pour convertir une page Web en PDF
- Comment faire pivoter une image dans Word ?
- Le guide ultime pour convertir des fichiers DAT en PDF
- Comment convertir un fichier PDF en PowerPoint sur un iPhone ou un iPad ?
- Comment convertir un fichier PDF protégé par un mot de passe en PDF normal
- Comment mettre en miroir une image dans Word
- 5 moyens très simples à connaître pour convertir des fichiers DOCM en fichiers PDF
- Comment retourner du texte dans Word
- Comment convertir Excel en PDF avec iLovePDF ?
- Comment inverser une image dans Word
- Comment convertir un PDF en fichier Notepad
- Naviguer dans la traduction de photos : De l'anglais à l'ouzbek avec Google Translate et ses alternatives
- Comment insérer un fichier dans Word
- 4 méthodes faciles pour convertir JFIF en PDF que vous devez essayer
- Comment convertir un PDF en texte lisible
- Guide complet pour la traduction de PDF entre l'anglais et le turc
- Comment insérer un fichier Excel dans un document Word
- Comment convertir PowerPoint en HTML ?
- 4 méthodes pour rendre la conversion de MHT en PDF facile
- Moyen efficace de convertir un PDF numérisé en fichier modifiable
- Comment faire pivoter du texte dans Word gratuitement
- Comment Utiliser le Convertisseur de WPS PDF en Word ?
- Le guide ultime pour convertir un fichier ODP en PDF
- Méthodes de convertir un document Word en PPT
- Les 5 meilleurs outils de traduction PDF de l'ourdou vers l'anglais : Un guide complet
- 7 meilleurs convertisseurs PPT en PDF pour les fichiers volumineux
- Comment convertir Excel en PowerPoint ?
- Guide: Comment convertir une présentation PowerPoint en Excel
- Explorer les meilleures options pour la conversion de texte en PPT par IA
- Comment ajouter gratuitement un filigrane dans Word
- Comment Convertir un WPS en PDF ?
- Une discussion détaillée sur la façon de convertir un document de recherche en PPT par IA
- Top 10 des convertisseurs en ligne de PDF éditable en Word - Convertir et éditer
- Les 7 meilleurs convertisseurs de PDF en PPT pour traiter les fichiers volumineux : Une revue complète
- Comment insérer un filigrane avec Word
- Comment convertir un PDF en OneNote ?
- 2 façons de convertir un JPG en HTML (2025)
- Comment Convertir un PDF en Word avec Smallpdf ?
- Comment convertir un dossier en documents PDF
- How to Watermark in Word
- Les 3 principaux convertisseurs 3D de PDF les plus populaires
- Comment convertir un PDF en Word sans en altérer le formatage
- Comment mettre un filigrane sur un document Word
- Comment convertir des fichiers PDF en fichiers HWP ?
- Convertir un PDF en Word à l'Aide de Zamzar
- Comment convertir un PDF en JPEG sur Mac (macOS 10.14 Mojave inclus)
- Comment ajouter des notes de bas de page dans Word
- Guide: Comment convertir un fichier VSD en PDF
- Méthodes pour convertir un PDF en bloc-notes
- Comment convertir une image en fichier PowerPoint modifiable ?
- Comment convertir un fichier Excel en PDF avec Nitro Pro
- Comment ajouter des dessins de Word Art
- 4 Méthodes pour convertir un PDF en PPT de Haute qualité
- Comment dessiner un cercle autour d'un objet dans Word ?
- Top 5 des convertisseurs EPUB vers MOBI en 2025
- Guide: Comment convertir un HEIC en PDF sur Mac
- À quoi servent les filigranes dans MS Word
- Comment convertir un fichier ODT en PDF
- Comment Convertir PDF en WPS ?
- 7 convertisseurs PDF en PPT fortement recommandés en ligne
- Comment mettre gratuitement du texte en miroir sous Word 2025
- Comment numériser facilement un fichier JPG en PDF ?
- Comment convertir un eBook en PDF avec 3 méthodes différentes
- 3 étapes simples pour inverser du texte dans Word
- [Bonus] 6 convertisseurs XLS en PDF en ligne sélectionnés
- Top 8 Convertisseurs PDF en Word
- 12 meilleurs convertisseurs de PDF en MIDI
- Comment Convertir un Google Doc en Word (DOCX) ? 3 Méthodes Simples et Rapides [2025]
- Comment faire pivoter une zone de texte dans Word
- Comment numériser un document au format Excel
- Comment insérer une zone de texte dans Word
- Comment convertir une présentation PowerPoint en PDF sans perte de qualité ?
- Comment convertir gratuitement une image JPG en fichier Excel
- Comment tracer une ligne avec Word
- Comment convertir un PDF en Excel en une seule feuille ?
- Comment convertir un fichier WordPad en PDF
- Comment insérer une flèche dans Word
- pdf vers excel python, python pdf vers excel, convertir pdf en excel en python, convertisseur pdf vers excel python
- Les étapes de convertir un document Word en Excel
- Comment ajouter une bordure dans Word
- Comment convertir une capture d'écran en PDF
- Comment convertir une image en PDF sur iPhone et iPad 2025
- Moyens de convertir un tableau PDF en Excel
- Comment insérer une citation dans Word
- Comment convertir des PDF en Excel sans logiciel
- 3 Methods to Convert Photo to Word in 2025
- 2 étapes à suivre pour insérer un commentaire sous Word
- Comment convertir un PDF en Word avec Nitro Pro
- Guide: Comment convertir un document Word en Excel ?
- Comment supprimer des commentaires avec Word
- 2 façons d'enregistrer un document Word en PDF
- How to Make Comments in Word 2025, 2013, 2010
- Comment convertir un XML en Word en 3 étapes
- Comment convertir un fichier PDF en PowerPoint sur Mac (Mojave inclus)
- Comment convertir un PDF en Word éditable
- Comment convertir un XML en Excel
- Les 5 Meilleurs Convertisseurs de Docx en PDF En Ligne
- Comment convertir un PDF en image
- Étapes pour lier des zones de texte dans Word
- Convertir un XML au format XLS/XLSX sous Windows
- Comment enlever filigrane photo sur Word
- Comment afficher des commentaires dans Word
- Comment convertir un HTML en texte
- Comment convertir un PDF en WordPad
- Comment faire pivoter une page dans Word
- 3 méthodes pour convertir un PDF numérisé en Word
- Ouvrir un document Word en ligne
- Comment imprimer gratuitement des commentaires avec Word
- Comment fusionner des cellules dans Word
- Comment désactiver le suivi des modifications dans Word
- Comment convertir un PDF en URL sur Mac
- Comment convertir Wikipédia en PDF
- Comment convertir un PDF en Visio de trois manières efficaces
- Les 5 meilleurs convertisseurs de PDF en ligne
- Les 7 meilleurs convertisseurs PDF vers JPG IA | PDFelement
- Comment supprimer une page blanche dans Word 2025
- Comment utiliser le suivi des modifications dans Word
- Méthodes de convertir un PDF en PNG transparent
- Méthode rapide d'insertion d'un index dans Word
- Comment supprimer le suivi des modifications dans Word
- Best of Best : 5 convertisseurs PDF en PPT IA à utiliser en 2025
- How to Convert PPT to JPG
- Comment convertir une présentation PowerPoint en vidéo sur Mac
- [Dernières nouvelles] Convertio : Convertisseur de Word en PDF en ligne
- Comment convertir du texte en PDF sur Mac
- Comment convertir un PDF en image GIF
- Les 5 meilleurs convertisseurs ePUB à MOBI en 2025
- Comment convertir un fichier EML en PDF en quelques étapes simples
- [Gratuit] DOC2PDF : Un outil en ligne DOCX/DOC 2 PDF idéal pour les utilisateurs occasionnels
- Comment convertir JPG en HEIC en 5 étapes ?
- Comment convertir un PDF en RTF sur Mac
- Top 9 des convertisseurs de PDF vers Excel hors ligne
- Les 5 meilleures applications pour convertir du web en PDF
- Comment convertir un tableau Word en Excel
- Les 5 meilleurs convertisseurs de fichiers MOBI en ePUB
- Comment Convertir un Doc en PDF avec iLovePDF ?
- Comment convertir un PDF en texte à l'aide de Python
- Comment effacer le formatage dans Word
- PDF2DOC : un convertisseur en ligne gratuit de PDF en Word
- 5 Meilleurs Convertisseurs de Photo en PDF En Ligne
- Quels sont les meilleurs convertisseurs de PDF vers Excel ?
- Soda PDF Anywhere : Convertir en PDF ou convertir à partir de PDF en quelques clics
- Comment convertir par lots des PDF en JPG en 4 étapes
- Comment convertir un fichier Keynote en PDF sur Mac
- Comment convertir un PDF en documents Google
- Comment convertir un PDF en jpeg vectorielle
- Comment convertir un PDF en Paint
- Convertisseurs PDF vers Word en hindi : 7 outils incontournables
- Comment convertir un PDF en TIF/TIFF
- Comment convertir un PDF en JPG de moins de 50KB/100KB/200KB ?
- Les 7 meilleures applications de conversion d'image en texte pour Android et iOS
- Comment réaliser un organigramme dans Word ?
- Comment convertir un fichier PDF en formulaire Web
- Les 5 meilleurs convertisseurs PDF en CSV
- Apprenez à convertir facilement Google Docs en PDF
- Comment insérer une page en format paysage dans Word en quelques étapes simples
- Kindle en PDF : comment convertir un livre Kindle en PDF
- Conseils pour copier un tableau d'Excel à Word
- Comment Convertir un PDF Numérisé en fichier Excel En Ligne/Hors Ligne ?
- Comment convertir les PDF de Microsoft Edge en PDF
- Guide étape par étape : Comment convertir un PDF en Flipbook HTML5
- Comment convertir un HTML en PDF sur Mac Catalina
- Top 10 des outils pour effectuer des conversions d'images en texte par IA en 2025
- Comment fusionner des documents Word
- Sejda : Un éditeur de PDF productif pour convertir les fichiers PDF
- Comment convertir gratuitement des photos en PDF sur iPhone
- Les 6 meilleurs sites web pour convertir en PDF en ligne
- Les 5 meilleurs outils IA de conversion d'images en HTML pour faciliter le développement de pages Web
- Comment supprimer les numéros de page dans Word
- Comment Convertir un PDF en format Kindle
- Les 5 meilleurs outils pour convertir des images en Excel avec l'IA
- [Gratuit] Online2PDF : Puissant convertisseur de PDF en ligne
- Comment convertir un DOCX/DOC en PDF sur Mac
- Comment convertir des PDF en Excel avec Adobe Acrobat avec précision
- Comment convertir des PDF en fichiers Numbers sur Mac 2025
- Les 9 questions les plus fréquemment posées sur PDF2WORD - PDF Converter Online
- Comment convertir PDF au format JPG/JPEG avec les meilleurs convertisseurs
- Sejda : Revue du convertisseur HTML en PDF [Alternative incluse]
- Améliorez vos présentations : Comment convertir efficacement des PPT en PDF de haute qualité
- Un aperçu du convertisseur de PDF en ligne d'Adobe et de PDFelement
- 3 méthodes pour convertir Webarchive en PDF sur Mac (macOS 11 inclus)
- Maîtriser l'art de la conversion des tableaux Word en HTML [6 méthodes]
- Comment convertir un lien en PDF
- Comment convertir facilement des CAD en PDF [Les meilleurs convertisseurs AutoCAD en PDF]
- Transformez le XHTML en PDF avec ces 6 outils
- Comment convertir un fichier GMS en PDF
- Comment convertir un fichier RTF en PDF sous Windows 11/10/8/7
- Comment convertir un PDF en Flipbook
- Les 7 meilleurs convertisseurs DWG en PDF qui peuvent vous faire gagner du temps et de l'argent en 2025
- La méthode facile pour convertir HTML en Word : Un tutoriel complet
- Comment convertir gratuitement des PDF en Word en ligne à l'aide d'Adobe Acrobat et de PDFelement
- Comment convertir un PDF en format Publisher
- Deux Façons d'Éditer un Document Word En Ligne Gratuitement
- Comment convertir un PDF en PNG sur Windows
- Comment convertir un PDF en PDF consultable
- Any PDF To DWG Converter : Tout savoir et comment l'utiliser
- Comment convertir un PDF numérisé en Word en ligne Gratuitement ?
- Convertir DWF en PDF en ligne et hors ligne
- Simplifier le formatage des documents : Comment convertir Word en HTML comme un pro
- Le guide ultime pour importer des PDF dans AutoCAD
- iLovePDF : Votre outil préféré pour convertir des PDF en PowerPoint
- Comment convertir rapidement des fichiers PDF en fichiers XLSX/XLS
- Les 5 meilleurs outils d'IA de créer un PPT
- Conversion de PPT en PDF à partir de Python
- Zamzar PDF to PPT : Un guide complet utilisant Zamzar et PDFelement comme alternative
- Comment fusionner des fichiers JPG en PDF
- Comment faire et méthodes alternatives
- Comment accepter le suivi des modifications dans Word
- Les méthodes de convertir un JPG en Word de 2 manières gratuits
- La critique sur convertisseur Zamzar JPG en PDF
- Convertir un PDF en texte sous Linux
- Comment transformer un PDF en PPT
- Comment convertir Scribd en PDF ? Méthodes efficaces
- Comment convertir un PDF Sécurisé en Non Sécurisé ?
- Tutoriel : découvrez comment convertir une capture d'écran en Word
- Tutoriel : découvrez comment convertir gratuitement un PDF en Word sur un PC portable
- Les méthodes de convertir un fichier ePub en PDF sur Mac
- Les nouveautés sur PDFelement 10
- Comment insérer gratuitement un lien hypertexte dans Word
- Convertir un XML en CSV de 2 façons [2025]
- Comment insérer un filigrane de brouillon dans Word
- Comment transformer gratuitement un document Word en PDF | PDFelement
- Comment convertir un PDF en eBook
- Comment convertir des fichiers HTML en PDF sur Windows et Mac
- Comment convertir des PDF en fichiers CSV facilement [2025]
- Comment convertir un PDF en fichier Indesign - Mise à jour
- Comment convertir un iBook en PDF
- Comment signer numériquement un document Word
- Comment exporter un PDF en HTML
- Meilleure façon de convertir un fichier PDF en formulaire à remplir
- Comment convertir un fichier PDF en OpenOffice
- How to Use Hyperlink in a Word Document for Free
- Comment convertir des PDF en Excel dans Foxit Alternative
- Comment convertir un format PDF / A à partir de PDF
- Les 10 meilleurs gratuits convertisseurs PDF en Word en Ligne
- Comment supprimer une zone de texte dans Word
- Comment exporter PowerPoint en PDF
- Comment courber du texte dans Word
- Comment convertir ebook en pdf facilement
- Comment convertir un PDF en texte enrichi ?
- Comment changer la couleur de la police sur un PDF ?
- Top 5 des convertisseurs de taille de PDF
- Comment convertir PowerPoint en MP4
- Comment signer électroniquement un document Word
- Comment Transformer Google Slides en Portrait ?
- Impression Word sans commentaires 2025
- Perdu dans la traduction ? 6 méthodes pour convertir les PDF japonais en anglais
- Comment convertir des PDF en fichiers accessibles en écriture sous Windows
- Convertir un fichier PDF au format Word avec Adobe® Acrobat®
- Comment convertir un XPS en PDF
- Comment supprimer un lien hypertexte dans Word
- Comment Convertir un PDF Verrouillé en Word ?
- Comment convertir Webarchive en PDF sur Mac
- Pourquoi les fichiers convertis sont-ils de mauvaise qualité ?
- Qu'est-ce qu'un hyperlien dans MS Word ?
- Comment convertir une image GIF en PDF
- Comment supprimer un lien hypertexte dans Word sur Mac
- Comment convertir un PDF en HTML/RTF avec Nitro Pro
- Comment convertir facilement des PDF en HTML sous Linux ?
- Deux méthodes pour convertir un PDF en Word sur MacOS 10.15
- Comment transformer plusieurs PDF en un seul
- Comment insérer une Case à Cocher dans Word (2 Méthodes Simples
- Comment convertir des PDF en ePUB avec Nitro Pro ?
- Comment Changer le Mot de passe d'un PDF ?
- Comment convertir vos fichiers RTFD en PDF sur Mac
- Comment convertir des PDF en texte (TXT) avec Nitro Pro
- Conseils et astuces : 5 méthodes pour la traduction PDF de l'anglais au khmer
- Comment convertir un fichier Aperçu en PDF sur Mac
- Comment rendre un document Word remplissable
- Comment convertir des fichiers texte en fichiers PDF avec Nitro Pro
- Étapes à suivre pour convertir un PDF en DOCX sur Mac
- Steps to Add Developer Tab to Ribbon in Word for Free
- Que faire si le texte n'est pas bien aligné dans le fichier Word converti ?
- Comment convertir des PDF en Word sur Mac gratuitement
- Comment convertir Aperçu en Word
- Comment convertir un PDF en JPG avec Zamzar
- Comment convertir un fichier RTF en PDF sur Mac
- Les 3 méthodes pour convertir iPhone HEIC en JPG
- Comment Convertir un PDF Image en PDF Consultable ?
- Simplifier le processus: 4 outils pour convertir des fichiers pdf en markdown
- Comment convertir des documents PDF en URL ?
- Les 10 premiers convertisseurs HEIC en 2025
- Comment signer un document Word
- Comment convertir une image au fichier PDF
- Étapes à suivre pour insérer un champ avec Word
- Comment changer la couleur du texte dans un PDF sur Windows [2025]
- How to Make a Form in Word
- Trois méthodes pour convertir Word en JPG en PDF
- Comment convertir une capture d'écran en texte
- Comment insérer des données à partir d'une image dans Excel sous Windows
- Comment convertir facilement des fichiers ACSM en PDF
- Comment convertir ASPX en PDF
- JPG en PDF de haute qualité en ligne/hors ligne (facile et gratuit)
- Comment convertir XLSM en PDF(et vice versa)
- Comment convertir un PDF en fichier AI
- Comment convertir un JPG en PDF avec Adobe Acrobat
- Comment convertir un fichier Texte en PDF sur Windows
- Convertir un document Word en PDF avec une alternative de Nitro Pro
- Comment convertir un PDF en fichier MOBI
- Comment convertir Numbers en PDF sous macOS 11
- Comment convertir un fichier PDF au format DXF
- Comment convertir un fichier Excel en PDF
- Super facilie- Comment convertir un PDF en image BMP
- Meilleurs Convertisseurs de PDF en Word pour Fichiers Volumineux - Convertir un PDF Volumineux en Word
- 7 meilleurs convertisseurs IA de PDF en livre audio
- Comment Convertir un PDF en JPG de Haute Qualité ?
- Les 8 meilleurs convertisseurs de PDF en Excel
- Top 3 des meilleurs convertisseurs PDF Open Source de fichiers PDF en Word
- Comment convertir un PDF en HTML à l'aide de Python
- Améliorez votre façon d'étudier : Les 6 meilleurs outils d'IA pour transformer les PDF en notes
- Comment convertir des pages en PDF sur macOS 11
- Comment convertir gratuitement un PDF en lien URL en ligne
- Top 7 outils d'IA pour PDF et vidéo
- Comment redimensionner la taille d'un PDF avec Acrobat
- Comment convertir un PDF protégé par mot de passe en Word
- Logiciels de Conversion de PDF en Word Téléchargeables
- Comment convertir Word en Pages sur macOS 11
- Les 5 meilleures applications pour convertir PDF en JPG
- Top 6 convertisseurs de vidéos YouTube en PDF AI
- Comment redimensionner vos documents et convertir un PDF A3 en A4
- Pourquoi le fichier converti est-il toujours impossible à éditer ?
- Les 9 meilleurs convertisseurs de PDF en Doc de 2025
- 5 méthodes éprouvées et efficaces pour convertir un PDF A4 en A5
- Étapes à suivre pour convertir du texte en PDF sur l'iPhone
- Comment convertir une capture d'écran en PDF sur Mac
- Top 6 convertisseurs EPUB-PDF en ligne
- Les 8 meilleurs convertisseurs Excel en PDF gratuits
- Puis-je convertir un fichier PDF en un fichier Word éditable sur Mac ?
- Les 5 outils dotés de cette fonctionnalité
- Comment convertir Keynote en PowerPoint sur macOS 10.15
- Comment convertir PDF en Pages sur Mac (macOS 11 Big Sur inclus)
- Comment convertir un PDF en HTML en PHP
- Comment convertir un fichier PowerPoint en Keynote
- Comment convertir un PDF en JPG avec Adobe® Acrobat®
- Comment convertir Word en PowerPoint
- Comment convertir une image JPG en PDF sur Mac (Big Sur inclus)
- Le meilleur convertisseur de JPG en PDF hors ligne
- Comment convertir des fichiers CHM en PDF
- Convertisseur de PDF en JPG En dessous de 100kb - 5 Solutions
- Outils pour Convertir un PDF en JPG à 600dpi
- 3 étapes pour convertir facilement du XML en Texte
- Le meilleur outil pour convertir des fichiers PDF au format DOCX
- Comment convertir un PDF en HTML5
- Top 5 des alternatives à Nuance PDF Converter pour macOS 10.15
-
Modèles
- 50 messages et vœux de bonne fête des mères 2025
- Conseils pratiques pour écrire une lettre d'amour
- Vœux, citations et messages pour la Saint-Valentin de 2025
- Le bon format de rapport annuel et comment le rédiger
- Que faut-il écrire sur les cartes de Saint-Valentin ?
- Comment exporter Evernote au format PDF
- Guide ultime de DottedSign et des plateformes alternatives parfaites
- Messages, voeux et salutations pour grand-père
- Messages, souhaits et salutations pour bébé
- Les 25 meilleurs messages ou vœux pour votre belle-fille en 2025
- Les 21 meilleurs vœux pour votre belle-sœur en 2025
- Les 25 meilleurs vœux d'anniversaire pour une femme - Messages, vœux, citations et salutations [2025]
- Meilleurs voeux d'anniversaire pour un cousin ou une cousine | Messages, voeux et salutations [2025]
- Les 25 meilleurs vœux d'anniversaire pour mon amour en 2025
- Meilleurs vœux d'anniversaire inspirants | Messages, vœux et salutations
- Les 20 meilleurs messages et vœux et salutations pour papa au paradis en 2025
- Les 50 des vœux d'anniversaire pour ma sœur en 2025
- Les 25 meilleurs vœux d'anniversaire pour une fille en 2025
- Les 22 meilleurs vœux d'anniversaire pour ma patron en [2025]
- Les 17 meilleurs messages, vœux et salutations pour votre maman au paradis en 2025
- Les 23 meilleurs messages et vœux pour mon neveu en 2025
- 1040EZ - Télécharger, créer, éditer, remplir et imprimer gratuitement des PDF
- Messages, vœux et salutations pour une tante [2025]
- Les meilleurs messages et salutations pour un oncle [2025]
- Comment exporter facilement un fichier Prezi au format PDF
- Avantages du format PDF dans l'échange de données géologiques
- Un guide complet pour connaître les connaissances de Thanksgiving
- Meilleurs vœux d'anniversaire pour le père
- Comment reconstruire et optimiser les articles scientifiques en format PDF
- Bricolages de Thanksgiving faciles pour les enfants de maternelle et d'âge préscolaire
- Comment trouver facilement des manuels au format PDF
- 50 citations de Thanksgiving drôles/Inspirantes pour exprimer votre gratitude
- Pourquoi le fichier PDF est-il le support idéal pour les informations numériques ?
- Idées fantastiques de cartes de Thanksgiving à imprimer et à faire soi-même
- Vœux de joyeux anniversaire pour maman | à travers de PDFelement
- 10 idées de menus de Thanksgiving à servir à vos amis et à votre famille
- Guide sur la façon de redimensionner facilement un PDF au format A4
- 25 meilleurs vœux d'anniversaire en retard - Messages, vœux et salutations
- Vœux de joyeux anniversaire | Messages, vœux et salutations
- Souhaitez une Bonne Rentrée avec élégance : messages, cartes & imprimables PDF
- Les 21 meilleurs souhaits de bon anniversaire pour la belle-mère en 2025
- Célébrations joyeuses : 80 joyeux vœux de Kwanzaa pour répandre la joie de vivre pendant les fêtes
- Meilleurs voeux d'anniversaire pour grand-mère | Messages, vœux et salutations
- Les 50 meilleurs messages, vœux et salutations de Thanksgiving
- 80 vœux mémorables pour le lendemain de Noël grâce à l'éditeur IA de PDFelement
- 50 meilleurs vœux de joyeux Noël - Que faut-il écrire dans une carte de Noël ?
- Exprimer son amour : 80 vœux d'anniversaire à son mari
- Les 20 meilleurs vœux de joyeux anniversaire pour le beau frère en 2025
- Explorez les 100 meilleures citations pour l'anniversaire de mariage
- Du fond du cœur : 90 vœux de joyeux 1er anniversaire pour une année de bonheur
- Autocollants de fête des mères bricolage: conception personnalisée avec des modèles gratuits
- 25+ Idées créatives de création de cartes de fête des mères (Guide étape par étape pour GIF)
- Comment bricoler des cartes de poésie de la fête des mères avec PDFelement
- 10 modèles de cartes de fête des mères imprimables pour montrer votre amour
- Les 21 meilleurs voeux d'anniversaire pour votre femme en 2025
- Meilleurs vœux d'anniversaire pour homme | Messages, vœux et salutations
- Meilleurs vœux d'anniversaire pour le fils | Messages, vœux et salutations
- Meilleurs vœux d'anniversaire pour le frère | Messages, vœux et salutations
- Meilleurs vœux d'anniversaire romantiques | Messages, vœux et salutations
- Technologie d'impression virtuelle PDF dans le système d'information médicale
- Les meilleurs vœux d'anniversaire doux | PDFelement
- Meilleurs vœux d'anniversaire pour la fille
- Meilleurs vœux d'anniversaire pour mari | PDFelement
- Les 23 meilleurs vœux d'anniversaire pour ma petite-fille en 2025
- Listes de Noël imprimables gratuites pour s'amuser et s'organiser pendant les fêtes de fin d'année
- 12 Modèles gratuits de menus de Noël pour impressionner vos invités
- Meilleurs vœux d'anniversaire pour enfants | PDFelement
- 6 modèles de calendrier de l'Avent à imprimer gratuitement [outils inclus].
- Comment utiliser les patrons de couture en format PDF
- Comment rédiger une lettre de vœux pour Noël [modèles et exemples inclus].
- Exemples et modèles de cartes de Noël à envoyer par courriel aux clients
- 15 recherches de mots de Noël à imprimer gratuitement pour répandre la joie de Noël
- Que faut-il écrire dans une carte de Noël [Conseils et dictons] ?
- 10 fleurs pour la Saint-Valentin
- 20 merveilleuses idées de cartes de Noël pour un bricolage facile
- Joyeuse Saint-Valentin 2025
- [2025] Guide pas à pas pour copier un tableau du PDF vers Excel avec mise en forme
- Souhaitez une bonne Saint-Valentin à votre mari
- 11 feuilles de travail imprimables sur Noël pour la maternelle Apprendre en s'amusant
- Célébrer la Saint-Valentin avec un petit ami
- 8 grands créateurs de cartes de Noël pour créer vos propres cartes de Noël
- [Nouveau] Comment copier un tableau de PDF à Word sans perdre la mise en forme ?
- Les vœux de nouvel an
- Accueillir les esprits : Créer des cartes d'Halloween effrayantes avec des modèles PDF
- Amusez-vous avec les imprimés d'activités de Noël pendant la période des fêtes.
- 30 vœux pour la carte de nouvel an
- Célébrez le Nouvel An chinois
- Conseils sur la façon de célébrer le Nouvel An lunaire
- 30 citations de bonne année
- La magie d'Halloween : votre guide des modèles de cartes de vœux d'Halloween en PDF
- Citations de bonne année
- Modèles de proposition de recherche : Télécharger, éditer, créer, remplir et imprimer gratuitement
- Créer facilement des cartes d'anniversaire pour Halloween par PDFelement
- Faire rire : 60 blagues d'Halloween
- Comment créer les invitations pour la fête d'Halloween de vos rêves avec PDFelement
- Concevoir des affiches pour la fête d'Halloween qui fassent froid dans le dos : Un guide de modèles PDF
- Top 100 des citations à partager à l'occasion d'Halloween
- Voeux de mariage : messages, cartes & imprimables PDF
- Mettez-y votre grain de sel : Créer des pages de coloriage imprimables pour Halloween avec PDFelement
- 100 citations d'Halloween pour Instagram
- 60 citations sur les citrouilles à partager pour Halloween
- Modèle de contrat de location de chambre : Téléchargez, créez, éditez, remplissez et imprimez gratuitement.
- Inviter avec style : Modèles de texte et conseils pour l'invitation à une fête d'Halloween
- Maîtriser l'art des vœux d'Halloween : Modèles et astuces de pro
- Modèle de certificat médical pour le travail : Télécharger, créer, modifier, remplir et imprimer
- Méthode pour redimensionner un PDF au format A4
- Formulaires budgétaires Dave Ramsey : Télécharger, créer, modifier, remplir et imprimer
- Quels formats de livre electronique supportent l'iPad ?
- Feuille de score de basket-ball : Télécharger, créer, éditer, remplir et imprimer gratuitement.
- Feuille de score de cricket : Télécharger, créer, éditer, remplir et imprimer gratuitement.
- Meilleurs vœux d'anniversaire pour mon petit ami | Messages, vœux et félicitations
- Meilleurs vœux d'anniversaire pour petit-fils | Messages, vœux et salutations [2025]
- Célébration de Noël
- Les 25 meilleurs voeux d'anniversaire pour ma nièce en 2025
- Adieu aux collègues de travail : phrases et lettres pour dire au revoir
- Offres de Microsoft Office pour le Black Friday en 2025
- Les 5 meilleures offres de logiciels du black Friday en 2025
- Meilleures offres pour le Cyber Monday d'Adobe en 2025
- Comment trouver le meilleur Black Friday 2019
- Les 5 meilleures offres technologiques du cyber lundi en 2025
- Top 5 des cadeaux de Noël uniques pour les hommes
- Citations et messages du Toussaint | Bénédictions 2025
- Top 5 meilleurs cadeaux de Noël pour votre petit ami en 2025
- Les 5 meilleurs cadeaux de Noël pour les enfants en 2025
- Les 5 meilleurs cadeaux de Noël pour les employés en 2025
- 10 meilleures idées de cadeau de Noël en 2025
- Meilleurs vœux et messages d'anniversaire pour le patron | PDFelement
- Top 5 des cadeaux de Noël pour le patron en 2025 - Bon marché mais élégant
- Top 5 des cadeaux de Noël pour les étudiants
- Top 5 des cadeaux de Noël pour les adolescents
- Les 5 meilleurs cadeaux de Noël pour les collègues de travail en 2025 - Bon marché mais élégant
- Top 5 des cadeaux de Noël uniques pour le mari en 2025
- Top 5 des idées de cadeaux de Noël uniques pour lui 2025
- Top 5 des cadeaux de Noël pratiques pour papa en 2019
- Les 5 meilleurs cadeaux de Noël technologiques à ne pas manquer en 2025
- Top 20 poèmes d'amour romantiques en 2025
- Méthode pour rendre la transformation numérique efficace
-
Compresser les fichiers PDF
- Comment réduire la taille de PDF avec Adobe Acrobat
- Comment compresser un PDF sous Linux ?
- Le meilleur compresseur de fichiers pour réduire la taille des fichiers - Edition 2025
- Le meilleur compresseur de PDF gratuit en ligne et hors ligne 2025
- Le meilleur compresseur d'images en 2025 - trouvé !
- Les 9 meilleurs compresseurs de PDF
- Compresser les PDF avec iLovePDF
- Comment compresser les JPEG en ligne et hors ligne avec des outils fiables
- Comment choisir le meilleur réducteur de taille PNG ?
- Un guide détaillé pour redimensionner en masse les fichiers PDF
- Comment compresser Word en PDF ?
- Les 5 meilleurs outils pour réduire des PDF en 2025
- Top 9 des compresseurs de PDF gratuits
- Comment compresser un PDF avec une alternative d'Adobe Acrobat
- Comment compresser des images dans PowerPoint ?
- Top 10 des compresseurs de fichiers à ne pas manquer
- Comment compresser des images dans PDF
- Comment compresser un PDF avec Nitro Pro
- Comment réduire la taille des PDF avec Foxit
- Comment compresser une image en PDF
- Comment compresser un PDF avec Soda PDF
- Comment Compresser un JPG en PDF ?
- Comment Utiliser PDFaid pour Compresser un PDF Gratuitement ?
- Comment Compresser un PDF en JPG ?
- Comment hypercompresser les PDF en ligne et hors ligne sans en altérer la qualité ?
- Comment réduire la taille de la police dans un PDF ?
- Étapes pour compresser plusieurs fichiers PDF par lots ?
- Comment compresser un PDF à 200 Ko
- Comment réduire la taille d'un PDF sans perdre la qualité ?
- Comment compresser un PDF sur Adobe avec é étapes
- Comment diminuer un PDF à 100 Ko
- Comment changer la taille d'un fichier PDF rapidement et facilement en 2025
- Les étapes de réduire la taille d'un fichier PDF sur Windows 10
- Outils de démarrage rapide pour compresser un fichier PDF à 1 Mo
- Comment réduire l'interligne dans Word
- Comment comprimer la taille des fichiers PDF sur les appareils mobiles ?
- Le meilleur optimiseur JPEG en ligne et hors ligne
- Méthodes efficaces et gratuites pour compresser les PDF en Word
- Comment compresser un PDF à 500KB
- Débloquer l'efficacité : Votre guide pour Acrobat Online PDF Compressor et PDFelement
- Compresseur de PDF IA : Vos 5 meilleures options sur le marché
- Comment comprimer des PDF à 50KB
- Comment compresser des PDF volumineux
- Comment compresser un PDF sans perdre de qualité sur Mac (macOS 11 inclus)
- Comment compresser un PDF pour le rendre plus petit ?
- Comment compresser la taille des fichiers PDF hors ligne sur Mac
- Des méthodes simples et rapides pour compresser les PDF en moins de 2MB
- Comment compresser efficacement des fichiers PDF à 5MB
- Guide pour compresser les PDF de moins de 600 Ko sans perdre en qualité
- Top 5 des compresseurs PDF gratuits pour Mac
- Convertir des PDF de Mo en Ko : Apprenez à réduire vos fichiers PDF dès maintenant !
- Des moyens rapides et faciles pour réduire la taille d'un PDF sur iPhone
- Comment compresser un PDF à 400KB
- Méthodes simples pour compresser un PDF à 300KB en ligne et hors ligne
- Comment compresser les fichier de PDF, JPEG, vidéo, audio etc.
- Compresser des PDF en ligne avec des outils d'optimisation gratuits
- Comment compresser un PDF de 1000KB ou plus
- Les 5 meilleurs compresseurs de PDF gratuits en ligne
- 6 méthodes pour compresser les PDF en dessous de 300KB
- Comment réduire la taille des PDF à 200KB en ligne et hors ligne
- Comment réduire la taille des fichiers PDF à 500KB
- Compresser un PDF avec Small PDF
- Solutions en ligne et hors ligne pour réduire la taille des PDF à 100 kb
- Top 8 des compresseurs de PDF
- [2025] 5 méthodes pour compresser les PDF en ligne et hors ligne
- Compresser les PDF - Réduire la taille de vos PDF sur un appareil mobile
- Comment compresser une image en PDF ?
- Comment compresser un PDF à 300 Ko en ligne [2025]
- Comment compresser les PDF avec des signatures numériques : Optimisez vos documents sécurisés
- Comment redimensionner les fichiers PDF et les rendre plus petits ?
- Comment compresser un PDF à une taille déterminée
- Comment compresser un PDF à 300 Ko en ligne et hors ligne ?
- Méthodes faciles pour redimensionner un PDF en ligne, même si vous n'êtes pas un technophile !
- Comment réduire la taille d'un PDF
- Réduire manuellement la taille d'un PDF
- Les 5 meilleures options pour compresseur AI PDF
- Comment compresser des PDF avec Aperçu sur Mac (macOS 11 Big Sur inclus)
- Comment compresser PowerPoint
- Comment compresser des PDF sur Mac (macOS High Sierra, Sierra inclus)
- Comment utiliser ORPALIS PDF Reducer ?
- Comment rendre un PDF plus petit pour l'envoyer par e-mail
- Votre fichier PDF InDesign est trop volumineux ? Compressez-le
-
Modèle de médecin
-
Annoter les PDF
- Débloquer le pouvoir de la ligne noire par rapport à la ligne rouge : Un guide complet
- Comment marquer en rouge dans Adobe
- Comment marquer en rouge dans Google Docs comme un pro
- Comment marquer en rouge un document PDF ? Un guide complet :
- Comment marquer en rouge dans Word en utilisant le suivi des modifications ?
- Comment supprimer les lignes rouges dans Word : Guide étape par étape
- 3 façons simples de marquer un document en rouge
- Les 7 outils de marquage en rouge que vous devez connaître
- Percer les secrets : comment suivre les modifications dans les PDF
- Comment mesurer facilement dans un PDF
- Étapes pour suivre pour annoter un PDF sur un iPad
- Comment annoter un PDF facilement [2025]
- Le guide ultime des 10 meilleures applications multiplateformes de prise de notes
- Tirer le meilleur parti de l'outil Adobe Measure : Guide pratique et outil alternatif
- Comment ajuster les rapports d'échelle des PDF pour une meilleure mesure des objets
- 3 meilleures façons d'utiliser le texte barré dans Gmail en 2025
- Comment insérer un PDF en tant qu'image dans Word
- Comment annoter des PDF en ligne avec une solution de stockage en Cloud
- Comment annoter un livre ? Un guide complet pour améliorer votre expérience de lecture
- Comment Écrire sur un PDF Facilement ?
-
Vœux d'anniversaire
- Messages, voeux et salutations pour grand-père
- Messages, souhaits et salutations pour bébé
- Les 25 meilleurs messages ou vœux pour votre belle-fille en 2025
- Les 21 meilleurs vœux pour votre belle-sœur en 2025
- Les 25 meilleurs vœux d'anniversaire pour une femme - Messages, vœux, citations et salutations [2025]
- Meilleurs voeux d'anniversaire pour un cousin ou une cousine | Messages, voeux et salutations [2025]
- Les 25 meilleurs vœux d'anniversaire pour mon amour en 2025
- Meilleurs vœux d'anniversaire inspirants | Messages, vœux et salutations
- Les 20 meilleurs messages et vœux et salutations pour papa au paradis en 2025
- Les 50 des vœux d'anniversaire pour ma sœur en 2025
- Les 25 meilleurs vœux d'anniversaire pour une fille en 2025
- Les 22 meilleurs vœux d'anniversaire pour ma patron en [2025]
- Les 17 meilleurs messages, vœux et salutations pour votre maman au paradis en 2025
- Les 23 meilleurs messages et vœux pour mon neveu en 2025
- Messages, vœux et salutations pour une tante [2025]
- Les meilleurs messages et salutations pour un oncle [2025]
- Meilleurs vœux d'anniversaire pour le père
- Vœux de joyeux anniversaire pour maman | à travers de PDFelement
- 25 meilleurs vœux d'anniversaire en retard - Messages, vœux et salutations
- Vœux de joyeux anniversaire | Messages, vœux et salutations
- Les 21 meilleurs souhaits de bon anniversaire pour la belle-mère en 2025
- Meilleurs voeux d'anniversaire pour grand-mère | Messages, vœux et salutations
- Les 20 meilleurs vœux de joyeux anniversaire pour le beau frère en 2025
- Les 21 meilleurs voeux d'anniversaire pour votre femme en 2025
- Meilleurs vœux d'anniversaire pour homme | Messages, vœux et salutations
- Meilleurs vœux d'anniversaire pour le fils | Messages, vœux et salutations
- Meilleurs vœux d'anniversaire pour le frère | Messages, vœux et salutations
- Meilleurs vœux d'anniversaire romantiques | Messages, vœux et salutations
- Les meilleurs vœux d'anniversaire doux | PDFelement
- Meilleurs vœux d'anniversaire pour la fille
- Meilleurs vœux d'anniversaire pour mari | PDFelement
- Les 23 meilleurs vœux d'anniversaire pour ma petite-fille en 2025
- Meilleurs vœux d'anniversaire pour enfants | PDFelement
- Meilleurs vœux d'anniversaire pour mon petit ami | Messages, vœux et félicitations
- Meilleurs vœux d'anniversaire pour petit-fils | Messages, vœux et salutations [2025]
- Les 25 meilleurs voeux d'anniversaire pour ma nièce en 2025
-
Combiner les fichiers PDF
- Comment combiner des images dans un PDF sur Mac
- 3 méthodes efficaces pour fusionner des PDF par lots en 2025
- Solutions en ligne et hors ligne pour facilement fusionner Excel en PDF
- Comment combiner des fichiers PDF avec Foxit
- Comment fusionner des fichiers PDF dans Windows 10/11
- Comment fusionner des fichiers PDF en un seul fichier?
- Comment combiner des PDF ou fusionner des PDF en ligne ?
- Comment combiner des PDF avec aperçu
- Guide ultime sur la façon de fusionner plusieurs JPG en un seul PDF
- Comment fusionner PPT en PDF Rapidement et facilement ?
- Comment fusionner des fichiers Word dans un PDF [2025]
- Comment fusionner des e-mails en fichier PDF
- Comment fusionner des fichiers PDF en ligne et hors ligne ? 7 fusionneurs de PDF pratiques pour vous
- Comment fusionner Word en PDF ?
- Cinq méthodes différentes pour combiner des fichiers PDF
- Comment combiner des images dans un seul PDF ?
- Guide de fusion efficace : Naviguer dans le fusionneur de PDF en ligne Adobe et PDFelement
- Comment fusionner des e-mails dans un fichier PDF sur Windows
- Comment fusionner un PDF avec iLovePDF ?
- Les 5 meilleures extensions Chrome pour fusionner des PDF
- Comment combiner des documents Word en PDF de manière fiable ?
- Comment combiner des PDF avec une alternative à Foxit - PDFelement
- Comment fusionner des fichiers PDF avec PDFelement
- Comment combiner des documents dans Word de 3 manières différentes
- Comment combiner facilement des images en fichier PDF
- Comment fusionner des fichiers PDF avec Adobe Reader
- Comment combiner des fichiers PDF signés numériquement : Un guide pas à pas
- Comment combiner des fichiers PDF sur Android (gratuit) — en 5 étapes 📱
- Comment combiner des fichiers PDF avec Adobe Reader
-
Articles sur le produit Windows
- Les principales différences entre InDesign et Photoshop
- Comment créer aisément des "breakout rooms" avec Zoom
- Formulaire 433-A de l'IRS : comment le remplir correctement
- Comment ajouter et modifier des hyperliens dans InDesign - 2025
- La meilleure alternative au Gestionnaire de licences Cisco
- Découvrez les 10 meilleures tablettes pour annoter les PDF : Guide 2025
- Deux méthodes pour convertir des PDF en InDesign sur Mac
- Comment utiliser le système de visioconférence Polycom
- Formulaire 941 de l'IRS : Trouvez les instructions ici pour le remplir correctement
- 1099 NEC VS 1099 MISC : Comparaison et meilleurs outils d'édition
- Informations juridiques : Quoi, pourquoi et comment signer des affidavits ?
- Top 4 des logiciels de gestion de transactions immobilières
- Top 10 des tablettes PDF : Découvrez les meilleures tablettes pour la lecture des PDF
- Top 5 des applications InDesgin pour iPad et iPhone 13
- Instructions pour remplir le formulaire 8949 de l'IRS
- Comprendre les formulaires fiscaux : Qu'est-ce qu'un formulaire 1099 NEC ?
- La signature vérifiée d'Adobe facilitée : un guide avec une approche alternative
- Comment ajouter des numéros de page dans Google Docs
- Les étapes pour signer un PDF avec une photo sur un iPhone ou un iPad
- InDesign ou Illustrator : Quel logiciel à utiliser
- Les 5 meilleurs logiciels de conférence en ligne gratuits en 2025
- Formulaire IRS 4137 : Remplissez-le de la meilleure façon
- Instructions pour remplir le formulaire 8840 de l'IRS
- Comment ajouter une vidéo à Google Slides ?
- Comment écrire du texte dans un formulaire PDF
- BlueInk Signature : Un examen plus approfondi et la meilleure alternative
- Les 8 meilleures alternatives à InDesign (gratuites et open source)
- La meilleure alternative au gestionnaire de licences Flexlm
- Formulaire 1138 de l'IRS : remplissez-le de la bonne manière
- Comment remplir le formulaire 8879 de l'IRS ?2025
- Comprendre et remplir les formulaires de déclaration ACA 1094 C et 1095 C
- Comment travailler avec des PDF sous Windows 11
- Comment ajouter et supprimer des pages dans InDesign ?
- Comment modifier PowerPoint en ligne ?
- Top 6 des logiciels de protection pour sécuriser des documents
- Comment désactiver la césure dans InDesign ?
- Tout sur Google Webinar et 5 meilleures alternatives
- Les 5 meilleurs matériels de vidéoconférence
- Comment ajouter des traits de coupe dans InDesign ?
- Top 5 des meilleurs logiciels de facturation pour Mac
- Top 10 des équipements de vidéoconférence
- Les meilleures alternatives de PDFpen pour Windows
- Comment modifier la couleur du texte dans InDesign - 2025
- Comment utiliser Zoom pour héberger une réunion
- Formulaire 1120 de l'IRS : Remplir ce formulaire avec PDFelement
- Signature de documents à l'aide de CDAC eSign ou de son alternative : Wondershare PDFelement
- Comment convertir une écriture manuscrite en texte
- Formulaire 5558 de l'IRS : un guide pour le remplir de la bonne manière
- Guide complet sur la modification de la signature dans DocuSign et PDFelement
- Comment exporter les mots de passe Chrome
- Comment recadrer dans InDesign (recadrer une image et une photo)
- Révolutionner la communication visuelle : Les 5 meilleurs traducteurs d'images AI
- Formulaire W-4 de l'IRS : suivez les instructions pour le remplir
- Protéger des PDF par mot de passe avec Adobe Reader
- Guide: Comment réaliser une table des matières dans PPt
- Comment utiliser le gestionnaire de mots de passe Google ?
- Comment créer des notes de bas de page dans InDesign
- Guide : Comment modifier les graphiques d'arrière-plan dans PPT
- Recueillir des signatures facilement avec Wondershare PDFelement eSign
- Naviguer dans la classe numérique : Les 7 meilleures plateformes pour l'enseignement en ligne
- Comment exporter un fichier InDesign vers Word
- Traduction sans Effort de PDF Bengali à l'Anglais : Un Guide Pratique
- Formulaire 433-F de l'IRS : remplissez-le avec style
- Formulaire 5500-EZ de l'IRS : utilisez l'outil le plus efficace pour le remplir
- Comment ajouter l'exposant dans Google Documents ?
- Simplifiez votre processus de signature : Guide de démarrage de Digisigner
- Calendrier des remboursements d'impôts pour 2025 avec les dates limites et les échéances
- Comment fusionner des données avec InDesign
- Les meilleurs conseils et solutions pour passer au zéro papier à la maison et au bureau
- Formulaire IRS 1040-ES (NR) : Remplir avec le meilleur remplisseur de formulaires PDF
- Insérer une vidéo YouTube dans PowerPoint
- Quelle est la différence entre la signature et les initiales
- Les 8 meilleures applications de prise de notes pour les utilisateurs de l'Apple Pencil
- Les 3 meilleurs outils en ligne pour ouvrir des fichiers InDesign
- Top 7 outils de traduction alimentés par l'Intelligence artificielle
- Comment modifier les marges dans Google Documents
- Formulaire IRS 433-D : Remplir avec PDFelement
- Top 5 des logiciels de visite virtuelle pour l'immobilier en 2025
- Knowledges of Individual Income Tax
- Comment créer une réunion Zoom
- Comment utiliser Skype Video Conference
- Les 5 meilleures solutions open-source de gestion des stocks
- Comment créer une lettrine dans InDesign ?
- Comment ajouter un indice à Google Docs ?
- Tout savoir sur la loi sur la signature électronique
- Encre et pixels : Les 10 meilleures applications de prise de notes pour iPad et iPhone
- Conseils pour travailler à distance
- Comment ajouter une ombre portée dans InDesign ?
- Animation de webinaires - Comment animer un webinaire ?
- Les 5 meilleurs logiciels de gestion de portefeuille immobilier en 2025
- Guide sur les 10 meilleures applications de prise de notes pour MacBook
- Top 5 des logiciels de gestion des stocks informatiques
- Comment ajouter des effets de transparence et d'opacité dans InDesign
- Comment rejoindre une réunion Zoom
- Comment faire pivoter du texte dans Google Docs ?
- Comment utiliser emudhra eSign pour signer des documents PDF ?
- Comment convertir un fichier InDesign en PowerPoint - 2025
- Top 5 des systèmes de vidéoconférence en 2025
- Les 10 meilleures applications gratuites de prise de notes de 2025
- Comment ajouter des GIFs à Google Slides
- Quarkxpress vs InDesign, lequel est le meilleur
- Comment organiser une réunion sur Zoom
- Comment signer numériquement un PDF avec des cartes à puce CAC ?
- Améliorez la Qualité de vos PDF avec l'Améliorateur de Qualité PDF
- InDesign ou Publisher: Lequel utiliser
- Les 4 meilleures techniques pour traduire le chinois vers l'anglais à l'aide d'images
- Comment supprimer l'arrière-plan dans Google Slides ?
- Signer un contrat en ligne en toute simplicité par Wondershare PDFelement
- Comment envelopper du texte dans Google Slides
- Comment créer et imprimer un livret dans InDesign - 2025
- Tout ce que vous devez savoir sur la vérification de la signature numérique des certificats
- Éditeur professionnel de PDF pour Windows 11
- Top 5 des générateurs de mots de passe complexes
- Tutoriel InDesign pour les débutants et les nuls
- Les 10 meilleures alternatives à Zoom Cloud Meetings
- Traduire du texte à partir d'images en utilisant ces outils pratiques
- Comment retourner une image dans PowerPoint ?
- Comparaison entre PDFelement et Adobe® Acrobat® DC
- Comment insérer une signature HTML dans Gmail
- ChatWithPDF et ses meilleures alternatives
- Comment changer le mot de passe de la Xbox One
- Comment relier des zones de texte dans InDesign - 2025
- Résolution du problème de l'installation de Windows 11 bloquée à 100 %
- Comment ajouter des puces dans InDesign - 2025
- Comment effectuer l'extraction de texte d'une image ou d'un PDF sur Mac ?
- Comment ajouter des numéros de page dans InDesign
- Comment créer une brochure sur Google Docs ?
- L'envoi en masse avec Docusign et la meilleure plateforme alternative
- Résolu : Ce PC ne peut pas exécuter Windows 11
- Comment modifier la taille d'une page dans InDesign - 2025
- Comparaison entre PDFelement et Nitro Pro
- 5 Meilleurs outils de visualisation de PDF sous Windows 10
- Comment créer un tableau dans InDesign - 2025
- Comment enregistrer une réunion Zoom
- Alternative à Google Docs AI : PDFelement - Le meilleur outil pour générer du contenu
- Signer à l'ère numérique : Fonctionnalités de l'application DocuSign et alternatives
- Les différences entre Windows 10 et Windows 11
- Comment faire le compte des mots dans InDesign - 2025
- Adobe Acrobat Standard vs Pro : vérifiez la comparaison détaillée!
- Comment Windows 11 résout-il les problèmes de Windows 10 ?
- Comment redimensionner une image dans InDesign - 2025
- Formulaire 2042 : RICI, C, C Pro... Comment se le procurer et le remplir ?
- Comment insérer une image dans InDesign - 2025
- PDFelement Recognized as a 2025 Top Rated Document Management System by TrustRadius
- Comment utiliser la conférence vidéo Lifesize ?
- Insérer une image et de la musique dans PowerPoint
- Signatures électroniques qualifiées DocuSign : L'ultime mode d'emploi et les alternatives
- Comment vérifier l'orthographe dans InDesign - 2025
- Créer un graphique circulaire dans PowerPoint
- Comment passer gratuitement de Windows 10 ou 7 à Windows 11 ?
- Comment envelopper du texte dans InDesign - 2025
- Les outils pour redresser un fichier PDF numérisé
- Top 5 séparateurs de pages PDF - Mise à jour 2025
- Comparaison entre PDFelement et Foxit PhantomPDF
- Qu'est-ce que Signwell Signature et comment l'utiliser pour une gestion efficace des documents ?
- Les 6 excellents outils pour extraire le texte des images
- Top 3 des visionneurs PDF 3D incontournables
- Comment remplir le nouveau formulaire W-4 2025
- Les méthodes d'extraire du texte d'images en utilisant Python
- Top 5 des meilleurs suppresseurs de filigrane PDF - mise à jour 2025
- Comment désactiver les mises à jour automatiques sur Windows 10/11
- Créer un formulaire dans Word en 6 étapes
- Comment remplir correctement le formulaire 1120S de l'IRS
- Résolu : Le lecteur de PDF a cessé de fonctionner sous Windows 11/10/7
- Les 5 meilleurs alternatives d'ABBYY Finereader
- Formulaire 8802 de l'IRS : Comment le remplir correctement
- Guide étape par étape pour l'impression de PowerPoint avec notes
- Les meilleurs moyens de convertir des images en langue Kannada en texte éditable
- Comment remplir le formulaire 3520 de l'IRS
- Comment courber le texte dans PowerPoint pour Mac ?
- Comment rendre une image transparente dans des documents PowerPoint et PDF
- Instructions pour remplir le formulaire 5695 de l'IRS
- Comment remplir rapidement un formulaire PDF
- Les 4 meilleurs logiciels de cryptage pour PDF sur Windows
- Top 5 logiciels pour remplir gratuitement des formulaires 2025
- Les 5 meilleures applications de facturation pour améliorer l'efficacité des entreprises
- De la salle de classe à l'écran : Une plongée en profondeur dans les 10 meilleures plateformes eLearning
- Comment résoudre les problèmes de plantage de PDF Reader sous Windows 10/11
- Comment partager un document Google
- Top 5 des logiciels de facturation pour petites entreprises
- Top 4 des meilleures alternatives moins chères qu’Adobe XFA Forms
- 1Password vs KeePass, lequel est le meilleur ?
- Comment ajouter une animation à Google Slides
- Comment retourner une image dans Google Docs
- Formulaire W-2c de l'IRS : Comment le remplir sans problème
- Top 5 des logiciels de facturation
- Comment enregistrer une image à partir de Google Slides ?
- Comment déplacer des images dans Google Docs
- Comment faire pivoter une page dans Google Documents
- Top 5 des programmes de facturation
- Apprenez à utiliser les signatures numériques PDF - C'est utile pendant le COVID-19
- 6 Meilleurs outils gratuits de détection
- Comment partager des documents PDF en toute sécurité sous Windows 11/10
- Comment ouvrir PowerPoint dans Google Slides ?
- Top 10 des minimiseurs de PDF que vous allez adorer
- Formulaire 1040NR de l'IRS : Instructions pour le remplir
- Où puis-je trouver des thèmes Google Slides ?
- 5 logiciels de gestion de la relation client (CRM) pour l'immobilier les moins chers et les meilleurs - Mise à jour
- Comment résoudre l'erreur de l'écran vert de la mort sous Windows 11
- Méthode pour signer un PDF protégé par un mot de passe
- Formulaire 8821 de l'IRS : remplissez-le avec le meilleur programme
- La meilleure alternative au Gestionnaire de licences Reprise
- Comment rendre une image transparente dans Google Slides ?
- Top 5 des logiciels de gestion d'inventaire en cloud
- Comment télécharger une image à partir de Google Doc
- Résolution du problème de Windows 11/10 bloqué en mode avion
- Formulaire 2848 de l'IRS : Instructions de remplissage
- Comment intégrer du HTML dans PowerPoint ?
- Une façon simple de convertir Keynote en Google Slides
- Top 10 logiciels pdf pour protéger les informations sensibles
- Comment protéger par mot de passe un PDF sous Windows 11/10
- Meilleure alternative au Gestionnaire de licences Microsoft
- Les 10 meilleurs sites de téléchargement de magazines PDF en 2025
- Comment faire une indentation suspendue sur Google Docs
- Comment faire une vérification orthographique sur Google Docs ?
- Top 5 des outils gratuits pour remplir des formulaires PDF
- Comment insérer Excel dans PowerPoint ?
- Top 5 des logiciels de gestion de cabinet juridique - Mise à jour
- La meilleure alternative au Gestionnaire de licences Solarwinds
- La Meilleure Alternative au Gestionnaire de Licence Solidworks
- Comment suivre les modifications dans PowerPoint ?
- Comment partager des Google Slides
- Meilleure visionneuse HTML/PDF pour afficher des PDF sur une page Web
- Comment imprimer plusieurs diapositives sur une seule page ?
- Les 10 meilleurs raccourcisseurs de dissertations disponibles sur le marché
- Comment insérer un PDF dans PowerPoint sur MacOS 10.15 Catalina ?
- Signer des documents PDF avec des certificats de signature numérique
- Comparaison entre Foxit PhantomPDF et Adobe® Acrobat®
- Comment copier un Google Slides
- Formulaire IRS 8379 : Remplissez-le correctement
- Les 8 meilleurs outils de résumé en ligne sur lesquels vous pouvez compter
- 6 outils d'enseignement en ligne que tout éducateur doit connaître
- Comment créer et modifier une diapositive maîtresse dans PowerPoint ?
- Les 10 meilleures alternatives à Quillbot que vous devez savoir
- Comment importer des thèmes Google Slides
- Comment ajouter un exposant dans PowerPoint ?
- 4 façons d'exporter rapidement et facilement des commentaires PDF vers Excel
- Comment visionneur de métadonnées PDF
- Comment créer des hyperliens dans Google Slides
- 3 méthodes pour intégrer un fichier Excel dans un fichier PDF
- Formulaire 843 de l'IRS : Remplissez-le correctement dès la première fois
- Instructions pour remplir le formulaire 706 de l'IRS
- Comment numériser une image en PDF
- Remplir judicieusement votre formulaire 1041 de l'IRS
- Les meilleures alternatives au Gestionnaire de licences Adobe
- Comment ajouter des puces dans un PowerPoint ?
- 10 Logiciel de conformité HIPAA pour les prestataires de soins de santé
- Comment ajouter de la musique à PowerPoint
- Formulaire 14039 de l'IRS : comment le remplir facilement
- Comment modifier la taille des diapositives dans PowerPoint ?
- Les 5 meilleurs moteurs de recherche de PDF avec les résultats dont vous avez besoin
- Copier du texte, des images et des pages PDF vers un PowerPoint
- Les 10 meilleures alternatives à PowerPoint
- Les 5 meilleurs sites web pour télécharger des eBooks gratuits pour Nook
- Comment créer une feuille de route dans PowerPoint ?
- Comment remplir le formulaire IRS 1099-R 2025 ?
- Les 4 meilleurs traducteurs pour traduire des PDF du pendjabi vers l'anglais
- Formulaire 8880 de l'IRS : Remplir de la bonne façon
- Top 5 des logiciels de budgétisation gratuits en 2018
- Découvrez les 6 meilleurs traducteurs PDF de l'anglais vers le russe
- Comment insérer un Gif dans PowerPoint ?
- Comment utiliser le générateur de mots de passe Google
- Comment signer des fichiers PDF à l'aide de Microsoft Edge : méthodes simples et rapides
- Les 4 meilleurs traducteurs de PDF pour les traductions du tamoul vers l'anglais
- Comment lire des commentaires d'un PDF
- Top 5 des générateurs de mots de passe prononçables
- Top 5 Des Applications PDF Pour Windows
- Top 5 des outils de documentation
- Qu'est-ce qu'Easy Screen ? Le guide ultime pour vous!
- Comment insérer un hyperlien dans PowerPoint ?
- Meilleurs outils pour designer des formulaires PDF remplissables
- Comment faire une voix off sur PowerPoint ?
- Comment remplir un formulaire PDF avec aisance
- 5 meilleures alternatives à PDFsam (2025)
- Comment insérer des images dans PowerPoint ?
- Les 8 meilleurs calculateurs de remboursement d'impôts 2025-2025
- Principaux conseils pour utiliser les transitions PowerPoint
- Les meilleurs outils de relecture en ligne [Nouveau]
- Comment optimiser les fichiers PDF avec les outils Free PDF Optimizer
- Formulaire 1040A de l'IRS : Les instructions de remplissage à ne jamais manquer
- La meilleure solution pour résoudre le problème d’ouverture de PDF avec Nitro
- Formulaire 8892 de l'IRS : remplissez ce formulaire avec PDFelement
- Les 9 meilleurs outils de relecture gratuits indispensables en 2025
- 5 Meilleur gratuit PDF Password Remover
- 6 outils de traduction de documents dont vous avez besoin
- Comment ajouter un arrière-plan vidéo à PowerPoint ?
- Top 5 des outils gratuits de modifier PDF sur le marché
- 5 meilleurs outils PDF de traduction du télougou vers l'anglais
- Top 5 des alternatives KeePass Mac pour 2025
- Les 5 meilleures applications pour enregistrer des messages texte en PDF sur iPhone
- Les 6 meilleurs logiciels pour agents immobiliers pour vous aider à conclure des affaires - Mis à jour
- Comment ouvrir PowerPoint sur Mac sans l'application PowerPoint ?
- Instructions pour remplir le formulaire 2106 de l'IRS
- Top 10 alternatives Mac PowerPoint
- Comment exporter des données de formulaire PDF vers Excel
- Critiques du Logitech BCC950 et meilleur logiciel de réunion vidéo
- Comment ajouter une flèche courbée dans PowerPoint ?
- Comment réussir dans la vie ? 10 clés pour vous !
- 10 solutions pour une meilleure productivité au travail
- La meilleure alternative aux outils de gestion des licences d'entreprise
- Guide: Comment intégrer des polices dans PowerPoint pour Mac
- Conseils et astuces pour renforcer la confiance en soi et l'estime de soi
- Les 5 meilleurs suppresseurs de mots de passe Excel pour vous
- Comment insérer une note de bas de page dans PowerPoint ?
- Comment signer efficacement le nom
- 10 outils de fixation des objectifs pour vous aider à les atteindre
- Les 5 meilleurs suppresseurs de mots de passe pour vous
- Comment signer un fichier PDF numérique avec une signature manuscrite
- La solution la plus simple pour insérer un document Word dans un PowerPoint
- Comment exporter InDesign au format PDF
- Formulaire IRS 8809 : facile à remplir avec PDFelement
- Top 6 des gestionnaires de documents
- 15 meilleurs lecteurs de PDF pour Windows 11 en 2025
- 3 solutions pour convertir des PNG en Excel
- Comment reconnaître du texte dans un PDF
- Comment convertir facilement un PDF en PDF modifiable ?
- Comment activer et désactiver la vérification orthographique dans PPt
- Comment convertir des images PNG en documents Word (mise à jour pour 2025)
- Formulaire IRS 1040EZ : apprenez à le remplir correctement
- Top 4 des systèmes de facturation
- La meilleure alternative de PDF Expert pour Windows
- 4 méthodes efficaces pour la traduction Excel du chinois vers l'anglais
- Revue de PDF Reader Pro et sa meilleure alternative
- Comment convertir un PDF en PPT modifiable ?
- Meilleure solution pour signer les PDF sur Linux et plus
- Comment convertir un JPG en PPT (mis à jour en 2025)
- Top 5 des logiciels de budget
- Top 1 alternative au Gestionnaire de licences Ni
- 10 meilleurs outils de génération de contenu AI que vous devez utiliser aujourd'hui !
- 4 meilleures applications de prise de notes au format PDF
- Convertir une image JPG en texte facilement et rapidement
- Top 4 des logiciels de facturation
- Meilleur moyen de convertir un PNG en texte
- Comment numériser des JPG en PDF ?
- 2 méthodes pour convertir un fichier JPG en HTML (mise à jour pour 2025)
- Payer ses impôts en ligne : Ce que vous devez savoir
- Quicktime n'est pas disponible dans PowerPoint ? Résolvez ce problème.
- Top 10 des alternatives d’Adobe Acrobat pour Windows et Mac [2025]
- Comment réaliser un PowerPoint sur Mac OS 10.15 Catalina
- Comment faire d'une image un arrière-plan dans PowerPoint
- 3 solutions pour convertir des JPG/PNG/Tiff en ePUB
- Comment ajouter des repères de coupe dans InDesign ?
- 8 meilleurs correcteurs de grammaire gratuits
- Comment insérer des notes dans un PowerPoint ?
- 3 étapes pour convertir un fichier Tiff en Word
- Étapes du téléchargement et de l'utilisation de Capture2Text
- Meilleur compilateur PDF pour compiler des documents PDF
- Pourquoi il faut toujours inclure un horodatage dans la signature numérique
- Comment créer une vidéo à partir de PowerPoint ?
- 5 meilleurs lecteurs EPUB pour Windows
- Comment se concentrer sur son objectif et l'atteindre à chaque fois ?
- Comment ouvrir des fichiers .pages sous Windows
- Les 5 meilleurs outils pour traduire les présentations PowerPoint
- Comment apposer une signature avec Word
- Qu'est-ce qu'un PDF accessible - Un guide complet
- Qu'est-ce qu'un PDF balisé - Un guide complet.
- Les 8 meilleures idées de marketing pour les petites entreprises qui vous permettront de réussir
- Meilleur convertisseur d'images en HTML
- Comment modifier l'arrière-plan dans PowerPoint ?
- 3 étapes pour convertir une photo en texte
- 10 étapes pour déclarer votre impôt
- Comment convertir une image en PPT
- 4 méthodes utiles pour traduire un PDF chinois en anglais
- Comment ajouter des numéros de page dans PowerPoint ?
- Comment Supprimer une Animation de PowerPoint ?
- Simplifier la traduction : 4 meilleurs traducteurs PDF de l'anglais vers l'arabe
- Comment Ajouter une Coche dans PowerPoint ?
- 3 étapes pour convertir une image en texte
- Meilleur logiciel PDF - Revue Amazon Textract
- Comment ajouter une bordure dans PowerPoint ?
- Top 5 moteurs de recherche pour obtenir gratuitement des eBooks
- Comment numériser au format PDF en quelques clics 2025
- Comment utiliser la reconnaissance d'images et de textes
- Comment copier le texte d'une image sous Windows
- 2 meilleures solutions pour extraire du texte d'une image
- Top 5 des logiciels de budgétisation personnelle - Mise à jour
- Top 5 des visionneuses HEIC
- Comment détecter du texte dans une image
- 9 Exemples de plans d'affaires pour vos startups
- Meilleure police pour PowerPoint et intégration de polices dans PowerPoint
- Comment numériser au format PDF sous Windows 10
- Comment vérifier l'état de votre remboursement d'impôt fédéral et d'État ?
- Comment envelopper du texte dans PowerPoint ?
- Top 6 des systèmes de gestion électronique de documents
- Comment ajouter une signature numérique à Excel
- Formulaire 1040 de l'IRS : comment le remplir judicieusement
- 2 méthodes pour convertir un fichier INDD en PDF
- Comment ajouter une signature électronique sur un fichier Excel
- Comment soumettre les formulaires fiscaux
- Top 5 outils d'extraction de données
- Méthodes pour récupérer les mots de passe oubliés
- Les 5 meilleurs Kofax Power PDF Alternatives
- Comment insérer une signature dans Excel
- Top 5 Keynote for Windows Alternative
- Les 3 meilleurs générateurs gratuits de signatures HTML
- Trouver une police à partir d'un PDF - Révéler les styles de texte sans effort
- Les 5 meilleurs modèles de signature HTML gratuits
- Top 5 des logiciels d'enseignement gratuits en 2025
- Guide pour l'extension Chrome 1 mot de passe
- Top 5 des logiciels de gestion des pratiques comptables
- Top 5 des logiciels de base de données immobilières
- Résolu : Microsoft Print à PDF ne fonctionne pas sous Windows 11
- Les 5 meilleures alternatives à l'extension KeePass pour Chrome
- 10 meilleurs générateurs de lettres AI pour rationaliser votre communication
- 5 meilleures applications de signature pour iPad/iPhone
- Comment bénéficier du programme Microsoft Imagine
- Les 5 meilleurs modèles de signatures professionnelles pour Outlook
- Les 6 meilleurs logiciels éducatifs en 2025
- Les 5 meilleurs logiciels d'impôt pour les petites entreprises
- Améliorer la création de contenu avec les 10 meilleurs expanseurs de texte pour Windows
- Les 7 outils d'intelligence artificielle les plus avancés de Google Sheets
- Comment supprimer une signature dans Outlook
- Les 5 meilleurs systèmes de gestion scolaire en 2025
- Comment ajouter un logo à la signature d'un e-mail dans Outlook ?
- Top 4 des logiciels d'inventaire
- 5 astuces pour obtenir le plus gros remboursement de taxes
- Guide pour l'extension Safari de 1Password en 2025
- La signature Outlook la plus professionnelle
- Conseils pour obtenir une remise pour les étudiants de Nitro PDF
- ClickMeeting - Tout ce que vous devez savoir
- Les 5 meilleurs générateurs de mots de passe Wi-Fi
- Les 4 meilleures manières de prendre une capture d'écran sur un MacBook Pro
- Top 5 logiciels de gestion des actifs immobiliers
- Meilleure signature Outlook sur iPhone
- Comment ajouter un numéro de diapositive dans PowerPoint
- Top 3 des gestionnaire de signatures Outlook
- Les 10 meilleurs logiciels de vidéoconférence en 2025
- Qu'est-ce que Zoom Meeting ?
- Comment ajouter une signature avec un logo sur Gmail ?
- 5 logiciels de CAO indispensables
- Top 5 des logiciels de paie que vous ne devriez jamais manquer
- Top 5 créateurs de Flipbook à essayer absolument
- Comment Changer la Police par Défaut dans Google Docs ?
- Différences entre les formulaires PDF-AcroForms et les formulaires XFA
- Comment réaliser une affiche dans PowerPoint
- Les 10 meilleures plateformes de webinaires en 2025 que vous regretterez de manquer
- Les 5 meilleures alternatives de KeePass pour Linux
- Les 15 meilleures alternatives à Windows 7
- L'art de l'authenticité numérique : Les 10 meilleurs générateurs de signatures manuscrites par IA
- Comment supprimer une signature dans Gmail
- Comment ajouter une vidéo à PowerPoint
- Top 4 des logiciels de sécurité de l'information et des données
- Les 3 meilleurs modèles de signatures d'e-mails gratuits pour Gmail
- Comment importer des données dans un formulaire PDF
- Existe-t-il un Adobe Acrobat en ligne et quelle est la meilleure alternative ?
- Les 5 meilleurs logiciels de courtage immobilier en 2025
- Guide de l'utilisateur de Zoom Meeting
- Les 5 meilleurs générateurs de mots de passe pour Chrome
- Les 5 meilleures applications gratuites de facturation - Mise à jour
- Les 5 meilleures applications gratuites de signature en ligne
- Créer un organigramme dans PowerPoint
- 5 meilleures applications de signature électronique
- Conseils pour le choix de la personne chargée de préparer vos impôts
- Les 6 meilleurs gestionnaires de PDF pour la gestion des PDF
- Les 5 meilleures extensions Chrome pour surligner des PDF
- La meilleure alternative de Nuance Power PDF
- Les 5 meilleures applications gratuites de signature numérique
- Qu'est-ce que la déclaration d'impôt sur le revenu ?
- Top 5 des générateurs de phrases de passe en 2025
- 2 méthodes pour déverrouiller un PDF sous Windows 11/10/8/7
- Quel formulaire d'impôt devez-vous remplir ?
- Comment utiliser la visioconférence Microsoft Teams
- Comment créer une table des matières dans Google Docs
- Top 5 logiciels d'analyse immobilière
- Les 5 meilleures applications gratuites de signature de PDF
- Tout ce que vous devez savoir pour la déclaration d'impôts de 2025
- Comment créer une démo de logiciel réussie
- Les 5 meilleures méthodes sans code pour extraire des données de PDF vers Excel
- Quelle est la meilleure alternative à la visionneuse en ligne Adobe ?
- Comment ajouter une signature sur un iPhone 13/XS/XR/X/8/7/6
- Comment créer un tableau dans Google Documents - Guide étape par étape
- Les 5 meilleurs logiciels de gestion de fichiers en 2025
- Comment signer un PDF sur iPhone / iPad
- Les 4 meilleurs logiciels d'organisation de documents
- Meilleure signature de texte pour iPhone
- Comment insérer une vidéo YouTube dans PowerPoint sur Mac ?
- Les 3 meilleurs logiciels de gestion de documents sans papier
- Les 5 meilleurs logiciels de gestion immobilière en 2025
- 14 meilleurs logiciels PDF du marché (y compris Nitro PDF Editor)
- Insérer une signature dans la feuille de calcul Excel sur Mac
- Convertir un formulaire papier en ordinateur sans réécriture
- Comment signer des PDF en utilisant iLovePDF Signature
- Maîtriser l'affichage Web rapide du PDF pour de meilleures performances Web
- Les 4 meilleurs logiciels de planification financière
- Top 5 des générateurs de signatures d'e-mail gratuits
- Adobe Acrobat DC vs Acrobat XI : Comparaison détaillée en 2025
- Comment convertir une image en Word sous Windows
- Qu'est-ce que DocuSign ? Comment signer et envoyer des PDF à l'aide de DocuSign
- Adobe Acrobat Compter les mots : Un guide complet et un outil alternatif
- Fiche de paie - Modèles PDF gratuits à télécharger, éditer, créer, remplir et imprimer
- Comment modifier et signer un PDF dans DocHub et ses alternatives ?
- AskYourPDF et 2 autres programmes qui vous permettent de parler à vos PDF
- Compter les mots en PDF : Un guide complet pour mesurer avec précision le nombre de mots de votre document
- Qu'est-ce que Foxit et comment signer un document avec Foxit
- Les 4 meilleures méthodes pour imprimer plusieurs PDF à la fois sous Windows 10/11
- Les 5 meilleurs logiciels de gestion des actifs informatiques open source
- Top 4 meilleurs logiciels juridiques gratuits que vous devriez avoir
- Les signatures d'e-mail les plus professionnelles
- Top 5 des systèmes de fichiers cryptés (EFS) en 2025
- Comment signer électroniquement vos PDF de manière programmée ? Utiliser Node.js/PHP/JavaScript
- Meilleure solution gratuite de stockage de documents en cloud - facile à utiliser
- Comment numériser plusieurs pages en PDF sous Windows
- Comment télécharger légalement des PDF depuis Course Hero et alternatives 2025
- Comment insérer une minuterie dans PowerPoint
- Top 5 des gestionnaires de mots de passe Linux
- Comment ajouter des commentaires dans Google Documents ?
- Les 3 meilleurs outils de gestion des licences open source
- Comment ajouter une signature à un PDF sous Linux
- Comment télécharger gratuitement des PDF depuis Issuu : Méthodes sûres et légales [2025]
- Résolu : Impossible d'imprimer un fichier PDF sous Windows 11/10
- Top 5 des logiciels de gestion des dossiers juridiques - Mise à jour
- Meilleur design de signature e-mail en 2025
- Les 5 meilleures alternatives au gestionnaire de mots de passe RoboForm
- Comment télécharger des PDF de Studocu : Guide complet et alternatives [2025]
- Modèles de formulaire de demande de bon de commande : Télécharger, éditer, remplir, créer et imprimer gratuitement
- Comment ajouter un logo à une signature d'e-mail
- Gestionnaire de mots de passe 1Password : Tout ce que vous devez savoir
- Comment insérer des formes dans Google Docs ?
- Revue des solutions de signature Acrobat pour les petites entreprises [Alternatives fournies]
- 5 meilleures visionneuses DWG pour MacBook (2025)
- Comment ajouter du son à PowerPoint
- Les 6 meilleurs logiciels gratuits de gestion de documents dans le cloud que vous devez essayer
- Comment ajouter une signature dans Mac Mail
- Top 5 des générateurs de mots de passe faciles à retenir pour 2025
- La meilleure alternative à Foxit PDF Editor
- Formulaire 1044 de l'IRS - Télécharger, éditer, créer, remplir et imprimer gratuitement
- Les 5 meilleurs outils gratuits de récupération de mot de passe Excel en ligne en 2025
- Revues d'Adobe pour les entreprises et sa meilleure alternative
- Top 5 des logiciels d'entreprise open source - Mise à jour
- Comment dessiner une signature en ligne
- Top 5 des logiciels pour avocats
- Les 7 meilleurs logiciels de signature électronique pour les petites entreprises
- Comment insérer un PDF dans PowerPoint
- Top 3 des modèles gratuits de signatures d'e-mails en HTML
- Top 5 des gestionnaires de mots de passe Firefox que vous ne devriez jamais manquer en 2025
- Comment transformer un document Google en PDF ?
- Comment Réaliser une Chronologie dans Google Docs ?
- Meilleure alternative pour Foxit PhantomPDF Business
- 3 meilleurs modèles de signature HTML gratuits
- Trois meilleures solutions pour supprimer le mot de passe de PowerPoint
- Pourquoi les petites entreprises aiment PDFelement
- Les 5 meilleurs logiciels d'investissement immobilier de 2025
- Les 3 meilleurs modèles de signatures de courriels professionnels
- Top 10 générateurs de mots de passe aléatoires
- Top 4 des logiciels pour les notaires
- Les 5 meilleurs outils de webinaire gratuits en 2025
- Comment ajouter une bordure dans Google Documents ?
- Comment Ajouter de l'Audio à Google Slides?
- Formulaire de testament - Télécharger, créer, modifier, remplir et imprimer gratuitement.
- Les 3 meilleurs modèles de signatures d'e-mails pour Mac
- Comment signer un document PDF sur Windows
- Comment ajouter de l'audio à PowerPoint
- Meilleure alternative pour la version Nitro Pro Enterprise - Mise à jour
- 5 meilleurs modèles de signature
- Comment insérer une signature numérique dans Word
- Les 5 meilleures alternatives de mSecure Password Manager
- Les 8 meilleurs traducteurs de PDF gratuits
- Comment rendre un formulaire PDF remplissable sous Windows
- Formulaire de procuration spéciale : Télécharger, créer, éditer, remplir et imprimer gratuitement.
- Les 10 meilleurs sites Web de signatures en 2025
- Ajouter une signature numérique à Word
- Essayez les meilleurs outils de récupération de mots de passe Word de 2025
- Comment ajouter une zone de texte dans Google Docs ?
- Comment Réaliser une Voix Off dans Google Slides ?
- Dites adieu à la paperasse : Comment signer des contrats par voie électronique en toute simplicité
- Top 5 des logiciels de cryptage de fichiers
- Formulaires de demande de prêt : Télécharger, créer, éditer, remplir et imprimer gratuitement.
- 5 Meilleurs styles de signature pour mon nom
- Les 7 meilleures alternatives du convertisseur de PDF Nitro
- Les 5 meilleures alternatives au gestionnaire de mots de passe LastPass pour Mac
- Modèle de bon de travail : Télécharger, créer, éditer, remplir et imprimer gratuitement
- Les 5 principaux créateurs de signatures pour noms
- Les 6 principaux logiciels académiques en 2025
- Comment imprimer PowerPoint avec des notes et PDFelement sur Mac ?
- Comment Ajouter des Puces dans Google Slides ?
- Les 6 meilleures extensions Chrome pour convertir les pages Web en PDF : Simplifiez la conversion de vos documents
- 10 logiciels indispensables pour le travail à distance
- Comment concevoir une signature pour un nom
- Comment faire un CV pour mon premier emploi
- Les 12 meilleurs emplois à distance
- Surligner du texte dans PowerPoint
- Comment ajouter un en-tête dans Google Docs ?
- Modèles de mémo interne : Télécharger gratuitement, créer, éditer, remplir et imprimer
- Comment être plus efficace au travail ? Les 8 meilleurs conseils !
- Comment signer des PDF en ligne en utilisant Sejda et ses alternatives ?
- Comment créer un lien hypertexte dans Google Documents ?
- Comment signer un PDF sur Mac OS X (High Sierra inclus)
- Insérer un filigrane dans PowerPoint
- Du traditionnel au numérique : Signer des PDF numériquement pour améliorer votre activité
- Formulaire d'acte de vente général : Téléchargement gratuit
- Comment copier une diapositive dans PowerPoint
- Comment Imprimer des Diapositives de Google Slides avec des Notes ?
- Raisons pour lesquelles opter pour un système de gestion de documents
- Belle signature pour mon nom
- Top 10 des logiciels de productivité pour accroître la productivité des entreprises - Mise à jour
- Méthode pour supprimer une diapositive dans PowerPoint
- ABBYY Business Card Reader pour une gestion efficace des cartes de visite
- Détection automatique des champs de formulaires PDF
- Comment convertir des Google Slides en PowerPoint ?
- Comment insérer un graphique dans PowerPoint
- Top 5 meilleures applications de facturation - Mise à jour
- Signature numérique et signature électronique - quelles sont les différences
- Top 5 alternatives à KeeWeb Password Manager
- Comment utiliser l'outil Word de table des matières automatisée
- Modèle de carte de visite pour l'impression : Instructions et meilleur outil à utiliser
- Meilleure alternative d'Aperçu (Mac) pour Windows
- Comment remplir le formulaire 8965 de l'IRS - Conseils et exemples
- Signatures chanceuses pour mon nom
- Top 5 des alternatives à Norton Password Manager
- Comment dessiner la signature
- Comment remplir le formulaire 4852 de l'IRS ?2025
- Meilleure alternative à Xodo PDF Reader & Editor
- Comparaison: PDFelement vs Adobe® Reader
- Comment signer un formulaire PDF sans l’imprimer sur Windows
- Les 6 meilleures applications pour traduire de l'anglais au polonais PDF
- Les méthodes de créer un arrière-plan animé pour PowerPoint
- Top 5 des logiciels financiers - Mise à jour
- Comment signer électroniquement un PDF en ligne gratuitement [Guide étape par étape]
- Comment supprimer la signature numérique
- Les 10 meilleurs outils de traduction d'images japonaises vers l'anglais
- Différence Entre La Signature Électronique Et La Signature Numérique
- Comment personnaliser la signature
- Comment insérer une signature avec Word sur Mac [2025]
- Les 5 meilleures raisons de se passer du papier
- Étudier plus intelligemment, pas plus durement : Les 12 meilleures applications pour les études
- Comment faire une signature fantaisie
- Comment ajouter un filigrane dans Google Docs ?
- Faits sur le remboursement d'impôt aux États-Unis en 2018
- Top 5 des systèmes de gestion de documents Open Source [2025]
- Comment modifier la couleur d'arrière-plan de Google Docs ?
- 6 meilleurs outils pour la traduction du marathi vers l'anglais PDF
- Comment insérer une signature sous Word
- Comment vérifier le nombre de mots dans Google Documents ?
- Comprendre et accéder à votre déclaration 26AS : Un guide complet
- Les 10 meilleurs outils pour traduire des PDF de l'anglais vers le malais
- 3 meilleurs styles de signature
- How to Make a Signature in Word
- Les 3 générateurs de signatures les plus élégantes
- Comment rédiger une signature dans Word
- Top 4 des logiciels pour propriétaires fonciers
- 3 différents types de signatures
- Augmentez votre productivité : Les 15 meilleures applications d'étude pour PC
- Top 4 des meilleurs logiciels pour organiser vos PDF
- Top 5 des logiciels gratuits de gestion immobilière en ligne en 2025
- Les 4 meilleurs générateurs de signatures exceptionnelles
- Top 4 des logiciels de gestion de documents pour Mac
- Ce que vous devez savoir sur Aadhaar eSign et autres outils de signature électronique
- Top 4 des logiciels complets et gratuits pour l'immobilier
- Le guide ultime sur la signature de reconnaissance [Outil bonus fourni]
- Revue de PDFSimpli - PDFSimpli est-il sûr ?
- Comment utiliser le certificat de signature d'Adobe : Tutoriel étape par étape et alternative
- Un examen complet de Smallpdf - Smallpdf est-il sûr ?
- Ce qu'il faut savoir sur Windows 11
- Top 5 des traducteurs d'images en 2025
- Maîtriser la signature des contrats Adobe : Un guide pas à pas et une alternative
- Collecter des données à partir de formulaires papier sans saisie manuelle
- 5 meilleurs conseils pour la photographie immobilière
- Un formulaire W-9 peut-il être signé électroniquement ?
- Outil de remplissage et de signature d'Adobe Acrobat : Un tutoriel complet + une alternative
- Collecte de données de formulaire avec extraction automatique de données
- Comment modifier la couleur d'arrière-plan d'InDesign - 2025
- Top 3 des styles de signature les plus beaux
- Les 8 meilleurs conseils en matière d'investissement immobilier
- Top 3 des outils de déploiement de logiciels gratuits - Mise à jour
- Formulaire 8888 de l'IRS: Utilisez le meilleur remplisseur de formulaires pour le remplir
- Top 3 des meilleurs logiciels de gestion de dossiers judiciaires
- Comment convertir InDesign en HTML - 2025
- Transformer PDF en Audio : Top 7 Convertisseurs Gratuits (2025)
- Les 2 meilleurs gestionnaires de PDF gratuits et les 3 meilleurs gestionnaires de PDF en ligne
- Meilleure alternative de Nitro Pro pour Windows 10,8,7
- Pourquoi avoir besoin d'un outil de fusion
- Formulaire 1099-MISC de l'IRS: comment le remplir correctement
- Top 5 des alternatives au gestionnaire de mots de passe Bitwarden pour 2025
- Top 8 des stratégies d'investissement immobilier que vous devez connaître
- Comment signer des PDF en ligne gratuitement
- Top 4 des systèmes de classement dématérialisés pour gérer des documents - mise à jour
- Comment créer un graphique dans Google Docs ?
- La meilleure alternative à Sedja PDF Editor pour Windows
- Les 10 meilleurs fabricants de signatures
- Rationalisation des signatures de documents : Signature à la demande d'Adobe et PDFelement
- Top 5 des gestionnaires de PDF pour Mac (y compris Bis Sur)
- Guide d'utilisation de Morph Transition dans PowerPoint
- La meilleure alternative à eSign AAR
- Les 3 meilleurs fabricants de logos de signature
- Méthode pour créer un diagramme de Gantt dans PowerPoint
- Top 6 des logiciels commerciaux gratuits pour les petites entreprises et les entreprises - Mis à jour
- Top 5 des traducteurs de PDF de l'anglais à l'hindi
- Guide pour la réalisation d'un diagramme de Venn en PowerPoint
- Acheter Adobe Acrobat - Comparaison des prix d'Adobe Acrobat
- Qu'est-ce qu'une signature ?
- Ajouter SmartArt dans PowerPoint
- Extraire par lots des données de formulaires PDF pour gagner en efficacité
- Comment supprimer une signature dans Adobe + La meilleure alternative
- Comment insérer une zone de texte dans Google Docs ?
- Quand, pourquoi et comment envoyer un formulaire 1099 ?
- Tout ce que vous devez savoir sur la signature des contrats
- La meilleure solution pour changer la police de caractères sur un PDF
- Les 3 meilleurs styles de signature
- Formulaire 1023 de l'IRS : Remplir maintenant en toute simplicité avec PDFelement
- Guide pour lier un tableau Excel à PowerPoint
- Les 3 principaux styles de signature en anglais
- Bluebeam Signature : Comment l'utiliser et quelle est la meilleure alternative ?
- Comment transformer un document Google en PDF
- Comment importer des PDF dans InDesign
- Les 7 meilleurs logiciels de gestion de biens immobiliers
- Signature numérique en C# : Signer des PDF par la programmation
- Comment utiliser InDesign pour imprimer un livret au format PDF ?
- Formulaire IRS 1040-ES : PDFelement à la rescousse
- Formulaire 1116 de l'IRS : Le meilleur remplisseur de formulaire pour le remplir
- Comment créer des PDF éditables avec InDesign - 2025
- Comment envoyer un fichier PDF pour signature ?
- Comment placer un PDF dans InDesign - 2025
- Formulaire 2350 de l'IRS : remplissez-le avec le meilleur remplisseur de formulaires 2025
- Comment ajouter une police dans InDesign ?
- Formulaire 433-B de l'IRS : remplissez-le correctement dès la première fois
- Comment centrer du texte dans InDesign - 2025
- Comment insérer une vidéo dans PowerPoint
- Les 5 meilleurs logiciels de facturation gratuits en 2025
- Comment ajouter une diapositive dans PowerPoint
- Les 4 meilleures solutions pour la sécurité des réseaux des petites entreprises
- Comment remplir le formulaire W-4P de l'IRS ?
- Formulaire SS-8 de l'IRS : Remplir avec le meilleur remplisseur de formulaires
- Meilleure méthode à changer la couleur de surbrillance en PDF
- Instructions for How to Fill in IRS Form SS-4
- Top applications pour les agents et agences immobilières 2025
- Instructions pour remplir le formulaire 709 de l'IRS
- Télédéclaration d'impôts : Comment remplir une déclaration d'impôts en ligne ?
- Comment citer un PowerPoint en APA
- Top 10 des sites de téléchargement gratuit d'Ebook : Votre guide ultime
- Les 5 meilleures applications de gestion de propriété
- Comment modifier la couleur des polices dans InDesign - 2025
- Comment rejoindre une réunion de test Zoom
- Comment créer une timeline dans PowerPoint
- Top 4 des surligneurs de PDF
- Comment changer l'ID de réunion personnel de Zoom
- [2025] Comment enregistrer PowerPoint en vidéo en quelques étapes faciles
- 10 meilleurs sites web pour des manuels scolaires gratuits en ligne
- Top 5 des logiciels juridiques
- Comment souligner du texte dans InDesign - 2025
- Comment insérer une image dans PowerPoint
- Les 5 meilleurs logiciels pour les petites entreprises qui utilisent Mac
- 10 meilleurs sites web pour télécharger des livres PDF gratuits [Guide complet].
- Large application du format PDF dans le E-gouvernement
- Comment résoudre le problème de texte incomplet dans InDesign - 2025
- Les 5 meilleurs logiciels pour un bureau sans papier
- Comment surligner du texte dans InDesign - 2025
- Toutes les informations de base sur les formulaires fiscaux IRS 1099 K
- Top 5 des avantages du développement de logiciels personnalisés
- Comment mettre du texte en gras dans InDesign 2025
- 3 façons de déverrouiller un PDF signé (avec ou sans mot de passe)
- Meilleure alternative à l'aperçu Mac pour Windows
- Comment courber du texte et des lignes dans InDesign - 2025
- Comment rendre un texte vertical dans InDesign - 2025
- Remplir un PDF en ligne facilement avec notre outil - PDFelement
- Débloquer l'efficacité : Découvrez les 7 meilleurs expanseurs de texte pour Mac en 2025
- Comment intégrer une vidéo dans un fichier InDesign - 2025
- Top 6 des systèmes de gestion de fichiers (mise à jour)
- Comment créer des PDF interactifs avec InDesign - 2025
- Saison des impôts 2025 : comment simplifier vos documents de préparation des impôts avec PDFelement
- Formulaire 56 de l'IRS : remplissez-le avec le meilleur remplisseur de formulaires
- Comment séparer les pages dans Google Docs ?
- Comprendre et utiliser le formulaire 8936 de l'IRS
- Top 5 des logiciels de cryptage de fichiers gratuits
- Top 4 des meilleurs logiciels gratuits pour gérer vos finances personnelles
- Comment convertir un fichier InDesign en PDF - 2025
- Top 4 ABBYY PDF Transformer Alternative
- Les 5 meilleurs logiciels de facturation gratuits
- Formulaire 2555 de l'IRS : Remplir avec Smart Form Filler
- Les 6 meilleurs logiciels de cryptage de texte
- Comment convertir un PDF en INDD - 2025
- Top 3 des outils de distribution de logiciels pour entreprise
- Les 5 meilleurs logiciels open source de facturation
- Obtenez les 5 meilleures solutions de vidéoconférence en 2025
- Instructions pour remplir le formulaire IRS 8283
- Top 10 des alternatives gratuites à InDesign pour macOS 10.15
- Meilleure façon de reconnaître les champs de formulaire PDF
- La signature électronique simplifiée avec l'application Adobe Signature : Apprenez, mettez en œuvre et explorez les alternatives.
- Top 5 des logiciels de génération de leads pour l'immobilier
- 6 Meilleures alternatives à Adobe Reader XI pour Windows 11/10/8/7/Vista/XP
- Les 8 meilleurs lecteurs PDF incluant Nitro PDF Reader
-
Vœux de fête
- 50 messages et vœux de bonne fête des mères 2025
- Conseils pratiques pour écrire une lettre d'amour
- Vœux, citations et messages pour la Saint-Valentin de 2025
- Que faut-il écrire sur les cartes de Saint-Valentin ?
- Un guide complet pour connaître les connaissances de Thanksgiving
- Bricolages de Thanksgiving faciles pour les enfants de maternelle et d'âge préscolaire
- 50 citations de Thanksgiving drôles/Inspirantes pour exprimer votre gratitude
- Idées fantastiques de cartes de Thanksgiving à imprimer et à faire soi-même
- 10 idées de menus de Thanksgiving à servir à vos amis et à votre famille
- Les 50 meilleurs messages, vœux et salutations de Thanksgiving
- 50 meilleurs vœux de joyeux Noël - Que faut-il écrire dans une carte de Noël ?
- Listes de Noël imprimables gratuites pour s'amuser et s'organiser pendant les fêtes de fin d'année
- 12 Modèles gratuits de menus de Noël pour impressionner vos invités
- 6 modèles de calendrier de l'Avent à imprimer gratuitement [outils inclus].
- Comment rédiger une lettre de vœux pour Noël [modèles et exemples inclus].
- Exemples et modèles de cartes de Noël à envoyer par courriel aux clients
- 15 recherches de mots de Noël à imprimer gratuitement pour répandre la joie de Noël
- Que faut-il écrire dans une carte de Noël [Conseils et dictons] ?
- 20 merveilleuses idées de cartes de Noël pour un bricolage facile
- 11 feuilles de travail imprimables sur Noël pour la maternelle Apprendre en s'amusant
- 8 grands créateurs de cartes de Noël pour créer vos propres cartes de Noël
- Les vœux de nouvel an
- Amusez-vous avec les imprimés d'activités de Noël pendant la période des fêtes.
- 30 vœux pour la carte de nouvel an
- Célébrez le Nouvel An chinois
- Conseils sur la façon de célébrer le Nouvel An lunaire
- 30 citations de bonne année
- Citations de bonne année
- Célébration de Noël
- Offres de Microsoft Office pour le Black Friday en 2025
- Les 5 meilleures offres de logiciels du black Friday en 2025
- Meilleures offres pour le Cyber Monday d'Adobe en 2025
- Comment trouver le meilleur Black Friday 2019
- Les 5 meilleures offres technologiques du cyber lundi en 2025
- Top 5 des cadeaux de Noël uniques pour les hommes
- Top 5 meilleurs cadeaux de Noël pour votre petit ami en 2025
- Les 5 meilleurs cadeaux de Noël pour les enfants en 2025
- Les 5 meilleurs cadeaux de Noël pour les employés en 2025
- 10 meilleures idées de cadeau de Noël en 2025
- Meilleurs vœux et messages d'anniversaire pour le patron | PDFelement
- Top 5 des cadeaux de Noël pour le patron en 2025 - Bon marché mais élégant
- Top 5 des cadeaux de Noël pour les étudiants
- Top 5 des cadeaux de Noël pour les adolescents
- Les 5 meilleurs cadeaux de Noël pour les collègues de travail en 2025 - Bon marché mais élégant
- Top 5 des cadeaux de Noël uniques pour le mari en 2025
- Top 5 des idées de cadeaux de Noël uniques pour lui 2025
- Top 5 des cadeaux de Noël pratiques pour papa en 2019
- Les 5 meilleurs cadeaux de Noël technologiques à ne pas manquer en 2025
- Top 20 poèmes d'amour romantiques en 2025
-
Articles sur les produits Mac
- Top 10 des applications macOS pour travailler à domicile
- Top 10 des éditeurs HTML gratuits pour macOS 10.14
- 20 meilleures astuces pour travailler à domicile sous macOS 11
- Top 5 des alternatives à PDF Expert pour macOS 10.15
- Astuces pour taper Æ, €, #, @, © et d'autres caractères spéciaux sur macOS 11
- Guide complet : XChange Viewer et ses 5 alternatives
- Étapes pour faire une capture d'écran sur un Mac sous macOS 11 2025
- Certaines applications ne fonctionneront pas sur macOS 10.13 High Sierra
- Les 4 meilleurs logiciels de création de PDF pour macOS 10.15 Catalina en 2025
- Comment réparer l'écran scintille après les mises à jour mac OS 10.14
- 10 meilleurs éditeurs de texte gratuits pour macOS 10.14
- Comment redimensionner un PDF sur Mac
- Top 13 des convertisseurs de PDF pour Mac
- Tout sur macOS 11 : date de sortie, caractéristiques, mise à jour et configuration requise
- Top 10 des éditeurs PDF pour Mac à ne pas manquer [2025]
- Comment aplatir un PDF sur Mac
- Comment télécharger WhatsApp sur Mac (macOS 11)
- Trucs pour faire fonctionner Microsoft Office avec macOS 11
- 10 Meilleures astuces pour économiser la batterie de MacBook sur macOS 11
- Conseils pour améliorer la qualité vidéo sous macOS 11
- Comment ouvrir un PDF dans Word sur Mac
- Top 4 des alternatives de PDF Expert pour Mac (macOS 11 Big Sur inlcus)
- Comment modifier un PDF dans InDesign pour Mac
- PDF Expert vs Acrobat, lequel est le meilleur ?
- Comment ajouter un lien hypertexte sur un PDF
- Comment ajouter une image à un PDF en utilisant l'aperçu
- Top 5 des visualiseurs HEIC pour Mac
- Comment rechercher un PDF sur Mac
- Comment insérer une image dans un PDF sur Mac
- Comment modifier un PDF avec Illustrator pour Mac
- Comment numériser plusieurs pages dans un seul PDF sur Mac
- Obtenir les fonctionnalités de macOS 10.14 Mojave dans Windows 10
- Comment recadrer un PDF sur Mac (compatible avec macOS 11)
- Comment sauvegarder les données pour macOS 10.14?
- Comment ouvrir des fichiers PDF avec InDesign sur Mac
- Comment vérifier la taille d'un message avant de l'envoyer sous macOS ?
- Vous ne pouvez pas ouvrir de PDF sur Mac ? Découvrez la meilleure solution maintenant
- Comment ajouter un arrière-plan au PDF sur Mac
- Prise en charge de l’Apple Pencil sur PDF Expert - Comment l'utiliser ?
- Meilleure méthode pour ajouter des notes autocollantes sur un PDF sous Mac
- Synchronisation de PDF Expert avec iCloud / Dropbox / Google Drive / One Drive
- Le meilleur annotateur de PDF pour Mac en 2025
- Comment protéger un PDF sur Mac avec un mot de passe
- Comment créer un PDF sur Mac avec plusieurs fichiers 2025
- Meilleure façon d'ajouter des signets PDF sur Mac
- Top 5 des solutions pour résoudre les problèmes de PDF Expert
- PDF Expert vs PDFpen, lequel choisir ?
- Comment ouvrir un PDF avec Pages sur Mac (macOS Mojave inclus)
- Comment modifier un PDF avec Aperçu sur Mac
- Comment visualiser et modifier les métadonnées de fichiers sous macOS 10.14
- Résoudre le problème de l’affichage de PDF flou sur Mac OS X avec Aperçu
- Un moyen sans effort pour surligner des PDF dans Aperçu
- Tout ce que sur la puce M1 d'Apple pour Mac
- Comment éditer un PDF avec Foxit PhantomPDF pour Mac (Compatible sur High Sierra
- 10 conseils et astuces utiles pour MacOS 12
- 10 problèmes courants de macOS 12 et comment les résoudre
- Étapes à suivre pour résoudre le problème de police de macOS Sierra
- macOS 10.15 : Tout ce que nous saurions
- Les 10 principales choses à faire avant de passer à macOS 12
- Comment enregistrer un fichier PDF dans un dossier spécifique ?
- Tout ce qu'il faut savoir sur le MacBook Air 2025
- Le meilleur créateur de PDF pour Mac et MacBook Pro/ MacBook Air/ iMac
- Les 10 meilleures applications PDF pour macOS 12
- Comment reprendre la lecture de fichiers PDF
- Comment réparer un document PDF qui ne s'ouvre pas dans le navigateur Chrome ?
- Tout ce qu'il faut savoir sur MacBook 2025
- macOS 12 : date, nouvelles fonctionnalités et configuration requise
- Top 5 des alternatives de Pages pour macOS 10.15
- 10 fonctionnalités cachées de macOS Sierra
- Comment effectuer une reconnaissance optique de caractères sur du texte dans des fichiers PDF et des fichiers d'images
- Tout ce qu'il faut savoir sur iMac 2025
- Comment rétrograder de macOS Sierra à El Capitan ?
- Différences entre MacBook, MacBook Air et MacBook Pro
- Les 10 meilleures alternatives à Adobe Acrobat pour macOS 12
- Comment mettre en évidence en PDF sur Mac (Mojave inclus)
- Les meilleurs disques durs externes pour Mac
- Comment faire un clic droit sur un Mac
- Les 5 meilleures alternatives à PDF Architect pour Mac OS X 10.15
- Comment modifier l'emplacement par défaut des documents PDF enregistrés ?
- Comment Ouvrir un Disque Dur Externe qui ne s’Affiche pas sur macOS 10.15
- Les meilleures solutions de cracker le mot de passe de PDF sous Mac
- Les 10 meilleures alternatives à PDF Expert pour macOS 12
- Comment désinstaller des applications sur macOS 10.15
- Comment installer macOS 11 Big Sur sur un Mac non supporté ?
- Comment libérer de l'espace pour la mise à niveau de macOS High Sierra
- Comment remplir les formulaires PDF sur Mac
- Le meilleur Mac pour les étudiants en 2025
- Les 10 meilleures alternatives à Nitro pour macOS 12
- Comment choisir judicieusement le meilleur Mac
- Comment télécharger gratuitement des vidéos YouTube sur macOS 12
- 8 raisons pour lesquelles vous devriez passer à macOS High Sierra
- Le meilleur Mac pour les jeux vidéoen 2025
- Comment libérer de la mémoire (RAM) sur macOS 10.15
- Comment régler le problème de Keynote ne fonctionnant pas sur macOS 12
- Comment résoudre les problèmes d'AirDrop sur macOS 10.15
- Top 10 alternatives à Nuance PDF Converter pour macOS 12
- Comment verrouiller des notes sur macOS 10.15
- Top 10 des convertisseurs de PDF pour macOS 12
- Comment sauvegarder des fichiers avant d'installer macOS Sierra
- Comment supprimer les sauvegardes sur macOS 10.15
- Comment enregistrer un PDF en JPEG sur Mac
- Comment récupérer un mot de passe oublié sur macOS 10.15
- Comment empêcher le piratage de votre Mac sous macOS 10.15 ?
- Top 10 des annotateurs de PDF pour macOS 12
- Que faire si le son de votre Mac ne fonctionne pas sous macOS 10.15
- Comment changer le nom d'utilisateur de votre Mac sur macOS 10.15
- 10 meilleurs créateurs de PDF gratuits pour macOS 12
- Comment configurer iCloud sur macOS 10.15
- Les 10 meilleures alternatives gratuites d'Aperçu pour macOS 12
- Comment configurer un nouveau Mac sous macOS 10.15
- Comment effacer les cookies dans Chrome/Firefox/Safari sous macOS 12
- Comment taper un hashtag sur macOS 10.15
- Comment désactiver l'aperçu des onglets dans Safari sous macOS 12
- Comment configurer un hotspot Wifi sous macOS 10.15 ?
- Comment importer un fichier PDF vers Keynote sur Mac
- Comment installer Windows sur macOS 10.15
- Comment mettre à jour Safari sous macOS 12
- Comment trouver n'importe quel mot de passe sur un Mac
- Comment modifier les métadonnées d’un PDF sur Mac
- Comment résoudre les problèmes de Google Chrome sous macOS 12
- Comment vider la corbeille dans macOS 10.15
- Comment déplacer votre photothèque vers un disque externe sous macOS 10.15 ?
- Les 10 conseils et astuces les plus utiles de LibreOffice pour macOS 12
- Comment réinitialiser un Mac sans le mot de passe sur macOS 10.15
- MacOS Sierra VS El Capitan : Les différences
- Comment connecter un Mac à un téléviseur sous macOS 10.15/15
- Comment utiliser un second écran avec Mac sur macOS 10.15
- Tout sur Microsoft Office 2025 pour macOS 12
- Comment transformer votre PDF en un diaporama
- Comment envoyer et recevoir des messages texte sur macOS 10.15
- Comment modifier les applications par défaut sur macOS 10.15
- Les 5 meilleures alternatives à LightPaper pour macOS 12
- Comment effacer le cache et les cookies de Safari sous macOS 10.15
- Solutions rapides lorsqu'Aperçu ne fonctionne pas sur Mac [2025]
- Meilleures solutions pour résoudre les problèmes - MacOS Sierra
- Réparer un disque dur externe qui ne s'affiche pas sous macOS 12
- Résoudre le problème d'épuisement de la batterie sous macOS 12
- Les 7 meilleurs lecteurs de PDF sur Mac
- Nouveaux changements concernant les fichiers Keynote sur macOS 10.15 Catalina
- Comment résoudre le problème de la recherche de Mail après l'installation de macOS 12 ?
- Comment ajouter des filigranes aux fichiers PDF sur Mac
- Comment désactiver Messenger sur macOS 10.15
- Top 5 alternative d'aperçu pour Mac
- Comment sauvegarder iPhone et iPad sous macOS 10.15
- Comment récupérer des messages électroniques sous macOS 10.15 ?
- 6 façons de réparer l'application de messagerie s'ouvre de manière aléatoire sur macOS 10.15
- Comment écrire sur un PDF en ligne gratuitement - Outils hors ligne inclus
- Comment résoudre le problème "Fichiers non visibles sur le bureau" sous macOS 10.15
- Méthodes pour Enregistrer un Document Word au format PDF sur Mac
- Comment réparer l'application Photos qui ne s'ouvre pas sous macOS 10.15 ?
- Comment supprimer de grands groupes de photos sur macOS 10.15
- Comment résoudre le problème de non-synchronisation des photos iCloud sur macOS 10.15 ?
- Comment trouver et supprimer les photos en double sur macOS 10.15
- Comment réparer Touch ID ne fonctionne pas sur MacBook Pro
- Comment corriger l'échec de la mise à jour de sécurité sur macOS 10.15 ?
- Comment exporter des données d'un formulaire PDF vers Excel sur Mac
- Comment résoudre le problème d'inactivité de Gmail sous macOS 10.15
- 10 problèmes courants de trousseau de Keychain et leurs solutions sous macOS 10.15
- Comment réparer les lignes colorées sur macOS 10.15
- Comment modifier l'orientation des PDF sur Mac
- Comment supprimer le mot de passe de connexion sur macOS 10.15
- Comment Résoudre le problème de la Mise à jour de macOS 11 qui N'apparaît Pas sur l'App Store ?
- Découvrez les raccourcis d'Aperçu
- Comment changer le nom de votre Mac sur macOS 10.15
- Comment enregistrer votre écran sur macOS 10.15
- Les 10 meilleures applications de calendrier pour macOS 10.15
- Comment réparer les permissions de disque sur macOS 10.15
- Comment effacer votre cache dans Google Chrome sous macOS 10.15
- Les 10 meilleurs lecteurs de PDF gratuits pour macOS 11
- Top 8 des meilleures alternatives gratuites à PDFpen
- Comment faire pivoter l'écran sur macOS 10.15
- Comment ajouter un PDF dans iBooks sur Mac
- Comment fusionner des PNG en PDF ?
- Comment réparer les applications de macOS 11 qui ne fonctionnent pas ?
- Top 5 des meilleures alternatives à Skim pour Mac
- Comment remplir les formulaires PDF avec Preview sur Mac
- Comment Installer macOS 11 sur un Disque Externe en Quelques Étapes Simples ?
- Comment résoudre le problème "Adobe Reader pour macOS 10.14 ne fonctionne pas" ?
- Comment désactiver les notifications d'appels Wi-Fi sous macOS 10.15 ?
- 10 meilleures applications de productivité gratuites pour macOS 10.14
- Comment changer les images d'arrière-plan du bureau dans macOS 10.15
- Top 20 des meilleures applications gratuites pour macOS 10.14 en 2025
- Comment réparer les vidéos YouTube qui ne sont pas lues sous macOS 10.15 ?
- Top 5 des alternatives de Nitro PDF pour Mac
- Comment désinstaller une application de Mac sous macOS 10.15 ?
- Comment réparer les applications qui se figent ou s'arrêtent de manière inattendue sous macOS 11 ?
- Les 10 principales choses à faire avant de mettre à niveau vers macOS 10.14
- Comment changer l'économiseur d'écran sur macOS 10.15
- Les 20 principaux problèmes et correctifs de macOS 10.14
- Comment résoudre le problème du calendrier qui ne s'ouvre pas sous macOS 10.15 ?
- 10 Problèmes et Solutions de l'Application Mail sous macOS 11
- Examen comparatif entre macOS 10.14 et macOS 10.13
- Comment réparer les documents qui ne s'enregistrent pas sous macOS 10.15
- Les 20 meilleures applications gratuites pour macOS 10.15 en 2025
- OneDrive ne peut pas fonctionner sur macOS 10.14 ? Comment résoudre ce problème
- Solutions pour réparer AirDrop qui ne fonctionne pas sous macOS 11
- Les 14 meilleures astuces concernant Pages pour macOS 10.14
- Comment comparer des PDF sur Mac
- Comment réparer Siri qui ne fonctionne pas sous macOS 10.15 ?
- Les 10 meilleurs lecteurs ePUB gratuits pour macOS 10.14
- Comment résoudre le problème du Mac qui ne se réveille pas après la mise à jour de Mac OS 11 ?
- Comment résoudre le problème de plantage de Microsoft Excel pour macOS 10.14
- 5 meilleures applications de signature pour Mac (macOS 11 inclus)
- Comment réparer si PDF Expert pour macOS 10.14 ne fonctionne pas
- Comment réparer FaceTime qui ne fonctionne pas sous macOS 10.15 ?
- Comment résoudre le problème "Impossible d'ouvrir le fichier Numbers sous macOS 10.14" ?
- Les 10 meilleurs logiciels pour macOS 10.14
- Comment résoudre les problèmes de PowerPoint sur macOS 10.14
- Les 10 meilleurs annotateurs de PDF pour Mac
- Ajouter des images dans un PDF sur Mac 2025
- Comment changer d'identifiant Apple sur macOS 10.15
- Comment résoudre le problème de Word qui ne fonctionne pas sous macOS 10.14
- Comment supprimer les métadonnées d'un PDF
- Comment utiliser le mode sombre sur macOS 11
- Comment résoudre le problème "Impossible d'ouvrir les fichiers Keynote sous macOS 10.14" ?
- Top 5 des meilleurs éditeurs de PDF pour Google
- Comment résoudre le problème de la mise à jour de macOS 10.14 qui n'apparaît pas sur l'App Store
- Comment rendre des PDF éditables sur Mac
- Comment réparer le redémarrage répété de votre Mac après la mise à jour macOS 10.15 ?
- 10 meilleures alternatives d'Adobe Acrobat pour macOS 10.14
- Comment libérer de l'espace de stockage sous macOS 10.14
- Comment modifier un formulaire PDF sur Mac
- Comment lire un PDF sur Mac (macOS 10.14 Mojave inclus)
- Tout ce qu'il faut savoir sur macOS 10.14
- Les 10 meilleurs logiciels d'édition de PDF pour Mac
- Comment enregistrer une page web au format PDF sur Mac
- Comment résoudre le problème d'échec de la mise à niveau de macOS 10.14
- Top 6 des outils pour écrire sur un PDF pour Mac (High Sierra inclus)
- Comment supprimer le mot de passe d'un PDF sur Mac
- Comment modifier des fichiers PDF sur Mac (macOS 10.14 Mojave inclus)
- Comment résoudre le problème de lenteur de macOS 10.14
- Comment enregistrer un PDF sans mot de passe sur Mac
- Comment ajouter des numéros de page à un PDF sur Mac
- Comment supprimer le mot de passe d'un PDF avec Adobe Reader
- Les 3 cartes graphiques les moins chères pour macOS 10.15
- Comment réparer un Mac qui ne se sort pas de sa veille sous mac OS 10.14 ?
- Comment supprimer le cryptage des PDF
- Comment modifier du texte PDF sur Mac (macOS 10.14 Mojave inclus)
- Comment utiliser facilement Foxit PDF en JPG
- Les 10 principaux problèmes de messagerie électronique et leurs solutions pour macOS 10.14
- Comment décrypter un PDF sur Mac
- Comment résoudre les principaux problèmes liés à Keynote sous macOS 10.15
- Comment ajouter des pages sur un PDF (pour Mac, macOS 11 inclus)
- Que faire si vous avez oublié le mot de passe du PDF à modifier
- Comment réparer l'écran noir après la mise à niveau vers macOS 10.14 ?
- Guide sur la création de signets avec Adobe Reader
- Comment résoudre les erreurs de blocage de Time Machine sous macOS 10.14 ?
- Comment redimensionner les fichiers PDF en ligne
- Comment résoudre l'erreur "Bluetooth non disponible" sous macOS 10.14 ?
- Les 10 meilleurs redimensionneurs de PDF
- Comment résoudre les erreurs de plantage des applications sous macOS 10.14 ?
- Naviguer dans l'édition PDF : Drawboard PDF pour Mac et ses alternatives
- Comment réparer le bogue iMessage sur macOS 10.14 ?
- 2 façons de redimensionner un fichier PDF à 500KB
- Explorer Skim pour Mac : Avantages, inconvénients et meilleures alternatives
- Comment fusionner/supprimer les contacts en double sur macOS 10.14 ?
- Comment ajouter un en-tête et un pied de page à un PDF sur Mac
- Les 5 meilleures façons d'organiser les icônes de la barre de menu sous macOS 10.14
- Comment ajouter des numéros de page dans Adobe Acrobat
- Comment configurer un VPN sur macOS 10.14 ?
- Les 9 meilleurs convertisseurs PSD en PDF pour Mac
- Les 10 meilleures façons de sécuriser votre Mac sur macOS 10.14
- Comment supprimer des pages d'un PDF sur mac
- Les méthodes d'insérer un PDF en tant qu'image dans Word
- Comment réparer un Mac bloqué lors de l'installation de la mise à jour de macOS 11 ?
- Comment obtenir les fonctionnalités de macOS 10.14 Mojave dans Windows 10 ?
- Comment extraire une image à partir d’un PDF sur Mac (Mojave inclus)
- Comment télécharger gratuitement des vidéos YouTube sur macOS 10.14
- Comment extraire des pages à partir d'un PDF sur Mac (Big Sur inclus)
- Les 10 meilleurs conseils sur la prévisualisation pour macOS 10.14
- Version Preview de Microsoft Office 2025 pour macOS 10.14
- [Conseils] 5 façons les plus efficaces de sauvegarder certaines pages d'un PDF
- Comment lire des livres Kindle gratuitement sur macOS 10.14 ?
- Conseils rapides pour les piles de bureau pour macOS 10.14
- Comment modifier des photos avec aperçu dans macOS 10.14
- Comment manipuler des PDF avec l'application Notes sur Mac
- 10 meilleurs téléchargeurs de vidéos YouTube pour macOS 10.15
- 5 Points pour Vous Aider à Comprendre Ce qu’est Aperçu sur Mac
- Comment réparer un mac qui ne s'allume pas sous macOS 10.15
- Comment biffer/masquer le contenu d’un PDF sur Mac
- Comment réparer un DisplayLink qui ne fonctionne pas sur Mac OS 10.15
- Comment résoudre le problème de déconnexion permanente de MacOS 10.15 ?
- Comment mettre à niveau vers Mac OS X 10.11 El Capitan
- 10 meilleurs éditeurs de texte gratuits pour macOS 10.15 Catalina
- Top 5 gratuit Adobe Acrobat Pro pour Mac Alternatives
- 15 principaux problèmes de macOS 10.15 et comment les résoudre
- Comment supprimer le filigrane d'un PDF sur Mac
- macOS 10.15 vs macOS 10.14 - Lequel est le meilleur ?
- Comment télécharger et installer macOS 10.15 sur Mac
- Top 6 des alternatives de CutePDF pour Mac
- Comment mettre à niveau macOS 10.15 Catalina
- Comparaison entre PDFelement et PDF Expert pour Mac
- Les 8 meilleures alternatives à Adobe Acrobat pour macOS 10.15
- Meilleure alternative à Adobe Reader pour Mac
- Comment résoudre le problème du gel de l'App Store sous macOS 10.15 ?
- Comment dessiner sur un PDF sous Mac
- Comment Déplacer les Fichiers PDF dans des Dossiers Différents ?
- Comment réparer un Mac gelé sous macOS 10.15 ?
- Comment résoudre le problème "Bluetooth non disponible" sur macOS 10.15
- Comment résoudre le problème du message "Mot de passe Google requis" sous macOS 10.15 ?
- Comment fusionner PDF sur Mac (Mojave inclus)
- Comment réparer le scintillement de l'écran sous macOS 10.15 ?
- Top 6 des convertisseurs Nuance PDF pour Mac
- Comment réparer l'écran noir après la mise à jour de macOS 10.15 ?
- Top 4 des éditeurs de PDF Open Source pour Mac
- Comment dépanner les problèmes de bureautique de macOS 10.15
- Top 8 gratuit et robuste PDF-Xchange pour Mac Alternatives
- Comment sauvegarder votre Mac avant de passer à macOS 10.15 ?
- Comment faire une capture d'écran sur macOS 10.15 Catalina
- Comment définir le Mode sombre sur macOS 10.15
- Comment créer un PDF sur Mac
- Trucs pour améliorer le signal Wi-Fi sous macOS 11
- Top 10 des éditeurs HTML gratuits pour macOS 10.15 Catalina
- Top 15 des lecteurs ePUB pour macOS 10.15 Catalina
- Comment résoudre le problème de batterie sur macOS 10.15 Catalina
- Comment résoudre le bug d'iMessage sur macOS 10.15
- L'App Store n'affiche pas la mise à jour de macOS 10.15 ? Réparez-la.
- macOS Big Sur vs Catalina, quelles sont les différences ?
- Comment résoudre le problème de Time Machine bloqué sur la préparation de la sauvegarde dans macOS 10.15 ?
- Top 5 des convertisseurs de PDF en Pages iWork
- Tout sur Adobe Reader pour macOS 10.15
- Top 5 des logiciels de facturation gratuits pour Mac
- Comment réparer les touches qui ne fonctionnent pas sur le clavier filaire de macOS 10.15 ?
- Les 5 meilleures alternatives à PDFsam pour macOS 10.15 Catalina
- Comment modifier un PDF avec une alternative de Paint pour Mac
- Les 10 meilleurs outils PDF pour Mac
- Comment extraire des données de formulaires PDF sous Mac
- Comment accéder à Apple News sur macOS 10.15
- Comment réparer une utilisation élevée du processeur sous macOS 10.15
- Comment réorganiser les photos dans iPhoto sous macOS 10.15
- Top 5 des meilleurs convertisseurs de MOBI en EPUB pour macOS 11
- Top 5 des logiciels pour supprimer mots de passe PDF sur Mac
- Comment réparer le son qui ne fonctionne pas sous macOS 11
- Les 5 meilleurs logiciels gratuits de récupération de données sur macOS 10.15
- Comment effacer le cache et les cookies dans Safari ?
- Top 9 des meilleures applications PDF pour macOS 10.15 Catalina
- Comment résoudre les problèmes de Google Chrome sur macOS Catalina
- Comment réparer macOS 11 qui continue de tomber en panne ?
- Comment résoudre le problème d'échec de la mise à niveau de macOS 10.15 ?
- Comment réparer un chargeur qui ne fonctionne pas sous macOS 11
- macOS 11 Mail continue d'interrompre la connexion à la messagerie - Comment résoudre ce problème ?
- Les 5 meilleures alternatives à Keynote pour macOS 10.15 Catalina
- Comment résoudre le problème de l'affichage du contenu des e-mails dans macOS 11 Mail ?
- Étapes à suivre pour restaurer des courriels à partir de Time Machine sur macOS 11
- Comment intégrer une vidéo YouTube dans Keynote sur macOS Catalina
- Comment insérer une image dans un PDF sur Mac (macOS 11 inclus)
- Comment réparer un problème de batterie sur macOS 10.14
- 3 méthodes simples pour envoyer des PDF vers un Kindle sous Mac (y compris macOS 13)
- Les 5 meilleurs convertisseurs ePUB en MOBI pour Mac
- Comment effectuer des appels Facetime de groupe sous macOS 11
- Comment résoudre les problèmes de chrome sur macOS 10.14
- Les 10 meilleures applications gratuites pour macOS
- Top 4 des alternatives à CutePDF pour macOS 10.15
- Guide pour télécharger des applications depuis le Mac App Store sur macOS 11
- 5 Foxit PhantomPDF pour macOS 10.15 Alternative
- Convertisseur de PDF le plus intelligent pour macOS 11 sur le Mac App Store
- Top 5 des alternatives de prévisualisation pour macOS Catalina
- Comment éteindre le rétroéclairage d'un clavier sur Macbook (macOS 11)
-
Articles d'application mobile
- Top 5 des applications pour iOS et Android afin de se passer de papier
- Créer un tampon
- Solution facile pour télécharger et installer l'iOS 15
- Créer une Signature dans un pdf
- Organiser les PDF avec l'IA
- Méthode pour rétrograder d'iOS 14 et iPadOS 14
- Comment ouvrir des fichiers Zip sur votre iPhone ou iPad dans iOS 14
- Les 5 meilleurs convertisseurs de PDF en ePUB pour Android
- Les 5 meilleures applications Android de conversion de pages Web en PDF
- Comment utiliser la bibliothèque d'applications pour iPhone/iPad dans iOS 14
- Les 5 meilleures applications Android pour la création de PDF
- Rechercher les fichiers PDF
- Top 5 applications Android de conversion de PDF en synthèse vocale
- Comment ouvrir un PDF avec iBooks sur Mac et des appareils iOS
- Comment récupérer les photos supprimées de l'iPhone sous iOS 14
- Comment lire et afficher des PDF sur Windows, Mac, iOS, Android et dans le nuage ?
- Les 10 meilleures astuces pour libérer de l'espace de stockage iCloud sous iOS 14
- Générer les textes
- 5 solutions simples des blocages de l'iPhone 12 sous iOS 14
- Partager des PDF sur Android
- Top applications de conversion de CBR en PDF sur Android
- Imprimer un PDF sur Android
- Les méthodes de convertir un fichier RTF en PDF sur Android
- Les 4 meilleures applications pour convertir du texte en PDF sur Android
- Les meilleures applications pour remplir un formulaire PDF sur Android
- Meilleures applications pour éditer un PDF sur Android
- iOS 14 : date de sortie, nouvelles fonctionnalités, appareils compatibles, etc.
- Comment récupérer les e-mails supprimés de l'iPhone/iPad sous iOS 14
- Top 20 des problèmes et correctifs d'iOS 14
- Top 20 des conseils et astuces pour le nouvel iOS 14
- Comment télécharger et installer facilement iOS 11 sur un iPhone/iPad
- Les 4 meilleures applications de conversion de DJVU en PDF sur Android
- Comment utiliser la fonction " image dans l'image " sur votre iPhone dans iOS 14
- Comment copier le texte d'un PDF sur Android en 3 étapes
- Applications Android sur Windows 11
- Les meilleures applications PDF gratuites pour Android
- Comment utiliser l'application Android et iOS Password Safe ?
- Les 5 meilleurs applications PDF gratuites pour iOS
- Comment réparer les plantages répétés de Messenger sous iOS 14 ?
- Top 5 des applications de signature PDF gratuites pour iOS
- Comment faire un copier-coller entre l'iPhone et le Mac sous iOS 14 ?
- La meilleure application gratuite pour convertir des PDF en Excel sur iOS
- Nouvelles fonctionnalités de PDFelement pour iOS 3.0
- Réparer PDF Expert ne fonctionne pas sous iOS 13
- Télécharger des fichiers PDF sur un téléphone ou une tablette Android
- L'application Adobe Reader ne fonctionne pas sous iOS 13 ? Comment réparer
- Top 10 des meilleures applications de signature pour iOS 13
- Tout ce que vous devez savoir sur Android Bibliothèque PDF
- Comment résoudre le problème du WiFi sous iOS 13
- Comment imprimer en PDF sous Android
- L'iPhone/iPad ne s'allume pas sous iOS 13, comment le réparer ?
- L'iPhone/iPad ne peut pas mettre à jour l'application après l'installation d'iOS 13
- Les nouvelles fonctionnalités d'iOS 13
- iOS 13 : les 20 principaux problèmes et comment les résoudre
- Top 10 des applications VPN pour iOS 13
- 10 meilleures applications PDF pour iOS 13
- Comment optimiser des PDF sur iOS ?
- Réparer les applications qui se figent ou s'arrêtent de manière inattendue sous iOS 13
- Consultez Google PDF Viewer pour Android et téléchargez l'APK
- Comment résoudre Les problèmes d'iMessage sous iOS 13 ?
- 10 méthodes simples pour résoudre les problèmes de connexion Wifi de l'iPhone/iPad sous iOS 14/15/16
- Comment résoudre les problèmes de Bluetooth sous iOS 13/14/15/16
- Comment libérer de l'espace sur votre iPhone/iPad sous iOS
- Les 10 meilleures astuces pour résoudre le problème du son de l'iPhone qui ne fonctionne pas sous iOS
- Comment convertir un fichier HEIC en JPG sur Android
- Comment synchroniser des PDF dans iBooks sur iOS et Mac
- La meilleure façon d'aplatir des fichiers PDF sur iOS
- Pourquoi je ne peux pas afficher les PDF dans Chrome sur Android ?
- Comment transférer des PDF vers un téléphone Android en 3 étapes
- 5 meilleures applications PDF vers Excel sur Android
- Comment rechercher du texte dans un PDF sur Android
- Comment télécharger et utiliser Text Fairy sur Android et PC
- Les meilleure application PDF pour Android
- Les 10 meilleurs Conseils pour réparer un iPhone / iPad bloqué Lors de l'installation de la mise à jour iOS 14
- Les 5 meilleures applications de conversion PDF à JPG pour Android
- Comment utiliser le gestionnaire de mots de passe Google pour Android ?
- Les 5 meilleurs éditeurs PDF gratuits pour iOS
- Top 5 des applications de signature pour Android
- Comment Réparer les Applications d'iOS 14 Au cas où elles Ne Fonctionnent Pas ?
- Comment Ajouter, Supprimer et Personnaliser les Widgets dans iOS 14 ?
- Application d’édition PDF gratuites pour iOS : Modifiez des PDF sur iPhone et iP
- Top 5 des gestionnaires de mots de passe Android
- Les nouveaux outils dans iOS 11
- Comment Réinitialiser un iPhone sous iOS 14 ?
- Comment Changer, Ajouter ou Supprimer le Mode de Paiement d'un identifiant Apple sur iOS 14 ?
- Comment convertir un PDF en folioscope
- Les 5 meilleurs applications de biffure gratuites pour iOS et Android
- Meilleure alternative gratuite de l'application mobile Nitro Pro pour iOS
- Meilleures applications gratuites sur iOS pour convertir des PDF en ePub
- Top 5 des APPs gratuites pour ouvrir PDF sur iOS et Android
- Top 5 des meilleurs convertisseurs de fichiers PDF en EPUB pour Android
- Meilleures apps Android gratuites pour écrire PDF
- Les 5 meilleurs aternatives de PDF Expert pour Android
- Comment numériser gratuitement en PDF sur iOS
- Les 6 meilleurs lecteurs PDF gratuits pour Android
- Les 6 meilleures applications pour signer vos PDF sur Android
- 10 meilleures applications gratuites de lecture de PDF pour iPhone sur iOS 14
- Les 10 meilleures applications gratuites pour iOS 14 en 2025
- iOS 14 vs iOS 13 : Devriez-vous mettre votre iPhone à jour ?
- Adobe Fill and Sign Application Android : Guide d'utilisation facile + alternative
- Lecteur EPUB Android : Découvrez les meilleures options en 2025
- 10 principales choses à faire avant de passer à iOS 14
- Comment éditer un PDF gratuitement sur Android ? Applications et guide [2025]
- Comment ouvrir un PDF sur Android facilement ? Les meilleures méthodes.
- Comment résoudre le problème de lenteur d'exécution d'iOS 14 ?
- Les meilleurs éditeurs PDF gratuits pour Android en 2025
- Les 10 meilleures alternatives à Adobe Acrobat pour iOS 14
- Comment désactiver AirDrop sur l'iPhone/iPad sous iOS 14 ?
- Les 5 meilleures façons de libérer de l'espace sur l'iPhone/iPad sous iOS 14
- Comment réorganiser les pages d'un PDF sur Android
- Comment numériser un livre sur iPhone, Android et PC
- Comment ajouter un tampon à un PDF sur iOS
- Les 10 meilleures astuces pour résoudre le problème de décharge de la batterie de l'iPhone sous iOS 14
- Présentation du produit pour Android
- Démarrer sur Android
- Découvrez le monde de l'application ChatGPT pour iOS : transformez votre expérience de chat sur iPhone.
- La meilleure application pour convertir des PDF en Excel sur iOS
- Paramètres sur Android
- Gestion des PDF avec l'IA
- Créer les fichiers PDF sur Android
- Comment vérifier l'état de la batterie de l'iPhone sous iOS 14 ?
- Comment supprimer les pages d'un PDF sur Android
- Les 6 meilleures applications de prise de notes PDF sur Android
- Ouvrir un PDF sur Android
- Que faire si les e-mails ne s'affichent pas sous iOS 14 ?
- Comment faire tourner les pages d'un PDF sur Android
- Les 6 meilleures applications pour signer des PDF sur Android
- Fluid Read sur Android
- Comment extraire une page d'un PDF sur Android
- Découvrez la meilleure application ChatGPT pour Android : Un guide complet
- Les 5 meilleurs lecteurs PDF gratuits pour iOS
- Lire un PDF sur Android
- Editer les fichiers PDF
- Comment supprimer des e-mails sur votre iPhone et iPad sous iOS 14 ?
- Envoyer des documents PDF en utilisant Whatsapp pour Android
- Les 5 meilleures APPs Android gratuites pour convertir des PDF en JPG
- Commenter les PDF
-
Feuille de résultats
- Le bon format de rapport annuel et comment le rédiger
- Comment exporter Evernote au format PDF
- Guide ultime de DottedSign et des plateformes alternatives parfaites
- Comment exporter facilement un fichier Prezi au format PDF
- Avantages du format PDF dans l'échange de données géologiques
- Comment reconstruire et optimiser les articles scientifiques en format PDF
- Comment trouver facilement des manuels au format PDF
- Pourquoi le fichier PDF est-il le support idéal pour les informations numériques ?
- Guide sur la façon de redimensionner facilement un PDF au format A4
- Technologie d'impression virtuelle PDF dans le système d'information médicale
- Comment utiliser les patrons de couture en format PDF
- [2025] Guide pas à pas pour copier un tableau du PDF vers Excel avec mise en forme
- [Nouveau] Comment copier un tableau de PDF à Word sans perdre la mise en forme ?
- Méthode pour redimensionner un PDF au format A4
- Quels formats de livre electronique supportent l'iPad ?
- Feuille de score de basket-ball : Télécharger, créer, éditer, remplir et imprimer gratuitement.
- Feuille de score de cricket : Télécharger, créer, éditer, remplir et imprimer gratuitement.
- Méthode pour rendre la transformation numérique efficace
-
Contrat de location
Commenter un PDF sur Mac : guide complet d’ajout de commentaires
PDFelement pour Mac propose une panoplie complète d’outils d’annotation, vous permettant d’ ajouter des commentaires sur PDF en toute simplicité. Insérez des notes adhésives, des zones de texte ou des bulles d’appel pour apporter des précisions ou des explications directement sur votre document. L’outil offre aussi la possibilité de personnaliser et de gérer vos commentaires selon vos besoins. Voici les étapes pour ajouter et organiser vos commentaires dans un PDF :
Étape 1. Une fois votre document ouvert dans PDFelement pour Mac, rendez-vous dans la barre latérale gauche et cliquez sur le panneau « Commentaires ». Dans la barre d’outils en haut, choisissez le type de commentaire à ajouter, comme Zone de texte, Machine à écrire ou Bulle d’appel.
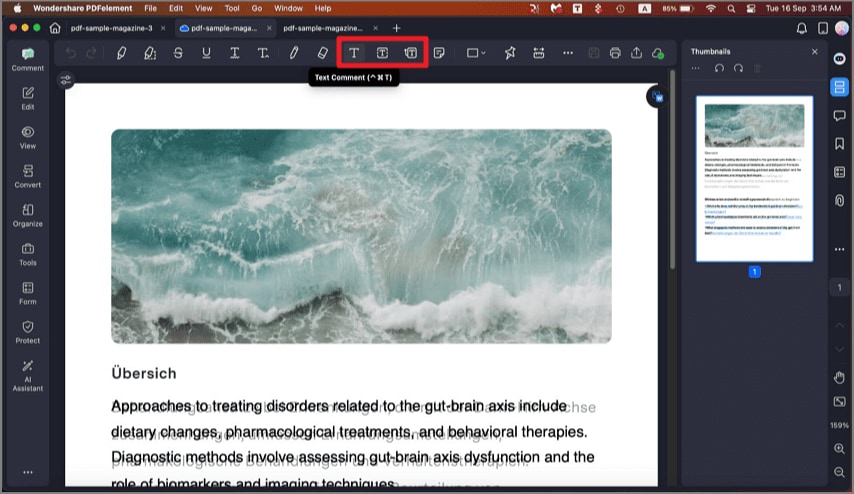
Étape 2. Cliquez sur la zone où vous souhaitez insérer le commentaire, puis saisissez votre texte. Vous pouvez personnaliser l’apparence du commentaire via le panneau « Propriétés » à gauche.
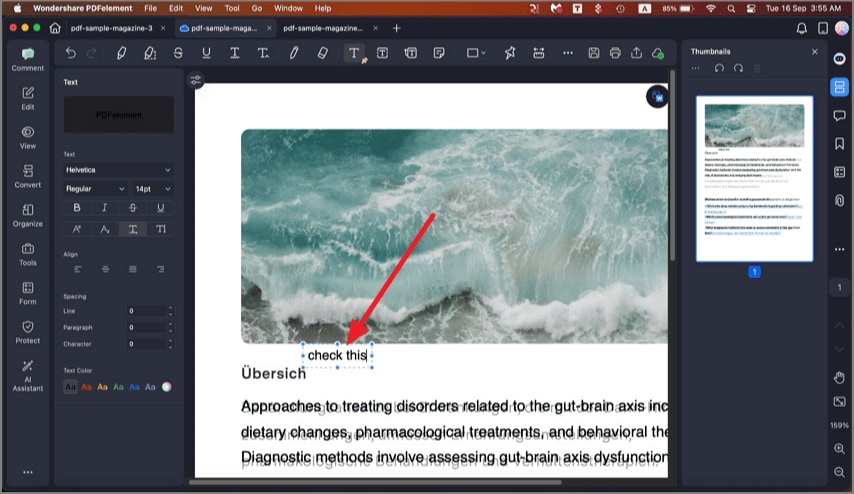
Étape 3. Pour dupliquer un commentaire, placez votre curseur dessus, effectuez un clic droit et choisissez « Copier ». Positionnez ensuite le curseur là où vous voulez coller, faites un clic droit et sélectionnez « Coller ».
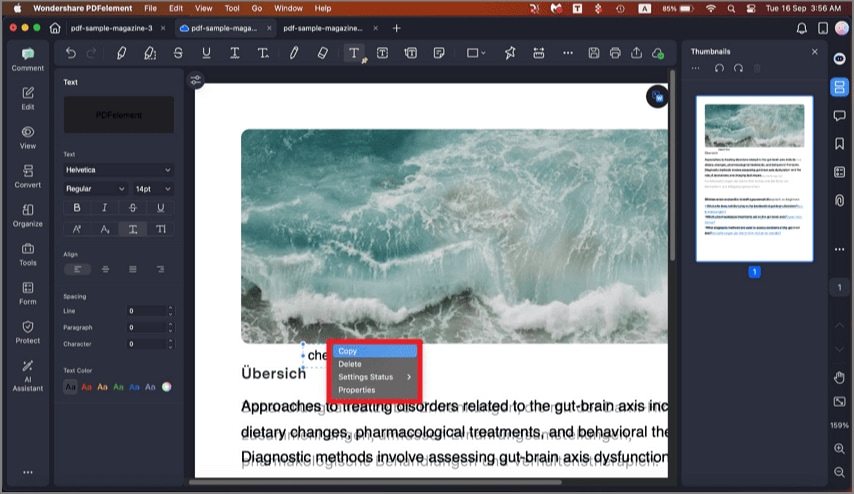
Étape 4. Pour créer un nouveau PDF regroupant uniquement les pages contenant des commentaires, cliquez sur « Commentaires » dans la barre latérale, puis sur l’icône « Trois points » et sélectionnez « Créer des notes ».