Travailler plus intelligemment avec le Guide de l'utilisateur de PDFelement
Comment signer un PDF
Vous pouvez signer un PDF avec une signature digitale ou une signature manuscrite en utilisant PDFelement. Et voici un guide complet sur les étape de signer un fichier PDF.
1. La signification et les méthodes de la signature numérique/manuscrite
Une signature numérique agit comme une signature manuscrite traditionnelle qui peut être utilisée pour authentifier l'identité d'un utilisateur ainsi que le contenu du document. Il sauvegarde les informations sur le signataire ainsi que la date, l'heure et l'état du document au moment où il a été signé.
1.1 À propos de l'identifiant digital
L'identifiant digital est l'identité d'une personne/organisation, qui contient votre nom, votre adresse électronique, votre numéro de série, votre date d'expiration et le nom de l'entreprise. Un identifiant digital contient deux clés, l'une est une clé publique (certificat) qui est utilisée pour crypter ou verrouiller les données, et l'autre est une clé privée qui est utilisée pour décrypter ou déverrouiller les données qui sont cryptées.
Vous pouvez non seulement obtenir un certificat digital auprès d'un fournisseur tiers de confiance appelé autorité de certification (CA). Cependant, vous pouvez également créer un identifiant digital auto-signé avec PDFelement. Les certificats digitaux sont généralement protégés par un mot de passe, que vous pouvez sauvegarder sur un ordinateur au format de fichier PKCS#12, ou dans le magasin de certificats de Windows.
1.2 Comment signer un PDF avec une signature numérique ?
Etape 1. Ouvrez un PDF qui comporte déjà le champ Signature et cliquez sur le bouton "Protéger" > "Signer le document", puis choisissez votre identifiant pour signer.

Etape 2. Créer une signature
Si vous n'avez pas encore d'identifiant, cliquez sur le bouton "Nouvel identifiant", sélectionnez l'option "Je veux créer un nouvel identifiant digital", puis cliquez sur le bouton "Suivant".

- Nouveau fichier d'identification digital PKCS#12 : enregistre les informations d'identification digitale dans un fichier portant l'extension .pfx sous Windows et .p12 sous Mac OS. Vous pouvez utiliser les fichiers de manière interchangeable sur différents systèmes d'exploitation.
-
Windows Certificate Store : sauvegarde l'identifiant digital dans un emplacement commun. D'autres applications Windows peuvent également le récupérer.
Etape 3. Valider et effacer la signature
Pour valider les signatures, veuillez cliquer sur le bouton "Protéger" > "Gérer les signatures" > "Valider toutes les signatures". Un message d'état de validation de la signature s'affichera et décrira la validité de la signature.
Pour retirer les signatures, veuillez cliquer sur le bouton "Protéger" > "Gérer les signatures" > "Effacer toutes les signatures", qui vous aidera à supprimer toutes les signatures numériques dans un fichier PDF.
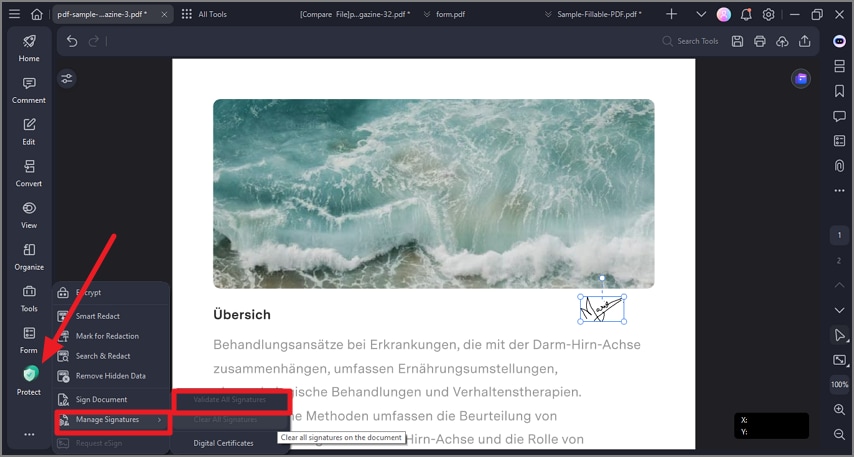
2. Comment signer un PDF avec une signature manuscrite ?
La fonction de signature vous permet de signer un PDF avec une signature manuscrite, y compris en téléchargeant une image de signature, en dessinant une signature et en tapant une signature manuscrite.
Etape 1. Signer le PDF
Cliquez sur le bouton "Commentaire" > "Signature", puis appuyez sur le bouton "+ Créer" pour créer votre signature manuscrite.

Etape 2. Créer une signature manuscrite
Il existe trois options pour ajouter une signature manuscrite, à savoir "Télécharger", "Dessiner" et "Taper".
- Tapez sur l'onglet "Télécharger", puis cliquez sur "Choisir une image" pour télécharger une signature d'image enregistrée sur votre ordinateur. Après avoir téléchargé l'image, cliquez sur le bouton "OK".

- Vous pouvez dessiner votre nom directement sous l'onglet "Dessiner". Vous pouvez également choisir la couleur de la signature comme vous le souhaitez.
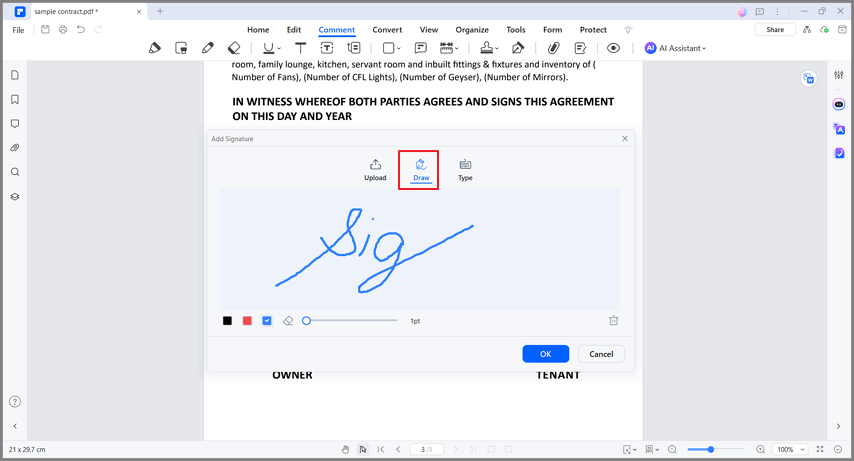
- Cliquez sur le bouton "Taper", puis saisissez votre signature pour créer votre signature manuscrite. Vous pouvez sélectionner une des polices dans la liste des polices et choisir une couleur, puis cliquer sur le bouton "OK".

