Travailler plus intelligemment avec le Guide de l'utilisateur de PDFelement
Guide de l'utilisateur de PDFelement 11
-
Organiser PDF sur Windows
- Extraire des pages d'un PDF
- Insérer une page dans un PDF
- Remplacer une page dans un PDF
- Étiquettes de pages PDF Windows
- Rotate PDFs
- Supprimer des pages d'un PDF
- Supprimer les pages vierges
- Dupliquer des pages PDF
- Recadrer les pages d'un PDF
- Prendre une capture d'écran d'un PDF
- Afficher avec Règles et grilles
- Extraire des données d'un PDF
- Marquage d'un PDF
-
Convertir PDF sur Windows
-
OCR sur Windows
-
Ouvrir PDF sur Windows
-
Annoter PDF sur Windows
-
Démarrer
- S'enregistrer et supprimer le filigrane
- Télécharger et installer PDFelement
- Touches de raccourci
- Ouvrir un PDF depuis la page d'accueil
- Ouvrir un PDF à partir d'un fichier
- Ouvrir un PDF protégé
- Aplatir le PDF
- Expurgation des PDF
- Brève introduction à PDFelement
- Comment convertir un PDF en Markdown
- Cartes de connaissances
-
Lire PDF sur Windows
-
Remplir le PDF sur Windows
-
Créer PDF sur Windows
-
Partager le PDF sur Windows
-
Imprimer les PDF sur Windows
-
Protéger et signer des PDF
-
Combiner les PDF
-
Modifier les PDF sur Windows
- Fractionner un fichier PDF
- Compresser un PDF
- Dessiner sur un PDF
- Outil de mesure PDF
- Masquer ou supprimer les annotations
- Propriétés des commentaires
- Éditer du texte en PDF
- Vérification de l'orthographe dans les PDF
- Modifier des images
- Changer l'arrière-plan dans un PDF
- Ajouter un en-tête ou un pied de page
- Numéro Bates
- Comment utiliser la vue partagée
-
Outils d'IA sur Windows
- Assistant de lecture ChatGPT AI
- Comment détecter un texte écrit par l'IA ?
- Comment personnaliser l'invite de l'IA
- Comment expliquer le contenu et le code d'un PDF
- Personnaliser l'Assistant IA
- Vérificateur Grammatical PDF
- Comment relire un PDF avec l'IA
- Résumer plusieurs PDF
- Comment réécrire un PDF avec l'IA
- Comment résumer un PDF avec l'IA
Vidéos de tutoriels PDFelement
Guide de l'utilisateur de
PDFelement 11
PDFelement 11
Guide d'utilisation de PDFelement 10
Guide d'utilisation de PDFelement 9
Guide d'utilisation de PDFelement 8
Outils en ligne Media.io
Lumi, l'assistant de lecture IA, vous donne les moyens d'améliorer sans effort vos documents PDF en les réécrivant pour améliorer la grammaire, le choix des mots et bien plus encore. Suivez ces étapes pour utiliser la puissante fonction de réécriture pilotée par l'IA :
- Ouvrez votre PDF dans PDFelement. Accédez à la barre latérale IA en cliquant sur l'icône "IA" à droite ou en cliquant sur le bouton "Outils IA" sous l'onglet "Accueil". Cliquez sur la commande "Réécrire" et saisissez le texte que vous souhaitez améliorer.
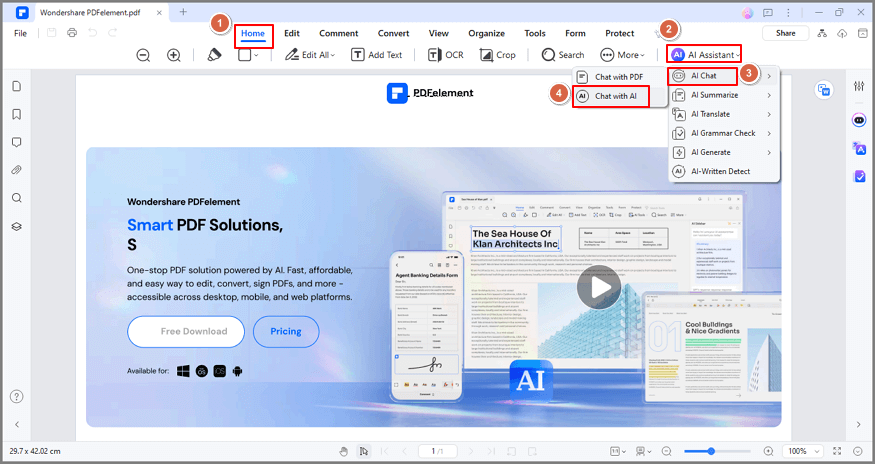
Réécrire le texte IA
- Cliquez sur l'icône d'envoi. Lumi réécrira rapidement le texte et vous présentera la version améliorée. You can easily copy the result and paste it into your current or new file.
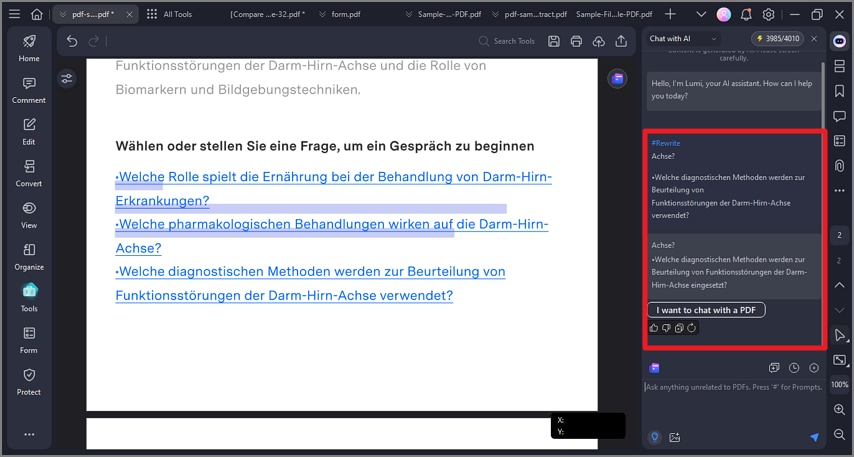
Résultat de la réécriture du texte par l'IA
- Pour réécrire rapidement un texte spécifique dans votre fichier PDF actuel, mettez en surbrillance la partie souhaitée. Cliquez sur le bouton "IA" dans la barre d'outils flottante et sélectionnez "Réécrire".
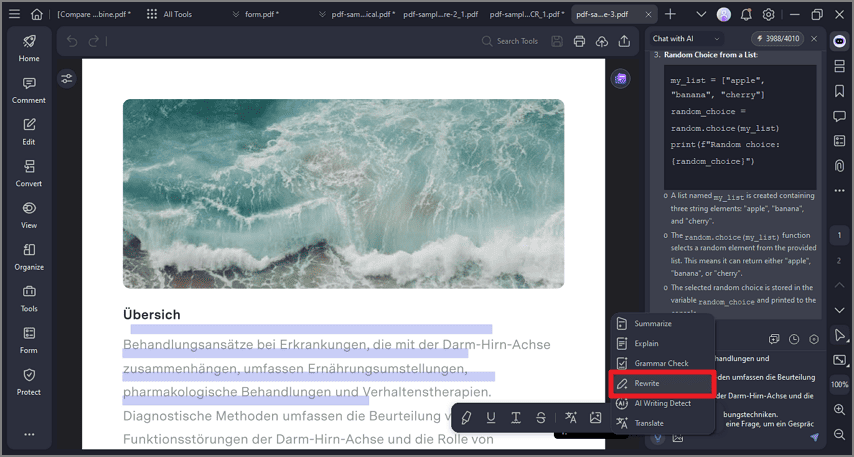
IA floating bar rewrite text
- Lumi génère rapidement une version réécrite du texte sélectionné. Vous pouvez choisir de remplacer le texte original en cliquant sur l'icône de remplacement ou d'utiliser l'icône "Copier" pour dupliquer la version améliorée.
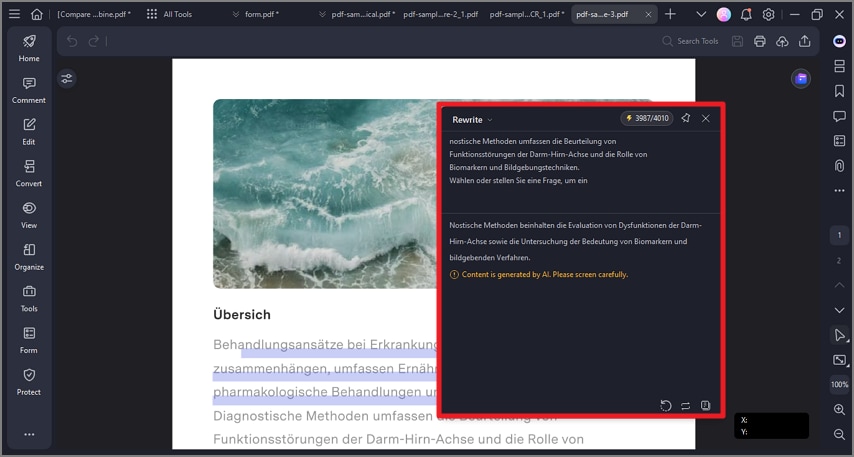
Barre flottante IA réécrire le texte de la copie
