Travailler plus intelligemment avec le Guide de l'utilisateur de PDFelement
Guide de l'utilisateur de PDFelement 11
-
Organiser PDF sur Windows
- Extraire des pages d'un PDF
- Insérer une page dans un PDF
- Remplacer une page dans un PDF
- Étiquettes de pages PDF Windows
- Rotate PDFs
- Supprimer des pages d'un PDF
- Supprimer les pages vierges
- Dupliquer des pages PDF
- Recadrer les pages d'un PDF
- Prendre une capture d'écran d'un PDF
- Afficher avec Règles et grilles
- Extraire des données d'un PDF
- Marquage d'un PDF
-
Convertir PDF sur Windows
-
OCR sur Windows
-
Ouvrir PDF sur Windows
-
Annoter PDF sur Windows
-
Démarrer
- S'enregistrer et supprimer le filigrane
- Télécharger et installer PDFelement
- Touches de raccourci
- Ouvrir un PDF depuis la page d'accueil
- Ouvrir un PDF à partir d'un fichier
- Ouvrir un PDF protégé
- Aplatir le PDF
- Expurgation des PDF
- Brève introduction à PDFelement
- Comment convertir un PDF en Markdown
- Cartes de connaissances
-
Lire PDF sur Windows
-
Remplir le PDF sur Windows
-
Créer PDF sur Windows
-
Partager le PDF sur Windows
-
Imprimer les PDF sur Windows
-
Protéger et signer des PDF
-
Combiner les PDF
-
Modifier les PDF sur Windows
- Fractionner un fichier PDF
- Compresser un PDF
- Dessiner sur un PDF
- Outil de mesure PDF
- Masquer ou supprimer les annotations
- Propriétés des commentaires
- Éditer du texte en PDF
- Vérification de l'orthographe dans les PDF
- Modifier des images
- Changer l'arrière-plan dans un PDF
- Ajouter un en-tête ou un pied de page
- Numéro Bates
- Comment utiliser la vue partagée
-
Outils d'IA sur Windows
- Assistant de lecture ChatGPT AI
- Comment détecter un texte écrit par l'IA ?
- Comment personnaliser l'invite de l'IA
- Comment expliquer le contenu et le code d'un PDF
- Personnaliser l'Assistant IA
- Vérificateur Grammatical PDF
- Comment relire un PDF avec l'IA
- Résumer plusieurs PDF
- Comment réécrire un PDF avec l'IA
- Comment résumer un PDF avec l'IA
Vidéos de tutoriels PDFelement
Guide de l'utilisateur de
PDFelement 11
PDFelement 11
Guide d'utilisation de PDFelement 10
Guide d'utilisation de PDFelement 9
Guide d'utilisation de PDFelement 8
Comment personnaliser l'invite de l'IA
En plus des invites intégrées à l'assistant de lecture Lumi IA, vous pouvez adapter les réponses de l'IA à vos besoins spécifiques. Voici comment procéder :
- Pour commencer, ouvrez la barre latérale IA en cliquant sur l'icône "IA" située sur le côté droit de l'interface. Dans la barre latérale IA, trouvez et sélectionnez l'option "Personnalisé" située en bas.

Invite personnalisée de l'IA
- Dans la fenêtre "Custom" qui en résulte, cliquez sur le bouton "Add". Cela vous permettra de créer une nouvelle invite personnalisée.

Ajouter une invite IA
- Saisissez le "Nom de l'invite" souhaité pour identifier facilement votre invite personnalisée. Par exemple, vous pouvez l'appeler "Bullet Points". Ensuite, dans le champ "Contenu de l'invite", saisissez les instructions spécifiques que vous souhaitez que l'IA suive. Par exemple, vous pouvez saisir "Diviser le contenu suivant en puces". Cliquez sur le bouton "Ajouter" pour enregistrer vos paramètres d'invite personnalisés.

Régler IA prompt
- Maintenant que vous avez créé votre invite personnalisée, vous pouvez l'utiliser pour traiter du texte. Lorsque vous rencontrez un contenu que vous souhaitez convertir en puces, il vous suffit de suivre les étapes suivantes :
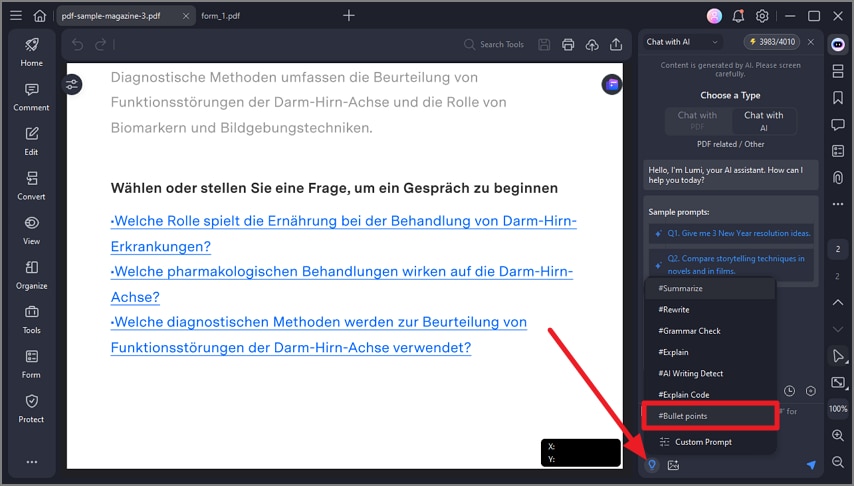
Utiliser une invite personnalisée
- Sélectionnez la commande "Points à puces" parmi les options disponibles dans la zone de texte. Saisissez ou collez le texte que vous souhaitez transformer en puces. Cliquez sur le bouton "Envoyer" pour lancer la procédure. Lumi, alimenté par une technologie IA avancée, analysera rapidement le texte fourni et le convertira en puces organisées selon votre invite personnalisée.

Résultat de l'invite personnalisée
