Les fichiers PDF ont des tailles différentes selon le contenu qu'ils contiennent. Cela peut être un inconvénient pour vous lorsque vous les partagez en ligne et pour la personne qui les télécharge lorsque les PDF sont trop grands. Par conséquent, vous devez redimensionner les pages de votre PDF pour le rendre gérable et facilement partageable. Dans cet article, nous vous montrons comment redimensionner une page PDF en utilisant PDFelement.
 100% sécurité garantie
100% sécurité garantie  100% sécurité garantie
100% sécurité garantie  100% sécurité garantie
100% sécurité garantie  100% sécurité garantie
100% sécurité garantie Comment redimensionner la taille des pages d'un PDF
PDFelement est un outil qui vous permet de redimensionner la taille des pages de PDF à la taille de votre choix. Il est doté d'options d'optimisation des pages qui vous permettent de définir la taille de page que vous souhaitez. Avec PDFelement, vous pouvez également modifier des pages, des images, des textes et des objets. Vous pouvez également créer, convertir, partager, signer, effectuer une reconnaissance optique de caractères et annoter des PDF facilement. Ce qui est génial avec ce logiciel, c'est qu'il est très facile à utiliser.
Un guide étape par étape pour redimensionner la taille des pages d'un PDF
Voici un guide simple, étape par étape, qui vous explique comment redimensionner la taille des pages d'un PDF à l'aide de PDFelement. Assurez-vous d'avoir téléchargé PDFelement depuis son site officiel et de l'avoir installé avant de suivre ces étapes.
Étape 1. Ouvrir un PDF
Maintenant que vous avez installé le logiciel sur votre ordinateur, ouvrez le programme. Ensuite, cliquez sur l'icône "Ouvrir des fichiers" en bas à gauche. Choisissez le fichier PDF dont vous voulez redimensionner les pages et importez-le.

Étape 2. Utiliser l'outil de zone de page
Ensuite, naviguez dans le menu principal de la fenêtre qui apparaît. Cliquez sur "Pages" pour voir les options de modification des pages. Maintenant, cliquez sur le bouton "Zones de page".
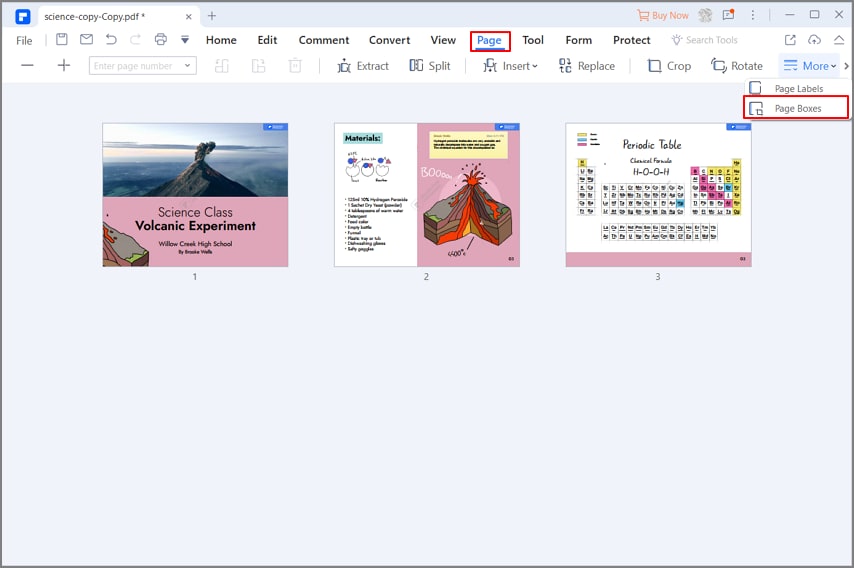
 100% sécurité garantie
100% sécurité garantie  100% sécurité garantie
100% sécurité garantie  100% sécurité garantie
100% sécurité garantie  100% sécurité garantie
100% sécurité garantie Étape 3. Redimensionner la taille des pages du PDF
La fenêtre Définir la taille de la page s'ouvre alors. C'est ici que vous effectuerez toutes les modifications sur votre fichier PDF. Allez dans le menu "Modifier la taille de la page" en cliquant sur l'icône "<>". Activez "Taille fixe" et choisissez un format comme A4. À partir de là, vous pouvez spécifier la plage de pages pour redimensionner le PDF. Choisissez l'option "Toutes les pages".
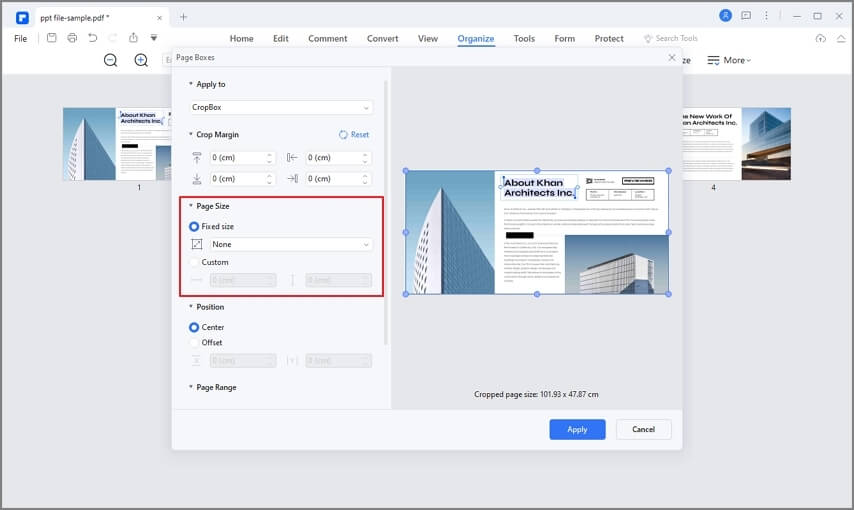
Étape 4. Une autre façon de redimensionner un PDF
Vous pouvez également redimensionner la taille des pages PDF en définissant des tailles personnalisées. Encore une fois, cliquez sur "Zones de page", puis sur l'icône "<>" pour ouvrir les paramètres avancés. Ensuite, sous l'option "Modifier la taille de la page", cliquez sur l'icône "Personnalisé" pour définir la largeur et la hauteur que vous souhaitez pour votre fichier PDF. Après cela, définissez la page comme étant "Toutes les pages" sous l'option "Plage de pages".
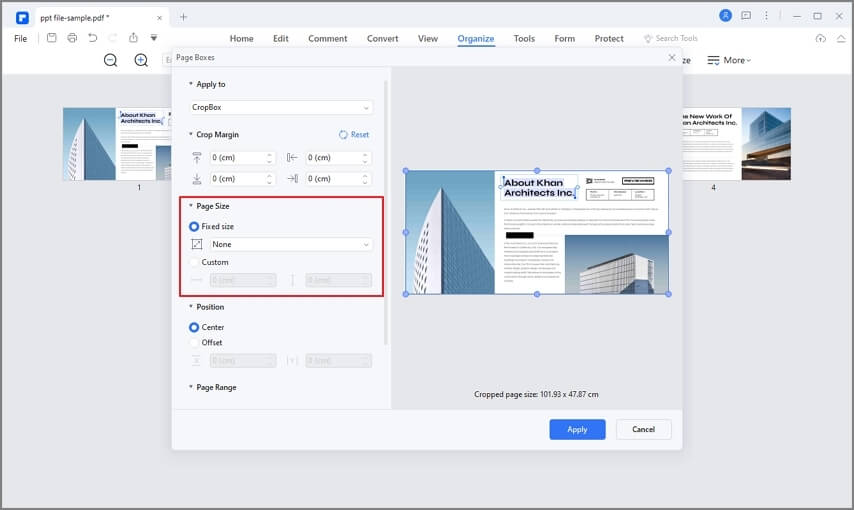
Étape 5. Enregistrer le PDF
Une fois que vous aurez terminé, PDFelement commencera à redimensionner la taille des pages de votre PDF comme défini. Il ne vous reste plus qu'à enregistrer les modifications. Allez dans le menu principal et cliquez sur l'icône "Enregistrer" afin que le programme enregistre vos modifications.
 100% sûr | Sans publicité |
100% sûr | Sans publicité |



