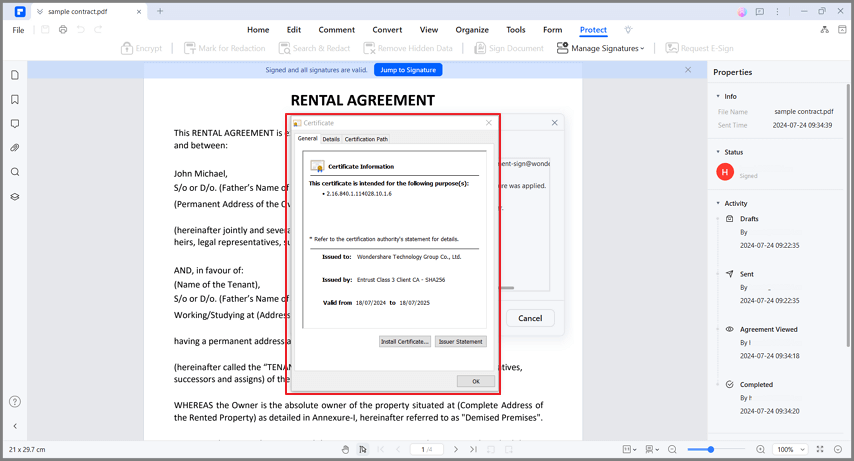Travailler plus intelligemment avec le Guide de l'utilisateur de PDFelement
Comment envoyer un PDF pour signature électronique
La fonction Request eSign de PDFelement vous permet d'envoyer des documents PDF à plusieurs parties en toute sécurité et par voie électronique, tout en respectant diverses normes de conformité légales et réglementaires. PDFelement eSign est conforme aux normes industrielles (ISO 27001, HIPAA), aux réglementations relatives à la protection des données (GDPR) et à d'autres normes liées à la sécurité sur Internet (PDS2, Swift, CMMC et NITES).
Un courriel est envoyé aux signataires pour leur demander de signer les accords. Une fois signé, vous et vos signataires recevez le PDF signé par courrier électronique. Vous pouvez suivre l'ensemble du processus de signature dans le panneau Accord de PDFelement.
Index
1. Recueillir les signatures d'autres personnes
Pour mettre en place un processus fluide et organisé de collecte des signatures de plusieurs destinataires, suivez les étapes suivantes :
- Lancez PDFelement et ouvrez l'accord qui nécessite des signatures. Cliquez sur le bouton "Demander une signature électronique", situé sous l'onglet "Protéger".

- Dans la fenêtre contextuelle, localisez le champ "Ajouter des destinataires". Ajoutez les adresses électroniques des destinataires dans l'ordre de signature souhaité. Ajustez facilement la séquence de signature à l'aide de la méthode intuitive du glisser-déposer. Ajustez facilement la séquence de signature à l'aide de la méthode intuitive du glisser-déposer.
- Choisissez de signer le document en premier ou en dernier en utilisant l'option "Ajoutez-moi en premier" ou "Ajoutez-moi en dernier".
- Naviguez jusqu'à la section des paramètres et choisissez l'ordre d'envoi des courriels désiré. Définissez la fréquence des rappels afin de garantir que les signatures sont apposées en temps voulu et de manière efficace.
- Cliquez sur le bouton "Suivant" pour continuer après avoir configuré les paramètres.

- Améliorez l'accord en ajoutant des champs essentiels à remplir. Incorporez des champs tels que Signature/Initiale, Date, Titre et Entreprise. Il est facile de glisser et de déposer ces champs aux endroits appropriés de l'accord. Attribuer chaque champ aux destinataires respectifs si nécessaire.
- Après avoir ajouté les champs obligatoires, assurez-vous que tous les éléments sont en place. Cliquez sur le bouton "Envoyer" pour envoyer l'accord aux destinataires pour signature.

2. Suivi de l'état des signatures
Suivez de près l'évolution des signatures en respectant les étapes suivantes :
- Lors de l'envoi de l'accord pour signature, localisez et cliquez sur "Aller à la liste des accords".

- Pour mettre à jour le statut de la signature, il suffit de cliquer sur le bouton "Mise à jour".
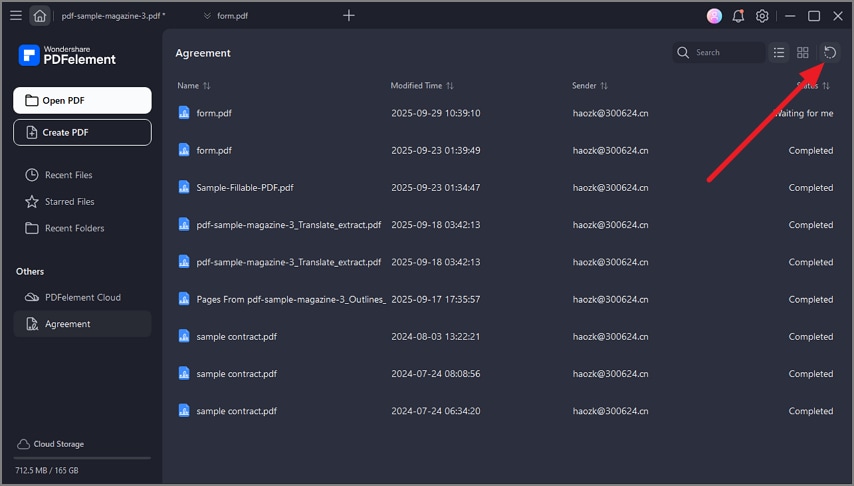
- Restez informé des activités des signataires grâce aux courriels de notification. Recevoir des mises à jour lorsque les signataires visualisent ou complètent leurs signatures sur l'accord.
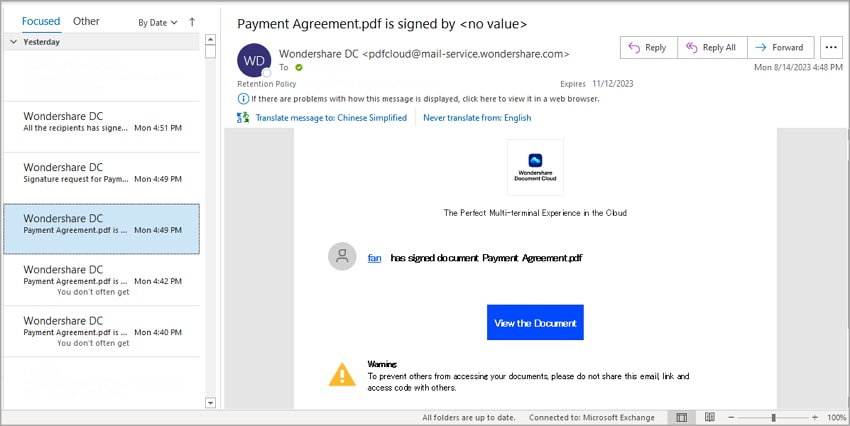
- Une fois le processus de signature finalisé, localisez et accédez à votre document dans le panneau "Accord".
- Dans le panneau de droite, vous trouverez un affichage complet de toutes les activités associées à l'accord. Cela permet d'avoir une vision claire de l'ensemble du parcours de signature.
- Téléchargez l'accord lui-même et le rapport d'audit complet. Le rapport d'audit présente toutes les activités de signature pour examen.
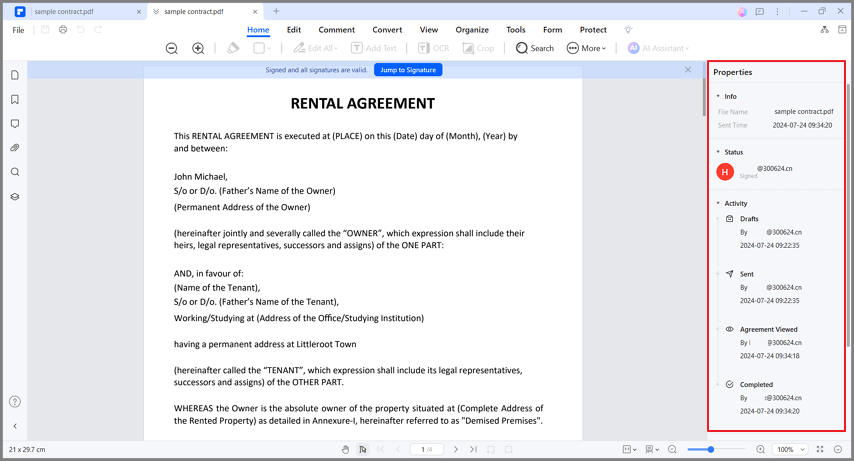
3. Valider la signature
Assurez-vous de la validité des signatures recueillies en prenant les mesures suivantes :
- Accédez à l'accord PDF via le panneau "Accord".
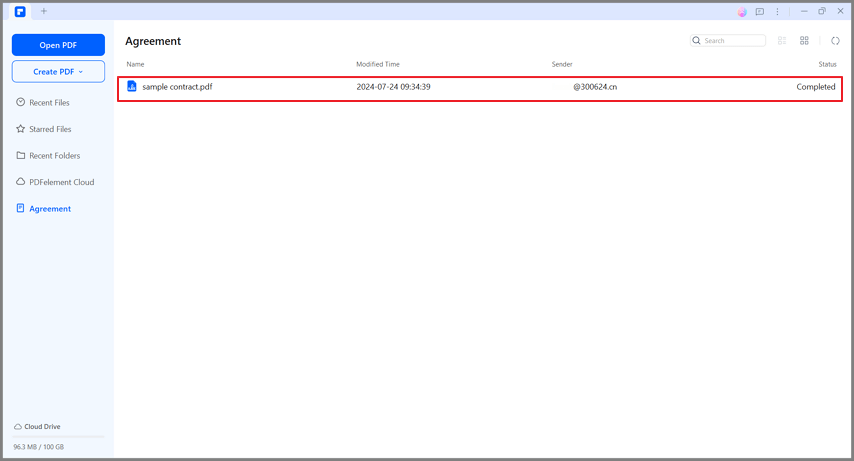
- Une fois l'accord ouvert, observez une notification indiquant "Signé et toutes les signatures sont valides".
- Cliquez sur "Gérer les signatures" sous l'onglet "Protéger". Choisissez l'option "Valider toutes les signatures" pour continuer.
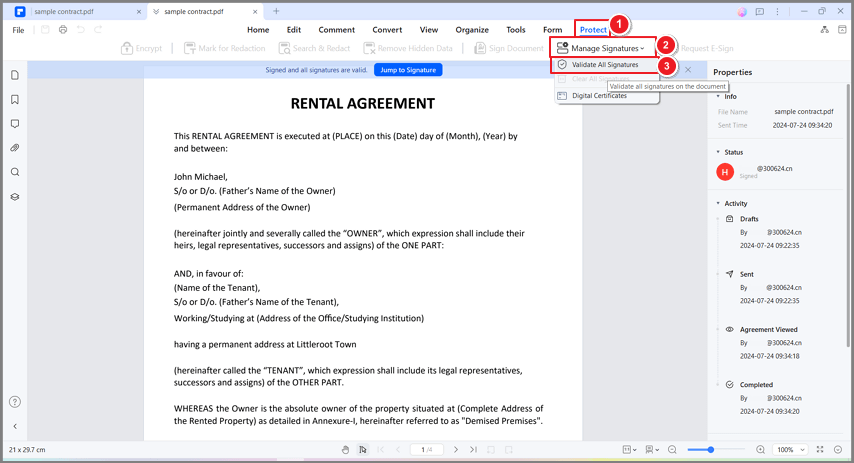
- Dans la fenêtre "Valider toutes les signatures", vérifiez les informations relatives aux signatures numériques. Accéder à l'historique des modifications du document depuis l'application de la signature.
- Pour examiner le certificat, sélectionnez "Détails du certificat..." dans la fenêtre.
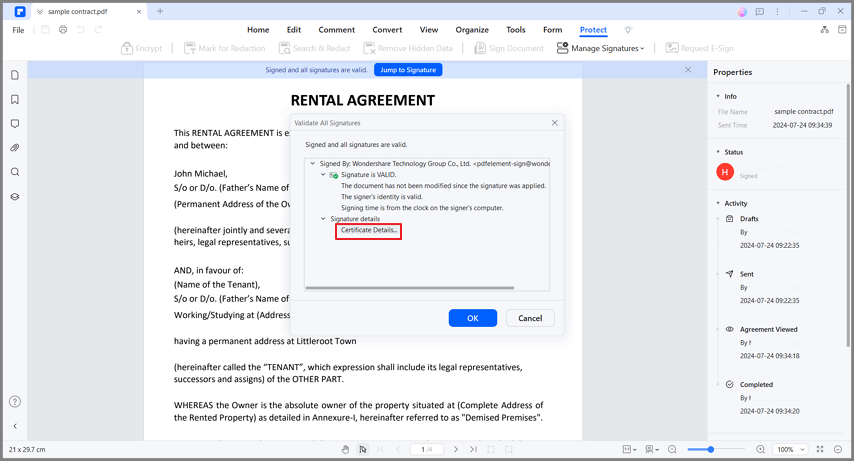
- Le certificat affiche des informations essentielles, notamment l'émetteur, la date de validation, etc.