Tout comme Microsoft Word et les autres outils de traitement de texte, Hanword (Hangul Word Processor) est utilisé pour créer et modifier les documents portant l'extension de fichier HWP. Il est très populaire au sein des deux États coréens en tant que traitement de texte par défaut. Le PDF étant le moyen le plus courant de partager des fichiers numériques, un convertisseur de PDF en HWP peut vous aider en cas de besoin. Découvrons donc comment convertir des fichiers PDF en fichiers HWP.
Un convertisseur PDF vers HWP facile à utiliser
PDFelement est un logiciel de qualité supérieure qui vous permet de convertir vos fichiers PDF en fichiers HWP accessibles par un processeur de documents Hanword. Outil multifonctionnel permettant d'éditer et de modifier des documents PDF, il vous permet de créer de nouveaux fichiers PDF à partir de fichiers Word, Excel et PowerPoint préexistants, d'images, de pages Web et de plusieurs autres types de documents.
 100% sécurité garantie
100% sécurité garantie  100% sécurité garantie
100% sécurité garantie  100% sécurité garantie
100% sécurité garantie  100% sécurité garantie
100% sécurité garantie Avec cet outil, vous pouvez créer des formulaires, les remplir et les imprimer ou les télécharger sans avoir besoin d'un logiciel supplémentaire. En outre, vous pouvez ajouter des pages aux documents PDF, les remplacer, ou même diviser ou extraire des documents entiers en des fichiers PDF distincts.
Comment convertir des fichiers PDF en fichiers HWP ?
(Disponible uniquement avec la version Windows)
Cette section mettra en évidence les principales étapes à suivre pour produire un fichier HWP de haute qualité à partir de votre fichier PDF. N'oubliez pas non plus que l'application peut être téléchargée sur tous les ordinateurs PC Windows, Mac et appareils iOS.
Étape 1. Ouvrir le fichier PDF
Après avoir installé et lancé PDFelement, la fenêtre de démarrage vous propose plusieurs options. Cliquez sur l'option "Ouvrir des fichiers" de la fenêtre d’accueil afin de pouvoir chercher et ouvrir votre fichier PDF dans le programme.

Étape 2. Sélectionner le format de sortie
Une fois le document ouvert, vous verrez différents boutons de conversion sous l'onglet "Convertir". Vous pouvez ensuite sélectionner l’option "En autres" et choisir l'option "En HWP" à partir du menu déroulant.
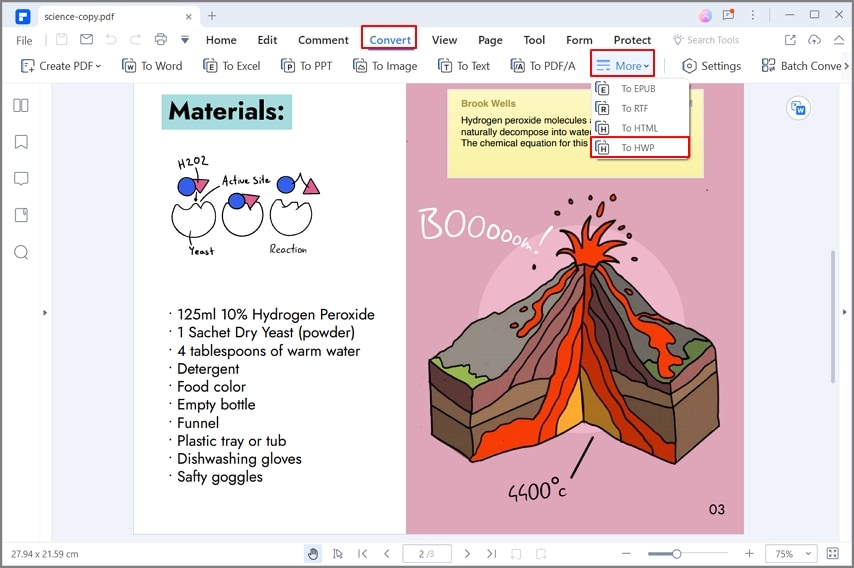
Étape 3. Convertir les fichiers en HWP
Dans la nouvelle boîte de dialogue, vous pouvez définir le dossier de sortie où enregistrer le fichier converti au format .hwp sur votre disque local. Après avoir défini les paramètres de votre choix, vous pouvez cliquer sur le bouton "Enregistrer" pour lancer le processus.
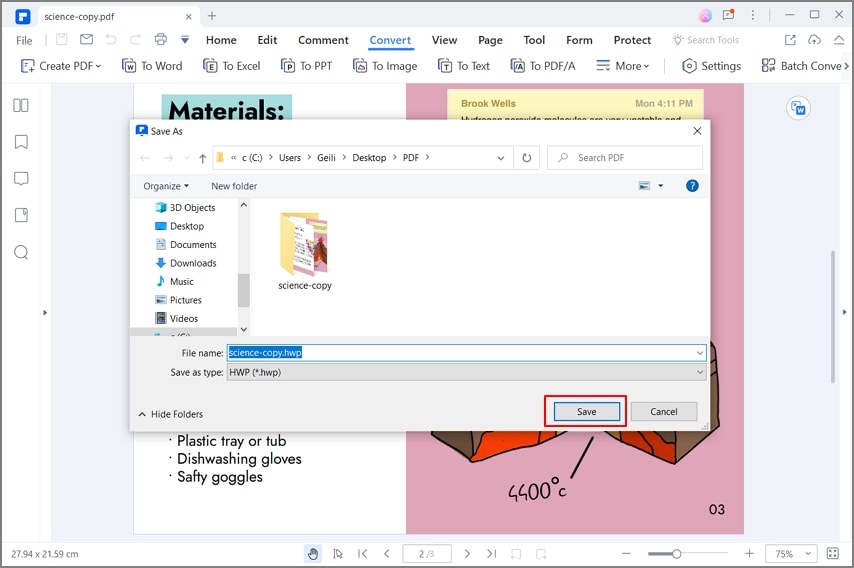
Étape 4. Ouvrir le fichier converti
Après avoir terminé la conversion du fichier, vous pouvez cliquer sur le bouton "Ouvrir" dans la fenêtre qui apparaît pour trouver et visualiser directement le fichier HWP.
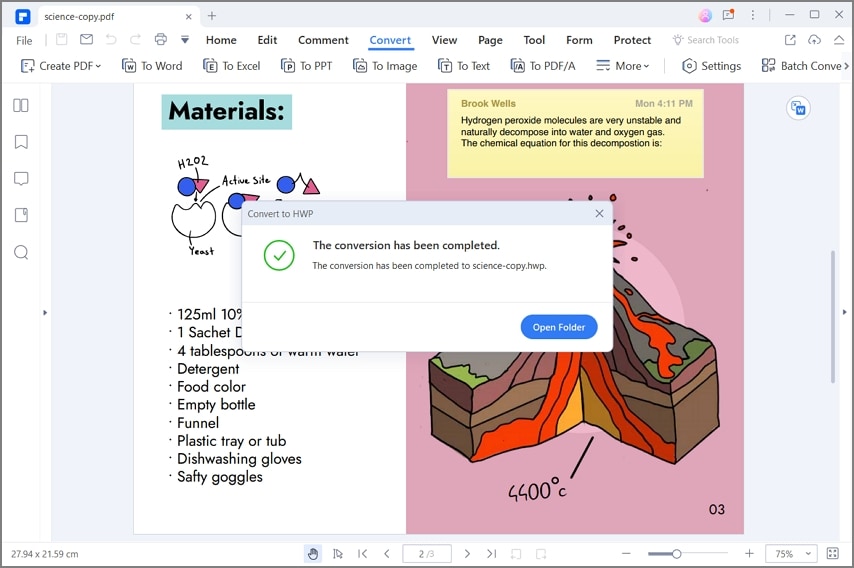
 100% sûr | Sans publicité |
100% sûr | Sans publicité |



