Travailler plus intelligemment avec le Guide de l'utilisateur de PDFelement
Comment envoyer un PDF pour signature électronique sur Mac
La fonction Request eSign de PDFelement rationalise le processus sécurisé et électronique de collecte de signatures multiples tout en respectant les normes légales et réglementaires. Les normes industrielles auxquelles nous adhérons comprennent ISO 27001, HIPAA, GDPR, PDS2, Swift, CMMC et NITES.
Un courriel est envoyé aux destinataires, leur demandant de signer les accords. Une fois la signature terminée, vous et les signataires recevrez le PDF dûment signé par courrier électronique. La progression de l'ensemble de la procédure de signature peut être suivie dans le panneau Accord de PDFelement pour Mac.
1. Recueillir les signatures d'autres personnes
- Lancez PDFelement sur votre Mac et ouvrez l'accord à signer. Cliquez sur "Demander une signature électronique" sous l'onglet "Protéger".
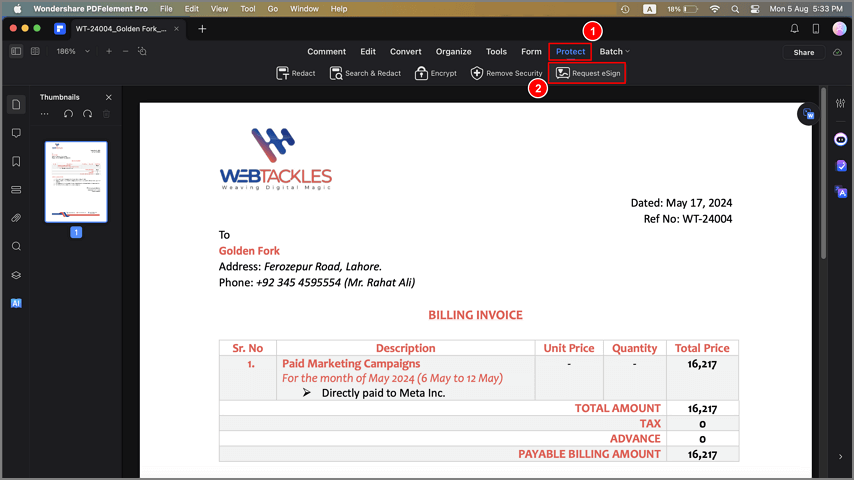
Bouton request esign mac
- Dans la fenêtre contextuelle, ajoutez les adresses électroniques des destinataires dans l'ordre de signature souhaité. Ajustez la séquence de signature en utilisant la fonction "glisser-déposer". Inclure les courriels CC si nécessaire.
- Choisissez de signer le document en premier ou en dernier. Personnaliser le message électronique adressé aux signataires.
- Configurez l'ordre d'envoi des courriels et la fréquence des rappels dans les paramètres.
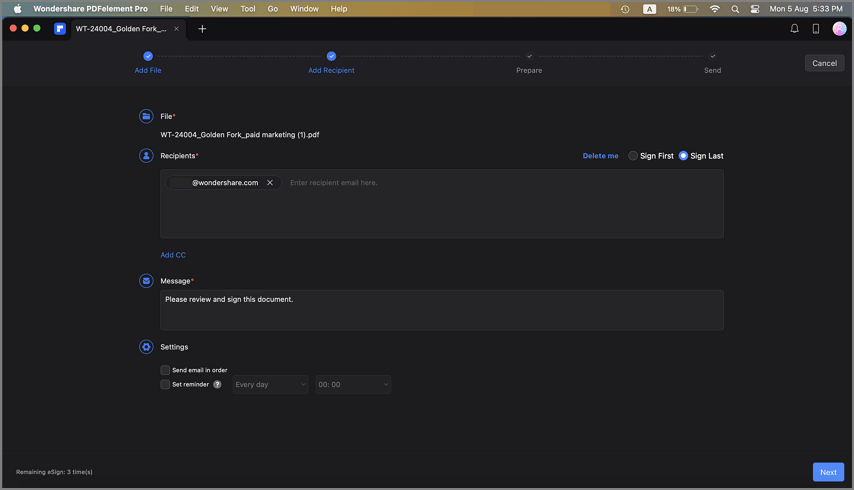
Ajouter des destinataires Mac
- Ajoutez des champs essentiels à remplir comme la signature, la date, le titre et la société. Attribuer des champs aux destinataires.
- Cliquez sur "Envoyer" pour envoyer l'accord aux destinataires pour signature.
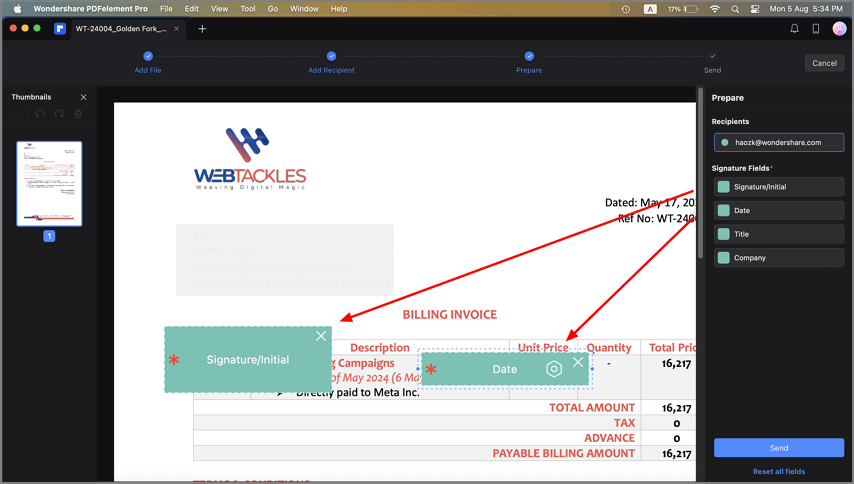
Ajouter des champs esign mac
2. Suivi de l'état des signatures
Suivre de près l'évolution des signatures.
- Après l'envoi, cliquez sur "Aller à la liste des accords".
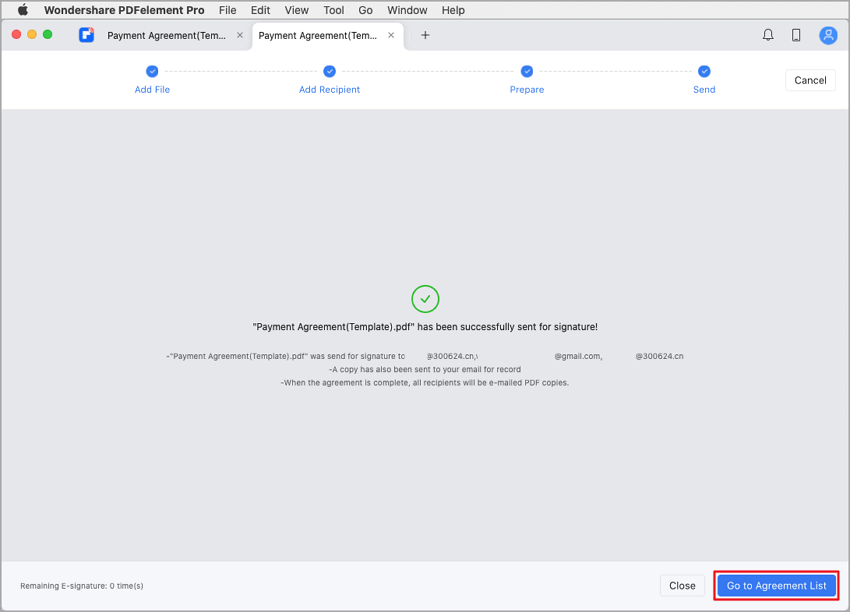
Aller à la liste des accords bouton mac
- Mettez à jour le statut de la signature en cliquant sur le bouton "Mise à jour".

Vérifier le statut de l'accord mac
- Restez informé par des courriels de notification sur les activités des signataires.
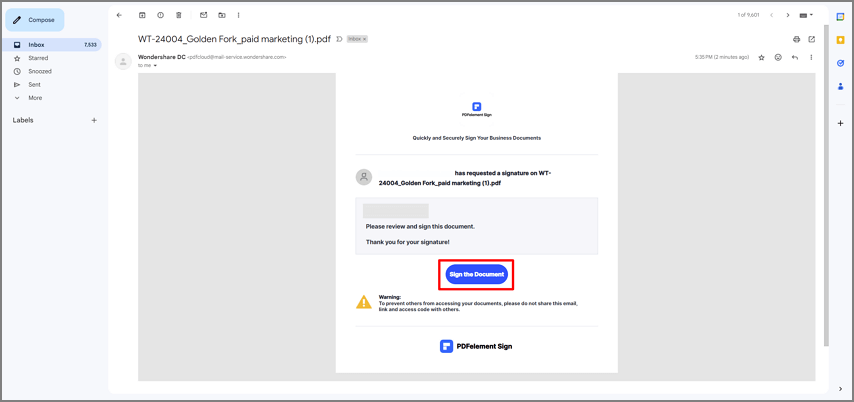
Emails de notification mac
- Accédez au document finalisé dans le panneau "Accord".
- Consultez toutes les activités liées à l'accord dans le panneau de droite.
- Téléchargez l'accord et le rapport d'audit complet pour un aperçu détaillé des activités de signature.
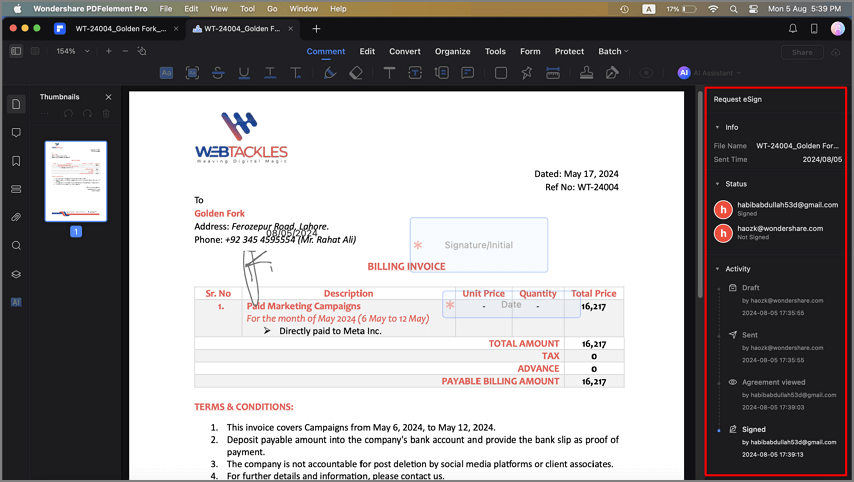
Activités de signature mac
3. Valider la signature
- Accédez à l'accord PDF via le panneau "Accord".
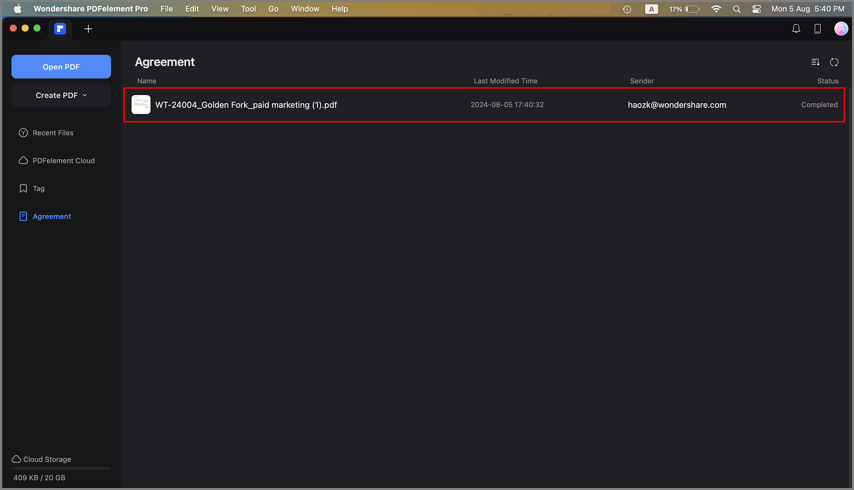
Panel d'accord mac
- Avis "Signé et toutes les signatures sont valides".
- Cliquez sur "Panneau de signature" pour obtenir le résumé de la validité, qui comprend les modifications apportées depuis la signature, l'identité du signataire et la période de validité.
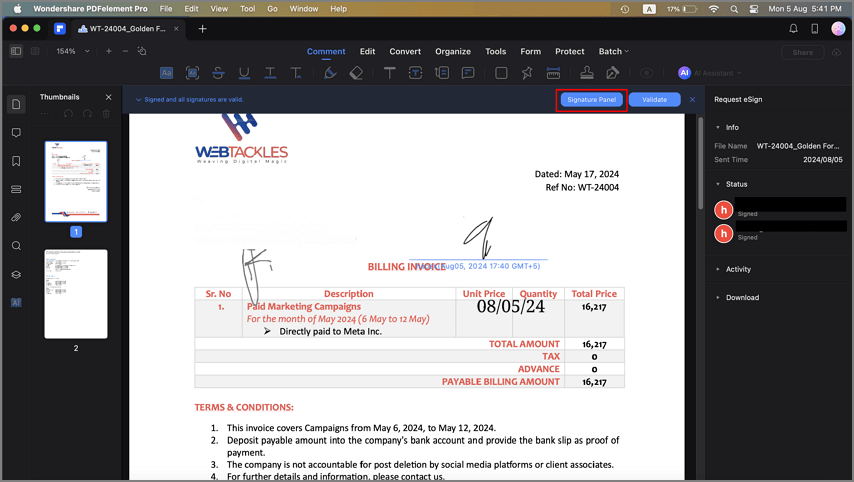
Panneau de signature mac
- Cliquez sur "Afficher le certificat" pour obtenir les détails du certificat de signature, l'émetteur et la date d'expiration.
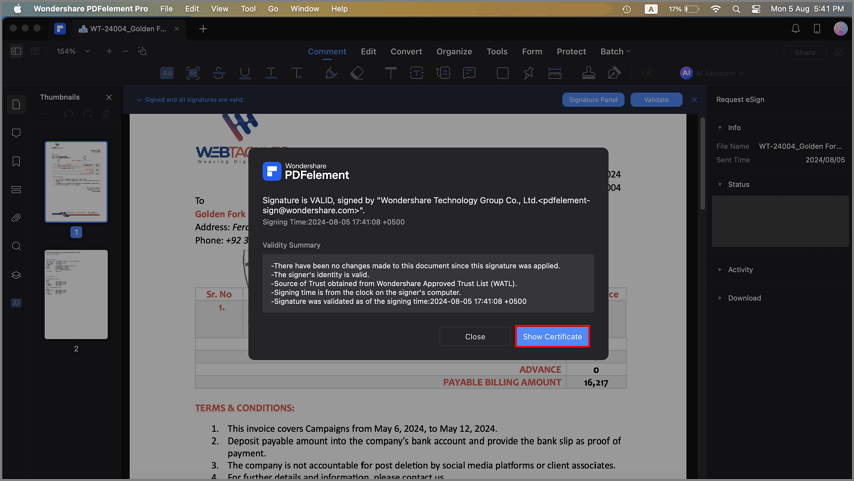
Afficher le certificat Mac
- Dans "Valider toutes les signatures", examinez les informations relatives à la signature numérique et accédez à l'historique des modifications apportées au document depuis la signature.
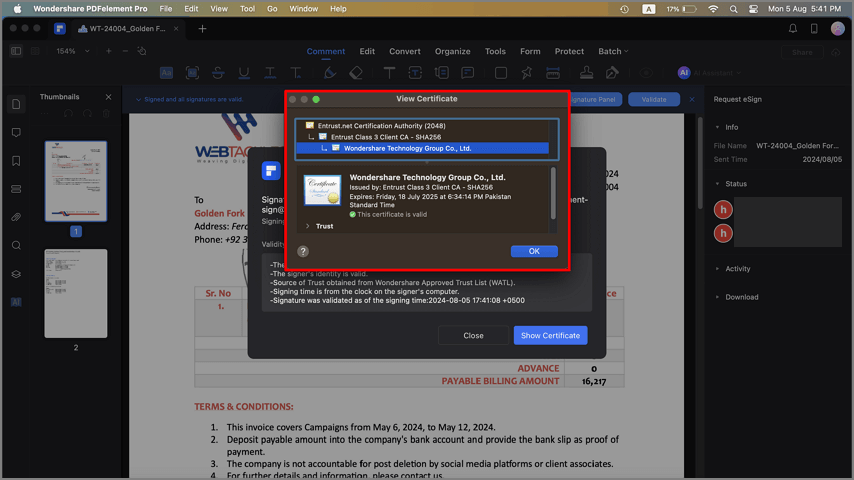
Détails du certificat mac
