Travailler plus intelligemment avec le Guide de l'utilisateur de PDFelement
-
Organiser PDF sur Windows
- Extraire des pages d'un PDF
- Insérer une page dans un PDF
- Remplacer une page dans un PDF
- Étiquettes de pages PDF Windows
- Rotate PDFs
- Supprimer des pages d'un PDF
- Supprimer les pages vierges
- Dupliquer des pages PDF
- Recadrer les pages d'un PDF
- Prendre une capture d'écran d'un PDF
- Afficher avec Règles et grilles
- Extraire des données d'un PDF
- Marquage d'un PDF
-
Convertir PDF sur Windows
-
OCR sur Windows
-
Ouvrir PDF sur Windows
-
Annoter PDF sur Windows
-
Démarrer
- S'enregistrer et supprimer le filigrane
- Télécharger et installer PDFelement
- Touches de raccourci
- Ouvrir un PDF depuis la page d'accueil
- Ouvrir un PDF à partir d'un fichier
- Ouvrir un PDF protégé
- Aplatir le PDF
- Expurgation des PDF
- Brève introduction à PDFelement
- Comment convertir un PDF en Markdown
- Cartes de connaissances
-
Lire PDF sur Windows
-
Remplir le PDF sur Windows
-
Créer PDF sur Windows
-
Partager le PDF sur Windows
-
Imprimer les PDF sur Windows
-
Protéger et signer des PDF
-
Combiner les PDF
-
Modifier les PDF sur Windows
- Fractionner un fichier PDF
- Compresser un PDF
- Dessiner sur un PDF
- Outil de mesure PDF
- Masquer ou supprimer les annotations
- Propriétés des commentaires
- Éditer du texte en PDF
- Vérification de l'orthographe dans les PDF
- Modifier des images
- Changer l'arrière-plan dans un PDF
- Ajouter un en-tête ou un pied de page
- Numéro Bates
- Résumé du commentaire
- Comment utiliser la vue partagée
-
Outils d'IA sur Windows
- Assistant de lecture ChatGPT AI
- Google Meet AI Note Taker : Activez Gemini pour des notes et transcriptions intelligentes
- Meilleures applications de prise de notes IA (gratuites & payantes) en 2025 : top sélection, cas d’usage et guides express
- Guide DeepSeek OCR : API, configuration GitHub et conseils pour le traitement des PDF
- Comment redimensionner un PDF : modifier la taille, les marges et recadrer — le guide ultime
- Google Traduire PDF : 2 méthodes simples (et une alternative plus efficace)
- Convertir PDF en HWP : découvrez les 2 meilleures méthodes à tester en 2025
- Guide pour scanner en PDF sous Windows 11 : méthodes gratuites et efficaces
- Redimensionner une image PDF : guide pour modifier le format d’image
- Convertir un PDF en carte mentale : simplifiez vos documents complexes en résumés visuels
- 7 solutions gratuites pour convertir un PDF en MP3
- 10 sites gratuits de magazines PDF à lire facilement
- Guide détaillé sur l'horodatage de signature numérique
- Comment détecter un texte écrit par l'IA ?
- Comment personnaliser l'invite de l'IA
- Comment expliquer le contenu et le code d'un PDF
- Personnaliser l'Assistant IA
- Vérificateur Grammatical PDF
- Comment relire un PDF avec l'IA
- Résumer plusieurs PDF
- Comment réécrire un PDF avec l'IA
- Comment résumer un PDF avec l'IA
PDFelement 11
Comment combiner des fichiers PDF par un clic droit
Vous pouvez combiner deux ou plusieurs fichiers PDF en un seul ou combiner différents types de documents en un seul PDF (les formats de fichiers comprenant Word, Excel, PowerPoint, Texte et images).
Appuyez sur la touche "Ctrl" et sélectionnez les documents que vous souhaitez combiner au format PDF.
Faites un clic droit sur les documents sélectionnés et choisissez l'option "Combiner en PDF".
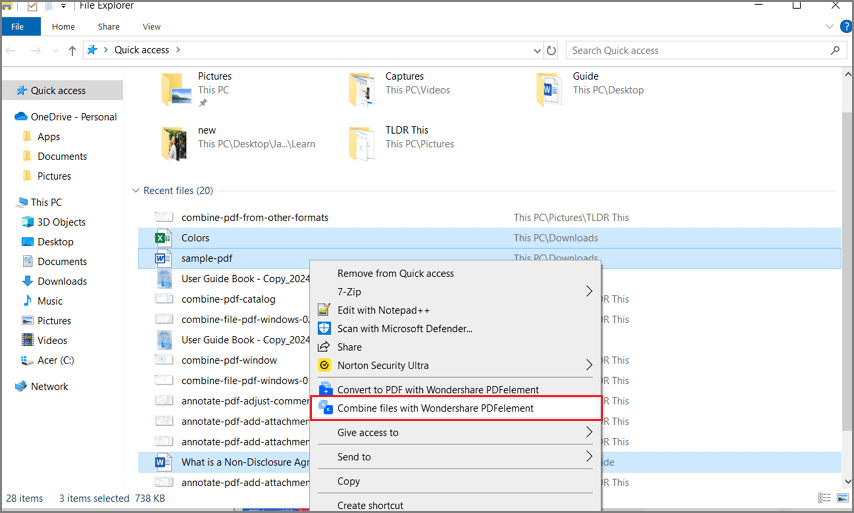
Une fois que vous aurez cliqué sur l'option "Combiner en PDF", la fenêtre Combiner en PDF apparaîtra.
Dans cette fenêtre, vous pouvez définir la "plage de pages" du ou des fichiers au format .pdf pour les combiner, mais vous ne pouvez pas définir la plage de pages pour les fichiers dans d'autres formats. Cliquez sur le bouton "..." pour sélectionner le dossier de sortie du fichier PDF combiné.
Enfin, cliquez sur le bouton "Appliquer" pour lancer le processus de combinaison.
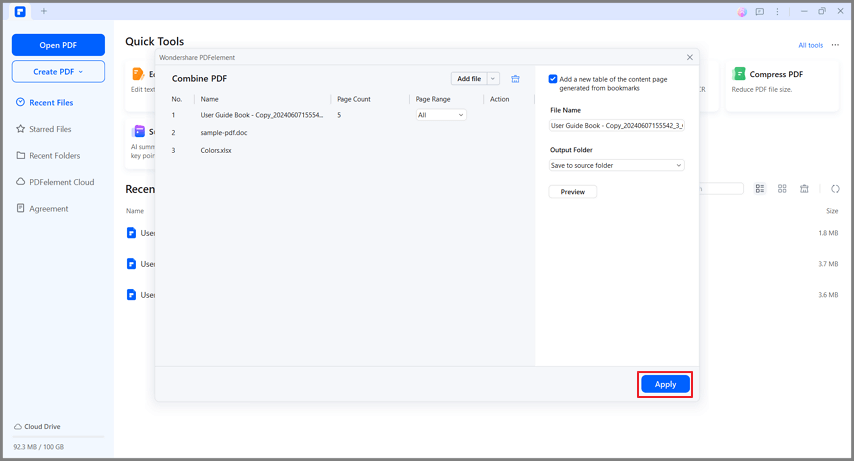
De la puissance de l'IA aux outils de masse - Le nouveau PDFelement facilite toutes vos tâches PDF.
Plus intelligent, plus rapide, plus simple. Ne manquez pas votre chance d'économiser !




