Travailler plus intelligemment avec le Guide de l'utilisateur de PDFelement
Comment lire les fichiers PDF.
Vous vous demandez comment lire les fichiers PDF avec PDFelement ? Allons-y, commençons.
1. Afficher le PDF en plein écran.
Pour consulter certains PDF informatifs ou didactiques, nous vous recommandons d'utiliser le mode plein écran pour vous concentrer sur la visualisation. Vous pouvez aller dans "Affichage > Plein écran", ou cliquer sur le coin inférieur droit de l'écran. Le raccourci clavier “F11” permet également de le faire.
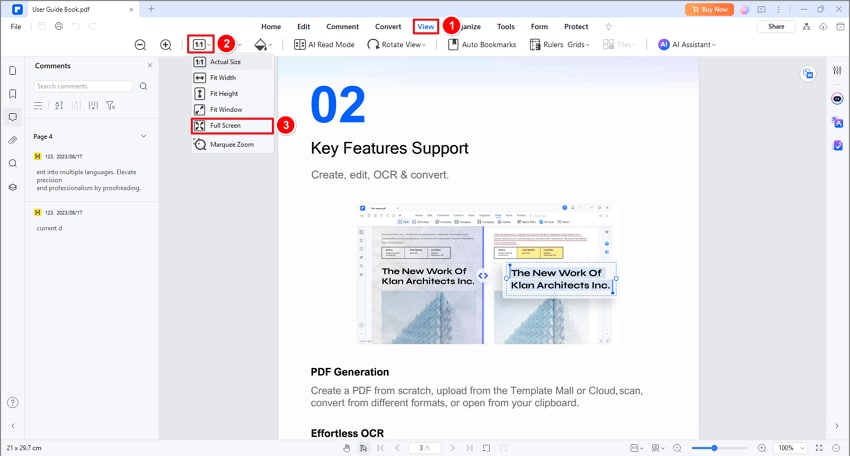
2. Régler les thèmes d'affichage.
Vous avez le choix entre plusieurs arrière-plans pour visualiser les fichiers PDF. Avec " Affichage>Arrière-plan ", vous pouvez facilement régler l'arrière-plan par défaut sur le jour, la protection des yeux, la nuit ou le parchemin, selon vos préférences.
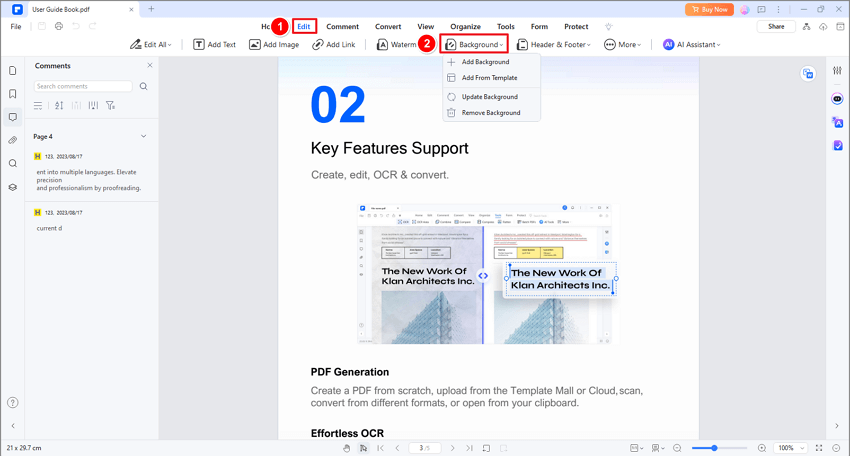
3. Modifier l'orientation de la page.
Cliquez sur “Affichage > Rotation de la vue”, vous pouvez changer l'orientation de votre PDF en “sens horaire” ou “sens antihoraire”.
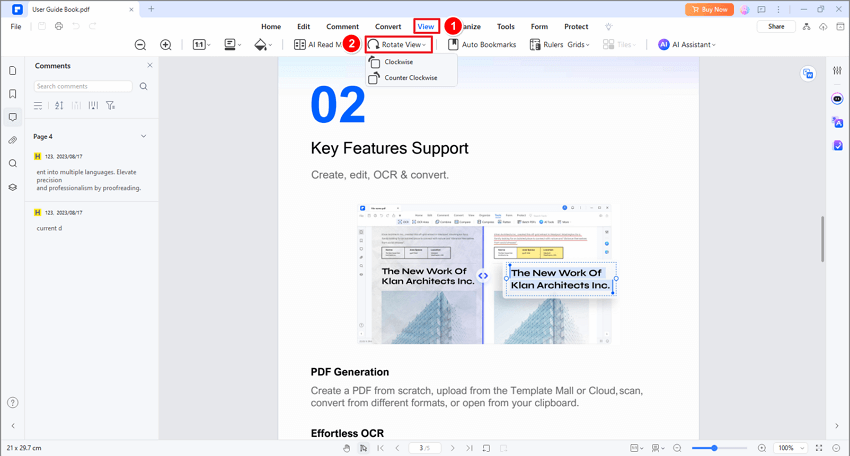
4. Mise en page du document.
Vous trouverez certains paramètres concernant la mise en page de votre document PDF dans l'option de l'onglet "Affichage". Vous pouvez également sélectionner le mode d'affichage de la page dans la barre flottante inférieure qui apparaît automatiquement lorsque vous déplacez votre curseur vers le bas.
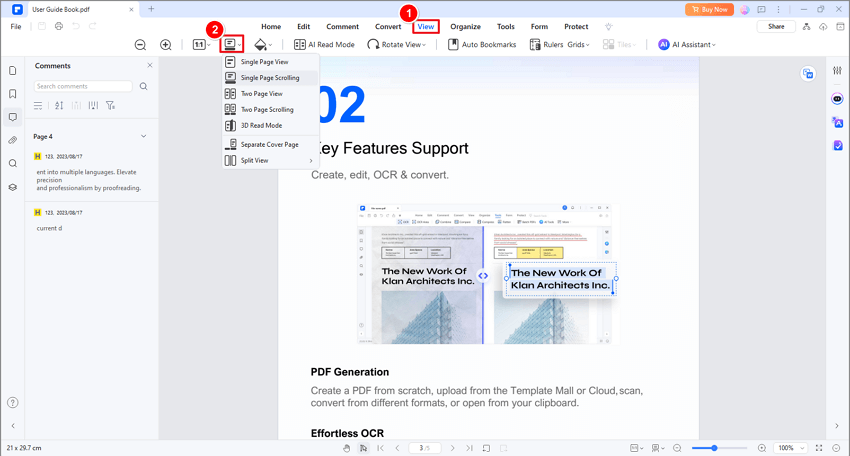
- Affichage d'une seule page : Affichez une seule page à la fois dans le panneau du document.
- Défilement d'une seule page : Disposez les pages du panneau de document en une colonne verticale continue et activez le défilement.
- Affichage de deux pages : Disposez les pages côte à côte, en affichant seulement deux pages à la fois.
- Défilement de deux pages : Disposez les pages côte à côte dans une colonne verticale continue et le défilement est activé.
5. Zoom.
Avec l'outil de zoom, vous pouvez agrandir la vue d'un PDF pour voir plus de détails. Vous pouvez effectuer un zoom avant d'un minimum de 1% et d'un maximum de 6400%.
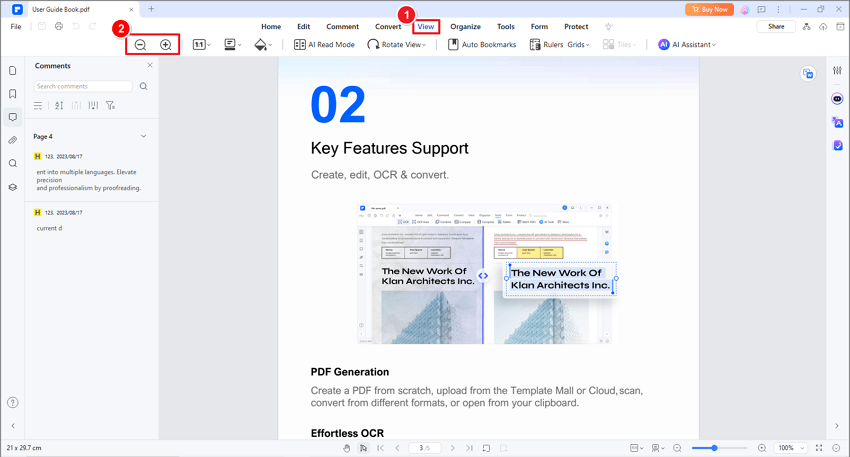
6. Mise en page.
Vous trouverez également les paramètres permettant de modifier la mise en page des pages dans l'onglet "Affichage".
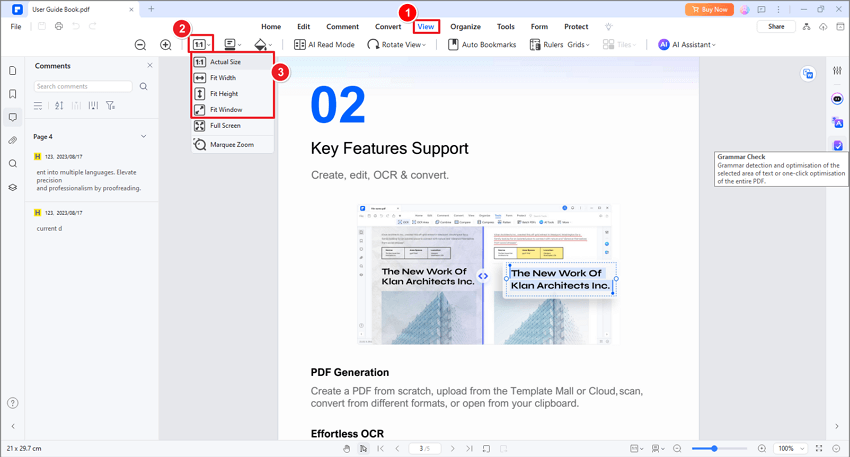
- Taille réelle : Pour redimensionner la page à sa taille réelle au niveau de zoom 100%.
- Adapter à la largeur : Pour redimensionner la page afin qu'elle s'adapte à la largeur de la fenêtre. Une partie de la page peut ne pas être visible.
- Adapter la hauteur : Pour redimensionner la page afin de l'adapter à la hauteur de la fenêtre. Une partie de la page peut ne pas être visible.
- Adapter la fenêtre : Pour redimensionner la page afin qu'elle soit entièrement adaptée au panneau du document.
- Plein écran : Arrangez les pages pour qu'elles remplissent tout l'écran, la barre de menu, la barre d'outils, la barre d'état et le panneau des miniatures étant cachés derrière. Appuyez sur la touche Esc ou F11 pour quitter le mode plein écran.
7. Préférence de visualisation.
Pour vous aider à conserver le même format d'affichage pour tous vos PDF, vous pouvez définir une préférence d'affichage dans le menu fichier du logiciel PDFelement. Pour ce faire, cliquez sur "Fichier>Préférences>Général" et définissez la "Mise en page par défaut" et le "Zoom par défaut" selon vos préférences.
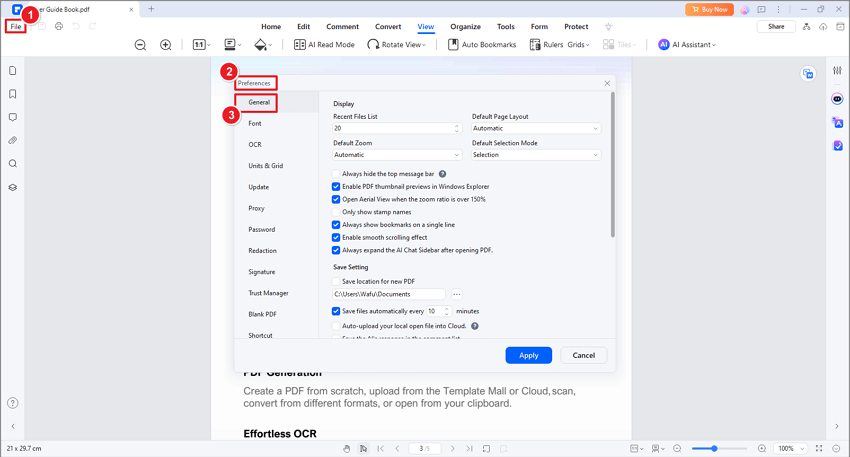
8. Vue initiale.
Pour un fichier que vous réviserez fréquemment, il est possible d'ajuster la façon dont il s'ouvre chaque fois dans PDFelement. Pour ce faire, allez dans "Fichier > Propriétés > Vue initiale" et modifiez les paramètres comme vous le souhaitez. Une fois que vous avez finalisé vos paramètres, cliquez sur "Fichier > Enregistrer" ou "Enregistrer sous" pour effectuer les modifications. Une fois que vous avez fait cela, le fichier s'ouvrira toujours avec les paramètres que vous avez choisis.
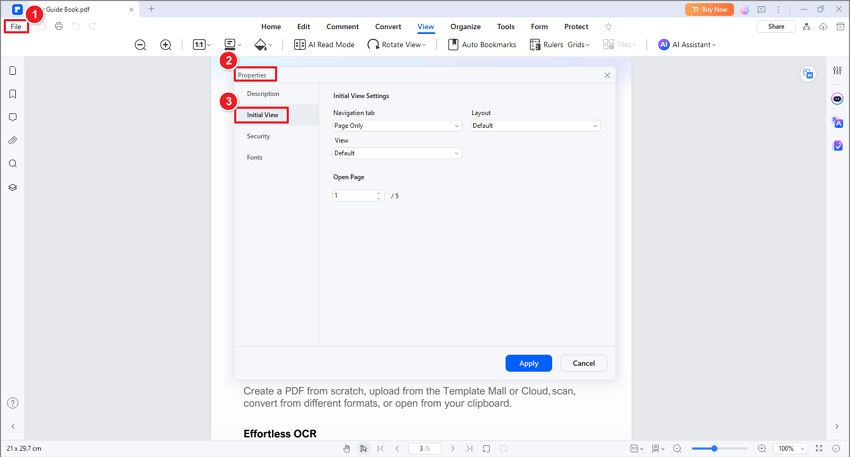
- Onglet de navigation : Vous pouvez définir si le panneau de signets et le panneau de miniatures doivent s'ouvrir automatiquement lorsque vous ouvrez ce document pour le visualiser.
- Mise en page : Vous pouvez définir le mode de mise en page pour visualiser ce document.
- Affichage : Vous pouvez définir le mode d'affichage de ce document.
- Ouvrir à la page : Vous pouvez définir la page ouverte pour ce document. Par exemple, si vous choisissez d'ouvrir la page 2, la page 2 sera automatiquement ouverte à chaque fois que vous ouvrirez ce document.
