Travailler plus intelligemment avec le Guide de l'utilisateur de PDFelement
Guide de l'utilisateur de PDFelement 11
-
Organiser PDF sur Windows
- Extraire des pages d'un PDF
- Insérer une page dans un PDF
- Remplacer une page dans un PDF
- Étiquettes de pages PDF Windows
- Rotate PDFs
- Supprimer des pages d'un PDF
- Supprimer les pages vierges
- Dupliquer des pages PDF
- Recadrer les pages d'un PDF
- Prendre une capture d'écran d'un PDF
- Afficher avec Règles et grilles
- Extraire des données d'un PDF
- Marquage d'un PDF
-
Convertir PDF sur Windows
-
OCR sur Windows
-
Ouvrir PDF sur Windows
-
Annoter PDF sur Windows
-
Démarrer
- S'enregistrer et supprimer le filigrane
- Télécharger et installer PDFelement
- Touches de raccourci
- Ouvrir un PDF depuis la page d'accueil
- Ouvrir un PDF à partir d'un fichier
- Ouvrir un PDF protégé
- Aplatir le PDF
- Expurgation des PDF
- Brève introduction à PDFelement
- Comment convertir un PDF en Markdown
- Cartes de connaissances
-
Lire PDF sur Windows
-
Remplir le PDF sur Windows
-
Créer PDF sur Windows
-
Partager le PDF sur Windows
-
Imprimer les PDF sur Windows
-
Protéger et signer des PDF
-
Combiner les PDF
-
Modifier les PDF sur Windows
- Fractionner un fichier PDF
- Compresser un PDF
- Dessiner sur un PDF
- Outil de mesure PDF
- Masquer ou supprimer les annotations
- Propriétés des commentaires
- Éditer du texte en PDF
- Vérification de l'orthographe dans les PDF
- Modifier des images
- Changer l'arrière-plan dans un PDF
- Ajouter un en-tête ou un pied de page
- Numéro Bates
- Comment utiliser la vue partagée
-
Outils d'IA sur Windows
- Assistant de lecture ChatGPT AI
- Comment détecter un texte écrit par l'IA ?
- Comment personnaliser l'invite de l'IA
- Comment expliquer le contenu et le code d'un PDF
- Personnaliser l'Assistant IA
- Vérificateur Grammatical PDF
- Comment relire un PDF avec l'IA
- Résumer plusieurs PDF
- Comment réécrire un PDF avec l'IA
- Comment résumer un PDF avec l'IA
Vidéos de tutoriels PDFelement
Guide de l'utilisateur de
PDFelement 11
PDFelement 11
Guide d'utilisation de PDFelement 10
Guide d'utilisation de PDFelement 9
Guide d'utilisation de PDFelement 8
Comment changer l'arrière-plan d'un PDF.
Avec PDFelement, vous pouvez facilement traiter les problèmes liés à l'édition de PDF. Par exemple, comment changer l'arrière-plan d'un PDF ?
Pour ajouter un nouvel arrière-plan, vous pouvez choisir le bouton "Édition>Arrière-plan>Ajouter un arrière-plan". Dans la boîte de dialogue “Ajouter un arrière-plan”, il existe deux options de type d'arrière-plan, notamment “Couleur” et “Fichier”, et vous pouvez choisir l'une d'entre elles pour définir un modèle.
- Si vous choisissez de définir une couleur en tant qu'arrière-plan, vous pouvez simplement cliquer sur “Couleur” pour définir l'arrière-plan dans la fenêtre "Ajouter un arrière-plan". Si vous souhaitez utiliser une image ou un fichier PDF comme arrière-plan, vous devez cliquer sur le bouton "Fichier" dans la fenêtre "Ajouter un arrière-plan".
- Cliquez sur le bouton "<>" pour définir l'apparence en choisissant le degré de rotation et l'opacité. Vous pouvez également choisir de rendre l'échelle relative à la page cible ou non.
- Choisissez la plage de pages pour afficher l'arrière-plan. Vous pouvez sélectionner toutes les pages ou spécifier la plage de pages. Vous pouvez également ajouter des arrière-plans par lots.
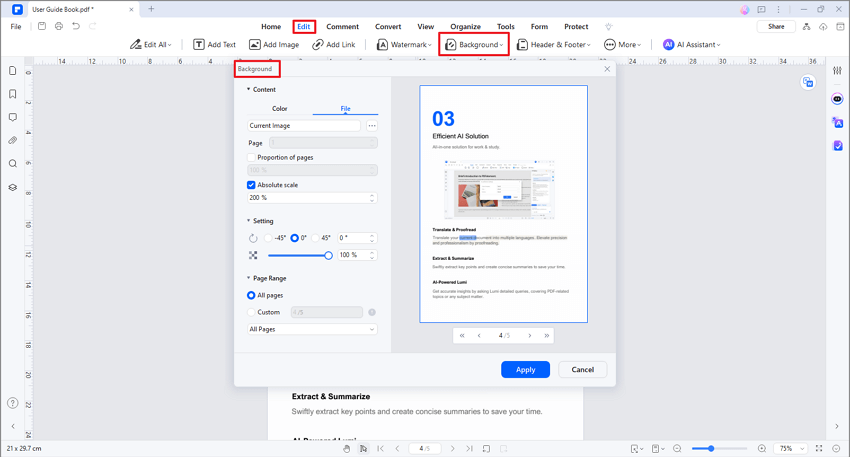
changer l'arrière-plan du PDF
