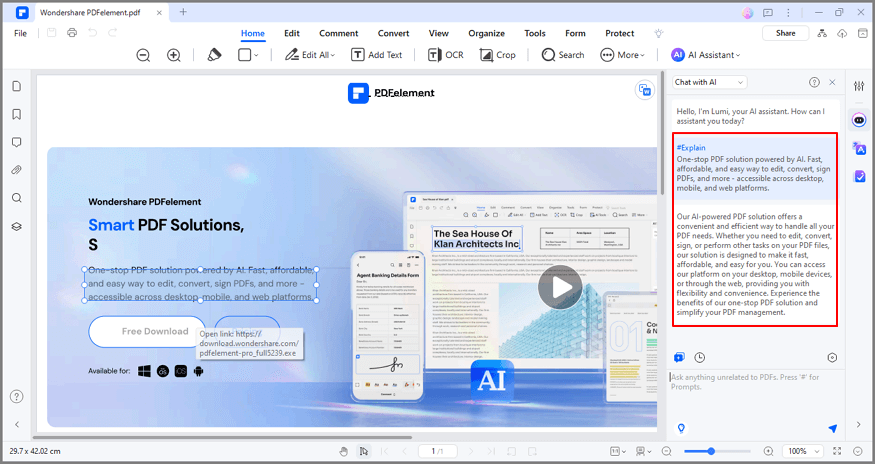Travailler plus intelligemment avec le Guide de l'utilisateur de PDFelement
-
Organiser PDF sur Windows
- Extraire des pages d'un PDF
- Insérer une page dans un PDF
- Remplacer une page dans un PDF
- Étiquettes de pages PDF Windows
- Rotate PDFs
- Supprimer des pages d'un PDF
- Supprimer les pages vierges
- Dupliquer des pages PDF
- Recadrer les pages d'un PDF
- Prendre une capture d'écran d'un PDF
- Afficher avec Règles et grilles
- Extraire des données d'un PDF
- Marquage d'un PDF
-
Convertir PDF sur Windows
-
OCR sur Windows
-
Ouvrir PDF sur Windows
-
Annoter PDF sur Windows
-
Démarrer
- S'enregistrer et supprimer le filigrane
- Télécharger et installer PDFelement
- Touches de raccourci
- Ouvrir un PDF depuis la page d'accueil
- Ouvrir un PDF à partir d'un fichier
- Ouvrir un PDF protégé
- Aplatir le PDF
- Expurgation des PDF
- Brève introduction à PDFelement
- Comment convertir un PDF en Markdown
- Cartes de connaissances
-
Lire PDF sur Windows
-
Remplir le PDF sur Windows
-
Créer PDF sur Windows
-
Partager le PDF sur Windows
-
Imprimer les PDF sur Windows
-
Protéger et signer des PDF
-
Combiner les PDF
-
Modifier les PDF sur Windows
- Fractionner un fichier PDF
- Compresser un PDF
- Dessiner sur un PDF
- Outil de mesure PDF
- Masquer ou supprimer les annotations
- Propriétés des commentaires
- Éditer du texte en PDF
- Vérification de l'orthographe dans les PDF
- Modifier des images
- Changer l'arrière-plan dans un PDF
- Ajouter un en-tête ou un pied de page
- Numéro Bates
- Comment utiliser la vue partagée
-
Outils d'IA sur Windows
- Assistant de lecture ChatGPT AI
- Comment détecter un texte écrit par l'IA ?
- Comment personnaliser l'invite de l'IA
- Comment expliquer le contenu et le code d'un PDF
- Personnaliser l'Assistant IA
- Vérificateur Grammatical PDF
- Comment relire un PDF avec l'IA
- Résumer plusieurs PDF
- Comment réécrire un PDF avec l'IA
- Comment résumer un PDF avec l'IA
PDFelement 11
Comment expliquer le contenu et le code d'un PDF
PDFelement vous permet d'expliquer sans effort le contenu des PDF, y compris les extraits de code, afin d'améliorer la clarté et la collaboration. Suivez ces étapes pour expliquer efficacement le contenu et le code des PDF :
Expliquer le contenu
Accédez à votre fichier PDF cible. Cliquez sur l'icône "IA" sur le côté droit de l'interface ou choisissez "IA Sidebar" à partir du bouton "IA Tools" sous l'onglet "Home".
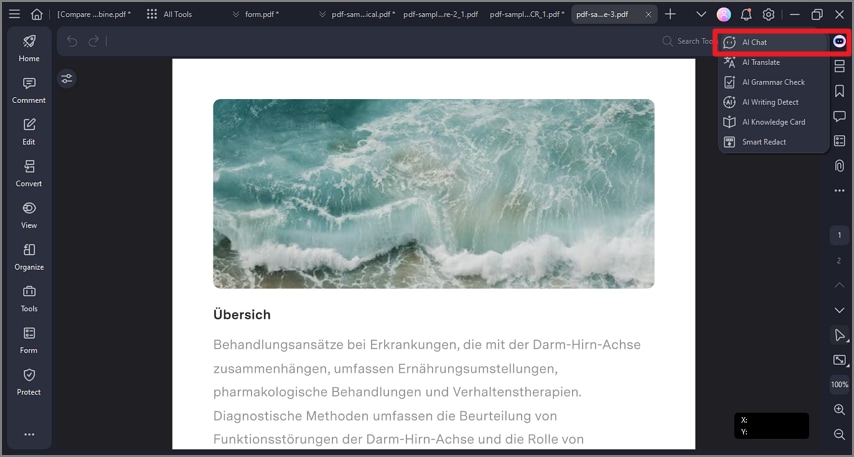
Sélectionnez la commande "Expliquer" pour commencer à expliquer le contenu. Saisissez le texte que vous souhaitez expliquer.
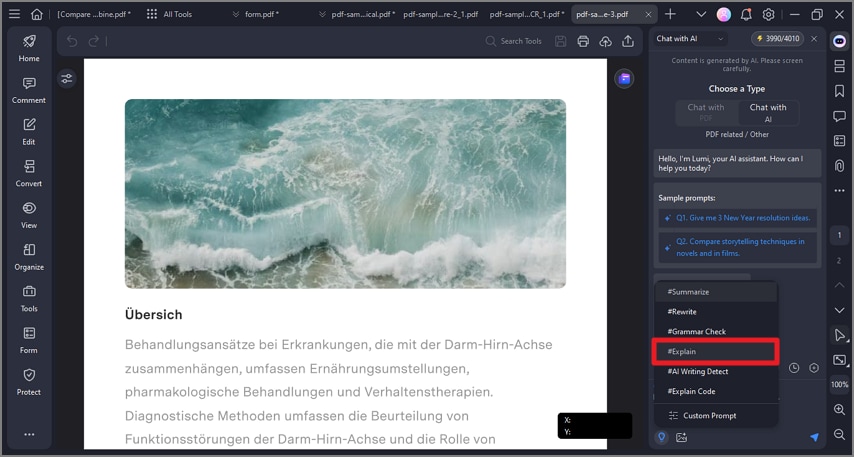
Sinon, pour un accès rapide, mettez en surbrillance le texte souhaité dans le PDF, cliquez sur le bouton "IA" dans la barre d'outils flottante et choisissez l'option "Expliquer".
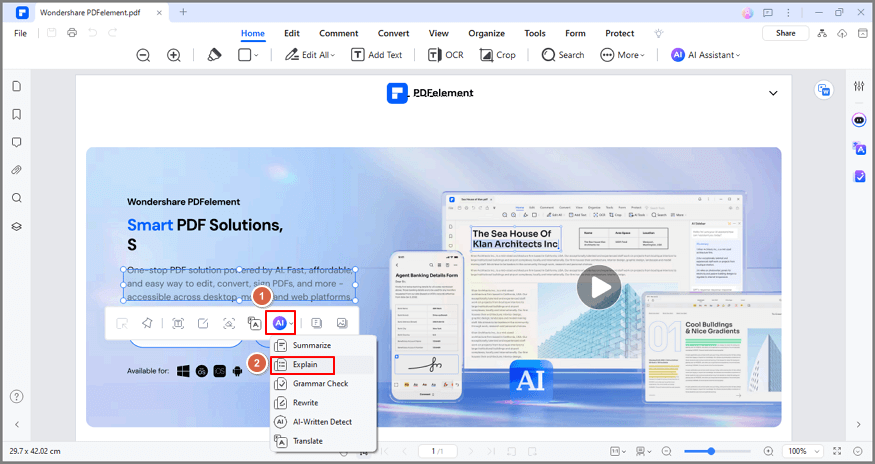
L'assistant de lecture Lumi IA fournira rapidement une explication. Copiez l'explication pour référence ultérieure.