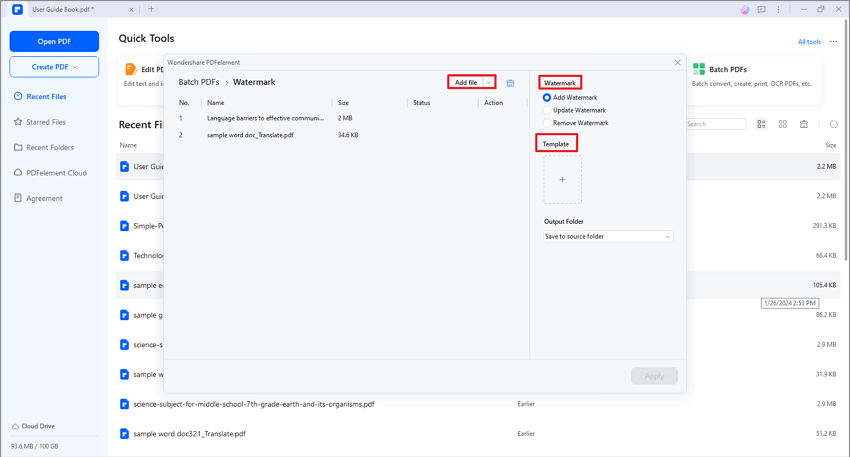Travailler plus intelligemment avec le Guide de l'utilisateur de PDFelement
Comment ajouter un filigrane au PDF
1. Ajout d'un filigrane pour un seul PDF
Après avoir ouvert votre fichier PDF dans le programme, veuillez cliquer sur le bouton "Édition" > "Filigrane" > "Ajouter un filigrane".
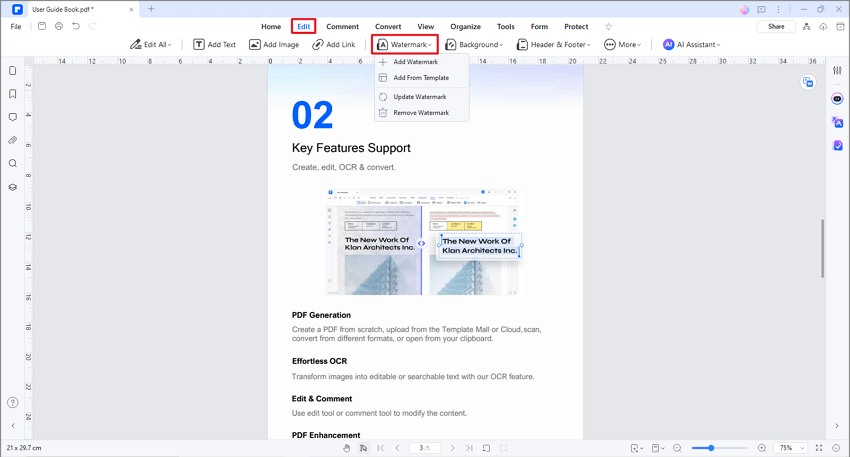
Dans la fenêtre "Ajouter un filigrane", vous pouvez saisir le texte du filigrane et choisir la police, la taille, la couleur et la position.
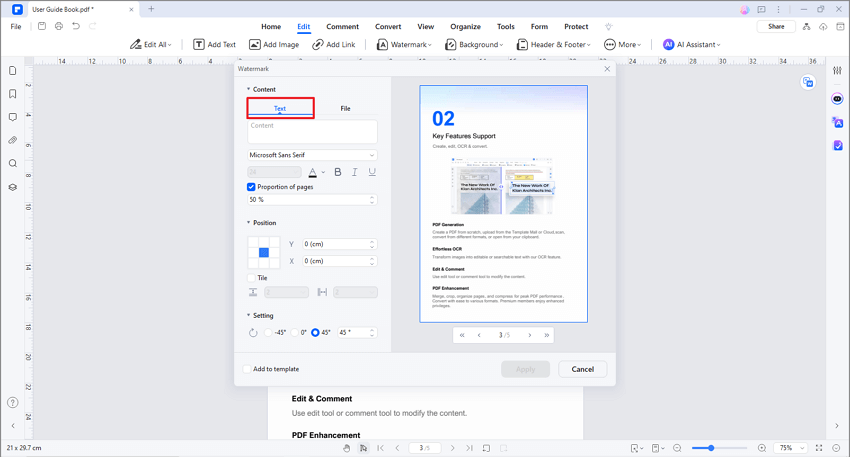
Vous pouvez ajouter une image en filigrane à partir de votre ordinateur en cliquant sur "Fichier" et en sélectionnant une image sur votre ordinateur. Si vous choisissez un autre fichier comme filigrane, vous pouvez définir "l'échelle absolue" du filigrane. De cette façon, la taille du filigrane ne changera pas, quelle que soit la taille de votre page PDF.
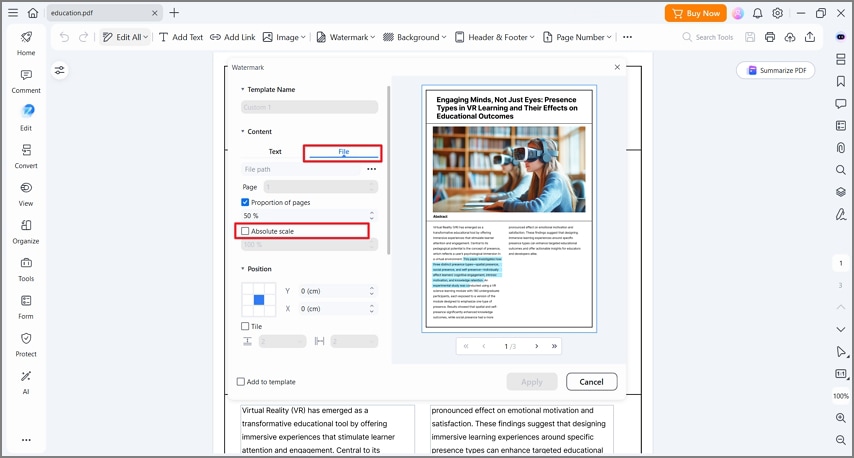
- Dans l'option "Paramètres", vous pouvez définir le degré de rotation et l'opacité en cliquant sur le bouton "<>". Si vous choisissez "derrière le texte", le contenu de la page vous empêchera de voir une partie du filigrane. Si vous choisissez "Devant le texte", le filigrane couvrira une partie du contenu, mais vous pouvez l'ajuster grâce au réglage de l'opacité du filigrane.
- Définissez la distance verticale et horizontale entre la page cible et le filigrane.
- Choisissez la plage de pages et l'apparence pour appliquer le filigrane.
- Cliquez sur le bouton "Enregistrer" pour sauvegarder un modèle de filigrane pour une utilisation ultérieure. La prochaine fois, vous pourrez cliquer sur le bouton "Ajouter un filigrane" pour choisir celui que vous voulez appliquer directement sans avoir à le paramétrer à nouveau.
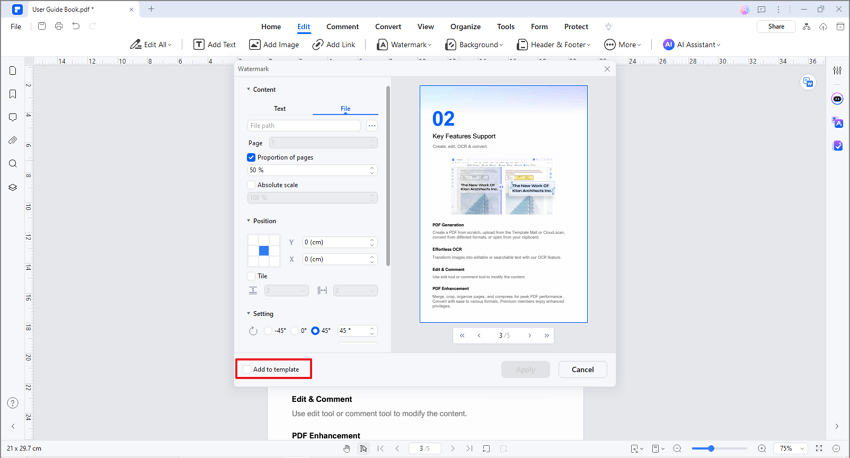
2. Ajouter/supprimer un filigrane pour un lot
PDFelement permet d'ajouter le même filigrane dans plusieurs documents PDF en même temps. Il permet également de supprimer les filigranes des PDF par lots.
- Après avoir ouvert le programme, veuillez cliquer sur le bouton "Outil" > "Traitement par lots".
- Cliquez sur l'onglet "Filigrane" pour faire glisser et déposer les fichiers PDF sélectionnés pour l'opération.
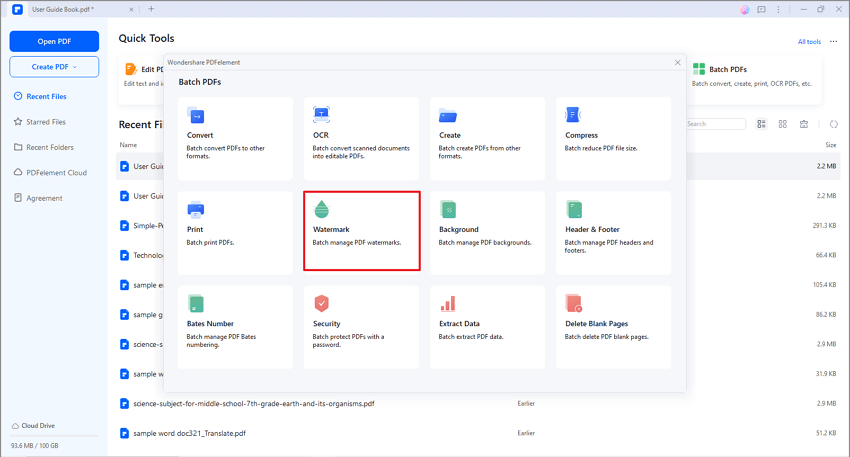
- Si vous n'avez pas encore enregistré de modèle de filigrane, vous ne pouvez pas effectuer le traitement par lots. Vous pouvez donc cliquer sur le bouton " + " en bas de la fenêtre contextuelle pour définir et enregistrer un modèle en premier. En revanche, si vous voulez supprimer les filigranes, vous pouvez cliquer sur l'option "Supprimer le filigrane".
- Cliquez sur le bouton "Appliquer" pour lancer le processus.