Travailler plus intelligemment avec le Guide de l'utilisateur de PDFelement
Comment protéger les PDF par mot de passe.
Certains fichiers PDF peuvent contenir des restrictions empêchant des actions telles que l'impression, l'édition, la copie, etc.
Index
1. Vérifier les autorisations du PDF
Pour revoir les autorisations qui ont été listées sur le fichier, cliquez sur le bouton "Fichier" > "Propriétés" > "Sécurité".
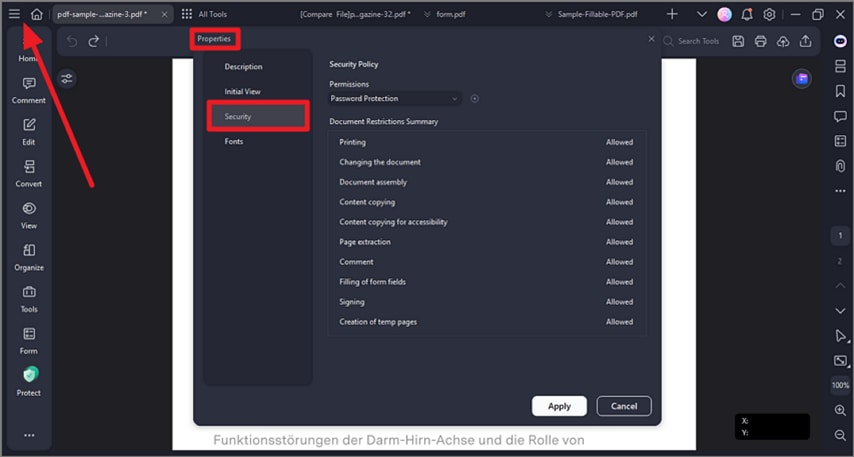
2. Ajouter un mot de passe d'ouverture/autorisation
Vous pouvez ajouter un mot de passe à un document PDF pour en limiter l'accès et restreindre certaines fonctions, telles que l'impression, la copie et la modification. Il existe deux types de mots de passe qui peuvent être appliqués à un fichier PDF : le mot de passe d'ouverture et le mot de passe d'autorisation. Lorsque vous définissez le mot de passe d'ouverture, toute personne qui tente d'ouvrir le fichier PDF doit saisir le mot de passe que vous avez spécifié. Lorsque vous définissez un mot de passe d'autorisation, toute personne souhaitant modifier les restrictions doit saisir le mot de passe d'autorisation. Veuillez noter que si un PDF est sécurisé par les deux types de mots de passe, il peut être ouvert avec l'un ou l'autre.
Astuce :
Il n'y a aucun moyen de récupérer un mot de passe à partir du PDF si vous l'oubliez. Nous vous recommandons de conserver une sauvegarde des mots de passe que vous avez utilisés pour protéger vos PDF. Cliquez sur le bouton "Protéger" > "Définir le mot de passe" pour définir le mot de passe d'ouverture ou le mot de passe d'autorisation. Dans la nouvelle boîte de dialogue, vous obtiendrez :
Mot de passe d'autorisation et d'ouverture
- Mot de passe : saisissez le mot de passe que les utilisateurs doivent saisir pour ouvrir le document.
Paramètres du mot de passe d'autorisation :
- Mot de passe : saisissez le mot de passe que les utilisateurs doivent saisir pour modifier les paramètres d'autorisation. Si le fichier est ouvert dans PDFelement, l'utilisateur peut visualiser le fichier mais doit entrer le mot de passe d'autorisation pour modifier les paramètres de sécurité et d'autorisation du fichier.
- Autorisation d'impression : spécifiez la résolution d'impression à laquelle les utilisateurs sont autorisés pour le document PDF.
- Permission de modification : définit les actions d'édition autorisées dans le document.
- Autoriser la copie de textes, d'images et d'autres contenus : définit si la copie de textes, d'images et d'autres contenus est autorisée.
3. Supprimer le mot de passe d'ouverture/autorisation
Pour supprimer le mot de passe d'un fichier PDF par PDFelement, vous devez d'abord entrer le mot de passe. Après avoir ouvert le fichier PDF, cliquez sur le bouton "Protéger" > "Définir le mot de passe", tapez le mot de passe d'autorisation s'il est demandé, puis décochez toutes les options dans la nouvelle boîte de dialogue pour supprimer le mot de passe.
