Travailler plus intelligemment avec le Guide de l'utilisateur de PDFelement
Outil de mesure du PDF
PDFelement pour Windows vous offre la possibilité de mesurer des formes et des diagrammes dans vos documents PDF grâce à son outil de mesure. Il peut vous aider à mesurer la distance, le périmètre et la surface dans un PDF. La procédure étape par étape de la mise en place d'une mesure particulière dans le document PDF est assez simple avec PDFelement. L'outil assure l'opérabilité et la durabilité pour ses utilisateurs, en veillant à ce qu'ils en tirent le meilleur parti.
Index
1. Mesure en PDF
Cliquez sur le bouton "Commentaire>Outils de mesure", et trois options s'affichent dans le menu déroulant. Vous pouvez sélectionner l'une des options pour commencer à mesurer comme vous le souhaitez.

Outil de distance
- Tout d'abord, cliquez sur l'option "Distance" dans le menu de mesure, puis dessinez une ligne unique avec un point de départ et un point d'arrivée en utilisant notre outil de dessin. La seule condition pour tracer une ligne avec cet outil est de cliquer à un point précis et de faire passer le curseur sur le point d'arrivée. Lorsque vous confirmez le point d'arrivée, veuillez double-cliquer pour terminer la mesure. Vous pouvez également cliquer avec le bouton droit de la souris et sélectionner l'option "Mesure terminée" tout en dessinant le point d'extrémité.
- En revanche, si vous souhaitez annuler la mesure pendant le tracé d'une ligne, vous pouvez directement appuyer sur la touche "Echap" ou faire un clic droit pour sélectionner l'option "Annulation de la mesure".
Astuce :
Si l'affichage du résultat de la mesure recouvre votre dessin original, vous pouvez cliquer et faire glisser le curseur pour l'étendre à l'endroit vide.Note :
Si vous n'avez besoin que de mesurer à la fois, vous pouvez désélectionner l'option "Garder l'outil sélectionné" dans le menu en haut à droite pour terminer l'opération continue.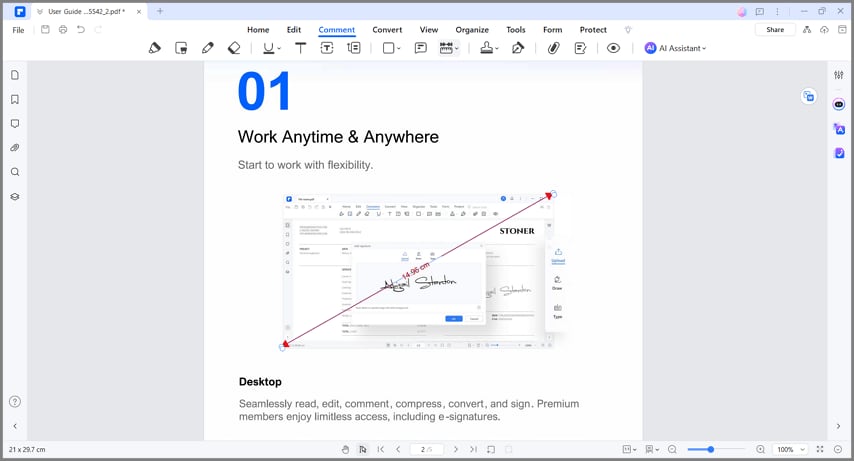
Outil Périmètre
- Tapez d'abord sur le bouton "Périmètre". Vous pouvez alors commencer à dessiner la forme à partir d'un point de départ et le propager jusqu'à l'extrémité de la forme pour en faire une incarnation fermée. Une fois terminé, veuillez double-cliquer pour terminer.
Note :
Si vous souhaitez modifier la forme que vous avez déjà dessinée, vous devez cliquer sur un point de la forme et la faire glisser à l'endroit souhaité.
Outil Zone
- Sélectionnez d'abord le bouton "Zone", puis commencez à dessiner la forme souhaitée. La forme sera affichée comme une figure fermée pendant que vous dessinez. Une fois dessiné, double-cliquez pour terminer.
Note :
Si vous souhaitez modifier la forme que vous avez déjà dessinée, vous devez cliquer sur un point de la forme et la faire glisser à l'endroit souhaité.
2. Afficher les résultats des mesures
Lorsque vous êtes dessiné avec l'outil de mesure, quatre manières différentes peuvent être utilisées pour observer les lectures des mesures.
- Passez le curseur sur la mesure dessinée et suspendez le curseur pour permettre l'affichage des résultats.
- Vous pouvez double-cliquer sur la forme, et le résultat de la mesure sera affiché dans la note contextuelle.
- Vérifiez le panneau "Commentaire" qui est accessible depuis le panneau de gauche de la plateforme.
- Ouvrez les “Propriétés” de la mesure et observez le résultat de la mesure sur le panneau de droite.

3. Paramètres de mesure
Accédez à l'onglet “Propriétés” à partir du menu déroulant obtenu par un clic droit sur la ligne mesurée. Passez à l'option "Modifier l'échelle et la précision" et déterminez un rapport d'échelle approprié pour votre diagramme PDF. Vous pouvez également faire un clic droit pour sélectionner l'option "Paramètres de mesure" pendant que vous dessinez. Il fournit de nombreuses unités de mesure différentes, telles que mm, cm, m, km, in, pt, mile, etc.
Vous pouvez également configurer des types d'instantanés pour l'ensemble de vos mesures, ce qui inclut les options suivantes :
- Snap aux tracés : Fixe la mesure à la fin de la ligne.
- Snap aux points d'extrémité : Fixe la mesure à l'extrémité de la ligne.
- Snap aux points médians : Fixe la mesure au milieu de la ligne.
- Snap aux intersections : Fixe les mesures pertinentes aux intersections de plusieurs lignes.

PDFelement vous offre également la possibilité de définir une apparence pour les mesures. Pour ce faire, il suffit de se rendre dans les "Propriétés" et de sélectionner les apparences optimales, notamment le style, la couleur et d'autres qualités.

